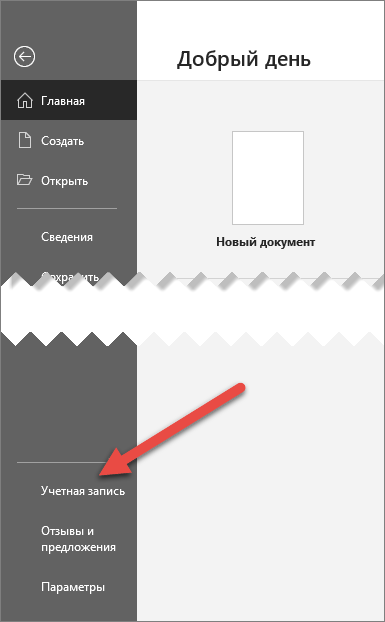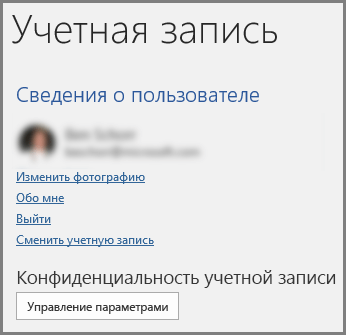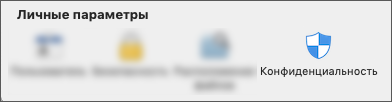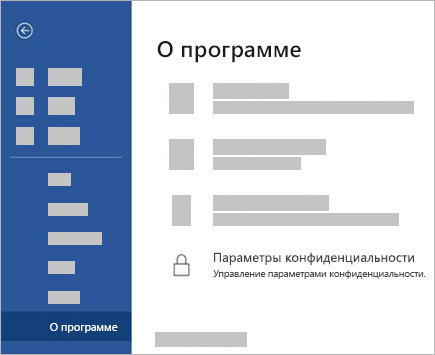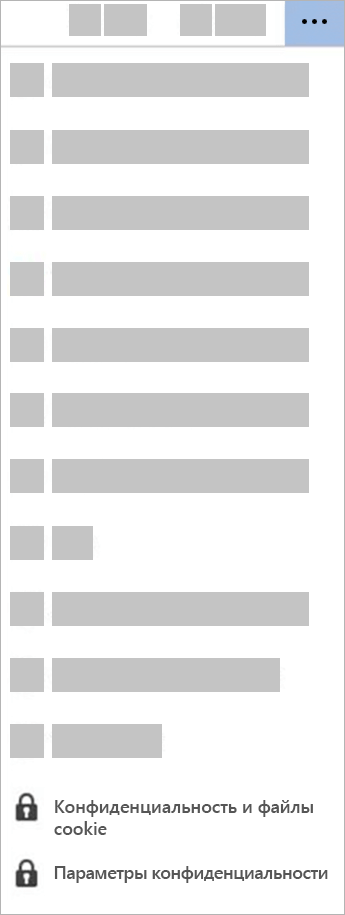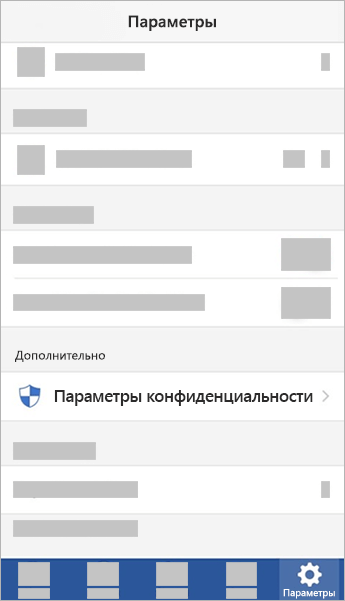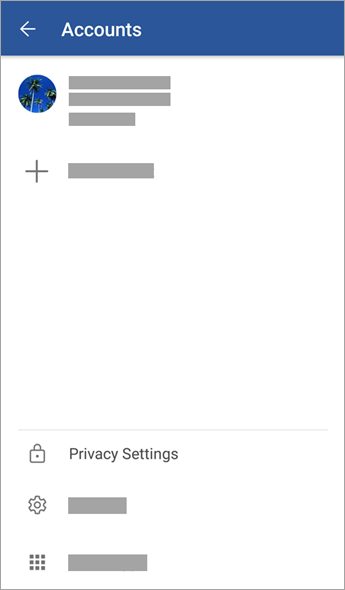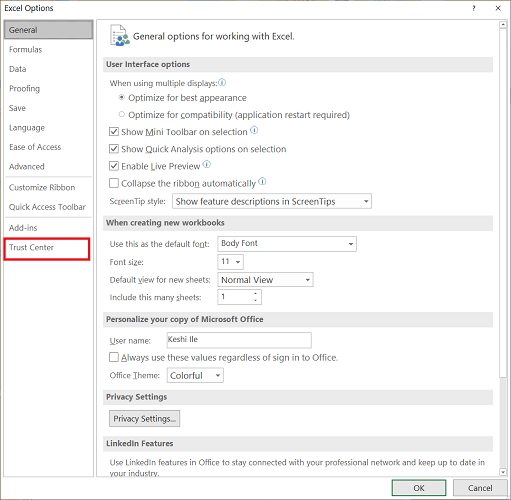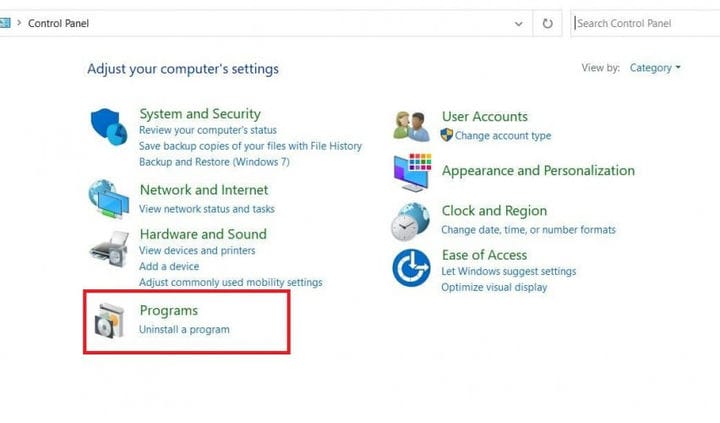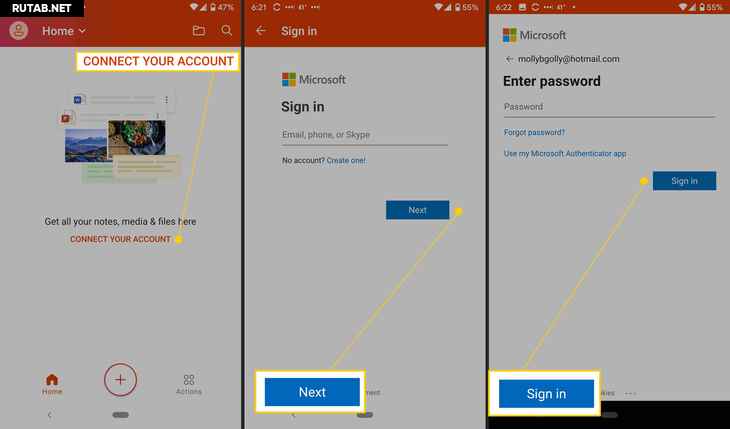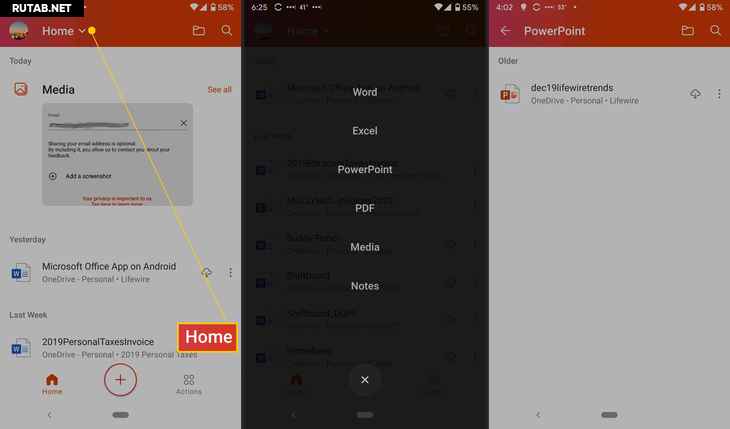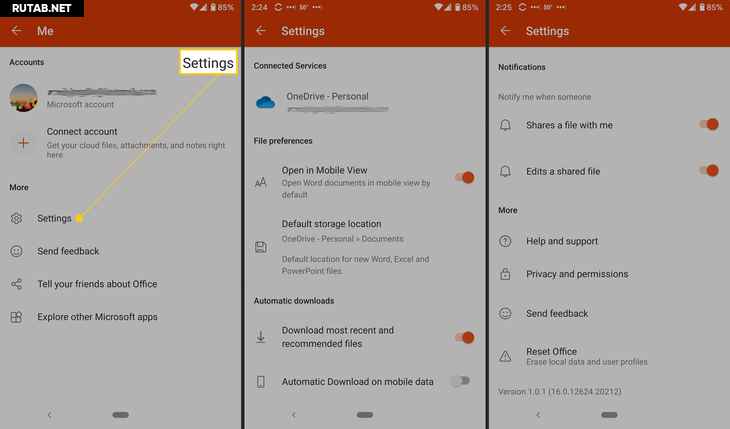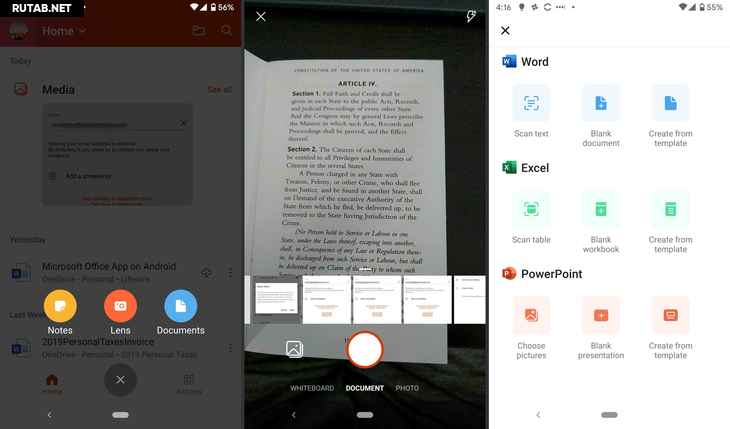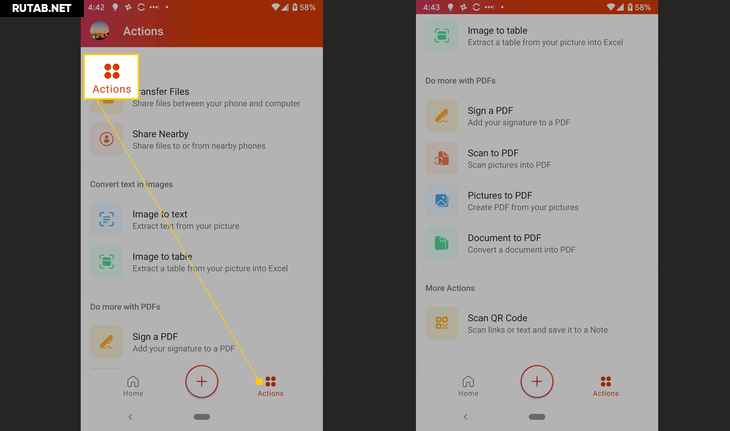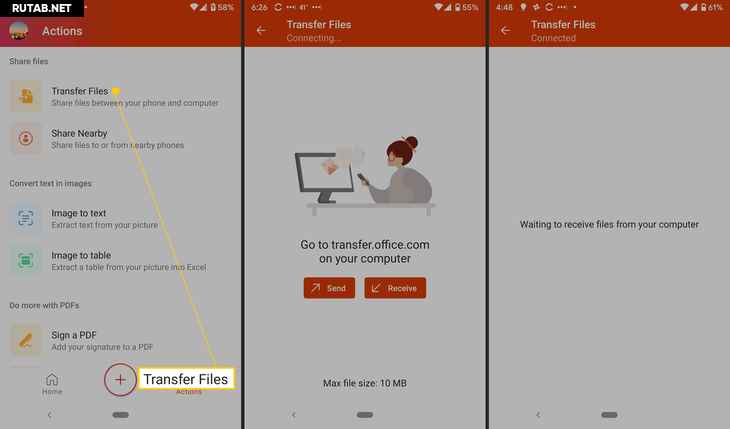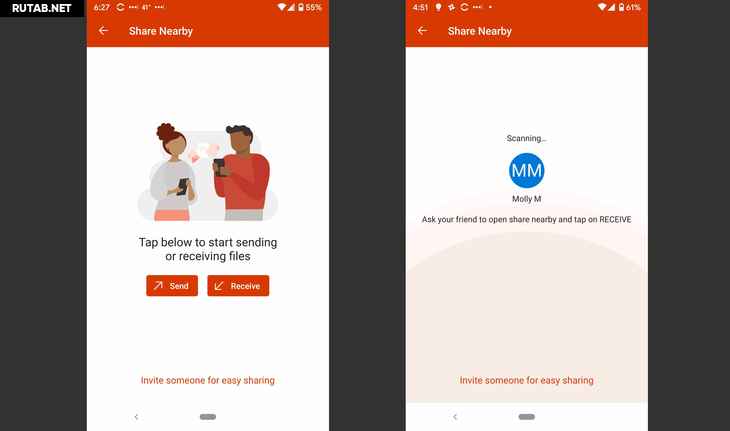- Параметры конфиденциальности учетной записи
- Дополнительные сведения
- Ваши параметры всегда с вами
- Применяются настройки конфиденциальности вашей учетной записи [Справка Excel]
- Как я могу исправить настройки конфиденциальности вашей учетной записи?
- 1 Отключите некоторые параметры конфиденциальности
- 2 Восстановление Microsoft Excel
- 3 Обновите Microsoft Excel
- Как использовать приложение Microsoft Office на Android
Параметры конфиденциальности учетной записи
Для доступа к параметрам конфиденциальности Office откройте любое приложение Office, выберите пункт Учетная запись и в разделе Конфиденциальность учетной записи нажмите кнопку Управление параметрами. В результате откроется диалоговое окно параметров «Конфиденциальность учетной записи», где вы можете задать параметры конфиденциальности.
Если приложение Office уже открыто, щелкните вкладку Файл, затем выберите пункт Учетная запись (или Учетная запись Office в Outlook) и нажмите кнопку Управление параметрами.
Это относится к Office версии 1904 или более поздней версии.
Если для работы с Office вы используете рабочую или учебную учетную запись, ваш администратор может выбирать, какие параметры вы можете менять.
На компьютере с Windows эти параметры применяются к Word, Excel, PowerPoint, Outlook, OneNote, Access, Project и Visio.
Дополнительные сведения
В левом нижнем углу окна найдите пункт Учетная запись.
Нажмите кнопку Управление параметрами в разделе Конфиденциальность учетной записи.
Чтобы получить доступ к параметрам конфиденциальности Office, откройте любое приложение Office, вызовите меню приложения и выберите пункты Параметры > Конфиденциальность. Откроется диалоговое окно параметров «Конфиденциальность учетной записи», где вы можете задать параметры конфиденциальности.
На компьютере Mac эти параметры применяются к Word, Excel, PowerPoint, Outlook и OneNote.
Чтобы получить доступ к параметрам конфиденциальности Office в Word, Excel, PowerPoint, OneNote и Visio:
В режиме правки: Выберите Файл > О программе > Параметры конфиденциальности.
В режиме просмотра: В верхней части страницы выберите 
Чтобы получить доступ к параметрам конфиденциальности Office, откройте любое приложение Office и выберите пункты Параметры > Параметры конфиденциальности. Откроется меню «Параметры конфиденциальности», где вы можете задать параметры конфиденциальности.
В iOS эти параметры применяются к Word, Excel, PowerPoint, Outlook, OneNote и Visio.
Чтобы получить доступ к настройкам конфиденциальности Office, откройте любое приложение Office, выберите изображение своей учетной записи в верхнем левом углу и выберите Параметры конфиденциальности. Откроется меню «Параметры конфиденциальности», где вы можете задать параметры конфиденциальности.
В Android эти параметры применяются к Word, Excel, PowerPoint, OneNote и Visio.
Ваши параметры всегда с вами
Когда вы настраиваете параметры конфиденциальности, включаете или выключаете эти параметры, эти параметры будут перемещаться на все ваши устройства Windows, Mac, Android и iOS. Так что, если вы решите отключить, например, анализ своего контента на настольном компьютере Windows, при следующем входе в приложение Microsoft 365 на телефоне этот параметр будет применен и там. Если вы включите его по телефону, в следующий раз при входе в приложение Microsoft 365 на рабочем столе, он будет повернут назад на там. Ваши настройки перемещаются вместе с вами.
Обратите внимание на то, что на компьютере с Mac OS будут перемещаться только параметры для Word, Excel, PowerPoint, OneNote и Outlook.
Важно: Параметры связываются с вашей учетной записью, поэтому они переносятся только при входе на других устройствах с использованием той же личной, рабочей или учебной учетной записи.
Единственное исключение возникает, если отключить параметр, контролирующий работу всех необязательных сетевых функций. Этот переключатель также отключает службу, которая выполняет роуминг ваших настроек конфиденциальности на разных устройствах, поэтому, когда этот параметр выключен, ваши настройки не будут перемещаться к этому конкретному устройству или с него. Если у вас есть другие устройства, на которых не отключен этот переключатель, то они продолжат переносить параметры между собой.
Если вы хотите отключить все несущественные подключенные интерфейсы на всех подходящих устройствах, вам необходимо отключить их на каждом из них.
Источник
Применяются настройки конфиденциальности вашей учетной записи [Справка Excel]
Чтобы исправить различные проблемы с ПК, мы рекомендуем DriverFix: это программное обеспечение будет поддерживать ваши драйверы в рабочем состоянии, тем самым защищая вас от распространенных компьютерных ошибок и сбоев оборудования. Проверьте все свои драйверы сейчас за 3 простых шага:
- Загрузите DriverFix (проверенный файл загрузки).
- Нажмите «Начать сканирование», чтобы найти все проблемные драйверы.
- Нажмите «Обновить драйверы», чтобы получить новые версии и избежать сбоев в работе системы.
- DriverFix в этом месяце скачали 502095 читателей.
Microsoft пообещала предоставить пользователям больший контроль над данными, которые обрабатываются при использовании Microsoft Office.
Поэтому они уже несколько раз настраивали параметры конфиденциальности для приложений Microsoft Office и делали их более прозрачными.
Но все же многие пользователи жаловались, что при попытке открыть документ Microsoft Excel появляется желтая полоса, указывающая на следующее сообщение об ошибке :
Применены настройки конфиденциальности. К этому устройству применяются настройки конфиденциальности вашей учетной записи.
Ниже вы найдете быстрые решения этой раздражающей проблемы Microsoft Excel.
Как я могу исправить настройки конфиденциальности вашей учетной записи?
1 Отключите некоторые параметры конфиденциальности
- Откройте приложение Microsoft Excel и щелкните вкладку Файл.
- Выберите «Параметры» и нажмите «Центр управления безопасностью».
- Перейдите в «Настройки центра управления безопасностью» и прокрутите вниз до «Параметры конфиденциальности».
- Снимите флажок Получить проекты, информацию, рекомендации и услуги, разрешив Office получать доступ и вносить улучшения в продукты на основе содержимого Office на моем устройстве.
- Нажмите ОК и выйдите из документа Microsoft Excel.
- Перезапустите приложение.
Microsoft анализирует поведение пользователей в приложениях Office и отображает советы, рекламу или рекомендации по продуктам на основе этого поведения пользователя.
Если вы не хотите получать какие-либо другие сообщения об ошибках из-за этой опции, вы всегда можете отключить ее.
2 Восстановление Microsoft Excel
- Откройте Панель управления и щелкните Удалить программу.
- Выберите Microsoft Office Suite и дважды щелкните его.
- Выберите «Изменить» во всплывающем меню и нажмите «Восстановить».
3 Обновите Microsoft Excel
- Откройте MicrosoftExcel и щелкните вкладку Файл.
- Перейдите в раздел «Информация о продукте» и выберите «Параметры обновления».
- Нажмите кнопку «Обновить сейчас».
Microsoft Office обычно обновляется автоматически. Однако, если это не сработает, вы также можете обновить его вручную. В противном случае могут возникнуть ошибки, например, при открытии документов Excel.
Вы всегда можете использовать встроенный инструмент восстановления, открыв Панель управления, чтобы восстановить Microsoft Excel, если возникнут какие-либо другие сообщения об ошибках.
Microsoft Excel, вероятно, является наиболее широко используемым приложением для работы с электронными таблицами на компьютерах с Windows и является частью Microsoft Office.
Обширные вычисления Excel с формулами и функциями, включая коммерческие, статистические и функции даты, делают программу незаменимой в сегодняшнем офисе.
Если у вас есть дополнительные вопросы или предложения, обязательно сообщите нам об этом в разделе комментариев ниже.
Источник
Как использовать приложение Microsoft Office на Android
Microsoft Corporation (произносится «ма́йкрософт»; как правило, именуется просто Microsoft; распространено сокращение MS) — одна из крупнейших транснациональных компаний по производству проприетарного программного обеспечения для различного рода вычислительной техники — персональных компьютеров, игровых приставок, КПК, мобильных телефонов и прочего, разработчик наиболее широко распространённой на данный момент в мире программной платформы — семейства операционных систем Windows. Подразделения компании также производят семейство игровых консолей Xbox, а также аксессуары для персональных компьютеров (клавиатуры, мыши и т. д.). C 2012 года производит собственный планшетный компьютер — Surface. Википедия

Важно: приложение Microsoft Office совместимо с Android 7.0 (Nougat) и выше. Также есть версия iPhone для устройств под управлением iOS 12.0 или новее.
Как настроить Microsoft Office для Android
Приложение Office доступно в магазине Google Play. После загрузки остается всего несколько шагов, прежде чем вы сможете начать его использовать.
Запустите приложение, затем коснитесь CONNECT YOUR ACCOUNT (ПОДКЛЮЧИТЕ СВОЙ АККАУНТ).
Введите свой адрес электронной почты, номер телефона или имя пользователя в Skype.
Нажмите Далее (Next).
Введите пароль. Вы также можете использовать приложение Microsoft Authenticator для доступа к своей учетной записи.
Нажмите войти в систему (Sign in).
Теперь вы увидите все файлы, связанные с этой учетной записью, в приложении.
Нажмите Главная, затем коснитесь программы, чтобы просмотреть файлы только этих типов. Вы можете выбрать Word, Excel, PowerPoint, PDF, Media или Notes.
Настройки приложения Microsoft Office для Android
В приложении Office есть набор настроек, которые вы можете настроить. Вверху экрана настроек находится Connected Services, но он носит информационный характер, вы не можете ничего изменить. Ниже находятся четыре раздела: параметры файлов, автоматические загрузки, уведомления и многое другое.
Чтобы получить доступ к настройкам приложения Office, коснитесь изображения профиля рядом с кнопкой «Домой», затем коснитесь Настройки .
Вы можете изменить следующие настройки:
- Параметры файла : Включает открытие файлов в мобильном представлении и установку места хранения по умолчанию для новых файлов.
- Автоматические загрузки : Включает загрузку самых последних и рекомендуемых файлов по умолчанию, а также разрешение автоматической загрузки при использовании мобильных данных.
- Уведомления : Установите эти параметры, чтобы получать оповещения, когда кто-то делится с вами файлом и когда кто-то редактирует общий файл.
- Больше : Включает справку и поддержку, конфиденциальность и разрешения, отправить отзыв и сбросить настройки Office.
- Помощь и поддержка : Содержат ссылки на страницу поддержки приложения.
- Конфиденциальность и разрешения : Обрисовывает в общих чертах данные, которыми вы соглашаетесь поделиться, включая диагностические данные и связанный опыт, который анализирует или загружает контент, чтобы делать персональные рекомендации и предложения.
- Отправить отзыв : Здесь у вас есть три варианта: мне что-то нравится, мне что-то не нравится, и у меня есть идея. К каждому варианту можно прикрепить скриншот.
- Сбросить офис : Удаляет локальные данные и профили пользователей; он также выводит вас из системы, и вы потеряете все несохраненные данные.
Что можно делать с Microsoft Office для Android
С приложением Office вы можете многое сделать. Вы можете добавлять заметки, изображения и документы (Word, Excel и PowerPoint). Вы также можете использовать Office Lens, приложение для сканирования, которое оцифровывает каракули с досок, классных досок и распечатанных документов.
Чтобы добавить файл, коснитесь Знак плюс .
Нажмите Ноты. чтобы открыть Microsoft Sticky Notes.
Нажмите Линза. чтобы добавить изображение (откроется приложение камеры по умолчанию). Вы можете добавлять файлы изображений, сохраненные на вашем телефоне, делать снимки или открывать доску Microsoft Whiteboard, цифровой холст для совместной работы.
Нажмите Документы и выберите вариант на следующем экране, чтобы создать файл Office.
Как использовать действия приложения Office
Наконец, коснитесь Действия. чтобы получить доступ к дополнительным функциям. На этом экране вы можете выполнять всевозможные задачи на ходу.Вы можете передавать файлы и делиться ими с ближайшими телефонами, на которых установлено приложение Microsoft Office.
Другие действия, которые вы можете сделать:
- Преобразование изображения в текст или таблицу
- Подписать PDF
- Сканирование изображения или документа в PDF
- Сканировать QR код
Передача файлов
Во-первых, вы можете передавать файлы между телефоном и компьютером, временно связав два устройства. Каждый раз, когда вы хотите передать файлы, вам нужно повторить этот процесс.
Нажмите Передача файлов .
Нажмите послать или же Получать .
Перейдите на сайт transfer.office.com на своем компьютере.
Отсканируйте QR-код, который появляется на экране.
Нажмите Пара на вашем смартфоне и выберите Пара на вашем компьютере, если указанные числа совпадают.
Теперь вы можете передавать файлы.
Обмен файлами
Вы также можете обмениваться файлами между ближайшими телефонами. На обоих телефонах должно быть установлено приложение; чтобы поделиться занимает всего несколько нажатий.
Нажмите Поделиться рядом .
Нажмите послать или же Получать .
На втором телефоне коснитесь послать или же Получать .
Нажмите Пригласите кого-нибудь, чтобы легко поделиться чтобы отправить ссылку для скачивания.
Источник