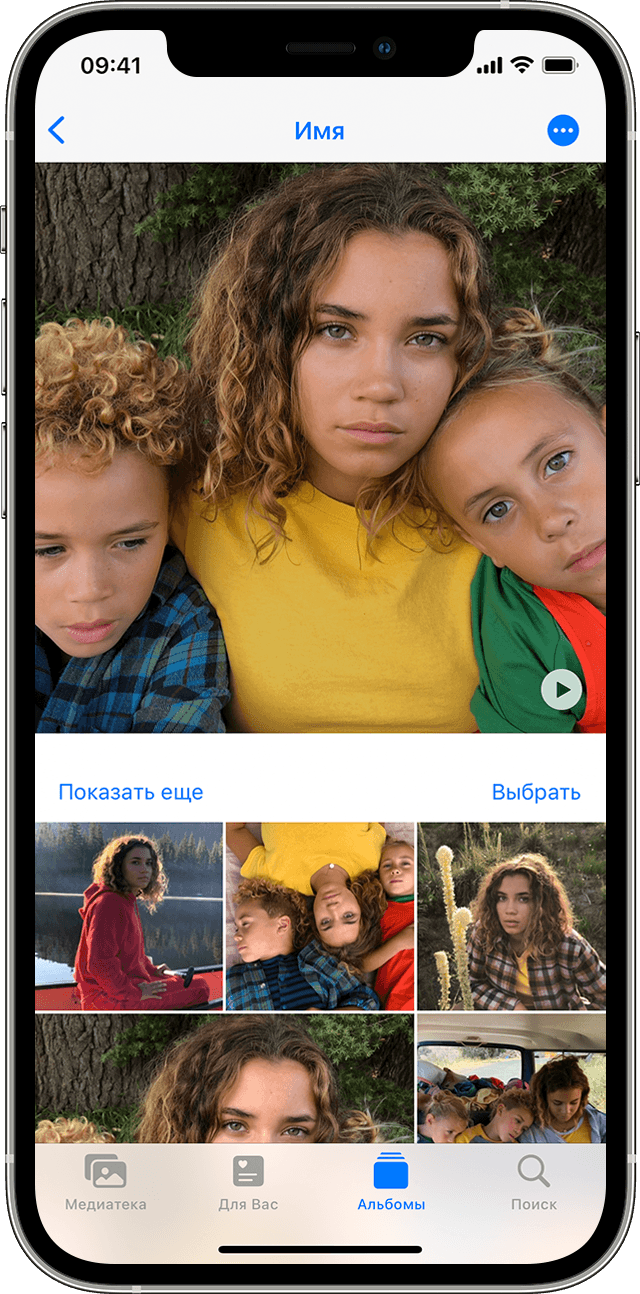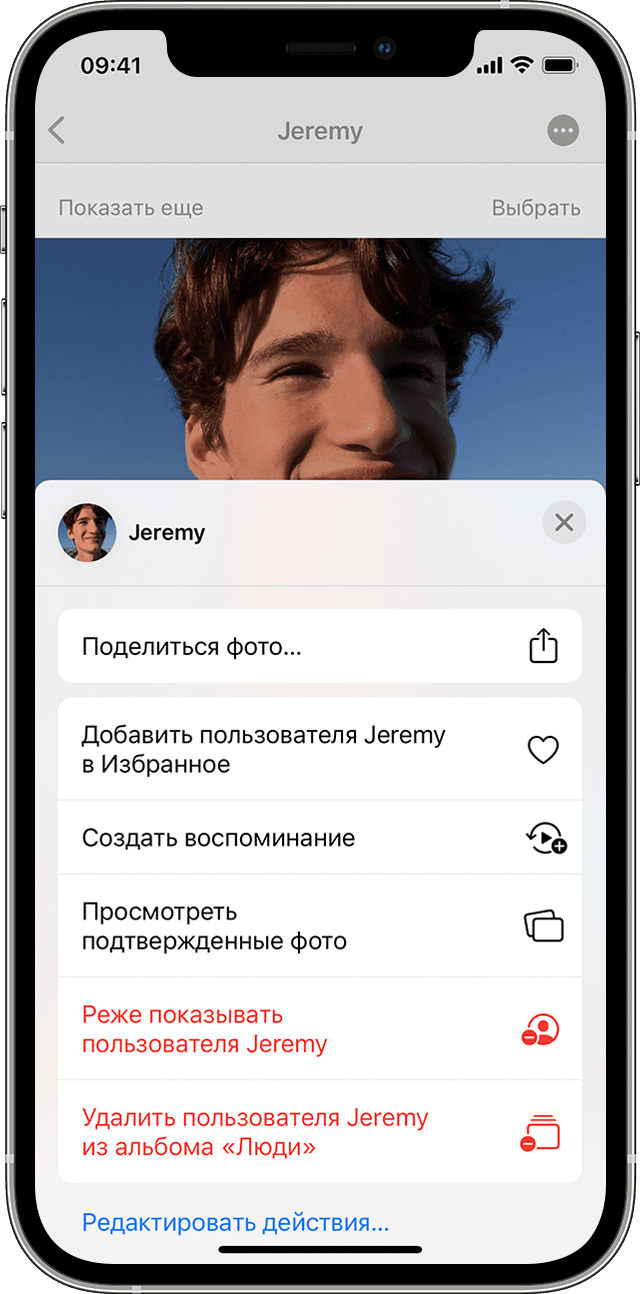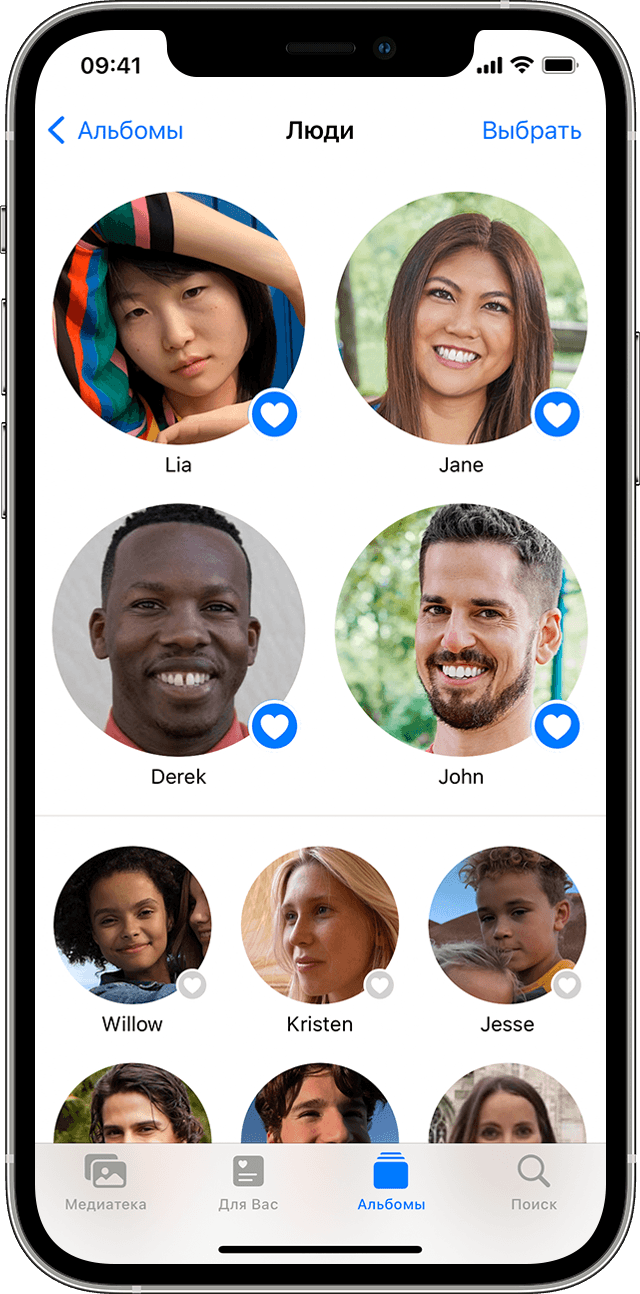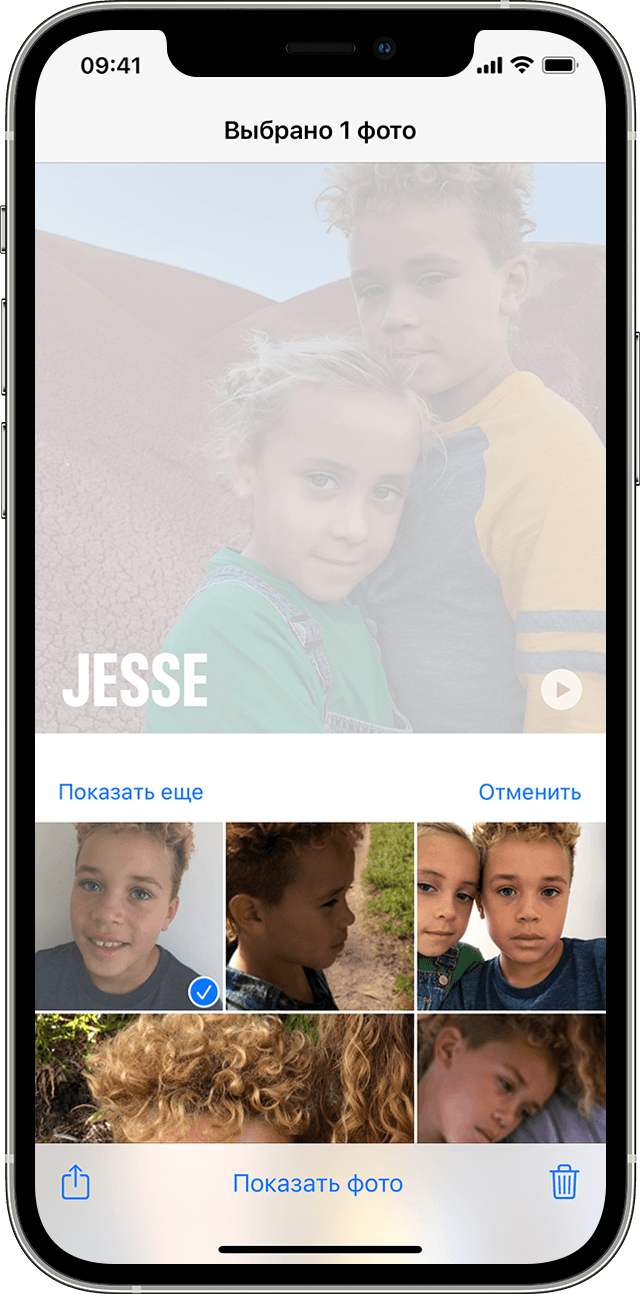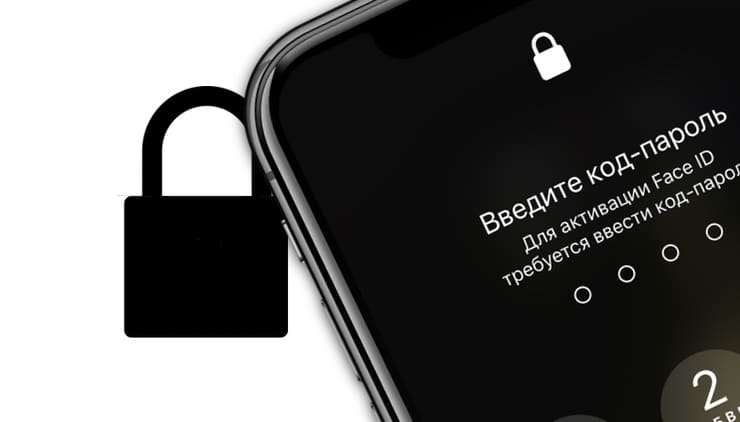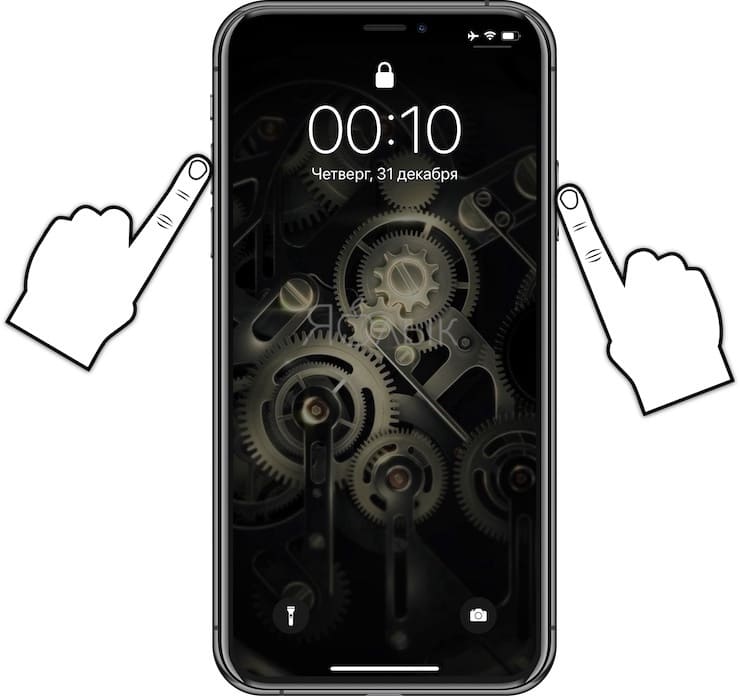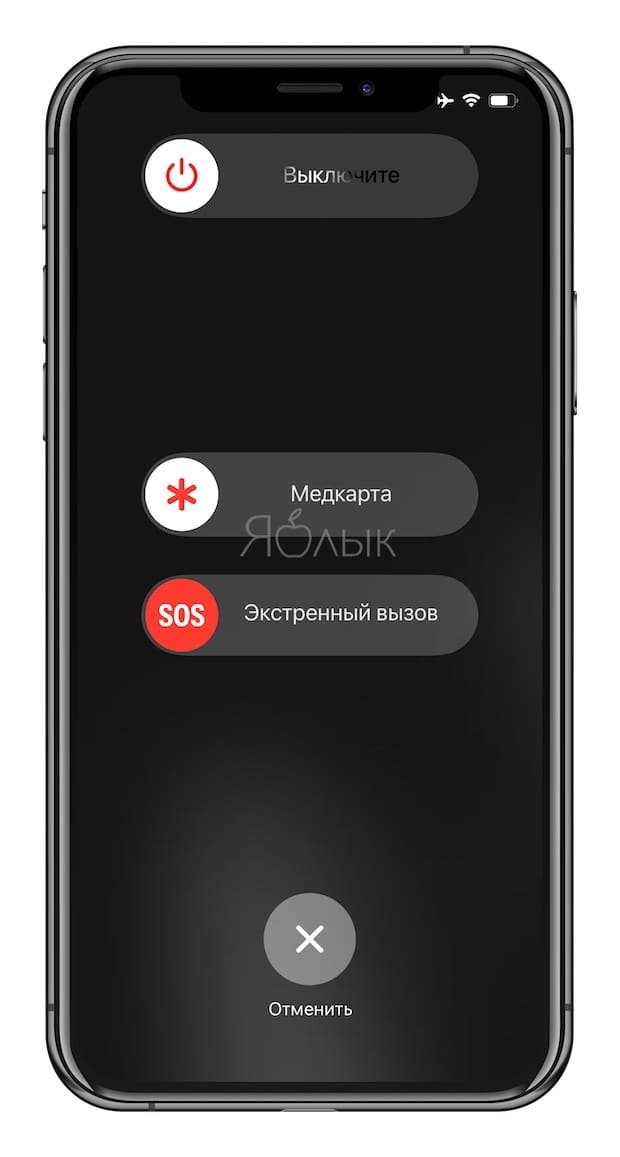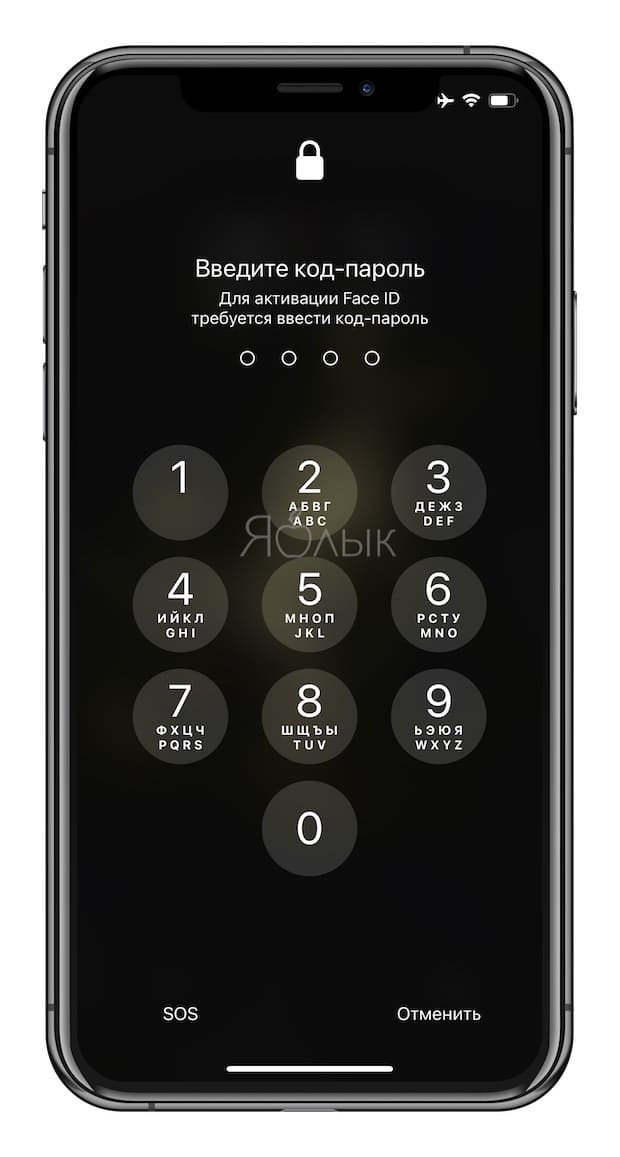- Почему приложение «Фото» сильно расходует аккумулятор в iOS 11 и что делать?
- В чем суть проблемы
- Из-за чего возникает проблема
- К счастью, ничего делать не нужно
- Использование альбома «Люди» в приложении «Фото» на вашем iPhone, iPad или iPod touch
- Принцип работы
- Поиск в альбоме «Люди»
- Добавление человека в альбом «Люди»
- Присвоение имен людям на фотографиях
- Объединение фотографий с одним человеком
- Использование функции «Реже показывать» в альбоме «Люди»
- Избранные люди
- Изменение фотографии для миниатюры
- Исправление неправильно подобранных имен для лиц
- Как быстро отключить Face ID (сканирование лица) на iPhone в экстренных случаях
- Как быстро выключить распознавание Face ID (сканирование лица) на iPhone в экстренных случаях
- Как запретить Apple сканировать мои фото на iPhone
- Apple сканирует фото
- Как перенести фото из iCloud
- Как отключить iCloud Фото
Почему приложение «Фото» сильно расходует аккумулятор в iOS 11 и что делать?
На самом деле это не проблема.
Некоторые пользователи заметили, что после установки iOS 11 аккумулятор их iPhone стремительно разряжает приложение «Фото». Причем делает оно это в фоновом режиме, даже не являясь запущенным. Почему так происходит и что делать для того, чтобы исправить проблему рассказали в этой инструкции.
В чем суть проблемы
Приложение «Фото» в iOS 11 может в течение многих часов разряжать аккумулятор iPhone, находясь в фоновом режиме. Так, за неделю самого обычного использования iPhone, «Фото» может проработать от 15 до 40 часов в фоне, все это время создавая серьезную нагрузку на батарею. По крайней мере, так указывается в меню «Настройки» → «Аккумулятор», где можно отследить какие приложения больше всего расходуют заряд аккумулятора.
Из-за чего возникает проблема
Описанная выше ситуация не является следствием программной ошибки. В активности приложения «Фото» в фоновом режиме виновата новая функция iOS 11. Речь идет об улучшенной системе распознавания лиц и объектов, которая интегрирована прямо в приложение «Фото».
«Фото» сканирует всю вашу медиатеку, анализируя представленные в ней фото и видео. Благодаря этому анализу у вас появляется возможность искать медиафайлы по самым разнообразным запросам. Например, вы можете ввести в поиске «собака» и iOS 11 покажет все снимки или видео, на которых есть ваши четвероногие друзья. Уникальная система, разработанная Apple, может найти таким образом и различные объекты или места, например, «пляж», «город», «офис» и т.д. Последние возможности были добавлены именно в iOS 11.
Чем больше на вашем iPhone фотографий, тем дольше iOS 11 выполняет сканирование. Точной статистики нет, но согласно отзывам пользователей, несколько сотен фотографий анализируются за день. На сканирование 2-3 тыс. снимков iOS 11 может понадобиться до семи дней.
К счастью, ничего делать не нужно
Несмотря на то, что в меню «Настройки» → «Аккумулятор» указывается о большом влиянии приложения «Фото» на аккумулятор, на самом деле это не так. Дело в том, что сканирование медиатеки происходит только когда iPhone подключен к источнику питания. Другими словами, если вы обнаружили, что «Фото» — главный «вредитель» на вашем iPhone, ничего предпринимать не нужно. Необходимо только лишь подождать, пока iOS 11 завершит анализ вашей медиатеки.
Впрочем, отметим, что даже если iPhone подключен к зарядному устройству, заряд его аккумулятора может снижаться во время сканирования. В таком случае нужно либо терпеливо дождаться окончания сканирования, либо запустить приложение “Фото” и остановить выполнение анализа медиатеки.
Источник
Использование альбома «Люди» в приложении «Фото» на вашем iPhone, iPad или iPod touch
Приложение «Фото» распознает лица людей на снимках и группирует их. Вы можете указывать имена людей на фотографиях, помечать избранные фотографии и многое другое.
Принцип работы
Приложение «Фото» сканирует ваши фотографии, чтобы помочь вам быстро распознавать людей, места и объекты на фотографиях. В зависимости от количества имеющихся у вас фотографий вы можете просмотреть фильм «Воспоминание», состоящий из них. Если у вас включена функция «Фото iCloud», информация о людях, добавленных в избранное или отмеченных на фото, всегда будет актуальна на ваших устройствах Apple.
Поиск в альбоме «Люди»
Приложение «Фото» систематизирует изображения людей в альбоме «Люди». Для каждого человека, распознанного устройством, отображается миниатюра лица. Чтобы найти человека в альбоме «Люди», выполните следующие действия.
- Откройте приложение «Фото».
- Перейдите на вкладку «Альбомы».
- Выберите альбом «Люди».
Если вы назвали человека в приложении «Фото», вы также можете найти его на вкладке «Поиск». Просто нажмите «Поиск» , а затем введите имя человека.
Добавление человека в альбом «Люди»
- Откройте фотографию человека, которого нужно добавить.
- Нажмите кнопку «Информация» , а затем коснитесь лица человека с вопросительным знаком.
- Нажмите «Отметить с именем» и введите имя человека или нажмите имя, если оно отображается.
- Нажмите «Далее», затем — «Готово».
Присвоение имен людям на фотографиях
Приложение «Фото» предлагает имена из приложения «Контакты», но вы можете вручную добавить имя человека из альбома «Люди». Для этого выполните следующие действия.
- Откройте альбом «Люди», затем коснитесь миниатюры человека, которому хотите присвоить имя.
- Нажмите «Добавить имя» в верхней части экрана.
- Введите имя человека или выберите его, если оно отображается.
- Нажмите «Далее», затем — «Готово».
Объединение фотографий с одним человеком
Иногда один и тот же человек указан сразу в нескольких группах в альбоме «Люди». Для объединения всех фотографий в одну группу выполните следующее.
- Откройте альбом «Люди» и нажмите «Выбрать».
- Выберите людей, которых нужно объединить.
- Нажмите «Объединить» в нижней части экрана.
- Нажмите «Да», чтобы подтвердить объединение.
Использование функции «Реже показывать» в альбоме «Люди»
В iOS 14 и более поздних версий вы можете сделать так, чтобы приложение «Фото» реже предлагало определенных людей. Таким образом вы меняете способ организации приложением «Фото» ваших воспоминаний, избранных фотографий и фотографий, отображаемых в виджете «Фото», чтобы реже видеть фотографии этих людей. Вот как использовать эту функцию:
- Откройте альбом «Люди» и нажмите миниатюру человека.
- Нажмите кнопку «Еще» в правом верхнем углу.
- Нажмите «Реже показывать пользователя [имя]».
- Выберите нужный вариант, например «Реже показывать этого человека» или «Никогда не показывать этого человека», затем нажмите «Подтвердить».
Если вы настроите приложение так, чтобы оно реже показывало определенного человека, то для того, чтобы снова увидеть этого человека в альбоме «Люди», вам придется сбросить настройки функции «Воспоминания». Перейдите в «Настройки» > «Фото», нажмите «Сбросить предложенные воспоминания», затем нажмите «Сбросить» для подтверждения.
Вместо того чтобы реже видеть человека, вы можете удалить его из альбома «Люди». Просто выполните шаги 1–2 и нажмите «Удалить [имя] из альбома «Люди»». Вы можете в любой момент добавить человека обратно.
Избранные люди
Отметьте людей, фотографии которых вы открываете чаще всего, как избранных, чтобы их было легче найти. Если вы еще не отметили фотографию как избранное, на ней отобразится кнопка «В Избранное» . Чтобы добавить человека в «Избранное», просто нажмите кнопку «В Избранное» .
Нажмите миниатюру человека, затем — кнопку «Еще» , а затем выберите «Добавить [имя] в «Избранное»». Чтобы добавить в «Избранное» сразу несколько человек, нажмите «Выбрать», выберите людей, которых хотите добавить в «Избранное», а затем нажмите «В Избранное» в нижней части альбома «Люди».
Изменение фотографии для миниатюры
Приложение «Фото» автоматически назначает миниатюру лица каждому распознанному человеку. Если необходимо использовать другую фотографию для чьей-либо миниатюры, ее можно изменить на экране коллекции соответствующих фотографий. Для этого выполните следующие действия.
- Откройте альбом «Люди» и нажмите на человека.
- Нажмите «Выбрать», а затем нажмите «Показать лица», чтобы сосредоточиться только на лице человека на каждой фотографии.
- Выберите фотографию, которую необходимо использовать.
- Нажмите кнопку «Поделиться» , затем выберите «Сделать фото титульным».
Исправление неправильно подобранных имен для лиц
Если вы заметили в коллекции фотографию неправильно распознанного человека, ее можно удалить. Для этого выполните следующие действия.
- В альбоме «Люди» нажмите на человека.
- Нажмите «Выбрать», а затем нажмите «Показать лица», чтобы сосредоточиться только на лице человека на каждой фотографии.
- Нажмите каждую фотографию, которая не относится к этому человеку.
- Нажмите кнопку «Поделиться» , затем нажмите «Это не [имя]».
Источник
Как быстро отключить Face ID (сканирование лица) на iPhone в экстренных случаях
Так же, как в случае с датчиком отпечатков пальцев Touch ID, появление системы Face ID вызвало обеспокоенность общественности касательно вопроса безопасности данных. Никто не может заставить владельца iPhone предоставить свой пароль, в том числе правоохранительные органы, однако пользователя смартфона сравнительно легко вынудить расположить палец на кнопке «Домой» или просто поместить устройство перед его лицом и заставить взглянуть на него.
Как быстро выключить распознавание Face ID (сканирование лица) на iPhone в экстренных случаях
Apple продумала подобную ситуацию и добавила возможность быстрого отключения Face ID. О данном методе рассказал старший вице-президент по разработке программного обеспечения Apple Крейг Федериги в ответном письме пользователю Twitter Киту Кримбэлу, который поинтересовался, насколько безопасна Face ID.
«Что помешает вору взять смартфон, направить его на мое лицо и убежать?», – спросил Кимбэл в письме к Федериги.
Согласно Кримбэлу, ответ Федериги был следующим:
«Существует два решения: если вы не взглянете на телефон, он не разблокируется. Кроме того, если в необходимый момент вы нажмете и будете удерживать вместе одну из кнопок громкости и боковую кнопку, Face ID временно отключится».
Итак, еще раз чуть подробнее:
Для деактивации Face ID зажмите и продолжайте удерживать в течение 2-3 секунд одну (любую) из клавиш громкости вместе с боковой кнопкой (включения/выключения режима сна).
Появившийся экран с тремя слайдерами: «Выключите», «Медкарта» и «Экстренный вызов SOS» будет свидетельствовать о том, что Face ID отключен.
Для включения Face ID необходимо обязательно ввести код-пароль.
В то же время, для того чтобы отключить датчик Touch ID в старых смартфонах Apple нужно пять раз нажать на кнопку питания iPhone. Данное действие позволяет быстро отключить сканер Touch ID и осуществить вызов службы экстренной помощи. Отметим, функционал работает только на iPhone под управлением iOS 11 и последующих версиях ПО.
Источник
Как запретить Apple сканировать мои фото на iPhone
Несмотря на то что Apple всегда выступала и выступает за право пользователей на приватность, стремясь защитить её даже в ущерб интересам многих разработчиков, в этом году компания пошла на компромисс с собой. Дабы обезопасить детей от насилия, в Купертино решили начать сканировать фотографии на наших iPhone, а потом передавать уличённых в хранении подобного контента пользователей спецслужбам для дальнейших разбирательств. Само собой, никому не понравится, что кто-то копается в его личных фотографиях, даже если там нет ничего такого. Разберёмся, можно ли защитить себя от несанкционированной слежки.
Apple хочет проверять ваши фото на предмет насилия над детьми, но вы можете ей это запретить
Для начала предлагаю немного разобраться в терминологии и способах анализа фотографий, которые планирует применять Apple:
- Во-первых, Apple не будет физически просматривать фотографии, за это будут отвечать специальные алгоритмы и нейросети;
- Во-вторых, анализ будет производиться строго на устройстве по тому же принципу, по которому работает Siri;
- В-третьих, Apple начнёт анализировать фотографии пользователей только к концу года, после того как выйдет iOS 15;
- В-четвёртых, первоначально Apple планирует анализировать только фотографии пользователей из США;
- В-пятых, у пользователей будет возможность запретить анализ своих собственных фотографий.
Apple сканирует фото
Не думаю, что эти уточнения – пожалуй, кроме последнего, — как-то особенно сильно вас успокоили. Ведь даже если вы не занимаетесь ничем предосудительным, лично меня сам факт того, что Apple теперь сможет анализировать мои фотографии, немного смущает. Тут я целиком поддерживаю Эдварда Сноудена, который сказал, что ничто не помешает Apple в будущем расширить границы контента, который она анализирует, и упрочнить свои связи со спецслужбами.
Анализироваться будут только те фото, которые выгружаются в облако. Но анализ будет производиться только на устройстве
Несмотря на то что нейросети будут проверять фото строго на устройствах пользователей, проверке будут подвергаться только те снимки, которые выгружаются в «iCloud Фото». Так что, если вы не отправляете фотографии в облако, у вас есть возможность избежать проверки. Это лучше сделать заранее, потому что нет никакой гарантии, что Apple не начнёт анализировать фото пользователей из вашей страны без дополнительного предупреждения.
Важно понимать, что наша цель состоит в том, чтобы отключить только «iCloud Фото». Это отдельная служба в составе iCloud, которая отвечает только за выгрузку и синхронизацию фотографий между всеми устройствами. Поэтому не переживайте, что, отключив «iCloud Фото», сам iCloud перестанет работать. Нет, этого не произойдёт, и все ваши резервные копии будут сохраняться в облаке как и раньше. Но, прежде чем мы это сделаем, нужно немного подготовиться к отключению «iCloud Фото».
Как перенести фото из iCloud
Для начала нам нужно скачать фотографии из «iCloud Фото», потому что после отключения этой службы у Apple останется возможность их проанализировать. Поэтому переходим на сайт iCloud, открываем раздел с фотографиями, отмечаем их и скачиваем себе на устройство. Но этого мало. Ведь не будем же мы хранить все фотографии на iPhone, потому что это и накладно с точки зрения расхода встроенной памяти, и неудобно из-за ограниченной доступности снимков.
Первым делом скачайте свои фото из iCloud
Поэтому я рекомендую воспользоваться «Google Фото» (скачать). Там есть бесплатное хранилище объёмом 15 ГБ и платное объёмом от 100 ГБ. Если будете оформлять платную подписку, лучше всего это делать через сайт, чем через приложение, чтобы снизить стоимость. Оформите подписку, если она вам нужна, а затем скачайте «Google Фото» на iPhone, авторизуйтесь и выгрузите все фотографии в облако поискового гиганта. Он, в отличие от Apple, если и анализирует снимки, то не сливает их спецслужбам. Не забудьте включить в настройках функцию автозагрузки.
Как отключить iCloud Фото
А теперь можно перейти к отключению «iCloud Фото»:
- Перейдите в «Настройки» и нажмите на своё имя;
- Откройте iCloud и нажмите на вкладку «Фото»;
Если вы отключите iCloud Фото, Apple не сможет сканировать ваши снимки
- В открывшемся окне отключите пункт «iCloud Фото»;
- Нажмите «Удалить с iPhone» и подтвердите удаление.
Не бойтесь нажимать «Удалить». Удалению подвергнутся только оптимизированные копии, а оригиналы мы уже скачали. Только так вы сможете обезопасить себя от проверки ваших личных фотографий. По крайней мере, хотелось бы на это надеяться, ведь, если Apple проверяет наши снимки при помощи встроенных в iOS нейросетей и алгоритмов, то по логике вещей мы не можем быть уверенными на 100%, что этого не произойдёт даже после отключения «iCloud Фото».
Источник