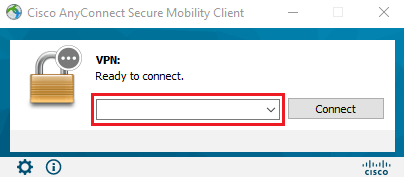- Cisco anyconnect android настройка
- ИТ База знаний
- Полезно
- Навигация
- Серверные решения
- Телефония
- Корпоративные сети
- Как пользоваться Cisco AnyConnect
- Обзор Cisco AnyConnect
- Установка Cisco AnyConnect
- Подключение Cisco AnyConnect
- Как настроить cisco vpn — Android — 2021
- Видео: Экспресс настройка AnyConnect VPN на Cisco ASA (Декабрь 2021).
- Настройка Cisco AnyConnect VPN
- Настройка Cisco AnyConnect VPN на устройстве Chromebook или Android
- Подключение Cisco AnyConnect VPN
- Удалённый доступ посредством клиента Cisco Anyconnect VPN Client
- Настройка двухфакторной аутентификации Установка приложения Cisco Anyconnect VPN Client Подключение Аутентификация
- Настройка двухфакторной аутентификации
- Установка приложения Cisco Anyconnect VPN Client
- Подключение
- Аутентификация
Cisco anyconnect android настройка
Краткое описание:
Универсальный кроссплатформенный VPN клиент специально созданный для работы с Cisco ASA.
На платформе Android имеются несколько версий приложения. Их отличия видны из названий:
AnyConnectICS+ — универсальная версия.
Работает стабильно на большинстве устройств. Подойдет максимальному количеству пользователей. В силу своей универсальности, работает медленнее других версий, а так же задает больше вопросов.
Rooted AnyConnect — универсальная версия для рутованых устройств.
Samsung AnyConnect — версия для устройств производства Samsung.
HTC AnyConnect — версия для устройств производства HTC.
Samsung ( Скачать:
Версия: 4.10.03113 от 08/10/2021 (iMiKED)
Версия: 4.10.02094 от 25/08/2021 (iMiKED)
Версия: 4.10.02080 от 04/08/2021 (iMiKED)
Версия: 4.10.01095 от 03/07/2021 (iMiKED)
Версия: 4.10.00102 от 05/05/2021 (iMiKED)
AnyConnectICS+: 
Rooted AnyConnect: 
Samsung AnyConnect: 
Сообщение отредактировал iMiKED — 08.10.21, 04:34
Источник
ИТ База знаний
Курс по Asterisk
Полезно
— Узнать IP — адрес компьютера в интернете
— Онлайн генератор устойчивых паролей
— Онлайн калькулятор подсетей
— Калькулятор инсталляции IP — АТС Asterisk
— Руководство администратора FreePBX на русском языке
— Руководство администратора Cisco UCM/CME на русском языке
— Руководство администратора по Linux/Unix
Навигация
Серверные решения
Телефония
FreePBX и Asterisk
Настройка программных телефонов
Корпоративные сети
Протоколы и стандарты
Как пользоваться Cisco AnyConnect
3 минуты чтения
Сейчас все большие и больше людей начинают работать из дома на своих корпоративных или личных устройствах. И часто таким сотрудникам нужен доступ в корпоративную сеть. С помощью Cisco AnyConnect Secure Mobility можно предоставить необходимый удаленный доступ, при этом обеспечив необходимый уровень безопасности. В этой статье мы расскажем как установить Cisco AnyConnect и как с его помощью подключиться к VPN.
Полный курс по Сетевым Технологиям
В курсе тебя ждет концентрат ТОП 15 навыков, которые обязан знать ведущий инженер или senior Network Operation Engineer
Обзор Cisco AnyConnect
Cisco AnyConnect это VPN клиент (который является развитием Cisco VPN Client), позволяющий вам устанавливать защитное подключение к корпоративной сети. Cisco AnyConnect включает в себя такие функции, как удаленный доступ, контроль состояния, функции веб-безопасности и защита в роуминге.
Клиент доступен на огромном количестве платформ:
Интересная особенность AnyConnect заключается в том, что это модульный программный продукт. Он не только обеспечивает VPN-доступ через Secure Sockets Layer (SSL) и IPsec IKEv2, но также обеспечивает повышенную безопасность с помощью различных встроенных модулей. Помимо VPN-подключения, основные преимущества AnyConnect включают безопасность конечных точек для предприятий, телеметрию, веб-безопасность, управление доступом к сети и так далее.
Установка Cisco AnyConnect
Загрузите последнюю версию Cisco AnyConnect. Обратите внимание, что вам нужно иметь активную подписку AnyConnect Apex, Plus или VPN Only с Cisco для загрузки последней версии программного обеспечения клиента AnyConnect VPN. Просто войдите в систему, используя свой идентификатор Cisco и пароль, и вы сможете загрузить программное обеспечение без проблем.
Если вы являетесь пользователем Windows 10, вы можете легко загрузить VPN-клиент Cisco AnyConnect из Магазина Windows. Существует никаких ограничений на загрузку, и это бесплатно.
Для обычных конечных пользователей чаще всего установочные файлы предоставляют администраторы, поэтому для них нет необходимости скачивать их отдельно. Также в большинстве случаев администраторы сами устанавливают AnyConnect на ПК пользователя, поэтому можно перейти сразу к следующему пункту.
Версия клиента AnyConnect для Windows поставляется в виде Zip-файла. Вам нужно будет разархивировать все содержимое zip-файла, чтобы запустить установку. Есть два установочных файла, setup.hta и setup.exe . Запуск любого из файлов установки откроет окно выбора установщика:
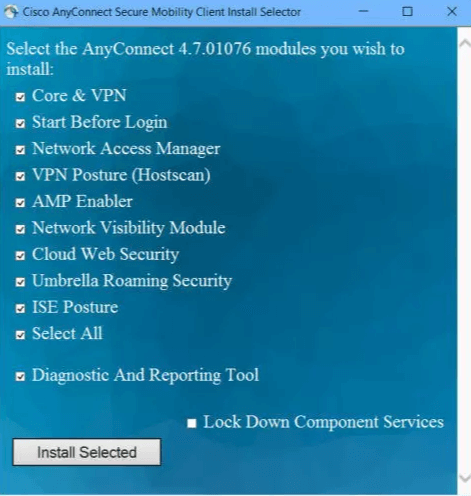
Вы можете выбрать компоненты, которые вы хотите установить с этой версией клиента Cisco VPN.
Подключение Cisco AnyConnect
Использовать AnyConnect с точки зрения клиента довольно просто. Вам просто нужно запустить AnyConnect, указать URL-адрес сервера, имя пользователя и пароль, и он просто подключится.
Мы дадим вам наш пошаговый обзор того, как запустить AnyConnect и отключиться от VPN при необходимости.
Убедитесь, что вы успешно установили AnyConnect. Для запуска VPN-клиента выполните следующие действия:
- Откройте Cisco AnyConnect Secure Mobility Client из меню Пуск
- Выберите соединение из выпадающего меню. Если это поле пустое, вы должны вручную ввести URL-адрес сервера. В большинстве случаев сетевые администраторы настраивают профиль VPN для пользователей. Таким образом, подключение по умолчанию будет автоматически указано в раскрывающемся меню
- Нажмите Подключиться или Connect
- Вам будет предложено ввести имя пользователя и пароль
- После ввода учетных данных нажмите ОК
Как только соединение установлено, AnyConnect автоматически свернет себя в системном трее. Теперь вы можете безопасно просматривать ресурсы в удаленной сети. Весь трафик проходит через VPN-туннель, что означает, что никто не может прочитать информацию, кроме сервера и клиента.
Чтобы отключиться от VPN, дважды щелкните значок AnyConnect на панели задач и нажмите кнопку Отключить или Disconnect.
Полный курс по Сетевым Технологиям
В курсе тебя ждет концентрат ТОП 15 навыков, которые обязан знать ведущий инженер или senior Network Operation Engineer
Источник
Как настроить cisco vpn — Android — 2021
Видео: Экспресс настройка AnyConnect VPN на Cisco ASA (Декабрь 2021).
Cisco является одним из самых узнаваемых имен в сети. Это название большинства корпоративных маршрутизаторов, значительная часть магистральных интернет-маршрутизаторов, брандмауэров, коммутаторов и сетевого оборудования. Он также предоставляет приложения для конечных пользователей, такие как Cisco AnyConnect, которые используются во многих колледжах и университетах, а также на предприятиях по всему миру. Этот учебник проведет вас через настройку Cisco AnyConnect VPN.
VPN является важным инструментом для защиты вашего сетевого трафика от наблюдения. Независимо от того, спонсируется ли это государством, провайдером или хакером, шифрование вашего трафика защищает его от посторонних глаз. Даже если вам нечего скрывать, защита вашего интернет-трафика является фундаментальной частью компьютерной безопасности. Некоторые образовательные учреждения настаивают на этом, и большинство компаний, которые разрешают удаленный доступ к данным или приложениям, тоже будут.
Cisco AnyConnect включает в себя клиент, который вы устанавливаете на своих устройствах, и Web или Adaptive Security Appliance (ASA). Cisco ASA — это единое устройство, которое включает в себя брандмауэр, антивирус, спам-фильтр, VPN-сервер, устройство для SSL-сертификата и другие функции, связанные с защитой. Там, где мы когда-то использовали отдельный аппаратный брандмауэр, VPN-сервер и антивирусное решение, все они могут быть инкапсулированы в одном устройстве. Это отличный способ защитить свой бизнес. Это одно устройство обеспечивает все решения — одна из причин популярности ASA.
Настройка Cisco AnyConnect VPN
Настройка Cisco AnyConnect VPN аналогична настройке любого VPN-клиента. Подход зависит от устройства, на которое вы его устанавливаете, но после установки настройка очень проста. Вы можете загрузить Cisco AnyConnect VPN напрямую от Cisco, но если вы используете его для подключения к своему колледжу или работодателю, они должны предоставить ссылку. Вы должны использовать эту ссылку, поскольку она может содержать файл конфигурации, необходимый для быстрого подключения.
Чтобы вы могли подключаться к VPN с помощью Cisco AnyConnect, вам потребуется логин. Если вы подключаетесь к сети колледжа или компании, ваша служба кадровой или ИТ-поддержки должна была отправить их вам в какой-то момент. Вы не сможете подключиться без них.
В противном случае:
- Загрузите клиент Cisco AnyConnect VPN.
- Установите клиент на ваше устройство, используя файл InstallAnyConnect.exe.
- Следуйте инструкциям мастера установки и выберите OK после завершения.
- Разрешите аутентификации установки, если она попросит сделать это, и выберите Готово, как только это будет сделано.
Установщик может не включать какие-либо конкретные шаги установки в зависимости от того, откуда вы получили доступ к файлу загрузчика. В приведенном выше примере используется исполняемый файл Windows. Android, Mac OS и другие операционные системы будут использовать что-то еще.
Настройка Cisco AnyConnect VPN на устройстве Chromebook или Android
Другим примером может быть установка Cisco AnyConnect VPN на Chromebook. Я упоминаю это специально, так как он не использует стандартную установку приложения. Хотя у Cisco есть совместимое приложение для Android, оно работает не так, как должно, поэтому компания рекомендует использовать расширение Chrome. Просто помните, что если вы это сделаете, будет зашифрован только трафик Chrome. Весь другой трафик не будет использовать VPN.
- Загрузите расширение Cisco AnyConnect Chrome отсюда.
- Выберите «Добавить в Chrome» и разрешите доступ ко всем запросам.
- Выберите Launch App, чтобы настроить его.
- Выберите Добавить новое соединение и введите свои данные для входа в VPN.
Как только расширение аутентифицируется, вы можете установить новое соединение, сохранить его и использовать всякий раз, когда вам нужно подключиться.
Подключение Cisco AnyConnect VPN
После установки вы можете подключиться к Cisco AnyConnect VPN в любое время, если у вас есть данные для входа, предоставленные вашим колледжем или работодателем. Откройте приложение, введите сеть, к которой вы хотите подключиться, введите данные для входа, нажмите «Подключиться», и через несколько секунд вы увидите окно подключения.
Некоторые сети требуют двухфакторной аутентификации. Если у вас один из них, приобретите код и введите его в новом окне 2FA. Нажмите Продолжить, и VPN подключится. Вы должны увидеть состояние на вашем устройстве, сообщающее, что вы подключились к сервису Cisco AnyConnect.
Чтобы отключиться, выберите уведомление Windows или откройте приложение Cisco AnyConnect на своем устройстве и выберите «Отключить». Дайте несколько секунд, чтобы отключиться от защищенной сети, и еще несколько секунд, чтобы ваши устройства внедрили настройки сети по умолчанию. Теперь вы должны иметь возможность нормально пользоваться Интернетом вне VPN.
Клиент Cisco AnyConnect VPN быстро защищает интернет-трафик между организацией и удаленными клиентами. Это быстро, безопасно и отлично делает вещи простыми для пользователей. Не удивительно, что это так популярно!
Источник
Удалённый доступ посредством клиента Cisco Anyconnect VPN Client
- Настройка двухфакторной аутентификации
- Установка приложения Cisco Anyconnect VPN Client
- Подключение
- Аутентификация
Внимание! С 15.09.2021 изменился способ двухфакторной аутентификации по умолчанию. Теперь вместо звонка второй фактор подтверждается через мобильное приложение Microsoft Authenticator. Приложение доступно для систем Android (Google Play) и iOS (App Store).
Для пользователей, использовавших аутентификацию по вызову (звонку), действует прежний способ проверки. Если Вы хотите изменить Ваш контактный номер телефона, воспользуйтесь инструкцией.
Чтобы сменить метод аутентификации, воспользуйтесь руководством по ссылке.
Настройка двухфакторной аутентификации
Проверка второго фактора выполняется через мобильное приложение Microsoft Authenticator, которое доступно для систем Android (Google Play) и iOS (App Store). Установите данное приложение (рис. 1).

При первом входе нажмите «Принимаю» для принятия соглашения о конфиденциальности. Затем нажмите «Сканировать QR-код и выдайте необходимые системные разрешения для доступа к камере. Откроется интерфейс сканирования (рис. 2). Не закрывайте приложение!

Далее Вам необходимо с компьютера или другого устройства войти на портал двухфакторной проверки аутентификации, доступного по адресу: https://mfa.utmn.ru . Введите данные Вашей корпоративной учетной записи в поля и нажмите кнопку «Вход» (рис. 3).

После успешного входа Вы перейдете в настройку пользователя и Вам предложат выбрать метод аутентификации. Выберете «Мобильное приложение» и нажмите «Создать код активации» (рис. 4).

Вам предоставят URL-адрес и QR-код (рис. 5). Данный код будет действовать 10 минут с момента создания. Вернитесь к приложению Mircrosoft Authenticator.

Если отсканировать не удалось, введите код вручную (рис. 6).

После успешной регистрации Ваша учетная запись появиться в главном меню (рис. 7).

Вернитесь в окно портала и нажмите «Завершить активацию» (рис. 8). Портал вернет Вас на предыдущую страничку с сообщением «Активация выполнена» (рис. 9).


Настройка двухфакторной аутентификации через приложение завершена. Теперь Вы можете подключаться к своему рабочему компьютеру.
Установка приложения Cisco Anyconnect VPN Client
Для установления защищенного подключения к корпоративной сети Университета Вам необходимо использовать приложение для обеспечения удаленного доступа Cisco AnyConnect Secure Mobility Client. Его можно скачать по ссылке для ОС Windows и по ссылке для ОС macOS. Данное приложение доступно для систем Android и iOS. Выполните установку, если приложение уже установлено, пропустите данный пункт.
Подключение
Откройте установленное приложение Cisco AnyConnect Secure Mobility Client. В качестве сервера подключения укажите имя «vpn.utmn.ru» в поле, указанном на рис. 10, и нажмите кнопку «Connect».
Аутентификация
Для прохождения аутентификации Вам необходимо выбрать группу подключения «UTMN_MFA» и ввести данные Вашей корпоративной учетной записи в поля, представленные на рис. 11.
Приложение Microsoft Authenticator пришлет уведомление с просьбой подтвердить или отклонить вход (рис. 12).
После чего автоматически будет установлено защищенное подключение (рис. 13) и Вы сможете использовать корпоративные ресурсы Университета.
Источник