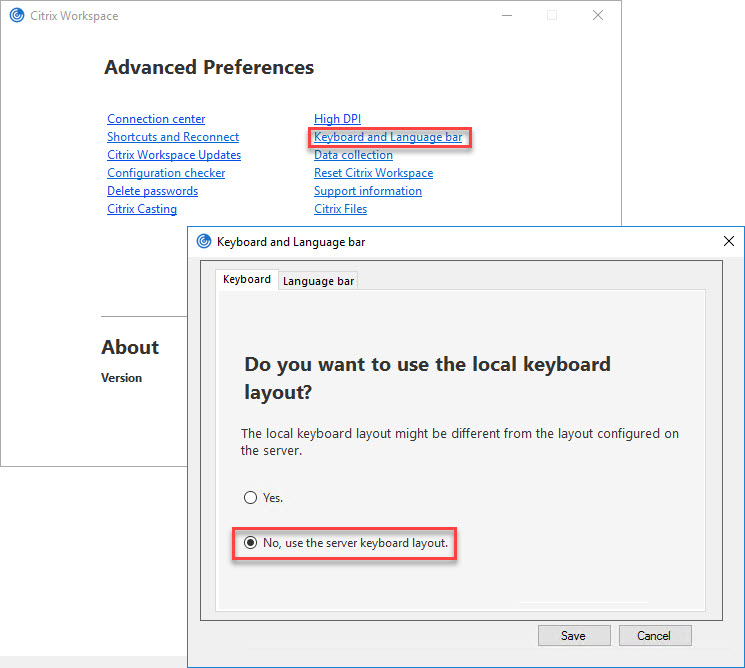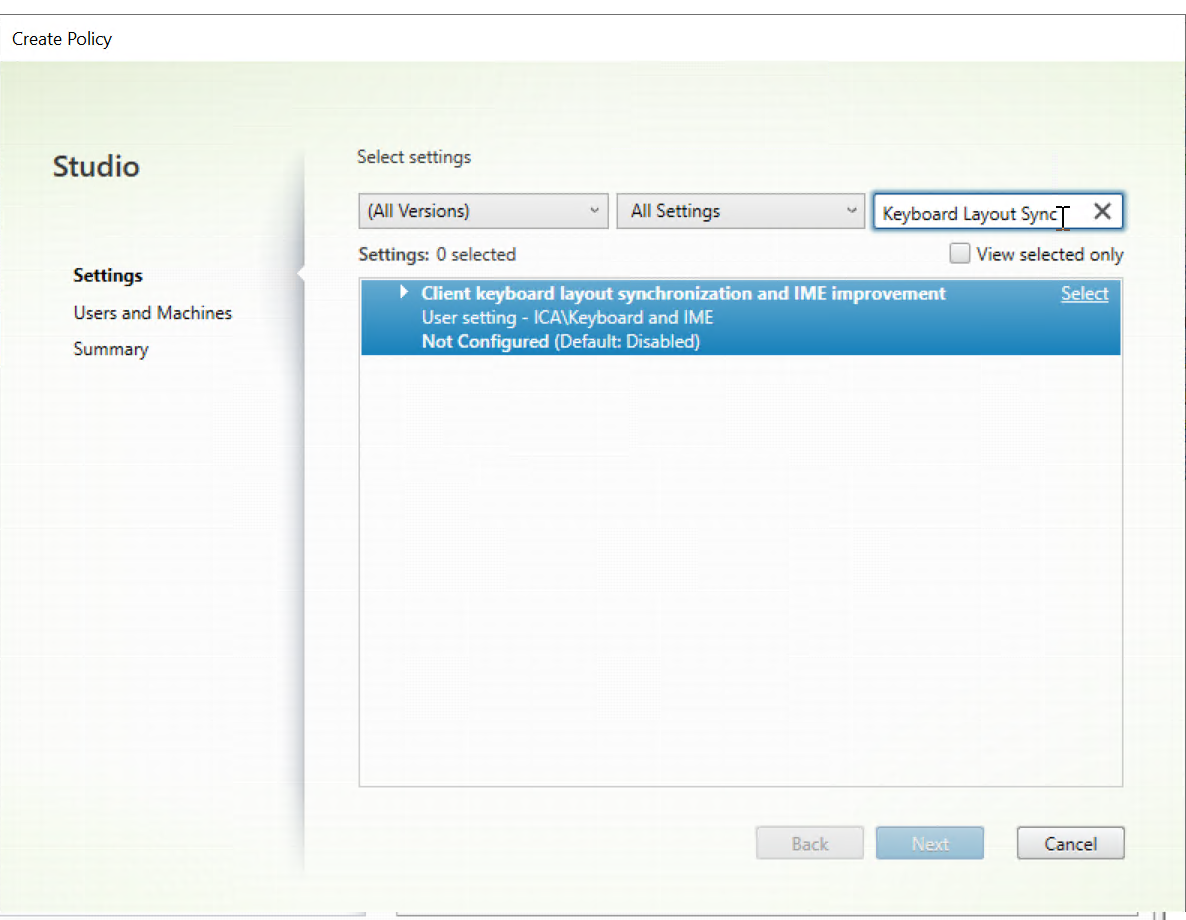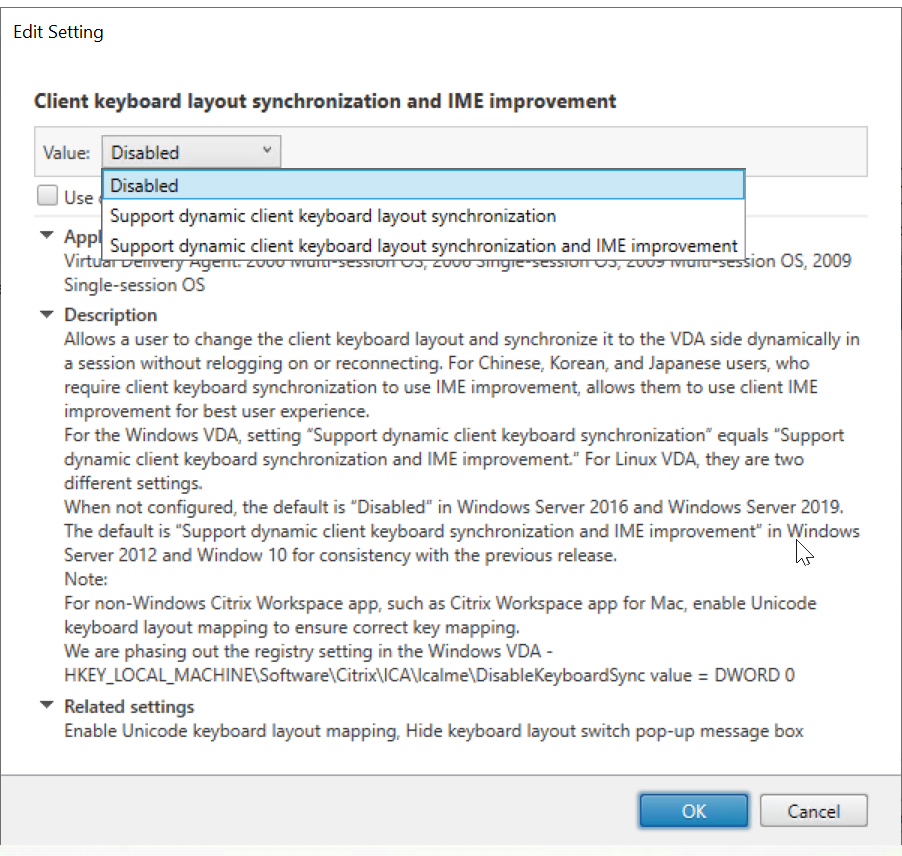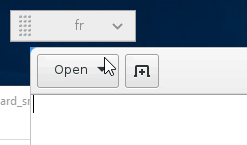- newspaint
- Change Keyboard Layout for Citrix Receiver for Linux
- Dennis Span
- Automating the virtual environment
- Solving keyboard layout issues in an ICA or RDP session
- A list of the most common issues
- Common causes and solutions for issue 1 «the keyboard layout changes unexpectedly at logon»
- The registry value IgnoreRemoteKeyboardLayout is either configured or missing
- Citrix Workspace app is configured to use either the local or remote keyboard layout (APPSRV.INI)
- Dynamic keyboard layout synchronization
- Configuration
- Usage
- Settings
- Manage accounts
- General
- Display
- Keyboard
- Audio
- Security token
- TLS version
- Advanced
- Help & Support
- Send feedback to Citrix
- Rate your experience
- About
newspaint
Documenting Problems That Were Difficult To Find The Answer To
Change Keyboard Layout for Citrix Receiver for Linux
So you’re using Linux with a certain type of keyboard (in my case, US). And you’re using Citrix Receiver for Linux (Citrix client) running a Windows Remote Access Desktop – but inside your Windows sessions it appears that keys are not being mapped correctly – perhaps the CTRL and ALT keys aren’t being detected, perhaps your double quote is swapped with your at symbol.
To fix: you need to explicitly tell Citrix what type of keyboard you are using by editing
/.ICAClient/wfclient.ini
and changing:
or whatever keyboard you have from this list at support.citrix.com.
Those options are (in case the list is ever removed from the Citrix site):
- (Server Default)
- Albanian Belarusian
- Belgian Dutch
- Belgian French
- Brazilian (ABNT)
- British
- Bulgarian (Latin)
- Bulgarian
- Canadian English (Multilingual)
- Canadian French (Multilingual)
- Canadian French
- Croatian
- Czech (QWERTY)
- Czech
- Danish
- Dutch
- Estonian
- Finnish
- French
- German (IBM)
- German
- Greek (220) Latin
- Greek (220)
- Greek (319) Latin
- Greek (319)
- Greek Latin
- Greek
- Hungarian 101-Key
- Hungarian
- Icelandic
- Irish
- Italian (142)
- Italian
- Japanese (client and server IME)
- Japanese (client IME only)
- Japanese (server IME only)
- Korean Latin American
- Latvian (QWERTY)
- Latvian
- Lithuanian
- Norwegian
- Polish (214)
- Polish (Programmers)
- Portuguese
- Romanian
- Russian (Typewriter)
- Russian
- Serbian (Cyrillic)
- Serbian (Latin)
- Slovak (QWERTY)
- Slovak
- Slovenian
- Spanish Variation
- Spanish
- Swedish
- Swiss French
- Swiss German
- Taiwan
- Turkish (F)
- Turkish (Q)
- Ukrainian
- United Kingdom
- US
- US-Dvorak for Right hand
- US-Dvorak for left hand
- US-Dvorak
- US-International
Источник
Dennis Span
Automating the virtual environment
Solving keyboard layout issues in an ICA or RDP session
Solving keyboard layout issues in an ICA or RDP session can be quite tricky. In this article I deal with some of the common causes and their solutions.
| The issues and solutions in this article apply to XenDesktop / Citrix Virtual Apps and Desktops (CVAD) version 7.12 and higher and Citrix Receiver 4.6 and higher. |
A list of the most common issues
Let’s start with a list of the most common keyboard layout issues. Each issue is linked to a section in this article that describes the causes and solutions:
- You logon to an RDP or ICA session.
- Issue 1 — the keyboard layout changes unexpectedly at logon:
- The keyboard layout of the local client should be synchronized in the session, but it is not. Instead, the server-side keyboard layout on the worker (VDA) is used.
- The keyboard layout of the local client is used instead of the server-side keyboard layout (worker/VDA). This is the opposite situation compared to scenario A.
- Issue 2- the keyboard layout changes unexpectedly when opening another application in the same session.
When opening another application in the same session the keyboard layout changes unexpectedly. In most cases logging off and on again solves the problem (until the layout changes unexpectedly again). - Issue 3: the keyboard layout changes randomly during the session (without opening a new application).
Sometimes when working in a session the keyboard layout changes unexpectedly without any specific interaction by the user (e.g. starting a new application or launching a console). In most cases logging off and on again solves the problem (until the layout changes unexpectedly again). - Issue 4: the keyboard layout changes unexpectedly on the Windows lock screen (this issue is described in a separate article on this website).
As you can see in the previous list, keyboard layout issues can present themselves in different ways. The following paragraphs describe the causes and solutions for each of the scenarios above.
Common causes and solutions for issue 1 «the keyboard layout changes unexpectedly at logon»
There are at least three possible reasons why either the local keyboard layout or server-side keyboard layout is used at session launch:
The registry value IgnoreRemoteKeyboardLayout is either configured or missing
The registry value IgnoreRemoteKeyboardLayout is a «golden oldie» in the world or Remote Desktop Services and Citrix. This value is configured on the Remote Desktop Session Host or Citrix worker (VDA).
First of all, IgnoreRemoteKeyboardLayout is a registry value that you set on the Citrix worker (the VDA):
- Key: HKLM \SYSTEM\CurrentControlSet\Control\Keyboard Layout
- Name: IgnoreRemoteKeyboardLayout
- Value: 1
- Type: DWORD
A reboot is not necessary. For this value to take effect you only need to close your current RDP or ICA session (in case you have one open) and launch a new session. This setting is a local machine setting, so it applies to all users (and administrators!).
As said, this registry setting has been around forever and still applies to all server operating systems including the latest one, Windows Server 2019.
So what exactly does this setting do? Well, when an RDP or ICA session is launched, instead of using the keyboard layout set on the local client device, the keyboard layout set in the user’s (roaming) profile within the RDP or ICA session is used. To be more precise; the keyboard layout that is listed first in the current user registry hive HKCU\Keyboard Layout\Preload in the user’s (roaming) profile is used.
By default, the registry value IgnoreRemoteKeyboardLayout is not present on the local system. In case the value is present, but you want to use the local keyboard layout of the user’s client device instead, you can either delete the registry value or change it from 1 to 0.
Citrix Workspace app is configured to use either the local or remote keyboard layout (APPSRV.INI)
Citrix Workspace app includes several advanced preferences, one of which is the Keyboard and Language bar.
By default, the configuration of this setting is set to Use the server keyboard layout. As explained in the previous section, the server keyboard layout is actually the user’s keyboard layout as configured in the (roaming) profile used in the ICA session.
Switching to Yes enables the keyboard layout synchronization feature which was introduced in XenDesktop 7.12 and Receiver 4.6. This feature not only synchronizes the keyboard layout of the local client to the ICA session at session launch, but it also dynamically changes the layout in the active ICA session when the keyboard layout on the local client is changed.
Источник
Dynamic keyboard layout synchronization
Previously, the keyboard layouts on the Linux VDA and on the client device had to be the same. For example, when the keyboard layout changed from English to French on the client device but not on the VDA, key mapping issues might occur and persist until the VDA changed to French too.
Citrix addresses the issue by synchronizing the keyboard layout of the VDA with the keyboard layout of the client device automatically. Anytime the keyboard layout on the client device changes, the layout on the VDA follows suit.
Citrix Workspace app for HTML5 does not support the dynamic keyboard layout synchronization feature.
Configuration
The dynamic keyboard layout synchronization feature is disabled by default. To enable or disable the feature, set the Client Keyboard Layout Sync and IME Improvement policy or edit the registry through the ctxreg utility.
The Client Keyboard Layout Sync and IME Improvement policy takes priority over registry settings and can be applied to user and machine objects you specify or all objects in your site. Registry settings on a given Linux VDA apply to all sessions on that VDA.
Set the Client Keyboard Layout Sync and IME Improvement policy to enable or disable the dynamic keyboard layout synchronization feature:
In Studio, right-click Policies and select Create Policy.
Search for the Client Keyboard Layout Sync and IME Improvement policy.
There are three options available:
- Disabled: disables dynamic keyboard layout synchronization and client IME user interface synchronization.
- Support dynamic client keyboard layout synchronization: enables dynamic keyboard layout synchronization regardless of the DWORD value of the SyncKeyboardLayout registry key at HKEY_LOCAL_MACHINE\SYSTEM \CurrentControlSet\Control\Citrix\LanguageBar .
- Support dynamic client keyboard layout synchronization and IME improvement: enables both dynamic keyboard layout synchronization and client IME user interface synchronization regardless of the DWORD values of the SyncKeyboardLayout and SyncClientIME registry keys at HKEY_LOCAL_MACHINE\SYSTEM \CurrentControlSet\Control\Citrix\LanguageBar .
Edit the registry through the ctxreg utility to enable or disable the dynamic keyboard layout synchronization feature:
To enable this feature, run the command:
To disable this feature, run the command:
Usage
With this feature enabled, when the keyboard layout changes on the client device during a session, the keyboard layout of the session changes accordingly.
For example, if you change the keyboard layout on a client device to French (FR):
Then the keyboard layout of the Linux VDA session also changes to “fr.”
In an application session, you can see this automatic change if you have enabled the language bar:
In a desktop session, you can see this automatic change in the task bar:
Источник
Settings
The following options are listed under the Settings tab:
- Manage accounts
- STORE
- Store settings
- General
- Display
- Keyboard
- Audio
- Security token
- TLS version
- Citrix Casting
- Advanced
- Help & Support
- Send feedback to Citrix
- Help
- Rate your experience
- About
Manage accounts
Use the Manage accounts option both to view the list of configured store and to add a new store.
General
Display
Use the Screen resolution option to select the size of the resolution for the session display. The resolution set using this option is independent of the display settings set on your device. By default, the screen resolution is set to Fit screen.
Select one of the following resolution options:
- Match server – Indicates that the resolution as set in the server is used on the client, thereby, matching the server resolution.
- Fit screen – The default option. The resolution is adjusted according to the size of the device display such as mobile, tab etc. Depending on where you are accessing the Workspace app from, the resolution is matched.
- Optimize for high resolution – The resolution always aims for high resolution for better display.
- Optimize for metro apps — This option allows the screen and the apps to look slightly larger.
Keyboard
Predictive text:
Select Predictive text option to enable suggestive words when typing in a text field.
Extended Keyboard:
Enables or disables Extended keyboard in a session.
Extended keys:
Select Extended keys option to allow you to configure keys to perform a special task. For example, Alt + Ctrl + Function keys displays as part of the Extended keyboard.
Client IME:
Allows you to type the double-byte characters (such as Chinese, Japanese, and Korean characters) directly at the insertion point in a session.
Keyboard sync:
Automatically synchronizes the keyboard layout of the VDA with that of the client device.
Audio
If your administrator enables audio for mobile devices, you can listen to the audio from a meeting, training session, or webinar with applications in Citrix Workspace app.
This setting lets you listen only. Citrix Workspace app does not offer bi-directional audio.
Security token
You can enable the Security token on the client only if the configured store is RSA enabled.
On your device, before installing a software token, ensure that the date and time are correct, which is required for authentication to occur.
- On your device, open the email with the .sdtid file, which is the file extension for the token.
- Tap (or double tap) the file to run it and install the token.
After installing the software token, manage the account in Citrix Workspace app by tapping the Android icon and select Accounts.
- Token serial number – Displays the serial number of the Security token.
- Token expiration date – Displays the Security token expiry date.
- RSA software token — Flag to enable or disable RSA token on the client.
- Get passcode — Displays passcode.
- Delete Token — Deletes the saved token from the client.
TLS version
Use this option to select the minimum version of TLS. By default, the TLS version on the client is set to Default. The other available options are:
- TLS v1.1
- TLS v1.2
- NetScaler Compatibility Mode
Advanced
Following options can be configured from the Advanced option:
- Ask before exiting – Citrix Workspace app displays a prompt to confirm your exit.
- Clipboard – This option lets you use the clipboard operations such as Cut, Copy, Paste in a session.
- EDT — Allows Citrix Workspace app to select Enlightened Data Transport (EDT) in preference to TCP whenever possible to optimize data transport.
- EDT Stack Parameters — Use this option to enable CustomMTU settings of EDT.
- Display orientation – This option allows you to select the orientation of the display based on the device position. By default, Automatic is selected. You can also set it to Portrait or Landscape mode.
- Keep display on – This option allows you to keep the display active without putting the screen to sleep.
- Certificate validation
- Allow legacy store access – Allows you to access the old versions of the store.
Send usage statistics — This option gathers anonymous configuration, events, properties, and usage data from Citrix Workspace app. The data is then automatically sent to Citrix to help Citrix improve the quality, reliability, and performance of Workspace app. No user identifiable information is collected from the customer environment.
Disabling this setting does not disable additional logging that your administrator might have enabled.
Help & Support
Send feedback to Citrix
Tap Send feedback to Citrix option. Double tap the component or product you wish to submit feedback on.
The Report an issue dialog appears
Provide the required information and click Send to submit the feedback. You can also add screenshots.
Tap Log Options to help Citrix to troubleshoot, and, in cases of complicated issues, facilitate support.
In the Log Options dialog, you can:
- Upload a log file
- Set the priority
- Clear log history
- Reproduce the issue
Tap Help to open the User Help documentation.
Rate your experience
Tap Rate your experience to provide ratings on your experience with Citrix Workspace app.
About
Tap About to get details about Citrix Workspace app.
Источник