- Clear the app data quickly (Android Studio protips #1)
- Clear the app data quickly
- How do you install the plugin?
- One last protip
- Want to read more?
- Put your Android Studio on a diet
- How to make a deep clean of your Android Studio & Gradle junk files to fix up the mess.
- Clear your project directory
- Gradle cleaning
- Android Studio cleanup
- Extra cleaning
- Android studio plugin to clear cache
- Idea 1 — Writing a Gradle script to clear cache:
- Idea 2 — Creation of a plugin:
- How (and when) to clear app cache or data on Android
- The app cache (and how to clear it)
- 1. ExpressVPN: The best VPN available right now
- Your phone might look different
- The best cheap camera
- Google Pixel 4a
- Keep your Galaxy Z Fold 3 looking fantastic with these screen protectors
- These are the best rugged Android phones
- These are the best cases for your Google Pixel 4a 5G
- Jerry Hildenbrand
Clear the app data quickly (Android Studio protips #1)
In this series we’ll see a few lesser known tips for improving your productivity in Android Studio and IntelliJ IDEA. These posts won’t be your everyday shortcut list posts; instead, I’ll try to show you how I use some neat IDE features to address issues I encounter in my daily Android development.
Clear the app data quickly
When developing an app, you’ll surely have encountered situations when you need to clean up the data directory. Common examples include: testing some onboarding flow, an upgrade of the database, and so on.
Unfortunately, the flow you’d instinctively go through is really tedious:
- Open up the multitasking menu
- Long-press the app entry
(on Lollipop+, do it on the icon in the task description; pre-Lollipop, tap “App info” in the popup menu that appears) - Navigate to the storage section of the app details screen, if needed
- Tap Clear data
- Confirm
- Re-open the app
All these steps have to be repeated every. Single. Time. Arrrgh!
What if I told you there’s a better way of doing it?
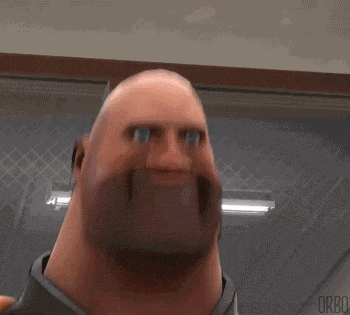
Well as it turns out, there’s a really nifty little AS plugin created by fellow GDE Philippe Breault.
That plugin, called ADB IDEA, adds a few entries to the Tools > Android menu in Android Studio:
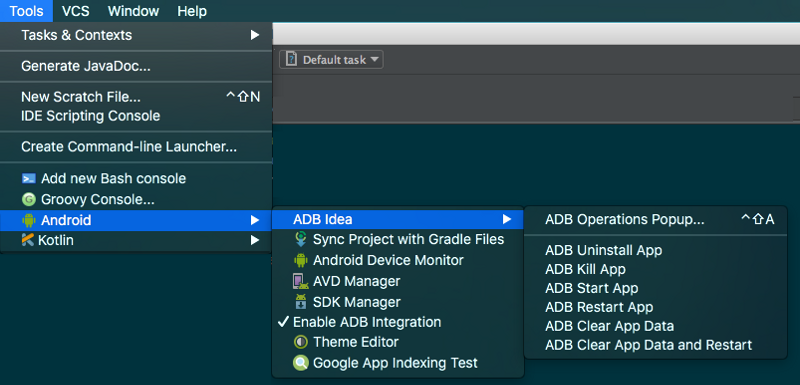
What we’re looking for here is the ADB Clear App Data and Restart entry. Select that, and the plugin will do all the tedious work for you with just a couple of clicks. It’s way faster and more convenient than doing it by hand on the device!
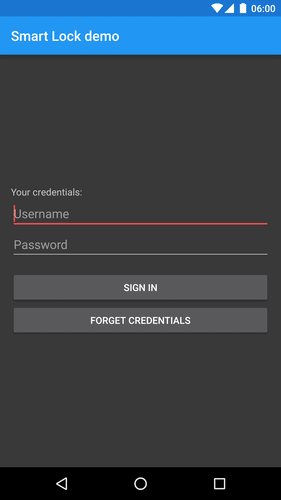
How do you install the plugin?
The easiest way is to follow the instructions on the plugin README:
One last protip
Make the whole procedure even faster by using the plugin’s own ADB Operations dialog. Invoke it with Ctrl-Shift-A (or Ctrl-Alt-Shift-A on Linux and Windows). You can then use the awesome partial match capabilities of the IDE to select the action. Just type cr (shorthand for Clear Restart).
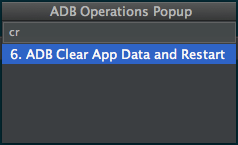
Or, if you want to save 50% of your keystrokes on the dialog, just use the number for the option you want to use — in this case, 6 .
Want to read more?
You can take a look at the other posts in this series.
Thanks to Said Tahsin Dane and the others for proofreading. Thanks to Philippe for the great plugin!
Источник
Put your Android Studio on a diet
How to make a deep clean of your Android Studio & Gradle junk files to fix up the mess.
Do you know that when you’re updating your Android Studio, Gradle or even dependencies, some old files are still present on your machine and can waste some disk free space?
On our laptops, disk space is limited and clearing those files will make you gain a lot of free space available. Having too many junk files may also slow down your machine and your builds!
In my case, I was also having strange build errors or gradle sync failures when it was working on my colleague’s machine.
It was time to do some deep cleaning and put our Android Studio on a diet by following some simple steps.
Clear your project directory
- Obviously, try to clean your project from android studio : “ Build -> Clean Project”. This will clear your build folders.
- Clear the cache of Android Studio using “ File -> Invalidate Caches / Restart” choose “ Invalidate and restart option” and close Android Studio.
- Remove your .gradle directory from the root of your project. It contains some Gradle cache files.
- Delete also the .idea directory ( make a backup before). It contains some project configuration files.
- Restart Android Studio.
Big project directories can weight around 500MB to 1GB.
Gradle cleaning
Now let’s take a look at Gradle files. If none of the above suggestions fix your problem, try these:
/.gradle directory. This is the Gradle home directory, containing caches, daemons and wrappers files. This is a really huge one, mine was
Inside those directories, you’ll have sub-directories for each version of Gradle you’ve been using. So, the more projects you have with different Gradle versions, the more sub-directories you will have.
You can delete those 3 directories:
- caches: Gradle cache files.
- daemon: essentially logs files of Gradle daemons.
- wrapper: different distributions of Gradle downloaded on you machine.
Android Studio cleanup
- Go to your Android home, usually
/.android and clear build-cache and cache directories. There are few MB to free here (
100MB for me)
In the
/Library/ directories, you will find the Android Studio preferences files, settings and plugins. You can clear the directories of previous version of Android Studio (> 1GB per version of AS). Starting with version 3.3, Android Studio will propose you to remove them after an update.
Android SDK cleaning
On Android Studio, check the SDK Manager and remove the following items:
- Old SDKs you don’t use anymore. I guess you’ll not miss the Android 3.0 SDK files.
- Remove the emulators you don’t use as they’re quite heavy ( some GB).
- I recommend to keep “Sources for Android xx” items as it will allow you to check the source code of the SDK from a previous version of Android & help you debugging.
- On the SDK Tools tab, click on “Show Packages Details” and uncheck the old build-tools or NDK versions.
- Delete unused emulators using the AVD.
You can gain easily 10GB with these steps.
Extra cleaning
There is some extra stuff you can clean too:
- Your download directory: you may have downloaded a lot of GIFs, video, Android Studio binaries that you can remove.
- Clear your local git branches that have been merged (don’t remove the ones that you still need!).
- Delete all those photoshopped pictures of your colleagues ( ͡° ͜ʖ ͡°).
- Clear your recycle bin.
That’s it ! You’ve gained some precious disk space on your machine and maybe fixed some weird issues with your Android Studio.
I don’t recommend to do a full clean everyday, you’ll waste time and your build time will be quite longer so you’ll be less productive. Take it only as a “spring cleaning” ritual.
I hope it helped you, and don’t forget to follow the Marie Kondo mantra and only keep things that spark joy.
Источник
Android studio plugin to clear cache
If the user needs to delete any library cache of a project, they have to traverse through the . gradle/cache/modules-2/files-2.1 and . gradle/cache/modules-2/metadata-x.xx paths to delete the cache. It really consumes much time of the user. This kind of situations will arise when the project consumes internal libraries with more frequent library release on the same version.
To avoid this manual deletion process, multiple ideas raised in my mind to automate the deletion of the cached library.
Idea 1 — Writing a Gradle script to clear cache:
I have written a Gradle script to automate the removal of caches (specific cache folders of our project that we manually remove). Below are the steps to add the script in your project.
- Create a new folder inside your app( In my case I named it as scripts )
- Create a .gradle file inside this folder ( In my case I named it as clearcache.gradle )
- Add the following script inside the newly created .gradle file
4. Add the below line to your app’s build.gradle
Now the script is ready. So whenever you want to delete the cache folders execute the following command in your terminal.
For Windows users:
This idea exhibited few disadvantages
- The user has to do these steps at least one time.
- Whenever the user wants to delete the library cache, they have to specify the package prefix in the Gradle script before running the script.
- No way for the user to select the library cache which is to be deleted.
- And this has to be done for every project.
To overcome these disadvantages, there comes another idea of creating a plugin.
Idea 2 — Creation of a plugin:
Created a plugin which takes care of the deleting library cache. This plugin provides a User Interface where the user has the option to select and delete the library cache they want. Used IntelliJ IDEA Community Edition 2018.1.6 to build this plugin which is compatible with Android Studio Version 3.2+.
I am not going to explain the steps, have a look at Marcos Holgado’s Write an Android Studio Plugin Part 1: Creating a basic plugin . This will give you an idea to create a plugin and also have a look at my project at GitHub to get an idea about the classes that I have written.
Источник
How (and when) to clear app cache or data on Android
Every Android smartphone has an application manager that you can get to through the settings menu. It’s usually in the top-level somewhere, though it can vary a little by phone. But once you get to it, you’re at the heart of the matter. This area is where you can see every application that’s installed on your phone or tablet. And it’s a handy place to clean things up a bit should they go wonky.
The app cache (and how to clear it)
As you use applications, they start storing files to reference later. These files are stored in an app «cache.» For instance: When you’re using a web browser, it’ll save images you’ve seen so that they don’t have to be downloaded every single time the app needs them. This cache saves you time and data.
But maybe you want to clear an app’s cached data, either to regain some used space or to try to fix a misbehaving app. This method is how you can do it.
- Open the Settings of your phone.
Tap the Storage heading to open its settings page.
- If your phone runs Android Oreo or earlier, you’ll want to open the App Manager settings page.


Find the application you want to clear the cache of and tap its listing.


1. ExpressVPN: The best VPN available right now
This is our top pick for anyone looking to get started with a VPN. It offers a great mix of speed, reliability, outstanding customer service, and affordability. There is a 30-day money-back guarantee, so give it a shot today.
The next time you use the app, it will download everything it needs from the internet like it did the first time you used it. Clearing cached data does not clear other data like logins or saved games. This often fixes things, especially when an app pulls its content from a website that is always changing and adding more content. If you want to clear the storage completely, repeat these steps, and choose the Clear storage button in the final step. Warning: This will remove all of the app’s data, including usernames and passwords, game progress, etc.
Your phone might look different
All Android phones cache application data the same way, but some manufacturers offer separate tools to keep apps in check. We’re using the Pixel 4 in this guide, but your phone might be slightly different. Don’t worry, the basics are all the same, and this guide will work for your phone, too!
The best cheap camera
Google Pixel 4a
It isn’t big or flashy, but you should consider the Pixel 4a anyway. This is a neat little package of good specs, excellent software, and a great camera — the overall experience is worth way more than the $350 asking price.
We may earn a commission for purchases using our links. Learn more.
Keep your Galaxy Z Fold 3 looking fantastic with these screen protectors
The Galaxy Z Fold 3 is a beautiful phone with improved durability. But you might want to get some extra insurance by throwing on one of these screen protectors.
These are the best rugged Android phones
Living the rough and tumble life? Get yourself a smartphone that can handle everything you throw at it — or throw your phone at.
These are the best cases for your Google Pixel 4a 5G
Google’s Pixel 4a 5G looks a tad boring in Just Black, but we can fix that! These cases are fun, fashionable, functional, and most importantly, ready to carry your Pixel 4a 5G into the future without any damage.
Jerry Hildenbrand
Jerry is an amateur woodworker and struggling shade tree mechanic. There’s nothing he can’t take apart, but many things he can’t reassemble. You’ll find him writing and speaking his loud opinion on Android Central and occasionally on Twitter.
Источник













