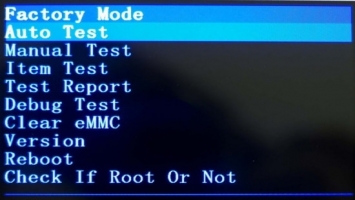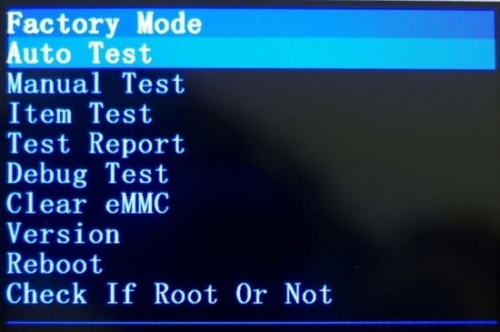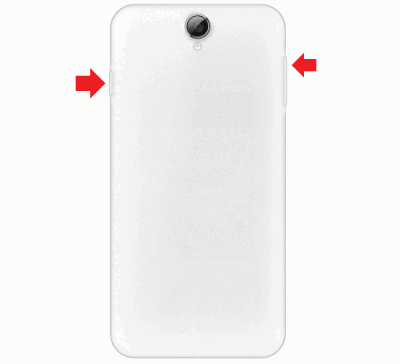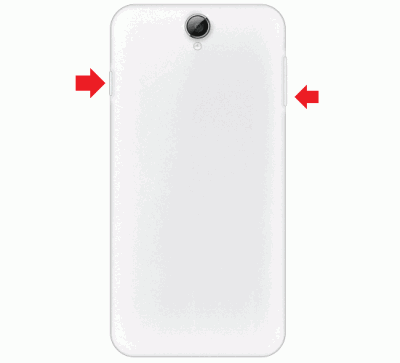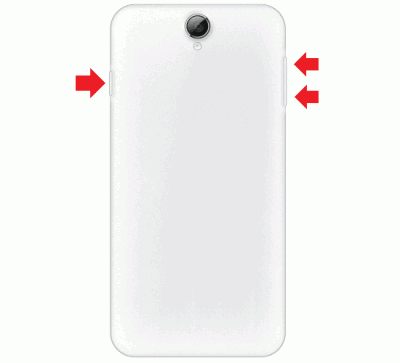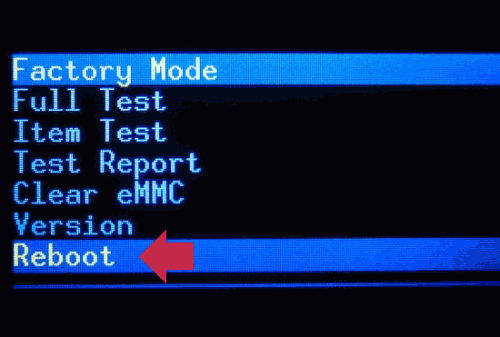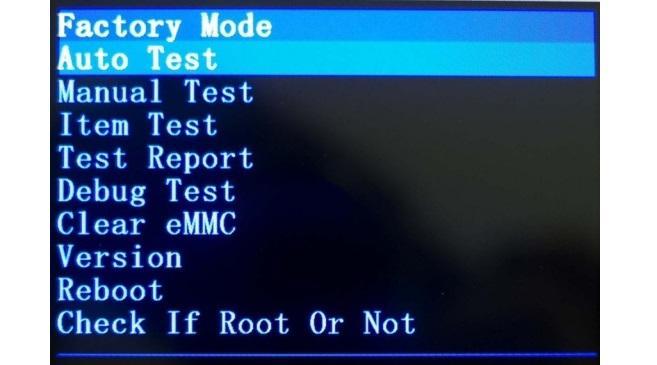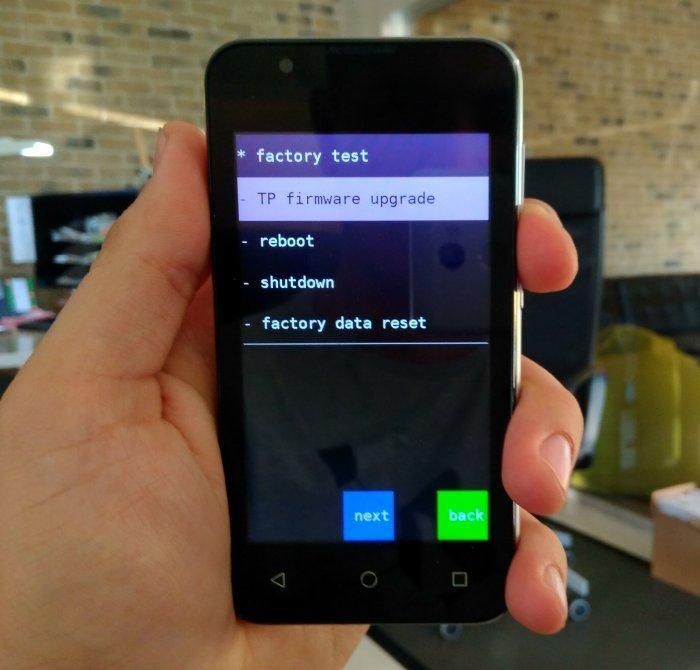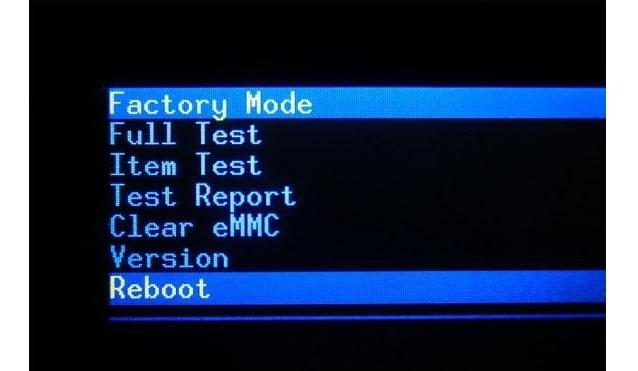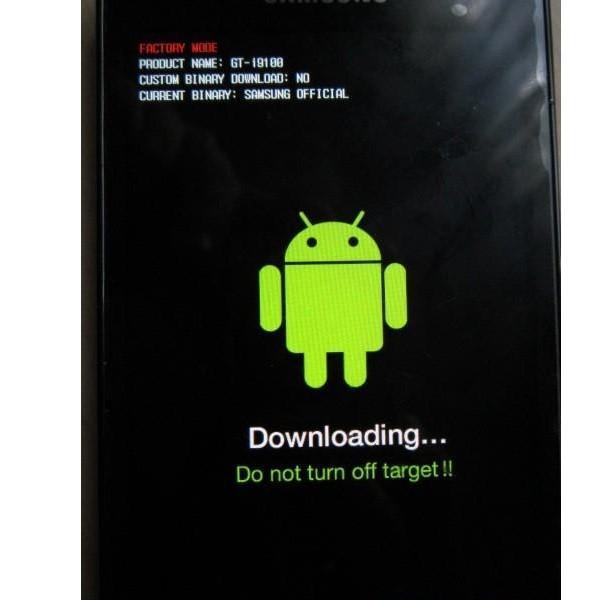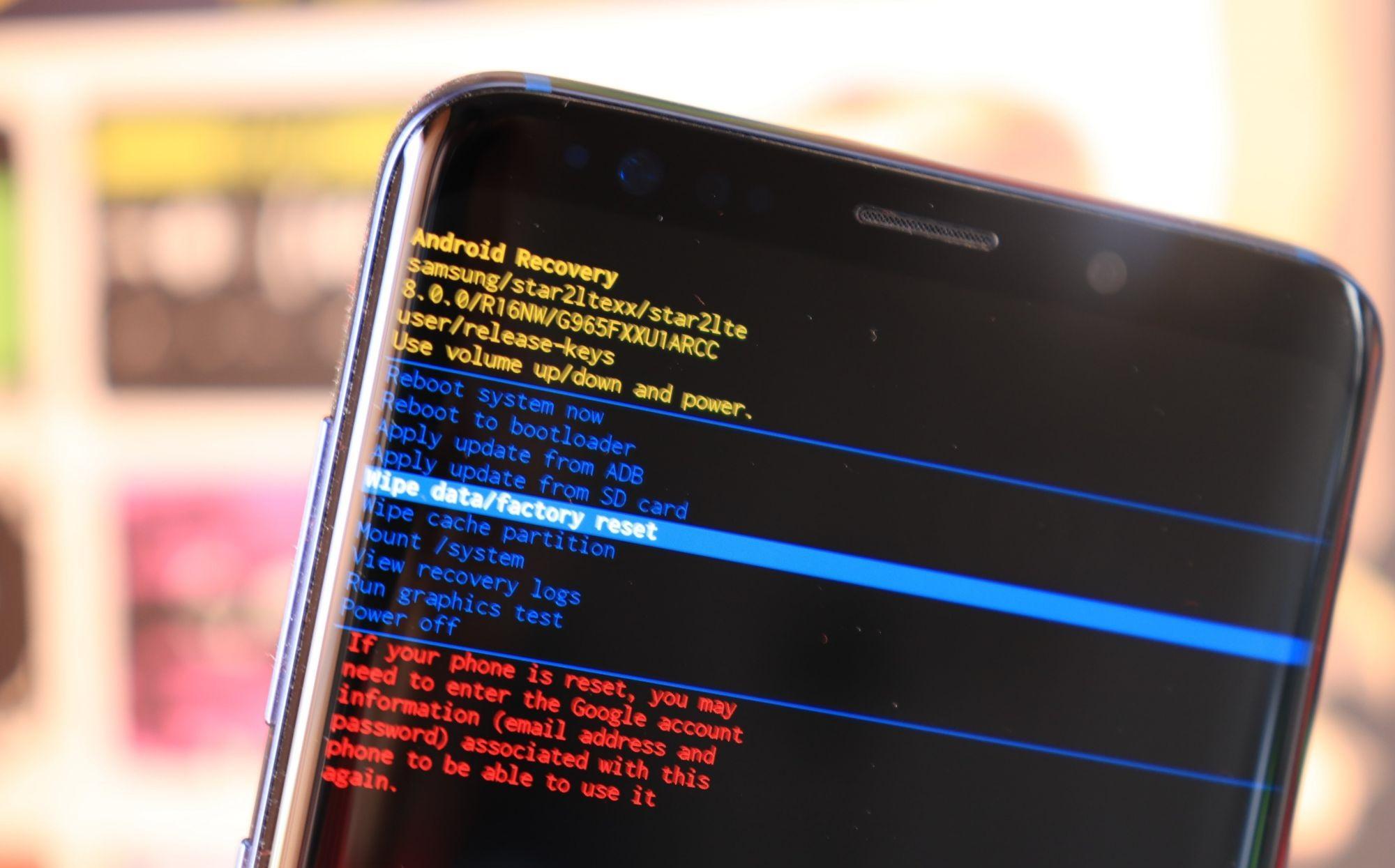- Factory Mode на Андроиде, что делать
- Как включить Factory Mode?
- Как выйти из Factory Mode?
- Factory Mode на андроиде — что делать, если случайно зашел
- Что такое Factory Mode на андроиде
- Как войти в Factory Mode на андроиде
- Что делать, если случайно вошел в режим тестирования на андроиде: как выйти
- Виды тестов в Factory Mode на андроиде
- Для чего нужен Auto Test
- Manual Test
- Clear eMMC Android — что это
- Что такое Debug Test
- PCBA Test Android — что это
- Check if Root or Not
- Восстановление eMMC памяти телефона
- Содержание:
- Что такое eMMC?
- eMMC и SSD: в чем отличие?
- Сходства eMMC и SSD
- Восстановление информации с дисков eMMC
- Мы работаем только с устройствами Windows
- Легкая сложность: Восстановить удаленные файлы
- Средняя сложность: возвращение к заводским настройкам или переустановка Windows
- Высокая сложность: поврежденная или не загружаемая система
- Часто задаваемые вопросы
Factory Mode на Андроиде, что делать
Factory Mode на Андроиде, что делать. В операционной системе Android есть столько всего, что когда начинаешь разбираться, глаза разбегаются. Например, знаете ли вы, что такое Recovery Mode ? А это, между прочим, меню восстановления. Есть и другие режимы, например, Factory Mode. Что это такое?
Содержание:
Factory Mode переводится с английского как «заводской режим». По сути, это вшитая в прошивку утилита для тестирования и настройки вашего смартфона. Factory Mode состоит из нескольких основных пунктов, их может быть как 5, так и 10 в зависимости от версии вашего устройства. Иногда встречается меню всего из 3 пунктов. Вот, к примеру, Factory Mode, состоящий из 9 пунктов меню.
Вы можете заметить, что меню заводского режима в данном случае представлено на английском языке, что уже хорошо. На некоторых смартфонах это меню может быть на китайском диалекте и разобраться в нем будет куда сложнее.
Некоторые из пунктов меню:
- Full Test, Auto Test — полный тест смартфона, где проверяются все возможные параметры.
- Item Test — выборочный тест. Пользователь сам выбирает, что именно ему необходимо проверить.
- GPS — проверка позиционирования устройства.
- Clear eMMC — сброс устройства до заводских настроек, удаление всех данных (аналог wipe data/factory reset в Recovery Mode).
- Debug Test — режим отладки.
- Test Report — оповещение о тестировании.
- Reboot — перезагрузка устройства.
Отчасти Factory Mode может заменить собой Recovery Mode (например, для сброса настроек), но это абсолютно разные режимы. Кроме того, на большинстве устройств Factory Mode позволяет только провести тестирование смартфона, но не даст вам выполнить других действий вроде все того же сброса настроек (Hard Reset) .
Кстати, обращаем ваше внимание на то, что перемещение по Factory Mode производится с помощью механических клавиш (Power и клавиш регулировки звука), хотя где-то используются и сенсорные клавиши управления, которые находятся под экраном.
Как включить Factory Mode?
Factory Mode можно найти далеко не в каждом смартфоне. Некоторые производители от него отказались по той простой причине, что тестирование устройства проводится с помощью фирменных утилит или специальных комбинаций клавиш.
Если в вашем устройстве имеется Factory Mode, чаще всего он запускается:
Нажатием на клавишу Power и клавишу увеличения звука выключенного устройства:
При нажатии на клавишу Power и клавишу уменьшения звука выключенного устройства:
При нажатии на клавишу Power и клавиши увеличения и уменьшения звука одновременно выключенного устройства:
При этом вы можете запустить Recovery Mode или другое меню, будьте аккуратны.
Как выйти из Factory Mode?
Это очень просто. В меню Factory Mode вы можете увидеть пункт Reboot — в переводе «Перезагрузка».
Именно его вам и нужно выбрать для перезагрузки устройства. При этом смартфон будет загружен в обычном режиме. Больше вам ничего делать не нужно.
Источник
Factory Mode на андроиде — что делать, если случайно зашел
Операционная система андроид предоставляет гораздо большие возможности и функции, чем кажется. Простой пользователь видит лишь верхушку айсберга, те настройки, которые скрыты далеко, ему неподвластны. Большинство людей не пользуется даже третьей частью от всех тех возможностей, которые предоставляет их телефон. В этом материале будет рассмотрен Factory Mode на андроиде, что это и какие тесты аппаратной части устройства он предполагает.
Что такое Factory Mode на андроиде
Factory Mode в переводе с английского дословно означает «фабричный режим». Также его называют «заводским режимом». Он имеет ряд кардинальных отличий от всеми известного Recovery Mode, который предназначен для восстановления телефона, его перепрошивки и очитки кэша или всех данных.
Внешний вид обычного фактори моде
Заводской режим представляет собой скрытую утилиту для разработчиков и производителей, целью которой является тестирование основных настроек, программных и аппаратных особенностей гаджета. Программа вшита в операционную систему и доступна для входа только через определенную комбинацию действий.
К сведению! Заводской режим, как и рекавери, состоит из пунктов меню, перемещаться по которым необходимо с помощью клавиш увеличения и уменьшения громкости. Выбор происходит путем нажатия кнопки «Питание». Количество пунктов меню зависит от модели и производителя.
Заводское меню тестирования на разных телефонах выглядит по-разному
Как войти в Factory Mode на андроиде
Стоит сразу же сказать, что обнаружить данную утилиту можно далеко не в каждом телефоне. Часть производителей смартфонов и планшетов попросту отказались от его использования, так как тестирование в стенах фабрики производится специальными средствами или комбинациями клавиш.
Если в телефоне человека есть фактори мод, то наиболее вероятно, что он запускается:
- путем нажатия на кнопки «Питание» и «Увеличение громкости звучания»;
- нажатием на кнопку «Питание» и клавишу «Уменьшение громкости звучания»;
- одновременным нажатием клавиш «Питание», «Увеличение громкости» и «Уменьшение громкости».
Важно! При попытке входа телефон или планшет должен быть выключенными, а кнопки нажиматься одновременно. Также нужно быть аккуратным, так как эти комбинации могут открыть совсем не то меню.
Распространенная комбинация входа в режим
Что делать, если случайно вошел в режим тестирования на андроиде: как выйти
Иногда можно непроизвольно войти в Factory Mode на андроиде, что делать в такой ситуации? На самом деле все очень просто, пугаться не стоит, но и нажимать на все подряд не следует. Так можно изменить какие-нибудь важные настройки или попросту испугаться громкого писка, включив тестирование звукового модуля.
Обычно внизу списка есть пункт Reboot. Он есть везде и не зависит от версии операционной системы, производителя устройства или его модели. Переводится он как «Перезагрузка». Необходимо просто выбрать его, пройдя все пункты с помощью кнопки «Уменьшение громкости» и нажать на «Питание». Телефон автоматически перезагрузится и запустится в обычном режиме.
Обратите внимание! Часто люди случайно переходят в Factory Mode, когда нажимают не только кнопку включения, но и панель громкости при подаче питания одной рукой.
Выход из фактори мода путем выбора пункта «Reboot»
Виды тестов в Factory Mode на андроиде
Как уже было сказано, режимы заводских тестов призваны для того, чтобы тестировать аппаратные и программные компоненты смартфонов и планшетов. Они начинают постепенно исчезать из новых моделей различных производителей, так как становятся ненужным инструментом в связи с появлением встроенных систем тестирования и браковки гаджетов на заводе.
Не все знакомы с Factory Test Android, что это и для чего нужно. Заводские режимы для тестов могут существенно отличаться друг от друга не только на основе различий в релизе и версии операционной системы, но и в связи с требованиями к программным и аппаратным средствам конкретного производителя. Основными тестами в Factory Mode являются:
- Auto Test;
- Manual Test;
- Debug Test;
- Clear eMMC Android;
- PCBA Test Android;
- Check if Root or Not.
Необходимо более подробно рассмотреть каждый вид.
Для чего нужен Auto Test
Авто тест — это самый главный и общий тест, при котором будут протестированы основные функции телефона. Он по максимуму пройдется по всей аппаратной части смартфона или планшета и проверит на работоспособность все доступные модули.
Важно! Именно этот тест необходимо делать, если производится простая и общая диагностика устройства. Просто так в фабричный режим не заходят, а полное сканирование позволит проверить все доступные модули на работоспособность.
Manual Test
Аналог Full Test или Auto Test, который выполняет такую же проверку тех или иных средств и модулей гаджета, выясняя, какие из них работают корректно, а какие подлежат замене или вообще не откликаются на запрос.
Clear eMMC Android — что это
Не все знакомы и с параметром Clear Emmc Android, что это и как работает. На самом деле все очень просто. Это сброс данных (кэша и прочих настроек). Он работает аналогично стандартным функциям «Очистка кэша» и «Сброс настроек до заводских параметров», которые доступны в соответствующем разделе приложения «Настройки».
Аналог этого пункта можно найти в рекавери под названием «wipe data/factory reset». Также он может называться «Clear Flash».
Важно! Следует внимательно относиться к этой функции и не нажимать на нее. В противном случае все данные с телефона будут удалены.
Процесс загрузи Factory Mode
Что такое Debug Test
Debug Test представляет собой процесс входа в режим отладки и начало проверки на наличие ошибок с их дальнейшим исправлением. В нем можно пройтись по всем проблемам операционной системы андроид и решить их по возможности.
PCBA Test Android — что это
Еще один пункт в фабричном меню, предназначение которого заключается в калибровке датчика движения и приближения, встроенного в переднюю панель корпуса гаджета. Также он может называться «Device PCBA Calibration», но от изменения наименования суть работы не меняется. Процессор и ряд других модулей проверят датчик на работоспособность и откалибруют его в соответствии со стандартными настройками.
Check if Root or Not
Некоторые производители также добавляют в свой фактори моде специальный раздел под названием «Check if Root or Not». Из этого остановится понятно, что весь его функционал направлен на определение, есть ли на данном мобильном устройстве права и привилегии суперпользователя или нет.
Большинство платных и бесплатных программ для проверки наличия рут-прав, которые можно найти или купить в официальном магазине Google Play Market или на сторонних ресурсах, чаще всего используют уже встроенный в систему функционал и преподносят его в более приемлемом для большинства пользователей интерфейсе.
К сведению! Каким именно образом происходит проверка, будь то поиск специального файла в корневом каталоге операционной системы или запросы через встроенный терминал, знает только производитель устройства.
Очитка данных через специальный пункт «Wipe data»
Таким образом, был разобран фактори моде на андроиде, что это такое и зачем он нужен. Данный режим позволяет сделать множество тестов и проверить телефон или планшетный компьютер под управлением платформы Android на работоспособность тех или иных аппаратных и программных модулей. Также можно по аналогии с рекавери сбросить данные и настройки или проверить наличие рут-прав.
Источник
Восстановление eMMC памяти телефона
В нашем блоге мы часто пишем о восстановлении информации с дисков SSD. Недавно мы опубликовали статью о восстановлении информации с гибридных жестких дисков, которые совмещают в себе большой традиционный магнитный жесткий диск с маленьким, но очень быстрым SSD. Однако до сих пор мы не упоминали в своих публикациях о еще одном классе носителей, известных как «eMMC».
Содержание:
Что такое eMMC?
eMMC – это тип твердотельных накопителей, обычно используемых в смартфонах и планшетах. Аббревиатура eMMC – это сокращение от «встроенная MMC» или «встроенная мультимедийная карта». Проще говоря, eMMC – несъемная карта памяти, которая припаивается к монтажной плате. И если вы видите телефон с памятью 16 ГБ, это 16 ГБ именно хранилища eMMC. Аналогично, если вы покупаете планшет, ультрабук или нетбук, скорее всего, он будет оснащен встроенным хранилищем eMMC вместо полнофункционального накопителя SSD.
eMMC и SSD: в чем отличие?
Основное отличие между памятью eMMC и накопителем SSD – это скорость работы. SSD-накопители, как правило, намного быстрее по сравнению с eMMC; в свою очередь, память eMMC намного дешевле, чем SSD-накопители аналогичного размера. Почему так?
SSD-накопители работают настолько быстро не потому, что они используют специальную ультрасовременную флэш-память. Вместо этого они просто читают и записывают данные с (или в) нескольких флэш-ячеек параллельно. Возможность одновременного доступа к данным, хранящимся в нескольких флэш-ячейках, и делает SSD-накопители такими быстрыми и такими дорогими.
В памяти eMMC этот механизм параллельной работы с несколькими ячейками отсутствует – eMMC может производить только последовательные процедуры чтения и записи. В результате лучшие модули eMMC обеспечивают последовательную скорость чтения около 100 МБ/с и скорость записи около 40 МБ/с, в отличие от SSD-приводов, обеспечивающих скорость чтения 400 МБ/с и скорость записи 150 МБ/с.
Сходства eMMC и SSD
И в памяти eMMC, и в накопителях SSD для хранения данных используются чипы NAND. Соответственно, при работе с eMMC, так же, как и с SSD, процедура чтения производится гораздо быстрее, чем процедура записи данных. И каждая флэш-ячейка также должна быть очищена перед тем, как в нее можно будет записать новые данные. Кроме того, как и в случае с накопителями SSD, стирание информации из ячеек в eMMC происходит гораздо медленнее, чем запись в пустую ячейку.
Эти сходства и обуславливают применение в технологиях хранения eMMC аналогичных механизмов повышения долговечности (регулирование уровня износа) и производительности (избавление от пустых ячеек через их удаление в фоновом режиме). Однако, в отличие от накопителей SSD, во многих контроллерах eMMC удаленные данные исчезают не мгновенно, вероятно, из-за отсутствия механизма параллельной работы с несколькими ячейками одновременно. В некоторых случаях удаленные данные остаются на носителе даже после выполнения команды TRIM; ячейки удаляются еще позже. Кроме того, в отличие от SSD-накопителей, многие контроллеры eMMC НЕ «обнуляют» ячейки, содержащие удаленные данные, до удаления самих ячеек. Таким образом, удаленные данные еще какое-то время остаются на носителе, а это значит, у специалиста по восстановлению данных всегда есть реальная возможность вернуть необходимые файлы.
Восстановление информации с дисков eMMC
Итак, выходит, что память eMMC – это в некотором роде более дешевая и медленная несъемная альтернатива SSD-накопителям, которая обычно используется в телефонах, планшетах и ультрабуках. А есть ли отличия между ними в реализации алгоритмов восстановления данных?
Технология, используемая для восстановления информации с eMMC-приводов похожа на используемую с SSD, но применяемая техника очень отличается. Память eMMC – не съемная, она припаивается к основной плате, поэтому ее практически невозможно отсоединить и подключить к другому компьютеру. Многие лаборатории для восстановления данных обладают специальным оборудованием, позволяющим напрямую подключаться к чипам eMMC, но это определенно не вариант для обычных пользователей. Поэтому, если вы собираетесь восстановить информацию с хранилища eMMC вашего нетбука или планшета, вы будете ограничены исключительно средствами, предлагаемыми вашей операционной системой. Но и в таком случае варианты есть.
Мы работаем только с устройствами Windows
Прежде чем перейти к практическому руководству по восстановлению данных с eMMC-носителей, следует отметить, что все, описанное ниже, относится только к устройствам под управлением Windows. И все это применимо к любой версии Windows, хотя большинство устройств, в которых используется память eMMC работают под управлением Windows 8.1 или чуть более старой Windows 8. Вместе с тем, надежного универсального решения для восстановления данных с существующих Android-телефонов и планшетов мы предложить не можем. Невозможно также восстановить удаленные файлы и с устройств iOS.
Легкая сложность: Восстановить удаленные файлы
Выполнить восстановление удаленных файлов с eMMC-носителей относительно просто. Вам нужно будет установить инструмент восстановления данных на внешнее устройство хранения, такое как карта micro-SD, если ваше устройство оборудовано выходом для микро-SD или флеш-накопителем OTG, если ваше устройство поддерживает USB on-go (OTG). Кроме того, вы можете просто установить инструмент восстановления данных на сетевой диск (создать папку на вашем стационарном компьютере и начать «совместное использование» папки, после чего она отобразится как раздел диска на планшете Windows).
Выполнение описанных выше рекомендаций – обязательное условие успешного восстановления данных. eMMC-диски обычно намного менее вместительны, чем компьютерные жесткие диски или обычный накопитель SSD. Это означает, что на них всегда доступно меньше свободной памяти, и вероятность того, что новые данные будут записаны именно в те ячейки памяти, в которых содержатся необходимые вам удаленные файлы, намного выше, чем при работе с другими носителями.
После установки на отдельный диск инструмента для восстановления данных (например, RS Partition Recovery или более простого программного обеспечения для восстановления файлов) вы можете запустить его и начать сканирование диска, как обычно. Если ваши файлы еще можно вернуть, они появятся в списке восстанавливаемых файлов. Вы можете увидеть содержимое каждого файла, просто щелкнув по нему.
Средняя сложность: возвращение к заводским настройкам или переустановка Windows
Если вы применили процедуру заводской перезагрузки для восстановления Windows или полностью переустановили систему, вы эффективно уничтожили свои личные файлы и папки. Однако, пока вы ничего не сделали с исходным разделом Windows, есть шанс, что вы сможете найти хотя бы некоторые из ваших файлов.
В этом случае вам понадобится самый лучший инструмент для восстановления данных, поддерживающий низкоуровневую обработку данных: RS Partition Recovery. Это обусловлено тем, что после полной перестановки файловая система не сохраняет и следов ваших старых файлов. Поэтому инструмент восстановления данных должен будет прочитать все содержимое хранилища eMMC для обнаружения и идентификации известных типов файлов, таких как офисные документы, изображения, архивы ZIP / RAR, электронные письма и аналогичные файлы.
При установке утилиты для восстановления данных вам необходимо соблюдать все те же, уже упомянутые меры предосторожности, используя SD-карту, флэш-накопитель OTG или сетевой диск. После этого запустите программу и выполните сканирование системы, как обычно. Если файлы будут обнаружены, вы также сможете предварительно просмотреть их, как обычно.
Высокая сложность: поврежденная или не загружаемая система
Самый сложный (но все же оставляющий неплохие шансы вернуть ваши файлы) случай — это поврежденная файловая система или ситуации, в которых Windows не загружается вообще.
Только представьте, что на плату припаян носитель eMMC. Его нельзя снять и подключить к другому компьютеру. И вы ДОЛЖНЫ как-то загрузить систему на том же устройстве, с которого собираетесь восстановить данные. Сложно? Но решаемо!
Если вы не можете загрузить Windows, и у вас есть важные файлы, находящиеся на устройстве eMMC (особенно если эти файлы были удалены и / или если вы отформатировали диск или переформатировали хранилище), самое худшее, что вы можете сделать, – это просто восстановить Windows. Конечно, система в итоге загрузится, и устройство будет работать, однако исходные файлы, скорее всего, будут потеряны.
Вместо этого подумайте над самостоятельным созданием загрузочного диска для восстановления. Существует множество программ и руководств, которые помогут вам это сделать, некоторые из них даже предоставлены самой компанией Microsoft (например, эта статья: «Создать установочный диск для Windows 8.1» или эта, если ваша система работает нормально, но вы хотите позаботиться о безопасности данных заранее: http://windows.microsoft.com/en-us/windows-8/create-usb-recovery-drive).
Вы сможете выполнить загрузку системы с отдельного носителя для восстановления, получив доступ к UEFI BIOS на своем устройстве и разрешив загрузку с внешнего носителя.
В таком варианте вы сможете загрузиться в так называемом режиме восстановления. А в этом режиме – запустить средство восстановления данных, например, RS Partition Recovery, и извлечь ваши файлы с системы eMMC-диска.
Часто задаваемые вопросы
Это сильно зависит от емкости вашего жесткого диска и производительности вашего компьютера. В основном, большинство операций восстановления жесткого диска можно выполнить примерно за 3-12 часов для жесткого диска объемом 1 ТБ в обычных условиях.
Если файл не открывается, это означает, что файл был поврежден или испорчен до восстановления.
Используйте функцию «Предварительного просмотра» для оценки качества восстанавливаемого файла.
Когда вы пытаетесь получить доступ к диску, то получаете сообщение диск «X: \ не доступен». или «Вам нужно отформатировать раздел на диске X:», структура каталога вашего диска может быть повреждена. В большинстве случаев данные, вероятно, все еще остаются доступными. Просто запустите программу для восстановления данных и отсканируйте нужный раздел, чтобы вернуть их.
Пожалуйста, используйте бесплатные версии программ, с которыми вы можете проанализировать носитель и просмотреть файлы, доступные для восстановления.
Сохранить их можно после регистрации программы – повторное сканирование для этого не потребуется.
Источник