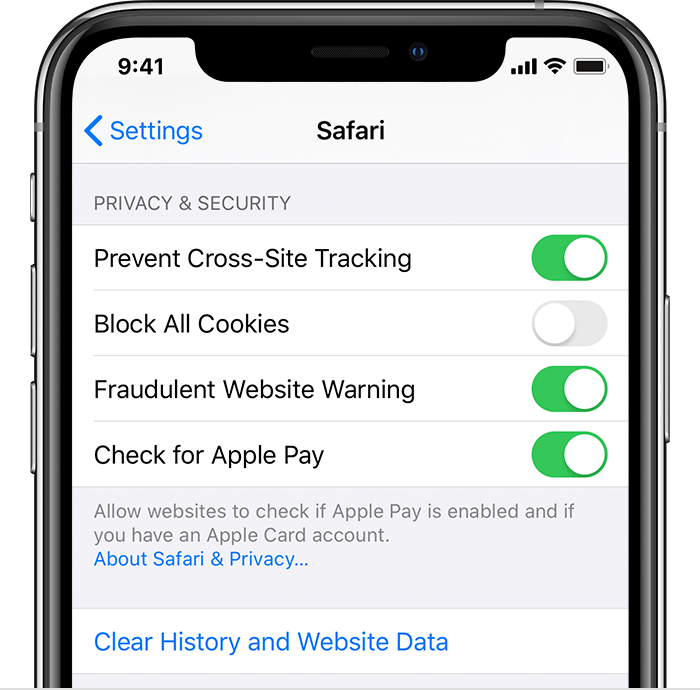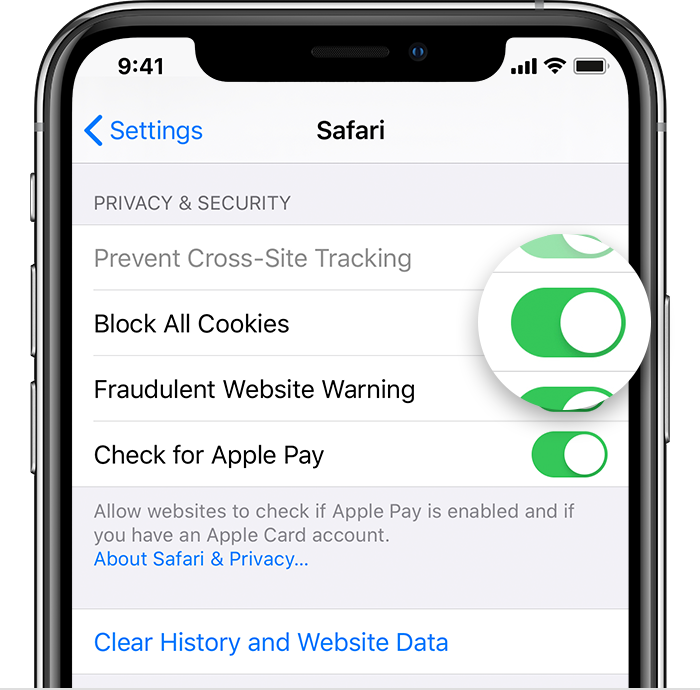- Clear the history and cookies from Safari on your iPhone, iPad, or iPod touch
- Delete history, cache, and cookies
- Block cookies
- Use content blockers
- Надо ли чистить кэш на iPhone и как это правильно сделать
- Надо ли чистить кэш на iPhone
- Как очистить кэш Safari на iPhone
- Как очистить кэш приложений на iPhone
- Надо ли перезагружать iPhone
- Приложения для очистки кэша
- Question: Q: How do I clear cache in Safari now?
- Helpful answers
- How to Clear Cache on iPhone & iPad Safari
- How to Clear Cache in Safari on iPhone & iPad
Clear the history and cookies from Safari on your iPhone, iPad, or iPod touch
Learn how to delete your history, cookies, and cache in Settings.
Delete history, cache, and cookies
Here’s how to clear information from your device:
- To clear your history and cookies, go to Settings > Safari, and tap Clear History and Website Data. Clearing your history, cookies, and browsing data from Safari won’t change your AutoFill information.
- To clear your cookies and keep your history, go to Settings > Safari > Advanced > Website Data, then tap Remove All Website Data.
- To visit sites without leaving a history, turn private browsing on or off.
When there’s no history or website data to clear, the setting turns gray. The setting might also be gray if you have web content restrictions set up under Content & Privacy Restrictions in Screen Time.
Block cookies
A cookie is a piece of data that a site puts on your device, so it can remember you when you visit again. To choose whether Safari blocks cookies, tap Settings > Safari, then turn on Block All Cookies.
If you block cookies, some web pages might not work. Here are some examples:
- You might not be able to sign in to a site using your correct username and password.
- You might see a message that cookies are required or that your browser’s cookies are off.
- Some features on a site might not work.
Use content blockers
Content blockers are third-party apps and extensions that let Safari block cookies, images, resources, pop-ups, and other content.
Here’s how to get a content blocker:
- Download a content blocking app from the App Store.
- Tap Settings > Safari > Content Blockers, then set up the extensions that you want. You can use more than one content blocker.
Information about products not manufactured by Apple, or independent websites not controlled or tested by Apple, is provided without recommendation or endorsement. Apple assumes no responsibility with regard to the selection, performance, or use of third-party websites or products. Apple makes no representations regarding third-party website accuracy or reliability. Contact the vendor for additional information.
Источник
Надо ли чистить кэш на iPhone и как это правильно сделать
Память iPhone не бесконечна, увы. Может случиться так, что приложения не будут устанавливаться, камера не будет делать фото и песни не будут загружаться. Так еще и произойдет это в самый неподходящий момент, когда надо будет что-то срочно сохранить. Пусть Apple и отказалась в новых iPhone от памяти 64 ГБ, но даже 128 ГБ все равно мало. Ведь нехватка места грозит не только невозможностью что-то сохранить, но и подтормаживанием устройства, потому что в нем нет места для выполнения повседневных задач. Один из способов восстановить пространство и производительность — удалить кэш. Этим сейчас и займемся, а заодно поймем, кому это вообще нужно.
Вопрос очистки кэша на iPhone все еще остается открытым.
Надо ли чистить кэш на iPhone
В двух словах, кэш — это данные, хранящиеся локально операционной системой и приложениями. Сюда входят веб-страницы, сохраненные игры, загрузки из приложений и многое другое. Также iOS хранит временную информацию при записи файлов или когда ей нужно сохранение инструкций. Все эти данные занимают место, что, в свою очередь, может ограничивать ваши загрузки и производительность телефона.
Очистка кэша — это избавление от старых данных, которое может помочь защитить вашу информацию, а также может помочь вашему устройству работать лучше.
Однако имейте в виду, что при удалении кэша приложения (и всей системы) удаляются все данные без разбора. То есть нужные тоже. Во многих случаях ваши приложения нуждаются в этих данных для правильной работы или, по крайней мере, для того, чтобы помнить ваши предпочтения и настройки.
Даже на iPhone время от времени надо чистить кэш. Но усердствовать особо не стоит.
То есть прежде, чем очищать кэш любого приложения для iPhone, подумайте, действительно ли вам могут понадобиться его данные. Если это файлы, которые вам нужны — сохраните их. А если это настройки — запомните. Будьте готовы к тому, что, скорее всего, приложение будет работать так, будто его только установили.
А еще имейте в виду, что очистка кэша не заменяет сброс настроек к заводским. Если вы хотите восстановить заводские настройки iPhone, то это отдельный процесс, который производится через настройки.
Как очистить кэш Safari на iPhone
Самый простой способ освободить место для хранения и повысить производительность iPhone — очистить кэш Safari. Вот, как это делается:
- Откройте настройки iPhone
- Прокрутите вниз и коснитесь ”Safari”. Найти его можно среди других приложений Apple.
- Нажмите ”Очистить историю и данные”.
- Подтвердите действие
- Находясь в разделе настроек Safari, прокрутите вниз и нажмите ”Дополнительно”.
- Нажмите ”Данные сайтов”
Посмотрите на верхнюю часть списка и вы увидите, сколько данных веб-сайтов Safari хранит на вашем устройстве. В моем случае это 553 МБ, но иногда этот объем достигает нескольких гигабайт. В любом случае даже этого достаточно, чтобы быстро освободить хранилище, фотографировать в поездке, а потом не спеша разобрать хранилище.
Очистка всего кэша Safari.
Очистка отдельных данных.
Чтобы очистить указанный объем памяти, нажмите ”Удалить все данные”. Или нажмите ”Изменить” в правом вернем углу и удаляйте сайты по одному.
Помните, что это позволит избавиться от данных веб-сайтов, истории просмотров и файлов cookie. Если вы не хотите удалять эти файлы, попробуйте очистить память приложений, как описано ниже.
Каким будет iPhone 14: камера, экран, характеристики, Touch ID.
Как очистить кэш приложений на iPhone
Наряду с Safari вы можете очищать кэшированные данные для других встроенных и сторонних приложений. Один из способов — открыть приложение и удалить его содержимое изнутри. Например, если вы загрузили файлы в OneDrive или Dropbox для использования в автономном режиме, вы можете удалить локальные файлы со своего iPhone, не удаляя их из облака. В других приложениях есть встроенные инструменты, как показано ниже.
Откройте ”Настройки”, перейдите в раздел ”Основные” и найдите там ”Хранилище iPhone”. Внутри этого пункта вы увидите приложения и данные, которые хранятся в них. Например, в моем случае больше всего места занимают приложения Подкасты, Фото и FiLMiC Pro. Не все дадут удалить данные, но некоторые могут это сделать. Просто открывайте и выбирайте, что вам не нужно.
Часто внутри приложений хранится слишком много данных. В этом случае у меня хранятся снятые через приложение видео.
Надо ли перезагружать iPhone
Все операционные системы создают временные файлы, которые обычно предназначены для передачи данных в постоянную память. Они также создаются, когда память не может быть выделена для задачи, и ОС обращается к локальному хранилищу, чтобы использовать его в качестве блокнота.
Чтобы удалить эти файлы, выключите iPhone и немедленно включите его. На iPhone X и более поздних моделях одновременно нажмите и удерживайте кнопки уменьшения громкости и питания, затем смахните вправо, когда на экране появится ползунок ”Выключить”. Когда телефон выключится, нажмите и удерживайте кнопку питания, чтобы включить его.
На iPhone SE или iPhone 8 (и более старых) нажимать для выключения кнопку звука не нужно.
Перезапуск освободит часть системной памяти, поэтому у процессора и ОС будет достаточно места для управления задачами. Во время этого процесса будут удалены все временные файлы и другая временная информация.
Приложения для очистки кэша
Еще один метод очистки кэша — использование стороннего приложения, предназначенного для оптимизации вашего iPhone. Я не рекомендую пользоваться такими способами, но не могу не сказать, что они есть.
Как правило, при использовании продуктов Apple рекомендуется использовать Apple-совместимые приложения. Будьте осторожны, когда вы решите использовать стороннее приложение для очистки, так как вы рискуете безопасностью своего телефона. Особенно, если такие приложения будут запрашивать слишком много прав.
Источник
Question: Q: How do I clear cache in Safari now?
found the answer.
Message was edited by: Lisa Hodgen
MacBook Pro (13-inch, Mid 2012), OS X Mountain Lion (10.8.2)
Posted on Oct 19, 2012 1:52 PM
You can enable the Develop menu to clear the cache if you don’t want to clear your history.
From your Safari menu bar click Safari > Preferences then select the Advanced tab.
Select: Show Develop menu in menu bar
Now from the menu bar click Develop > Empty Caches
Posted on Oct 19, 2012 1:54 PM
Helpful answers
For some reason Apple buried the ability to clear Safari’s cache in the Develop menu, which you have to enable.
Safari > Preferences > Advanced > Show Develop menu in menu bar: check
Develop menu > Empty Caches.
Oct 19, 2012 1:55 PM
There’s more to the conversation
Loading page content
Page content loaded
You can enable the Develop menu to clear the cache if you don’t want to clear your history.
From your Safari menu bar click Safari > Preferences then select the Advanced tab.
Select: Show Develop menu in menu bar
Now from the menu bar click Develop > Empty Caches
Oct 19, 2012 1:54 PM
Safari. Reset Safary. or something similar. And you will have a choice to reset many things as cache
I have it in Italian I hope you find it if my translation is not perfect.
Oct 19, 2012 2:02 PM
For some reason Apple buried the ability to clear Safari’s cache in the Develop menu, which you have to enable.
Safari > Preferences > Advanced > Show Develop menu in menu bar: check
Develop menu > Empty Caches.
Oct 19, 2012 1:55 PM
Thanks. I found the answer and tried to delete my question. but wasn’t fast enough.
Oct 19, 2012 1:56 PM
No problem 🙂 Appreciate the points!
Oct 19, 2012 1:57 PM
Was my suggestion wrong ?
Oct 19, 2012 1:57 PM
In Mountain Lion, the option for clearing the Safari cache is no longer there.
Why? Nobody here knows. Bad decision, IMHO.
Oct 19, 2012 2:39 PM
It’s not easy to keep up with all the changes from one Safari version to the next.
If you click Safari > Reset Safari
You won’t see any options for clearing the cache directly, but you can clear the cache by selecting: Clear History
But not everyone wants to lose their History so we suggest alternatives such as enabling the develop menu.
Oct 19, 2012 3:00 PM
Thanks. I have learned too.
Unfortunately I cannot give points.
Now I have Developr set on the menu.
Oct 20, 2012 12:25 PM
why does it knock me off the net when I empty the cache?
Dec 12, 2012 6:27 PM
I do not see that option . I use Safari 6.0.2.
Dec 15, 2012 2:20 PM
Oh I found it, sorry
Dec 15, 2012 2:23 PM
This function does not delete the Safari cache.db file, which contains details on all pages the user has visited. The only way to delete it is to do so manually in the Finder. Chrome and Firefox both delete their cache.db file when the user clears their browser data. Only Safari fails to do this.
This is an appaling privacy failure.
Dec 27, 2012 4:23 PM
Really ? Where in the finder exactly ?
Dec 28, 2012 1:59 AM
The Safari cache.db file is located in /Library/Caches/com.apple.Safari/
By default, Mountain Lion hides your home directory’s Library folder (username/Library). To access it from Finder, you must open the «Go» menu and hold down the Option key to reveal the Library in the menu’s drop down list. You can then click on Library in the menu, which will open it in a Finder window.
Once there, open the Caches folder and then the com.apple.Safari folder.
Dec 28, 2012 4:52 AM
Question: Q: How do I clear cache in Safari now? More Less
Источник
How to Clear Cache on iPhone & iPad Safari
Caches can take up storage space on iPhone and iPad, and if you spend a lot of time using Safari on iPhone, iPad, or iPod touch, you may discover that caches have accrued considerably over time and wish to clear them out.
Additionally, systems administrators, web developers, web designers, and other web workers and IT staff may need to manually clear caches from Safari on iPhone and iPad for various testing purposes.
The following article details how you can clear cache, cookies, browsing data, and history from Safari on iPhone and iPad.
How to Clear Cache in Safari on iPhone & iPad
It’s important to point out that when you clear cache from an iPhone or iPad, other devices using the same iCloud account will also clear their Safari browsing history. For example, if you clear history on your iPhone, the history will also be cleared from your iPad. There is no way around that limitation regarding cache clearing and web data removal.
- Open the “Settings” app on iPhone or iPad
Scroll down to “Safari” and choose that
Navigate down in Safari settings to tap on “Clear History and Website Data”

All caches, Safari browsing data, cookies, and browsing history will have been removed from the iPhone or iPad, as well as any other synced device with iCloud.
Earlier versions of iOS allowed more specific controls for specifically deleting caches, clearing only cookies, and clearing only browser history, but modern iOS and iPadOS versions have simplified this procedure into a single option.
This obviously covers the Safari browser, but if you use other mobile browsers in iOS and iPadOS you can typically clear caches from them too, albeit with different processes. For example, clearing cache from Chrome on iOS and iPadOS. Or if you use a browser like Firefox Focus, the caches and web data will clear automatically every time you quit the app, a bit like a permanent Incognito Mode.
You also might be wondering about clearing caches from other specific applications beyond Safari and web browsers, which is a valid curiosity. It turns out that many apps have built-in cache clearing mechanisms for manually removing that type of data, but many others don’t. One of the most effective ways to clear out an applications cache from iPhone or iPad is to delete the apps “Documents and Data” from iPhone or iPad by essentially removing the application and then downloading it again – doing so will remove all app data as well however, including login information, so keep that in mind if you go that route.
If you have any other thoughts or information about deleting and clearing caches from iPhone and iPad, share with us in the comments.
Источник