- Clear the history and cookies from Safari on your iPhone, iPad, or iPod touch
- Delete history, cache, and cookies
- Block cookies
- Use content blockers
- How to Clear Cache on iPhone and iPad
- How to Clear iPhone and iPad Cache
- How to Clear iPhone Cache for Third-Party Apps
- How to Reinstall Deleted Apps
- How to clear iPhone cache
- What is cache on iPhone?
- Why clear cache on iPhone?
- Clear Safari Cache
- How to clear app cache on iPhone
- How to clear app cache on iPhone – Method 1
- How to clear app cache on iPhone – Method 2
- How to clear app cache on iPhone – Method 3
- Bonus
- How to Clear Your iPhone Cache
- Get Your iPhone running faster, right now
- What to Know
- How to Clear the Safari Cache on an iPhone
- How to Clear Cache From Third-Party Apps on iPhone
- How to Clear the Cache in Chrome
- Reinstall Apps to Clear iPhone Cache
- Why Would You Clear iPhone Cache?
Clear the history and cookies from Safari on your iPhone, iPad, or iPod touch
Learn how to delete your history, cookies, and cache in Settings.
Delete history, cache, and cookies
Here’s how to clear information from your device:
- To clear your history and cookies, go to Settings > Safari, and tap Clear History and Website Data. Clearing your history, cookies, and browsing data from Safari won’t change your AutoFill information.
- To clear your cookies and keep your history, go to Settings > Safari > Advanced > Website Data, then tap Remove All Website Data.
- To visit sites without leaving a history, turn private browsing on or off.
When there’s no history or website data to clear, the setting turns gray. The setting might also be gray if you have web content restrictions set up under Content & Privacy Restrictions in Screen Time.
Block cookies
A cookie is a piece of data that a site puts on your device, so it can remember you when you visit again. To choose whether Safari blocks cookies, tap Settings > Safari, then turn on Block All Cookies.
If you block cookies, some web pages might not work. Here are some examples:
- You might not be able to sign in to a site using your correct username and password.
- You might see a message that cookies are required or that your browser’s cookies are off.
- Some features on a site might not work.
Use content blockers
Content blockers are third-party apps and extensions that let Safari block cookies, images, resources, pop-ups, and other content.
Here’s how to get a content blocker:
- Download a content blocking app from the App Store.
- Tap Settings > Safari > Content Blockers, then set up the extensions that you want. You can use more than one content blocker.
Information about products not manufactured by Apple, or independent websites not controlled or tested by Apple, is provided without recommendation or endorsement. Apple assumes no responsibility with regard to the selection, performance, or use of third-party websites or products. Apple makes no representations regarding third-party website accuracy or reliability. Contact the vendor for additional information.
Источник
How to Clear Cache on iPhone and iPad
If your iPhone or iPad storage space is dwindling at an alarming rate or your device feels like it’s getting slower, then you could benefit from clearing the cache that apps use.
Cached data includes all the files and images that are kept in your device’s memory, which is meant to help apps avoid having to request the same data repeatedly and thereby keep things speedy – in theory.
In fact, it’s possible for an overzealous app to fill up your iPhone’s cache to the point where overall performance takes a hit. So it’s good practice to spring-clean the cache now and again to ensure your device isn’t bogged down unnecessarily. Here’s how.
How to Clear iPhone and iPad Cache
The following steps clear all cookies and web data cached on your device by Safari, although AutoFill information remains unchanged. Note that when you clear Safari browsing history on a device running iOS 11 or higher, the same logs are cleared on any other devices signed into the same iCloud account.
- Open the Settings app on your iPhone or iPad and scroll down to Safari in the list.
- Scroll to the Privacy & Security section and tap the blue Clear History and Website Data option near the bottom of the menu. (Note that this setting might be grayed out if there’s already no history to clear or if parental controls are set for websites.)
- Tap Clear History and Data in the popup pane to confirm.

How to Clear iPhone Cache for Third-Party Apps
The way to clear the cache used by third-party apps on your iPhone varies from app to app. For example, there’s a cache reset option for Slack in the main Settings app (Settings -> Slack -> Reset cache on next launch), while you can control the storage that individual WhatsApp conversations use from within the chat app (Settings -> Data and Storage Usage -> Storage Usage).
If there’s an app that you suspect is unnecessarily hoarding data on your iPhone but you can’t find an equivalent option to clear its cache, then the best alternative is to check the iOS iPhone Storage screen.
- Launch the Settings app on your iPhone or iPad.
Tap General.
Tap iPhone Storage.
A list of all the apps (including stock apps) on your iOS device will load in order of size, with the largest apps listed first. Tap an app in the list that is taking up an unnecessary amount of space.
It’s worth scrolling down the iPhone Storage list and looking at the Last Used: date underneath the title of each app. If it’s been several weeks or months since you opened an app, or it says Never Used, then consider uninstalling it.
If you tend to download a lot of apps that often get left unused, consider enabling the iPhone Storage menu recommendation to automatically Offload Unused Apps when you’re low on storage. If you uninstall a purchased app but later decide that you want to use it (and it’s still available in the App Store) simply follow the steps below.
How to Reinstall Deleted Apps
- Launch the App Store app on your iPhone or iPad.
Tap the Today tab if it isn’t selected already.
Tap your circular profile photo at the top-right of the Today screen to access the account settings screen.

In the Purchased screen, tap the Not on this iPhone tab.
As it stands, iOS still lacks a straightforward way to clear the cache in apps. For example, sometimes you may want to keep an app, but delete its documents and data. Hopefully Apple will include an equivalent option in a future version of iOS, but until then, the methods described above are your best options for clearing the cruft from your iPhone.
Источник
How to clear iPhone cache
We all heard the word cache, but some of us have no idea what that is? Here we will tell you all about it and how to clear the cache on iPhone.
Table of Content:
What is cache on iPhone?
Caches are temporary files created by different applications that we use on all of our devices, including on iPhone. There are tons of ways how you can clear it and that what this article is all about.
In short, to clear the Safari cache you have to get into the Settings. However, in some apps you can do it right in them, also you can reinstall the application or erase all the content from your iDevice.
Why clear cache on iPhone?
As we know everything has its limits, especially when it comes to iPhone memory. Even if you have the whole 64GB or 128GB of memory available on your device, you might run out of space over time. This may happen at the most inopportune moment, and let’s be honest, it usually happens at those moments: when you are trying to download a new application from the App Store you might see the message “Cannot Download. There is not enough available storage…” or “Storage almost full…”
One of the most common reasons for the appearance of the “not enough storage” message is the cache of different applications you have on your mobile device. This can be the case because the size of cache files of the applications that are used regularly such as Telegram, Facebook, Twitter, iMessage, and other applications can build up and use 7-10 times more space than the application itself. It is possible to clear the space on your iPhone in a number of ways. Read on to learn how to clear the app cache on your iPhone in various ways.
Clear Safari Cache
First, we will start with the easiest way to clear some cache on your iDevice. To delete Safari history on your iPhone or iPad follow the steps below:
- Go to Settings on your iPhone.
- Open the Safari tab from the settings list.
- Scroll to “Clear History and Website Data” and select it.
- Confirm the message about clearing the Safari cache and cookies.
Once the data is cleared from the iPhone, this option will be inactive and the color of that useful tab will be changed from blue to gray. This means that the memory is now empty.
How to clear app cache on iPhone
Social media and messengers create the greatest amount of cache files because we use them quite frequently. Modern messengers allow you to not only send a text but also include images, gifs, video, and audio content. Consequently, the system stores tons of data that caches can occupy up to several gigabytes of your device’s memory. Now, we will provide three different ways to clear the cache on your iPhone, please read carefully, and let the Storage is Full message be missed.
How to clear app cache on iPhone – Method 1
Some applications have an option to clear cache, right in the application settings. Here comes the good news, there is no need in reinstalling this application. Just go into the applications settings and look for the button that says “Clear Data.” In the screenshot below you will see an example where we used Facebook’s app to show how to clear the cache right in the app.
Setting & Privacy → Setting → Permissions → Browser → Clear
How to clear app cache on iPhone – Method 2
Probably the easiest and fastest way to get rid of the cache on your iPhone is to reinstall the application. Reinstalling every app might take a long time, so you can view how much space is taken up by each app and reinstall only the biggest so-called space eaters. For this, go to Settings → General → Storage & iCloud Storage → Manage Storage.
If you compare the sizes of the apps with their original sizes in iTunes, you will see how many temporary files the apps have created while you were using the application. From our experience the Photos applications take up a whole lot of space, so keep reading to find a solution for this issue as well.
Delete the most rapacious apps and install them again. As we showed you in the screenshot above, the original size of the Facebook app is 175 MB, and over time it created the whole 475.5 MB of temporary files known as cache files.
How to clear app cache on iPhone – Method 3
The most efficient and the most radical way to get rid of those annoying temporary files is to reset your iPhone or iPad, in other words, any of your iDevices. By resetting your iDevice you will clear all the history, chache, and cookies on iOS. Here is how to do this:
- Make a backup of your iPhone via iTunes.
- Then on your iOS device go to Settings → General → scroll down to see the Reset option.
- Select “Erase All Content and Settings.”
- Go back to iTunes, and restore your iPhone.
This procedure will let you quickly clear all the cache of all of the existing applications without changing the user settings.
Bonus
If, after clearing the cache, you still do not have enough space, then use a free application called Phone Cleaner for Media Files. It is a phone cleaner destined to find and remove photos and videos that eat up the most amount of space on your device and duplicate photos in the Library.
Источник
How to Clear Your iPhone Cache
Get Your iPhone running faster, right now
What to Know
- To clear the Safari cache: Go to Settings >Safari >Clear History and Website Data. For other browsers, clear cache in the app’s settings.
- To clear the cache from third-party apps: Navigate to the app within the iOS Settings app and toggle Reset cached content.
- If an app doesn’t have a cache clearing option: Delete and reinstall the app. This clears the old cache and starts a new one.
The iPhone automatically creates hidden files during day-to-day use that are stored in a temporary area of the iPhone’s memory called a cache. Clearing this data can free up storage space or speed up your device. This guide shows how to do it on any iPhone with iOS 12 and later. (The directions for devices with iOS 11 are nearly identical.)
How to Clear the Safari Cache on an iPhone
The most commonly cleared cache on any device is the web browser cache. This is full of saved images and web pages, cookies, and other files.
The web browser cache is designed to speed up your browser by saving files it might need later so you don’t have to download them again. Clearing Safari’s cache might slow down your browser because it will have to download previously cached data. However, it’s a common solution when the browser isn’t working properly.
To clear the cache in Safari:
Tap the Settings app on the iPhone home screen.
Tap Safari.
Tap Clear History and Website Data.
In the confirmation box, tap Clear History and Data (or tap Cancel if you change your mind).
You can restart your iPhone to perform a more «lightweight» cache clearing. It will not clear every kind of cache: The Safari browser cache and some third-party apps won’t be cleared, for example. But it’s a great way to delete temporary files to free up storage or solve problems.
How to Clear Cache From Third-Party Apps on iPhone
Third-party apps that you install from the App Store may or may not allow you to clear their caches. It depends on whether that’s a feature that the developer has added to the app.
The settings to clear caches for some third-party apps are located in the iPhone’s Settings app. For example, to clear the cache of the Accuweather app:
Tap the iPhone’s Settings app.
Scroll down and tap the AccuWeather app.
Turn on the Reset cached content slider.
How to Clear the Cache in Chrome
Sometimes the cache-cleaning settings are located in the app’s settings, usually in a Settings menu within the app. The Chrome browser app is one of these apps.
Open the Chrome browser and tap the three-dot menu icon at the bottom of the screen.
Tap Settings.
Select Privacy.
Choose Clear Browsing Data.
If there’s no option to clear the cache in either the app or the phone’s settings, delete and reinstall the app. This will clear the old cache and start the app fresh. Be sure you know what you’re losing here, though. You may not want to clear data you need to hold onto.
Reinstall Apps to Clear iPhone Cache
If an app doesn’t let you clear the cache manually, you can still clear out the app’s temporary files. The solution is to delete the app from the iPhone and immediately reinstall it.
Go to Settings > General > iPhone Storage to determine which apps on the iPhone take up the most space on your device.
The iPhone Storage screen lists all the apps installed on your iPhone and how much space they use, beginning with those that use the most space.
In the iPhone Storage screen, tap an app.
Look at the Documents & Data line for the app. This shows how much space the documents and data for the app take up on your device.
When you locate an app you want to delete, tap Delete app.
Tapping Delete app permanently deletes all the files created by the app. The app can be redownloaded, but the files are gone.
Why Would You Clear iPhone Cache?
The iPhone cache is an important and useful part of the device. It contains files that you need and, in some cases, speed up your phone. That said, there are two major reasons to clear the iPhone cache.
First, cached files take up storage space on the iPhone, and, over time, they add up. If you want to free up storage space on your iPhone, clearing the cache is one way to do it. Some of this is done automatically by iOS, but you can also do it manually.
The other reason to clear the iPhone cache is that cached files sometimes slow down the phone or cause things to behave in ways you don’t want.
There are several different kinds of caches on the iPhone. As a result, there’s not a single step you can take to clear all types of cache. Read on for instructions on the different ways to clear iPhone cache.
Источник
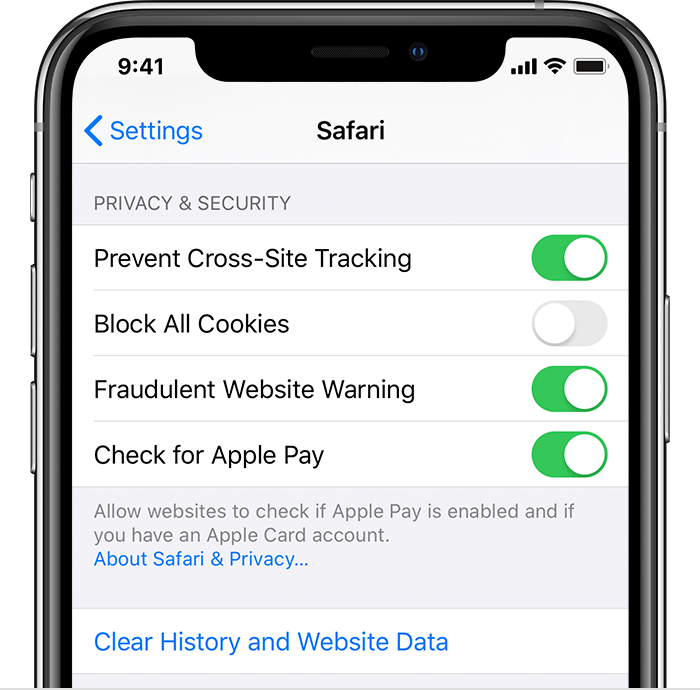
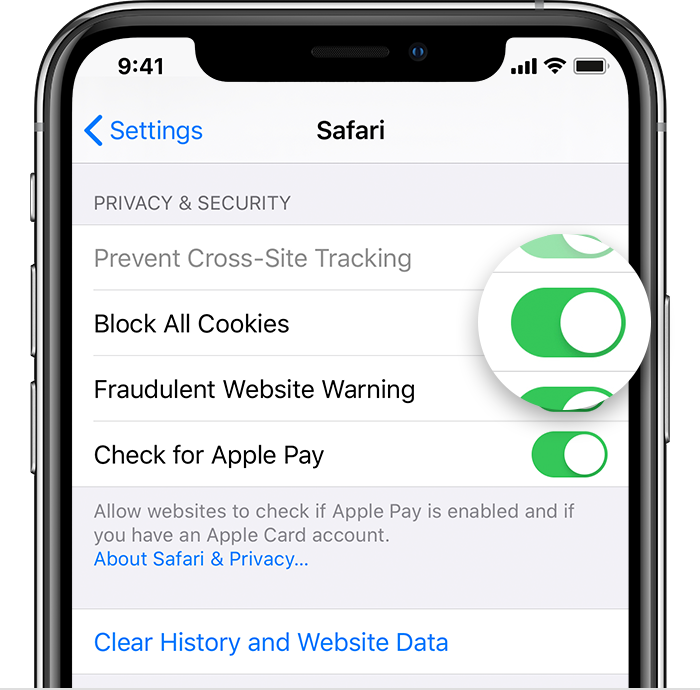
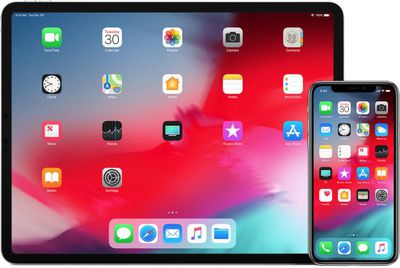
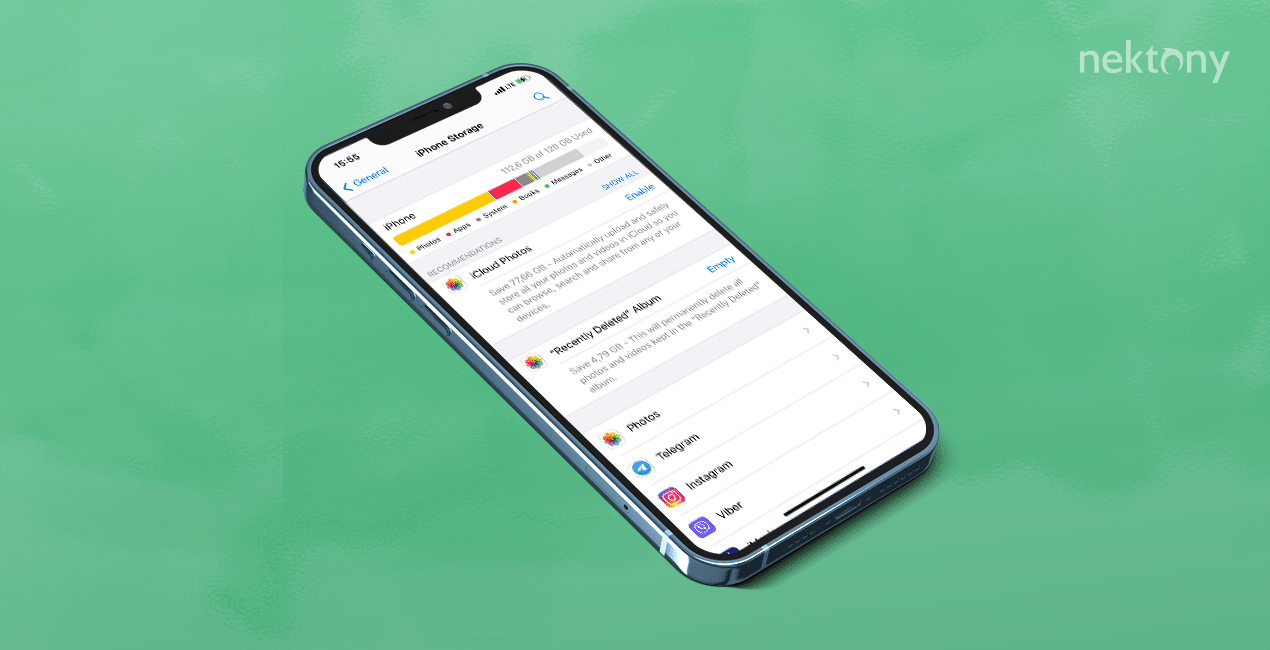
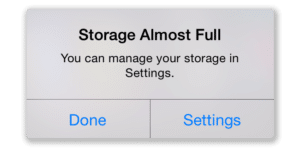
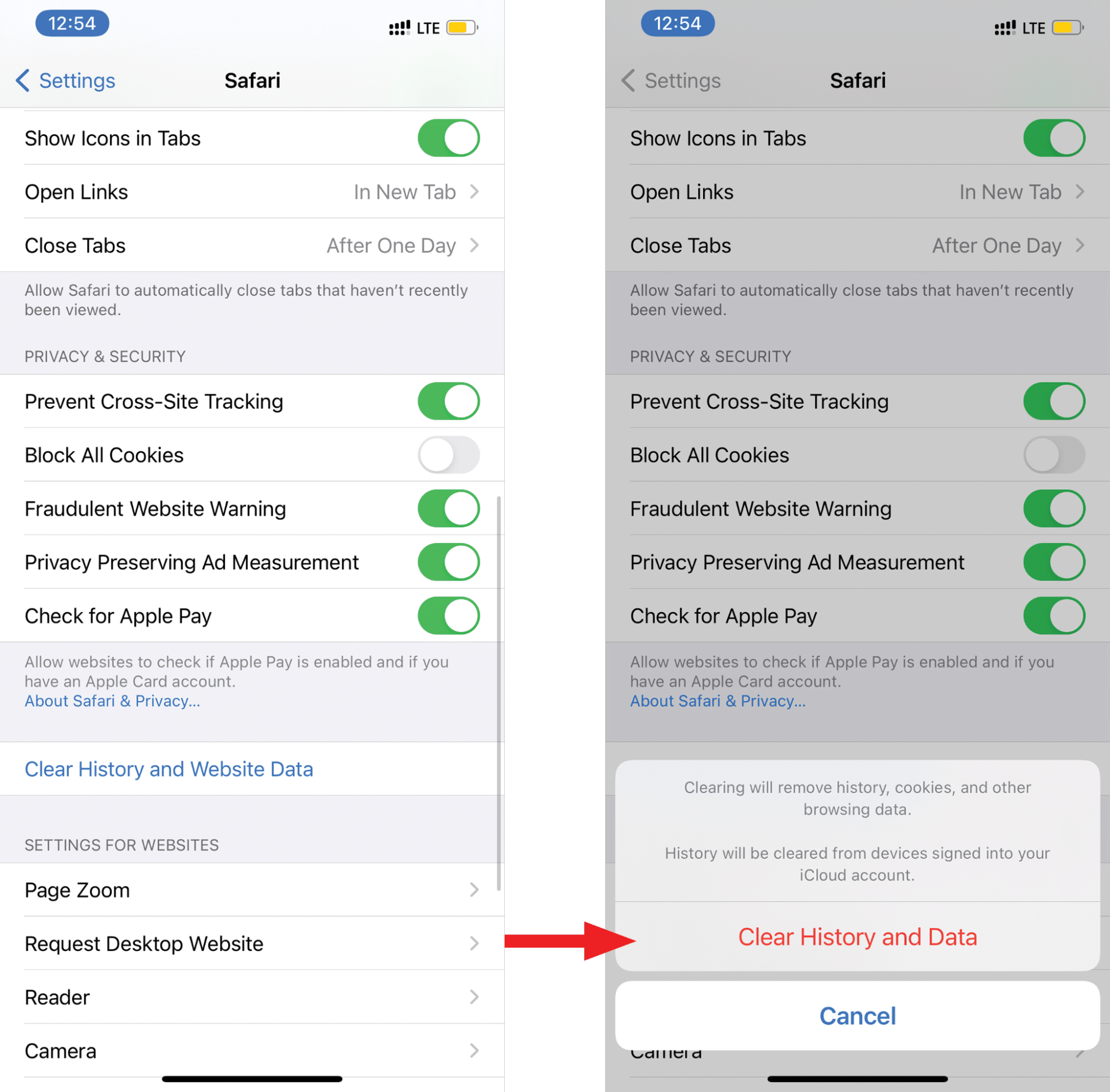
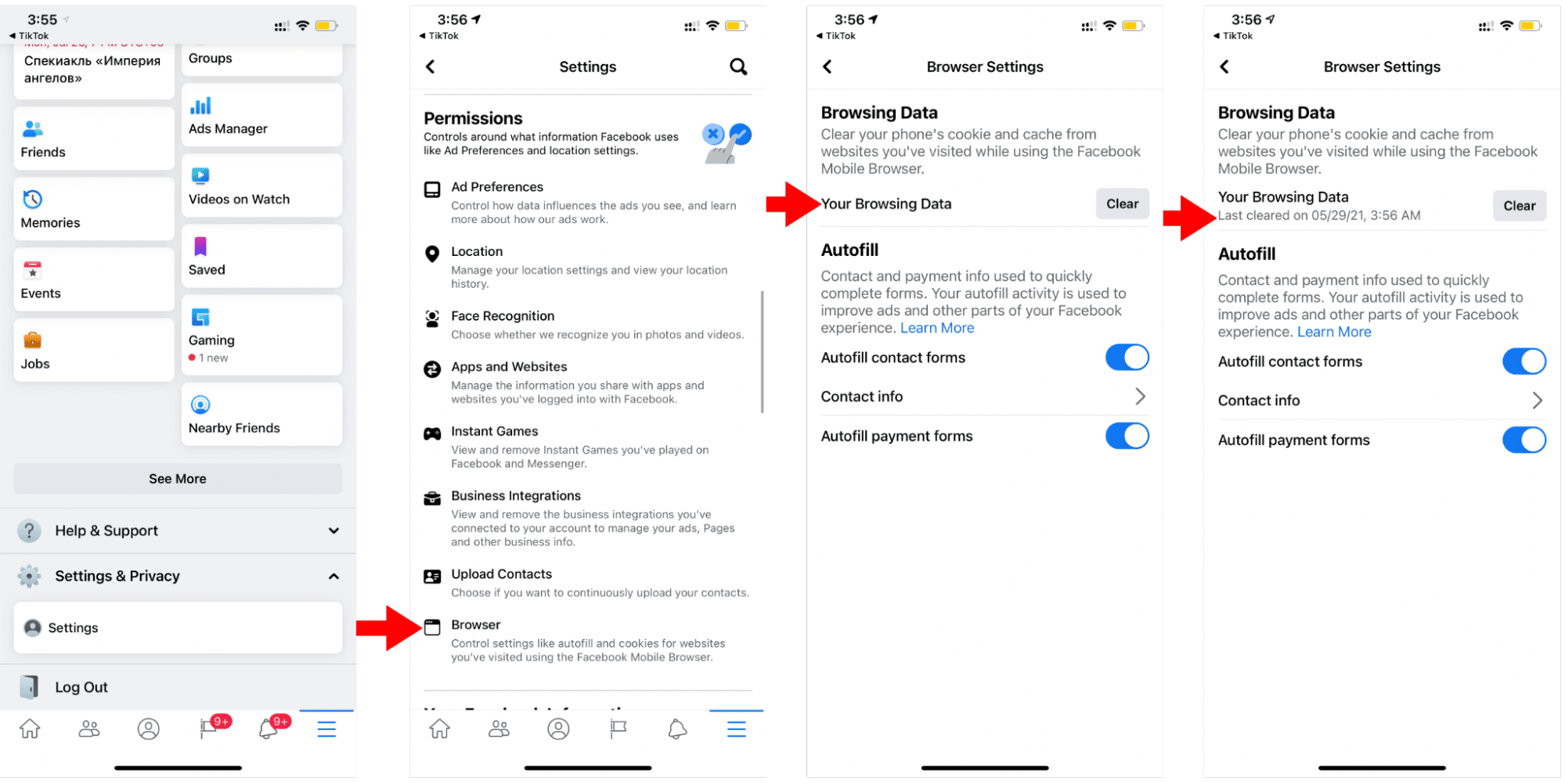
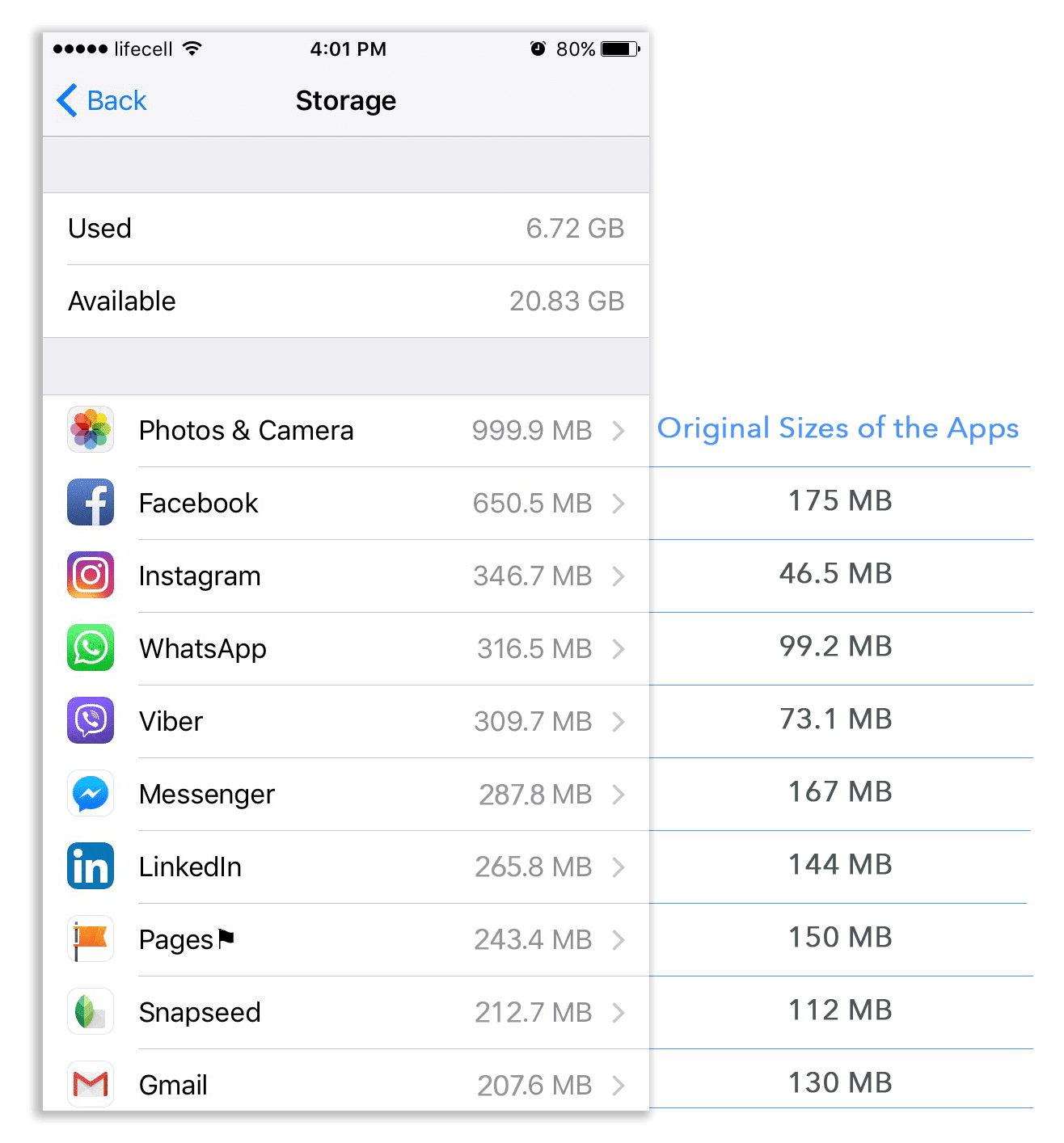
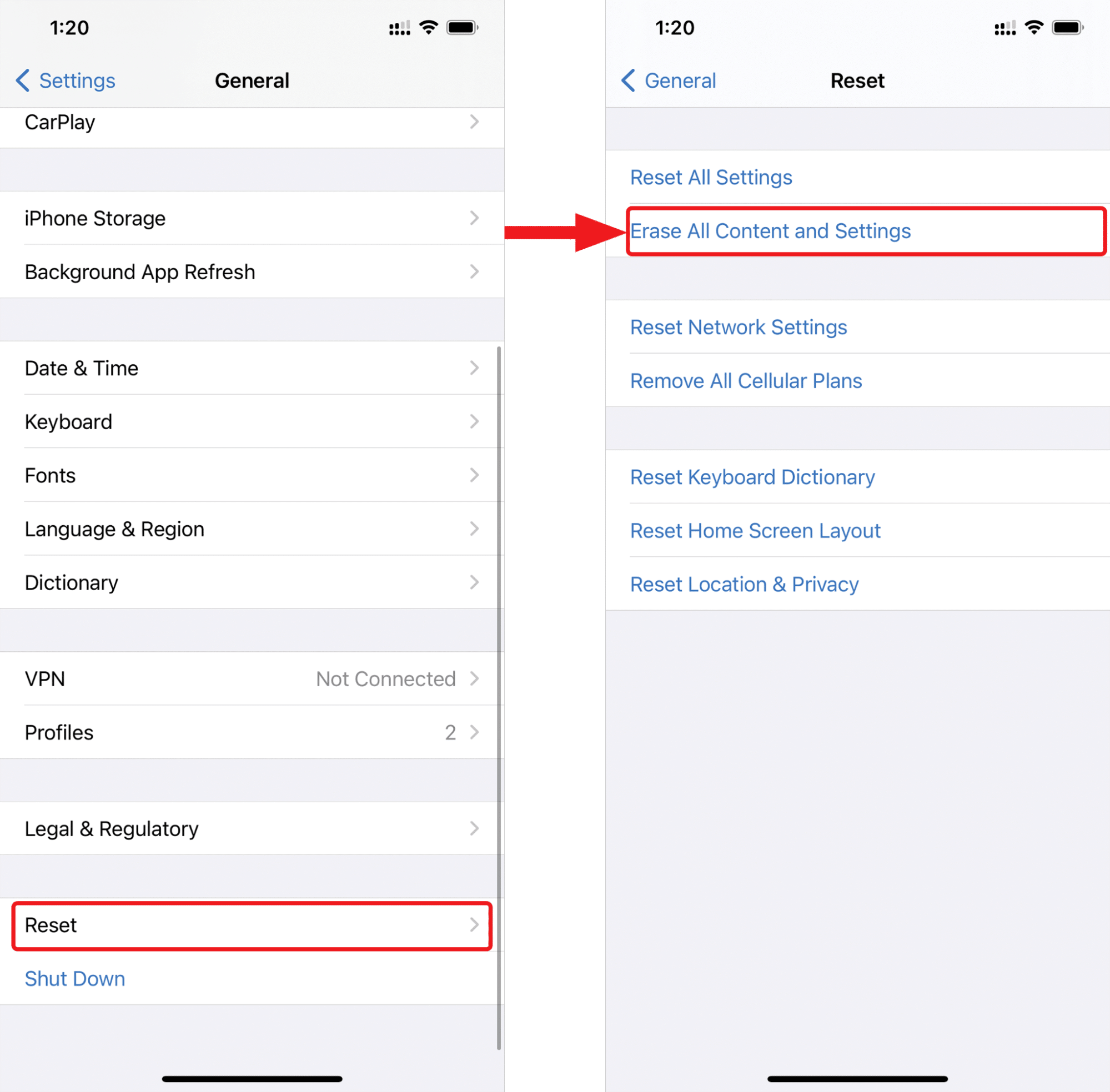
:max_bytes(150000):strip_icc()/SamCostello-d7fcf106ec2048ccb06d1e2190b3396d.jpg)
:max_bytes(150000):strip_icc()/001_clear-iphone-cache-4178428-da3a2d2d291b4688b386b1ab8f59cf10.jpg)
:max_bytes(150000):strip_icc()/002_clear-iphone-cache-4178428-7d65b484f6484db1bb8c8fb22ce91308.jpg)
:max_bytes(150000):strip_icc()/003_clear-iphone-cache-4178428-36ea5a55945848a59a79a0899edbbfdf.jpg)
:max_bytes(150000):strip_icc()/004_clear-iphone-cache-4178428-f1d7fbbd477d40e5b70a32392c3dfd24.jpg)



