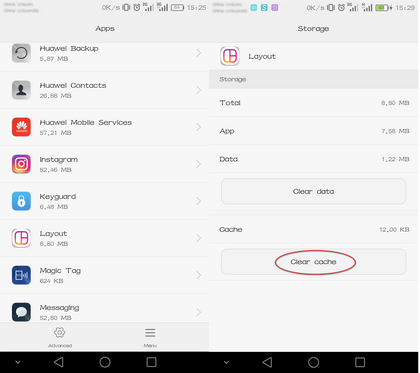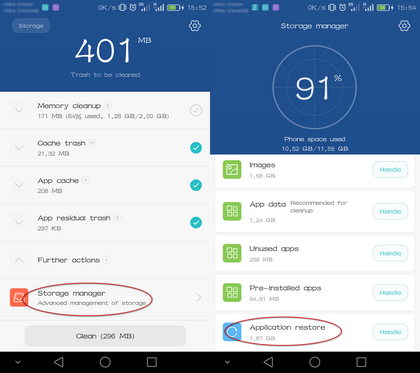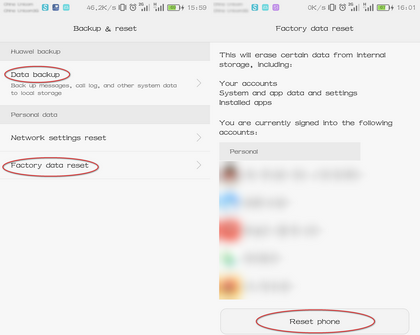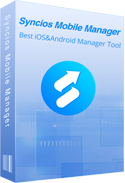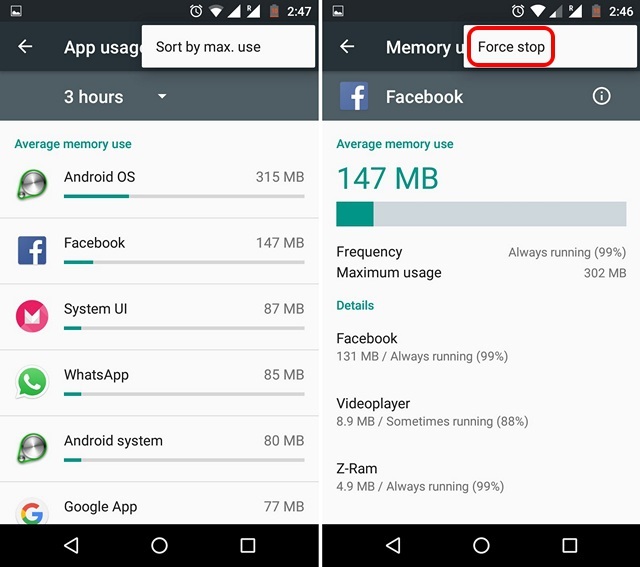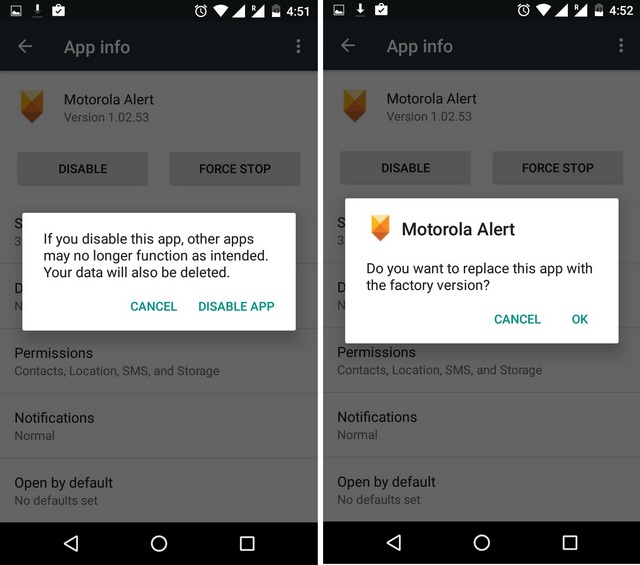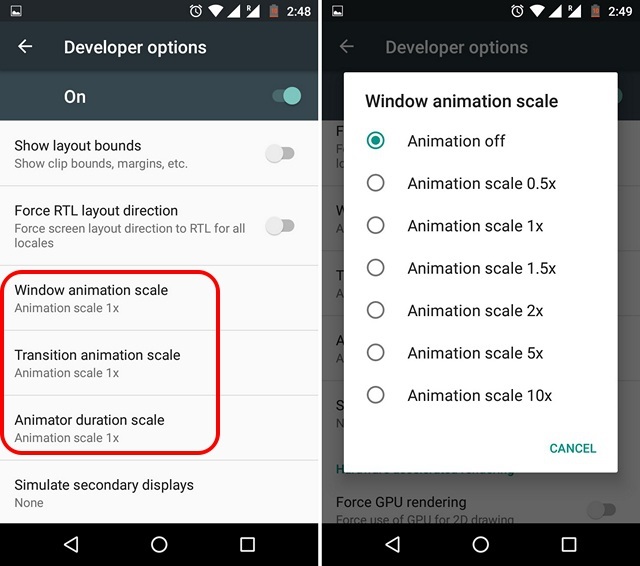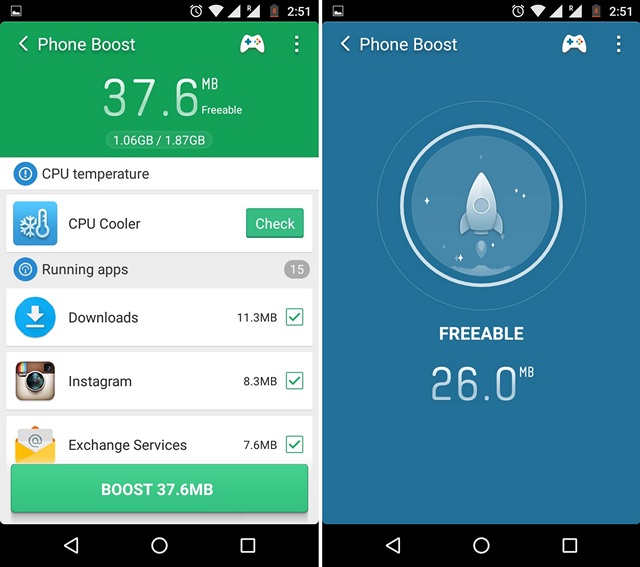- How to Clean up Your Android Device and «Other» Storage?
- Part 1: Clean up your Android device and «other» storage.
- Part 2: Other tips and tricks.
- Part 3: Recommendation tool: Comprehensive phone manager.
- 5 Best Ways To Clear RAM on Android
- 1. Check memory usage and kill apps
- 2. Disable Apps and Remove Bloatware
- 3. Disable Animations & Transitions
- 4. Don’t use Live Wallpapers or extensive widgets
- 5. Use Third Party Booster apps
- Free up your Android device’s RAM with these simple ways
- Как очистить память на Android? Обзор лучших программ
How to Clean up Your Android Device and «Other» Storage?
Have you ever run into this situation on your Android devices, when you were trying to download some Apps or videos to your phone, an «insufficient storage» message on your phone’s notification bar and, there are large amount of data usage in your internal memory which displayed as «other». If you are reading this article, I guess it’s probably because that you’ve run into this trouble on your device or it was performing even worse.
So how to clean up your Android device, how to clear the «other» storage to release more space? Before looking for a third-party app, why not trying with the Android system itself? Sometimes, the easiest way may be the best way. Check the steps below. Also please kindly note that the follow tips are based on my own Huawei Android 6.0 Marshmallow, as we know, Android devices’ feature are different from each other resulted from various version and brand, so the operation below will be a little differences with yours.
Part 1: Clean up your Android device and «other» storage.
Step 1 Manually clean the app’s cache.
Cache is basically a storage area where data or frequently used processes are saved for quicker access in the future. Many apps on our device are prone to download many images, text, flash, videos etc automatically, if don’t clean them regularly, before long, they will take up large space on your device. So by doing a cleaning of app’s cache you can save much memory of your device and this won’t do any harm or loss to your phone.
If you’re running Android 6.0 Marshmallow on your device, like my Huawei Android 6.0, simply click on Files and then Clean up. This only can clear your app’s cache, your app residual trash, unused app packages will also be detected and, on the advanced management of storage, you can check all your data usage exhaustively, and select certain contents to clean up.
Step 2 Application restore.
Basically, some gaming apps and messaging apps like WhatsApp may save much gaming data or chat record which takes up large space, and that’s what we usually see the «Other» storage when analyzing the storage. To clean up these data, of course, first you should make sure you no longer need them or already backed up them, then do the cleaning. Some Android version and device version supports restore applications, which could restore the apps to its origin without uninstalling them:
Note: the process of restore will clean up all the app data, so before restoring the apps, you must need to make sure that you no longer need the data or already backed up them.
Step 3 Factory reset your device.
If the above steps still could not release your space, the ultimate method, restoring your phone to factory settings like how they were the day it came out of the box. All your data such as contacts, call logs, photos, apps, phone settings won’t be there anymore. I recommend that if your phone has been used over one year and works very slowly, this option could basically give your phone a new life. Of course, do not forget to backup your phone before doing this.
Part 2: Other tips and tricks.
Backing up your data to cloud or use an external memory device such as a microSD card if your device supports also could help. Besides, remember to uninstall the apps you don’t really need, sometimes it may release large space than you expected. You can re-install it when you need it.
Of course, using a third-party app to put your phone in control is a good option as well. In this article, DiskUsage and CCleaner are my two recommendations. DiskUsage could help you identify which files are using up the most space on your phone visually after scanning your phone, of course it will also let you select which ones to delete to release the space. The other one is CCleaner, you may know this App as it is also the most popular application on the computer. It supports to scan all types of data saved on your device and list all the apps with the memory taken up, on the simple user interface, and then recommend what should be deleted after the analysis. Both Apps could be found in Google store.
Please kindly note that clean up your phone just a way to release the space, but doesn’t mean a performance enhance of your phone, including the factory resetting, it may enhance your Android phone’s performance temporarily, before long, it freezes again since the performance of most Android phone are related to their hardware, so don’t mistakenly believe some third-apps claim that they could give your device a better performance. If your phone is too old to perform well, it’s just the time to switch your phone.
Part 3: Recommendation tool: Comprehensive phone manager.
Syncios Mobile Manager
Syncios Mobile Manager is an easy-to-use and powerful iOS & Android Mobile manager, which is well-designed for users who want to manage device contents on PC. It allows you to export contacts, apps, photos, music, ringtone, videos, SMS messages, eBooks and more.
- Sync contacts, messages, call history, audio, photos, videos and other contents to computer.
- Import photos, videos, audios and more media files from computer to iOS/Android devices.
- Help to organize every iOS devices/Android’s file.
- Handy tools: One-Click Backup/Restore, HEIC Converter, Photo Compression, Ringtone Maker.
Syncios iOS & Android manager, an all-in-one management tool for all smartphones, supports transfer data between phone and computer easily and efficiently. Besides, it enables you manage, create, edit, delete device contents straightforward and one-click backup& resotre your phone, so if you want to backup your data before cleaning up your phone, it can be a great alternative. There are more features on its toolbox, like making ringtone, converting HEIC to JPG, compressing photos and etc. Truly a trick. Simply install it on your computer, worth a try.
Источник
5 Best Ways To Clear RAM on Android
Android is evolving with every new update and there’s no doubt that it has become a very mature and feature-rich operating system. However, the vast number of features Android packs brings its very own trade-offs. Android has always been known to be a not-so resource friendly OS and with every new iteration, the OS requires more RAM to run smoothly. In fact, the new flagship Android smartphones are powered by 4 gigs of RAM and that speaks volumes of Android’s memory optimization.
So, if you have an older Android smartphone with a modest amount of RAM and you feel it’s not performing as well as it used to be, you might need to optimize the device’s RAM. We are here to help you out with exactly that. Here are some of the best ways to clear RAM on Android:
1. Check memory usage and kill apps
Firstly, it’s very important to know the rogue apps that are consuming the most memory on your Android device. Thankfully, Android natively lets you check memory usage. To check memory, go to Android Settings->Memory, where you will be shown the average memory usage. You can then choose to check the average memory usage from the last few hours or even from a day.
To check the memory used by apps, tap on “Memory used by apps“, where you will see the average memory usage by the Android system as well as different apps. You can tap the three-dot button on the top right and tap “Sort by max. use“, to see the apps taking up the most amount of RAM. To see more details on an app’s RAM usage, just tap the app’s name. To kill an app you think might be using too much RAM, hit the three-dot button and hit “Force stop“.
2. Disable Apps and Remove Bloatware
While killing apps does free up RAM, it does not necessarily does so for a long time, as apps tend to restart themselves in the background. So, if there are some un-installable system apps eating up your device’s RAM, you can simply disable them. Once you disable an app, they won’t be running in the background unless you enable them back. Moreover, those apps won’t even show up in the apps list.
To disable a system app, go to Settings->Apps and choose the app you want to disable. In the app info page, hit the “Disable” button and tap the “Disable App” option in the prompt. It’s important to note here that disabling some system apps might result in inconsistent performance, so we’ll suggest you to check out our detailed post on how to remove bloatware from Android.
3. Disable Animations & Transitions
The different animations and transitions on Android certainly make the OS look more modern and sleek but it also puts a strain on the device’s RAM and CPU. The good news is, you can easily disable these animations and transitions.
You will first have to unlock “Developer options” to fiddle with transition options. In case you don’t know, you can enable Developer options by going to Settings->About phone and tapping “Build number” until you get a message saying “Congrats! You are now a developer”.
Then, go to Settings->Developer options and scroll down to find options like “Window animation scale”, “Transition animation scale” and “Animator duration scale”. You can simply tap one of these options and set it to “Animation off“.
4. Don’t use Live Wallpapers or extensive widgets
There are some very cool Live Wallpaper apps available for Android and while they look gorgeous, they eat up a lot of RAM, which also results in more battery consumption. So, we certainly would not recommend a live wallpaper if you are facing performance issues. Along with live wallpapers, extensive widgets also use up a lot of RAM, so if you are really serious about cleaning up some RAM on your device, you should only use simple widgets like the music player, calendar etc.
5. Use Third Party Booster apps
I’m not really a fan of performance booster apps, as they tend to be severally bloated. However, there are certain apps that can be trusted to clean up your device’s RAM for better performance. Apps like Clean Master bring a ton of features to optimize your device’s performance but if you are only looking to clean your device’s RAM, it includes a cool “Memory Boost” feature that lets you free up RAM right from your homescreen. Moreover, it also lets you manage auto-starting apps, so you can disable apps that take up memory right from the start. Other than Clean Master, there are more RAM cleaning apps like CCleaner, DU Speed Booster and more.
Free up your Android device’s RAM with these simple ways
You’d agree when we say that these are some simple tips and ways to clean RAM on your Android device. So, if you have been facing performance issues on your Android device due to apps taking up all the memory, use these ways to clean up your device’s RAM and get better performance out of it. If there are any more ways to clean up RAM on Android that we might have missed out on, let us know in the comments section below.
Источник
Как очистить память на Android? Обзор лучших программ
Знаете только CCleaner? Зря. На самом деле, на Android есть много программ, которые могут выполнять разного рода чистку смартфона, что позволит освободить память при необходимости, о них мы и расскажем в этом видео.
Не забудьте подписаться на наш YouTube-канал и поставить лайк этому видео, а также пишите в комментариях, как вы очищаете память своего смартфона?
Круто ты придумал приложения закрывать. Нахера, а главное зачем? Если это условный мессенджер, то будь он в оперативке открылся бы быстрее, нежели с холодного старта. Это банально увеличивает время запуска, кроме этого может незначительно, но повлиять на батарейку из-за необходимости повторного запуска процессов. Та же телега делает это автоматом для получения уведомлений, благодаря отдельному процессу.
Тоже самое можно и сказать про кэш, который всегда будет генерироваться заново. Иногда это действительно может помочь (если это фотки в условной телеге), но абсолютно бредово для остального. Если памяти и так мало, то заполнив освободившееся место телефон будет еще ближе к максимальной заполненности памяти и будет тормозить сильнее. Молчу о том, что это лишняя нагрузка на память устройства, делая срок использования флешки короче.
Программы по типу SDMaid удаляют данные, которые действительно лишние и не удаляет кэши приложений полностью. А лезть и вручную удалять какой-нибудь рекламный кэш отдельно от остального это слишком трудоемкая задача. Почему бы не воспользоваться утилитами? Кроме этого, они умеют наглядно показывать дубликаты файлов или самые жирные из них, банально экономя время.
Источник