- Share Button in Android App
- How to add a Share Button/ Action in Android App
- ClickShare Desktop App
- ClickShare Desktop App
- App to wirelessly connect, conference and share content
- Start your meeting on time
- Maximize presentation
- Seamless wireless conferencing
- Sharing Content between Android apps
- Sharing text
- Sharing HTML text
- Receiving text
- Sharing files and images
- Receiving files
- The Support Library is your friend
- The 8 Best Auto-Clicker Apps for Android (Non-Rooted Phones)
- Feel the need for some automation? These apps can help
- Tapping
Share Button in Android App
How to add a Share Button/ Action in Android App
This tutorial explains step by step for how to add a Share Button/ Action in Android Application via Android Studio. Share button will help share our app content.
Please follow the steps below in order to add Share Button/ Action in Android Application:
1.Go to Android studio. Remove “hello world” text and add a Button.
2.Click on the button icon and drag it to the center of the screen.
3.Click on the text tab. Change “Button” to “Share it”.
4.Go to MainActivity.java. Inside the OnClickListener, add an intent to force the application.
5.Change shareBody into shareSub.
6.Go to the live device for the explanation. You can see the button.
7.On pressing the button, you will see a pop-up screen.
8.Copy the screen to the clipboard.
9.Now click on messages.
10. Add recipients and share your subject and description.
Источник
ClickShare Desktop App
ClickShare Desktop App
- Share your content on the room display and have full control
- Use the room conference cameras and speakers wirelessly in your VC call
- Start your planned VC calls right from the App
- Use with any ClickShare model
- Secure as always
App to wirelessly connect, conference and share content
Wirelessly share content from your laptop to the room display and easily connect to the room cameras and speakers.
The ClickShare Desktop App allows for simple and intuitive content sharing from any laptop or desktop (Windows or Mac). If you are hosting a hybrid meeting in a ClickShare Conference enabled room, you can also enjoy wireless conferencing via this App.
Engaging in wireless conferencing or content sharing can be done with both ClickShare Button or App. ClickShare Conferences matches your digital workplace strategy. Touch or touchless, Button or App. It’s your way of working, your decision.
Start your meeting on time
Walk in to a meeting room and the smart detection of our App (via PresentSense functionality) immediately connects your device to the meeting room display and AV peripherals. Start your wireless conference or share content within seconds without having to connect or select peripherals manually.
Maximize presentation
The App allows you to easily share any content (full desktop, apps, powerpoint, video. ) to a room display which is connected to a ClickShare Base Unit.
Benefit from its intuitive, enhanced functionalities and fully manage the content you want to share:
- Protect privacy and sensitive info: only share a specific application window, not your whole desktop view
- Present with confidence: share powerpoint slides to the meeting room screen while watching slides notes on your laptop
Seamless wireless conferencing
Use the App to engage in your wireless conferencing meetings with Microsoft Teams, Webex, Zoom. connect wirelessly to room camera and speakers and use these in your videocall for better hybrid meetings.
- One click to join your conference. With just one click in the ClickShare App you join the next virtual meeting on your agenda. Your Outlook calendar automatically synchronizes with the ClickShare Collaboration App. The next Microsoft Teams meeting on your agenda is shown in the ClickShare App: join that call with just one click, your Teams App will open automatically and your call will start immediately. The same is true for your Zoom, Webex or other calls as well. Alternatively, you can choose for the Plug & Play approach to wireless conferencing and share content with the ClickShare Button.
ClickShare Conference matches your digital workplace strategy. Touch or touchless, Button or App. It’s your way of working, your decision. - One click to share your content. Start sharing content in a Microsoft Teams, Zoom or Webex call and ClickShare automatically shares the same content to the meeting room display.
- Easily share the meeting room view in the VC call
- One click to sync (un)mute commands. Muting anyone in your hybrid meeting room is easy and in sync. Avoid hassle and confusion with having to mute and unmute in two different places: the Microsoft Teams App & the room mic. Just click on one of them and the other will sync automatically.
Make sure to have the latest firmware installed on your Base Unit to enable the best experience with the App.
Источник
Sharing Content between Android apps
Sharing is caring, as they say, but sharing on Android means something perhaps slightly different. ‘Sharing’ is really shorthand for sending content such as text, formatted text, files, or images between apps.
So if ‘sharing’ == sending content, it makes slightly more sense that it is implemented using ACTION_SEND (or ACTION_SEND_MULTIPLE) Intents and its dozen extras.
While that approach is perfectly valid, I prefer to use ShareCompat, a set of classes in the v4 Support Library designed to make it easy to build intents for sharing content.
Sharing text
Sharing plain text is, as you might imagine, a good place to start. In fact, there’s not a whole lot to it:
ShareCompat.IntentBuilder uses a fluent API where you can chain together multiple method calls, using only the ones you need. For sharing, one of the most important parts is picking the right mime type — this is how apps filter what type of content they can receive. By using text/plain, we signify that our Intent will only contain plain text. Then, of course, setText() is how we actually add the CharSequence to the Intent to send. And while you can certainly send styled text using setText(), there’s no guarantee that the receiving app will honor that styling, so you should ensure that the text is legible with or without styling.
You’ll note we then use resolveActivity() before calling startActivity(). As mentioned in Protecting Implicit Intents with Runtime Checks, this is critical to prevent an ActivityNotFoundException when there is no Activity available to handle the mime type you have selected. While probably not as much of a concern with text/plain, it may be much more common with other types.
Note: when you use startActivity(shareIntent), that respects any default apps the user has set (i.e., if they’ve previously selected sharing all “text/plain” items to a certain app). If you’d like to instead always show a disambiguation chooser, use the intent generated from IntentBuilder.createChooserIntent() as explained in the ACTION_CHOOSER documentation.
Sharing HTML text
Some apps, most notably email clients, also support formatting with HTML. The changes, compared to plain text, are fairly minor:
The differences here are that we use of setHtmlText() in place of setText() and a mime type of text/html replacing text/plain. Here ShareCompat actually does a little bit extra: setHtmlText() also uses Html.fromHtml() to create a fallback formatted text to pass along to the receiving app if you haven’t previously called setText() yourself.
Given that many of the apps that can receive HTML text are email clients, there’s a number of helper methods to set the subject, to:, cc:, and bcc: email addresses as well — consider adding at least a subject to any share intent for best compatibility with email apps.
Of course, you’ll still want to call resolveActivity() just as before — nothing changes there.
Receiving text
While the focus so far has been on the sending side, it is helpful to know exactly what is happening on the other side (if not just to build a simple receiving app to install on your emulator for testing purposes). Receiving Activities add an intent filter to the Activity:
The action is obviously the more critical part — without that there’s nothing that would denote this as an ACTION_SEND (the action behind sharing). The mime type, same as with our sending code, is also present here. What isn’t as obvious are the two categories. From the element documentation:
Note: In order to receive implicit intents, you must include the CATEGORY_DEFAULT category in the intent filter. The methods startActivity() and startActivityForResult() treat all intents as if they declared the CATEGORY_DEFAULT category. If you do not declare it in your intent filter, no implicit intents will resolve to your activity.
So CATEGORY_DEFAULT is required for our use case. Then, CATEGORY_BROWSABLE allows web pages to natively share into apps without any extra effort required on the receiving side.
And to actually extract the information from the Intent, the useful ShareCompat.IntentReader can be used:
Similar to IntentBuilder, IntentReader is just a simple wrapper that make it easy to extract information.
Sharing files and images
While sending and receiving text is straightforward enough (create text, include it in Intent), sending files (and particularly images — the most common type by far) has an additional wrinkle: file permissions.
The simplest code you might try might look like
And that almost works — the tricky part is in getting a Uri to the File that other apps can actually read, particularly when it comes to Android 6.0 Marshmallow devices and runtime permissions (which include the now dangerous READ_EXTERNAL_STORAGE and WRITE_EXTERNAL_STORAGE permissions).
My plea: don’t use Uri.fromFile(). It forces receiving apps to have the READ_EXTERNAL_STORAGE permission, won’t work at all if you are trying to share across users, and prior to KitKat, would require your app to have WRITE_EXTERNAL_STORAGE. And really important share targets, like Gmail, won’t have the READ_EXTERNAL_STORAGE permission — so it’ll just fail.
Instead, you can use URI permissions to grant other apps access to specific Uris. While URI permissions don’t work on file:// URIs as is generated by Uri.fromFile(), they do work on Uris associated with Content Providers. Rather than implement your own just for this, you can and should use FileProvider as explained in the File Sharing Training.
Once you have it set up, our code becomes:
Using FileProvider.getUriForFile(), you’ll get a Uri actually suitable for sending to another app — they’ll be able to read it without any storage permissions — instead, you are specifically granting them read permission with FLAG_GRANT_READ_URI_PERMISSION.
Note: we don’t call setType() anywhere when building our ShareCompat (even though in the video I did set it). As explained in the setDataAndType() Javadoc, the type is automatically inferred from the data URI using getContentResolver().getType(uriToImage). Since FileProvider returns the correct mime type automatically, we don’t need to manually specify a mime type at all.
If you’re interested in learning more about avoiding the storage permission, consider watching my Forget the Storage Permission talk or at least go through the slides, which covers this topic in depth at 14:55 (slide 11).
Receiving files
Receiving files isn’t too different from text because you’re still going to use ShareCompat.IntentReader. For example, to make a Bitmap out of an incoming file, it would look like:
Of course, you’re free to do whatever you want with the InputStream — watch out for images that are so large you hit an OutOfMemoryException. All of the things you know about loading Bitmaps still apply.
The Support Library is your friend
With both ShareCompat (and its IntentBuilder and IntentReader) and FileProvider in the v4 Support Library, you’ll be able to include sharing text, HTML text, and files in your app with the best practices by default.
Источник
The 8 Best Auto-Clicker Apps for Android (Non-Rooted Phones)
Feel the need for some automation? These apps can help
Auto-clicker and automation apps are tools that help automate various tasks, functions, and operations on your Android device. Auto-tapping apps typically work with a movable or floating control panel, allowing you to start, stop, and pause your taps. Automation apps can perform automatic clicking or tapping and can be programmed to carry out nearly any action your device can perform.
With the use of triggers, actions, and constraints (macros), automation apps can help you get the most out of your phone or tablet. If you want to automate gaming actions, system maintenance, or practically any function or action your device can perform, these auto-tapper apps can deliver without requiring root access.
These apps should work no matter which manufacturer made your Android phone: Samsung, Google, Huawei, Xiaomi, etc.
Tapping
The free version works well for high-speed or repetitive taps.
The floating control panel ensures more accurate tap positioning.
The free version is a little light on features.
The Tapping app works wonders if you play games that require quick and repetitive taps or clicks. Set the floating control panel in the location that needs tapping, and then tap the Start button to begin. Depending on your needs, change the intervals between taps or the length of each tap, as well as the entire period.
Tapping supports Android 7.0 and is free to download. For a small fee, the Pro version comes with additional features.
Источник
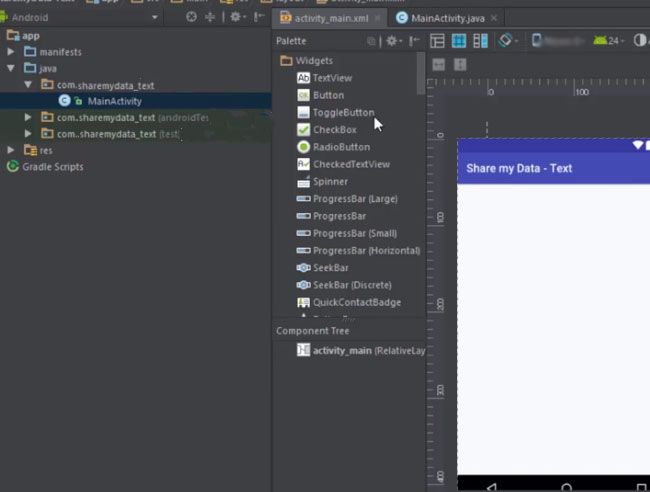
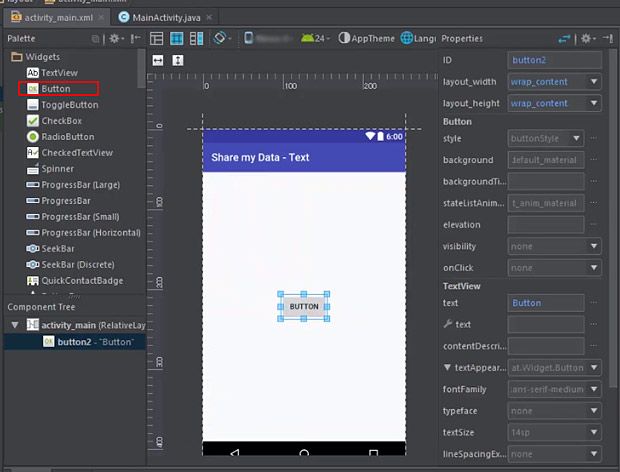
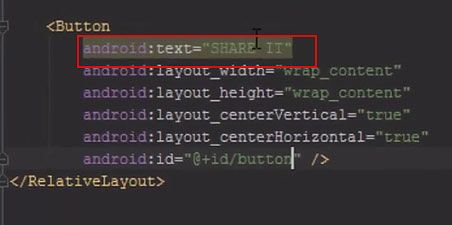
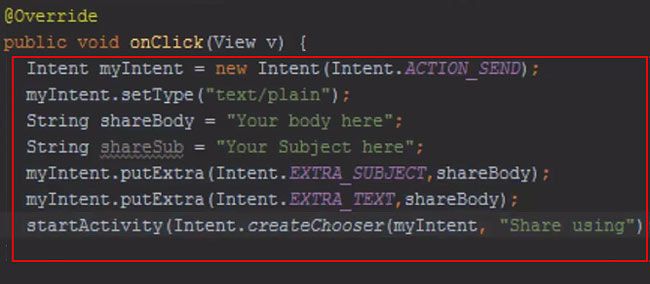
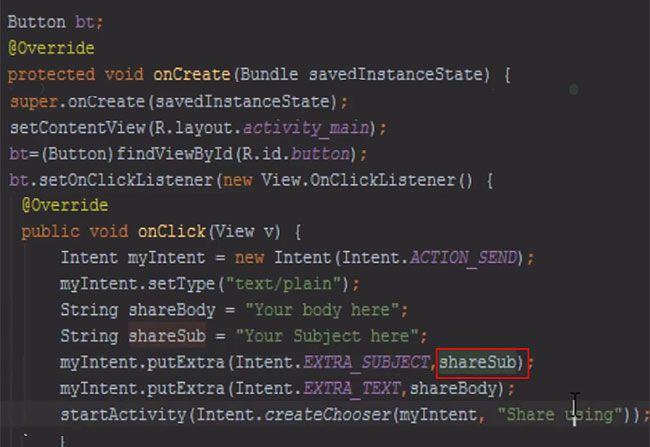
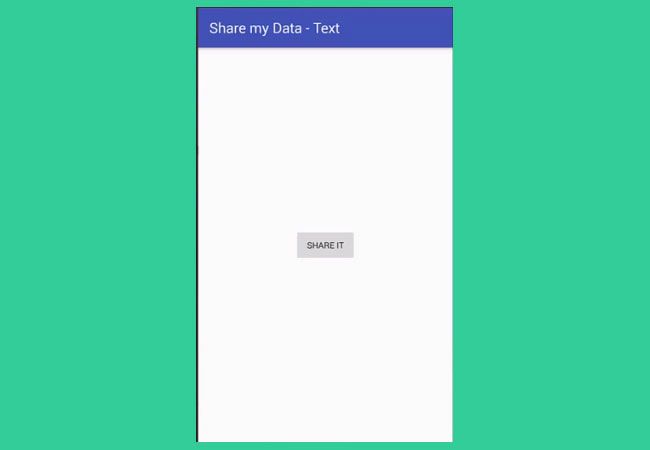
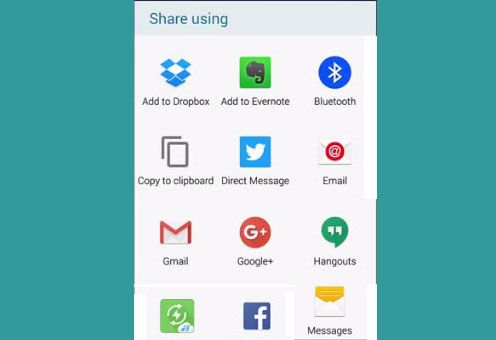
.jpg)
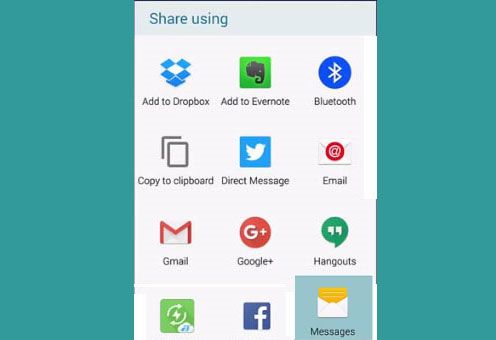


:max_bytes(150000):strip_icc()/jay_05-5b7d0f0946e0fb002c6a8125.jpg)
:max_bytes(150000):strip_icc()/the-8-best-auto-clicker-apps-on-android-non-rooted-phones-4427959-1-5c01870046e0fb000193f20d.jpg)



