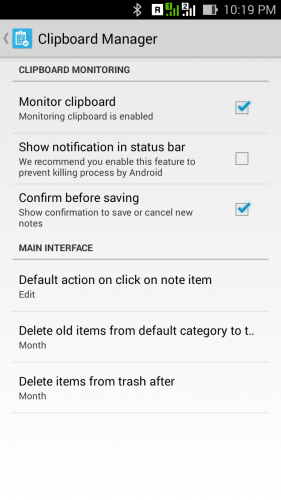- Где находится буфер обмена на Андроид: как узнать что в нем и очистить его
- Работа с буфером обмена
- Где он находится и как узнать, что в нем
- Как расширит буфер до нескольких элементов, и как очистить его
- Буфер обмена Android: как его посмотреть, закрепить или удалить оттуда данные
- Как просмотреть буфер обмена на Android
- Как удалить текст из буфера обмена
- Clipboard android что это
- Clipboard android что это
Где находится буфер обмена на Андроид: как узнать что в нем и очистить его

Многие начинающие пользователи считают, что если они выделили текст из SMS (например) и нажали кнопку «Скопировать» — то эта информация у них сохранена в память телефона (и теперь они могут с SMS делать все что угодно). На самом деле это не совсем так. 👀
Когда вы выделяете какой-нибудь участок текста, картинку, видео и пр. файлы, и нажимаете «Копировать» — Андроид сохраняет эту информацию в «буфер обмена» (прим.: это часть оперативной памяти, используемая для временного хранения каких-либо данных) . Причем, если вы добавите в буфер обмена еще что-нибудь — то старая информация в нем будет удалена!
То есть, после того как вы что-нибудь скопировали — это нужно куда-то вставить (например, текст из SMS можно скопировать и вставить в другую SMS) и сохранить. И уже после этого можно переходить к следующему элементу, который вы хотите перенести.
Таким образом, с помощью буфера очень удобно оперировать с номерами телефонов, счетами, блоками текста и пр. информацией, которую нужно из одного места передать в другое. Собственно, в этой заметке остановлюсь на этом несколько подробнее.
Работа с буфером обмена
Где он находится и как узнать, что в нем
Немало пользователей предполагают, что буфер обмена — это какой-то файл, который можно найти в определенном каталоге и открыть его 😉. Это не так!
Буфер обмена располагается в оперативной памяти устройства. Предназначен для временного хранения различных файлов: картинок, текста, видео и пр. Например, когда вы смотрите онлайн-видео — то оно сначала подгружается в буфер, а затем воспроизводится у вас в медиаплеере.
Также буфер задействуется при выделении и копировании какого-нибудь текста. Отмечу, что если вы никуда не сохраните его, то после выключения аппарата (или при добавлении другой информации в буфер) — этот скопированный участок пропадет!
Рассмотрю на примере как им пользоваться.
И так, допустим вы читаете какую-нибудь заметку в браузере. На определенном месте находите интересный участок, который необходим для дальнейшей работы.
Чтобы сохранить его в текстовый документ (например), сначала необходимо выделить этот участок (нажав на нужный участок текста и подержав палец 3-4 сек.) , и в появившемся контекстном меню выбрать «Копировать» (см. пример ниже 👇).
Всё, этот участок текста был помещен в буфер обмена!
Далее, открыв любой блокнот (например, я воспользовался Google-документами) , и, так же нажав и подержав палец 3-4 сек. на пустом месте, появится в меню из которого можно вставить информацию из буфера обмена.
И только после сохранения этого документа, эта информация уже никуда не денется. Пример ниже. 👇
Текст из буфера был вставлен в документ
Таким образом, чтобы узнать, какой блок текста находится в буфере телефона: достаточно открыть любой текстовый документ и выполнить операцию вставки.
Отмечу, что этот способ далеко не самый лучший, и для работы с буфером гораздо удобнее пользоваться спец. приложением. О нем пару строк ниже.
Как расширит буфер до нескольких элементов, и как очистить его
Представьте, если вам нужно прочесть десяток веб-страничек и сохранить из них все самые важные участки (мысли). Можно, конечно, каждый раз сворачивать/разворачивать несколько приложений и переносить через копировать/вставить. Но согласитесь это не есть удобно?!
Гораздо лучше установить спец. приложение, которое позволяет копировать в буфер обмена не один участок текста, а 10-15!
Менеджер буфера обмена
Простое и удобное приложение для работы с буфером обмена. Позволяет расширить его, сохраняя в памяти несколько скопированных ранее участков текста (что очень удобно при работе с документами). Кроме того, в приложении можно создавать заметки.
Из доп. функций: быстрая очистка буфера обмена и корзины, есть функция избранного, все заметки можно «раскидать» по категориям.
Аналоги этого приложения: Clip Stack, Clipper — Clipboard Manager,
My Clipboard и пр.
После установки приложения «Менеджер буфера обмена» , вы также можете привычным образом копировать любые участки текста. Однако, теперь ни один из них не пропадет — все они будут храниться в специальном разделе.
Например, вы скопировали 5-6 участков текста, теперь хотите создать из них один документ. Как это сделать? Да очень просто: открываете этот менеджер, в разделе «Буфер обмена» увидите все свои скопированные участки (см. стрелки-3 на скрине ниже 👇).
Тот участок, который хотите вставить в документ — скопируйте, а после откройте блокнот (например) и нажмите «вставить» (стрелка-4 👇) . Операция выполнена!
Добавление 5-элементов (вместо 1) в буфер обмена
Чтобы очистить буфер обмена , достаточно в приложении выделить те строки, которые вам больше не нужны и нажать на значок корзины. Всё, буфер чист! Удобно?!
На некоторых аппаратах, где представлены инструменты для более детального контроля за буфером обмена (например, от Samsung, LG и ряда других производителей) можно просмотреть и очистить весь буфер даже без спец. приложений.
Для этого достаточно открыть какой-нибудь блокнот, далее нажать пальцем на любой пустой участок документа и подождать 3-4 сек.: после нажать на меню из «трех точек» и выбрать «буфер обмена». Затем можно будет удалить все, что в нем находится (пример ниже).
Удалить все из буфера обмена
Просто скопируйте в буфер обмена какой-нибудь небольшой участок текста — например, одну-две цифры. В результате у вас «старая» информация из буфера будет удалена и заполнена менее 1 КБ данных*. Чем не очистка? (работает на тех аппаратах, где нет расширенной работы с буфером обмена)
Кстати, очистка оперативной памяти может более существеннее ускорить ваш телефон, чем оптимизация буфера обмена.
Источник
Буфер обмена Android: как его посмотреть, закрепить или удалить оттуда данные
Даже если вы считаете себя опытным пользователем Android, думаю, время от времени вы всё равно сталкиваетесь с понятиями, сути которых либо не понимаете вообще, либо понимаете, но объяснить это посторонним уже не можете. Лаунчер, бутлоадер, буфер обмена – всё это терминология, которая в лексиконе большинства пользователей в принципе отсутствует. Другое дело, что мы ежедневно сталкиваемся с этими явлениями и просто не подозреваем об этом. Но если о лаунчерах мы уже рассказывали, о бутлоадерах – расскажем как-нибудь потом, то вот буфер обмена обходить стороной точно не будем.
Буфер обмена — это более функциональный элемент ОС, чем вы думали
Буфер обмена – это особый сегмент операционной системы, который выступает в роли временного хранилища данных, куда они попадают после того, как вы нажимаете кнопку «Копировать». Предполагается, что он взаимосвязан с оперативной памятью и способен хранить информацию только до первой перезагрузки, но это не совсем так. Помимо той информации, которую вы скопировали прямо сейчас, там могут хранить и другие сведения, скопированные ранее. По умолчанию новые данные, конечно, заменяют старые, но и их можно оставить там надолго.
Как просмотреть буфер обмена на Android
Небольшой дисклеймер: всё, что описано ниже, касается клавиатуры Gboard от Google. Если вы пользуетесь другой, можете скачать Gboard по этой ссылке, а, если не хотите менять, то не переживайте – получить доступ к буферу обмена на других клавиатурах можно примерно таким же образом. Лично я не думаю, что разные разработчики компонуют их как-то иначе.
Когда вы копируете текст, он попадает в буфер обмена
Чтобы отправить текст в буфер обмена, вам потребуется выполнить два простых действия: откройте любой текст и выделите его, а затем в выпадающем меню нажмите «Копировать». Теперь текст будет перенесён в буфер обмена, откуда его потом можно будет вставить куда угодно.
Данные в буфере обмена можно закрепить, чтобы пользоваться ими в будущем
Чтобы проверить, что в данный момент хранится в буфере обмена, вам потребуется вызвать клавиатуру. Если вы в браузере просто нажмите на адресную строку, и клавиатура появится автоматически. В верхней части найдите иконку списка и нажмите на него – это и есть буфер обмена.
Как удалить текст из буфера обмена
Там вы увидите свой текст, который скопировали ранее. Тут вы можете удалить его или закрепить, если, например, хотите иметь быстрый доступ к той или иной информации, которой вам часто приходится с кем-то делиться. Это могут быть номера телефонов, адреса или ваши паспортные данные. Для этого нажмите пальцем на фрагмент и удерживайте в течение полутора секунд. В выпадающем окне выберите «Удалить» или «Закрепить» в зависимости от того, что вам нужно.
Данные из буфера обмена не удаляются после перезагрузки, поэтому иногда имеет смысл удалять их вручную
Если вы выберете «Удалить», фрагмент текста навсегда исчезнет из буфера обмена и восстановить его уже будет невозможно. А вот если вы нажмёте «Закрепить», то в буфере появится два подраздела: Недавние и Закреплённые. Первый будет включать в себя те данные, которые вы скопировали только что, а второй – те, которые вы закрепили для быстрого доступа на потом.
Данные, которые попали в буфер обмена, хранятся там даже после перезагрузки устройства. Поэтому никакой связи с оперативной памятью здесь нет. Более того, закреплённые фрагменты текста хранятся там вообще бесконечно. Поэтому, если вы таким образом храните какую-то чувствительную информацию, рекомендуется беречь смартфон в тайне от других либо удалять сохранённые сведения по мере потери их актуальности.
Источник
Clipboard android что это
Краткое описание:
Функциональный менеджер буфера обмена в плавающем окне.
Описание:
Native Clipboard — функциональный опенсорсный менеджер буфера обмена, максимально оптимизированный для удобства пользователя — он представляет собой плавающее окно с текстами, вызываемое двойным тапом по текстовому полю (или другими способами на выбор). Забудьте о недобуферах клавиатур и всяких неудобных менеджерах буфера, которые висят в панели уведомлений.
Возможности приложения:
- Бесплатное и без рекламы;
- Безопасное, открытый код доступен на GitHub;
- Компактное плавающее окно с сохраненными текстами, открывающееся поверх всех приложений;
- Актуальный «материальный» дизайн;
- Работает как в режиме обычной программы (необходимо активировать приложение в системных «специальных возможностях»), так и в режиме модуля Xposed (в этом режиме работает более медленно и менее стабильно);
- Может вызываться двойным/тройным/коротким+долгим тапом по текстовому полю (в обычном режиме) или долгим тапом по системной кнопке «вставить»/своей кнопкой, добавленной в системное контекстное меню выделения текста (в режиме модуля Xposed);
- Доступно добавление вручную новых текстов и правка уже сохраненных; правка самого текста и заголовка;
- Настройка количества сохраняемых текстов;
- Удобное удаление текстов свайпом, быстрое удаление всех текстов, раскрытие текста по долгому тапу, прокрутка текста;
- Поиск по сохраненным текстам;
- Закрепление избранных текстов для защиты от удаления;
- Полная настройка цветовой схемы; также есть предустановленные темы оформления;
- Настройка размеров плавающего окна, размера шрифта, количества текстовых колонок;
- Сортировка текстов по времени и статусу;
- Черный список приложений, где сохранение не будет работать (в режиме модуля Xposed), поддержка системных и сторонних браузеров (Chrome, Firefox etc);
- Настройка поведения (закрытие после вставки текста, умное положение на экране, чтобы окно не закрывало текст);
- Минимальное потребление системных ресурсов (до 10 Мб);
- Бэкап и восстановление настроек.
Usage: Long Click paste/Selection menu | Double tap
Speed: . | Faster
Compatibility: . | Wider
Подробности на xda
Резюме: программой лучше пользоваться в обычном режиме, а не в режиме модуля Xposed.
E-mail разработчика для багрепортов и пожеланий: [email protected]
Требуется Android: 4.3+ (при работе в обычном режиме) или 4.0.3+ (в режиме модуля Xposed)
Русский интерфейс: Да
Сообщение отредактировал vovanKARPO — 05.07.17, 22:07
Источник
Clipboard android что это
Краткое описание:
История буфера обмена, поиск по истории, автоматическое добавление заметок, подтверждение перед сохранением.
Описание:
Это простой и мощный менеджер буфера обмена, который хранит историю, предоставляет быстрый доступ к Вашим заметкам.
Доступные функции:
* Категории заметок.
* Автоматическое сохранение заметок из буфера обмена.
* Подтверждение перед сохранением.
* Автоматическая очистка категории по умолчанию.
* Автоматическая очистка корзины.
* Поиск по заметкам.
Я надеюсь Вам понравится приложение «Clipboard Manager»!
Требуется Android: 4.0 и выше
Русский интерфейс: Да
Версия: 2.5.2 Менеджер буфера обмена (Пост Buratino22 #61932650)
Версия: 2.3.9 Менеджер буфера обмена (Пост Buratino22 #61932650)
Версия: 2.3.8 Менеджер буфера обмена (Пост dddev #66094892)
Версия: 2.3.7 Менеджер буфера обмена (Пост Ulsan_Mandzhiev #66086705)
Версия: 2.1.0 Clipboard Manager (Пост Buratino22 #61932650)
Версия: 1.7.5 Clipboard Manager (Пост Buratino22 #45206986)
Версия: 1.7.2 
версия: 1.5 
версия 1.2 
версия: 1.0.3 Clipboard Manager (Пост dddev #39189022)
версия: 1.0.1 //4pda.to/forum/d…ardManager-release.apk
версия: 1.0
Сообщение отредактировал iMiKED — 10.02.20, 04:59
Версия 1.0.1
Изменения:
— Исправлена ошибка с Копировать и закрыть.
Источник