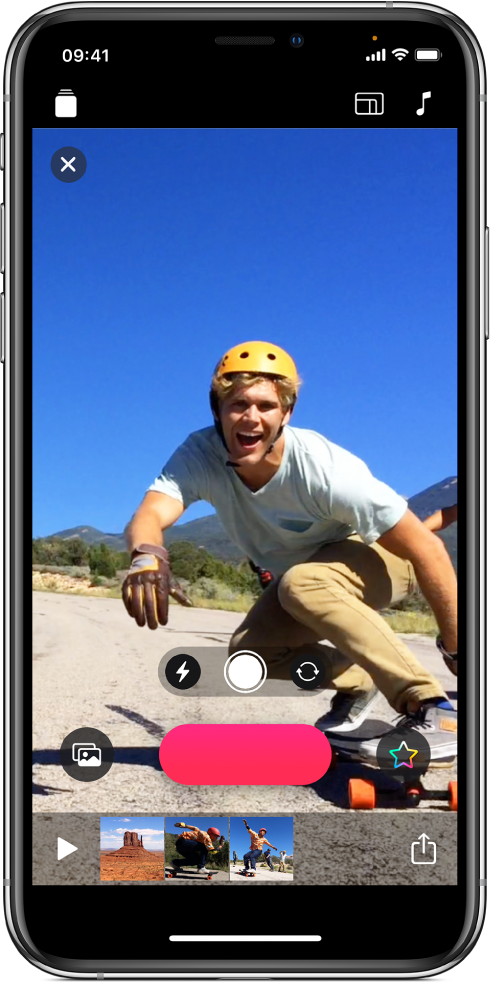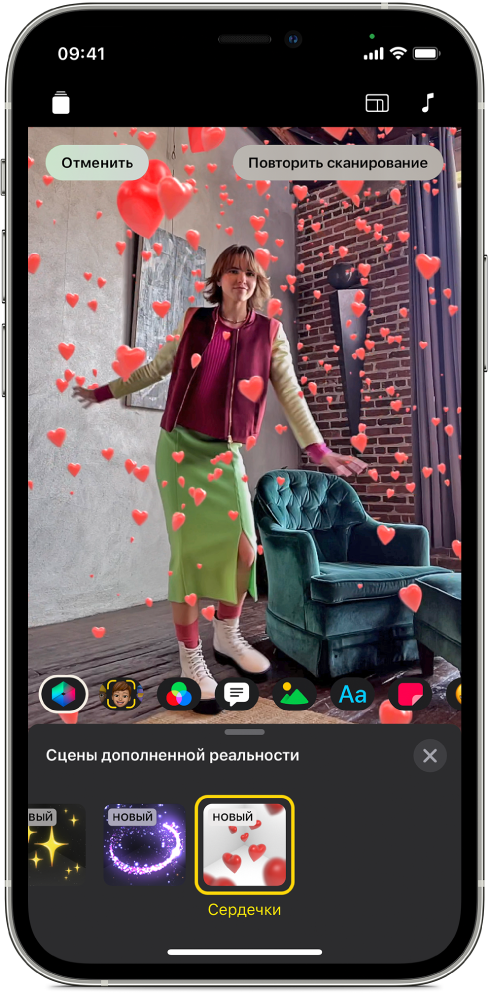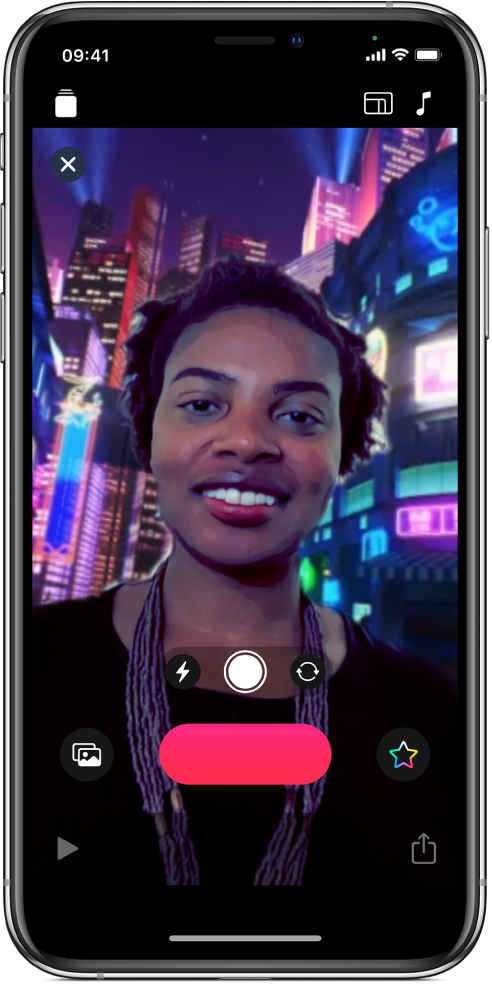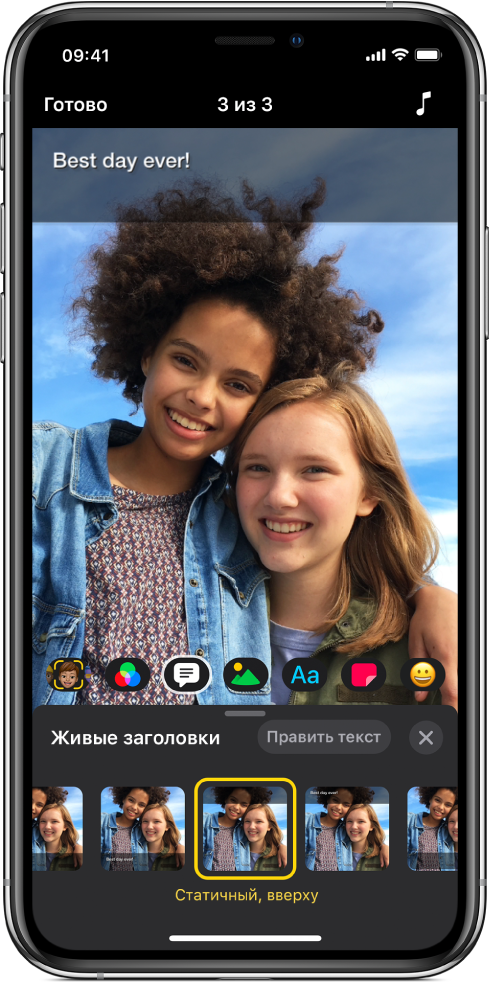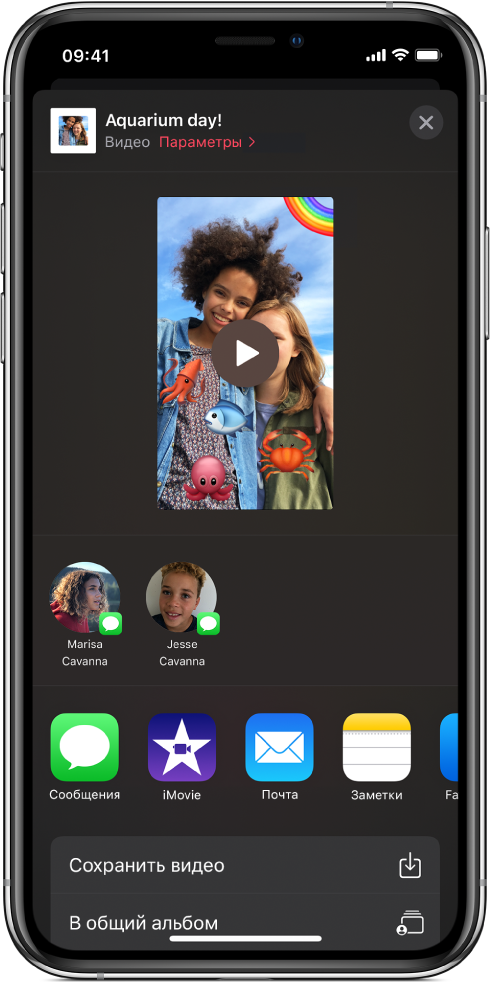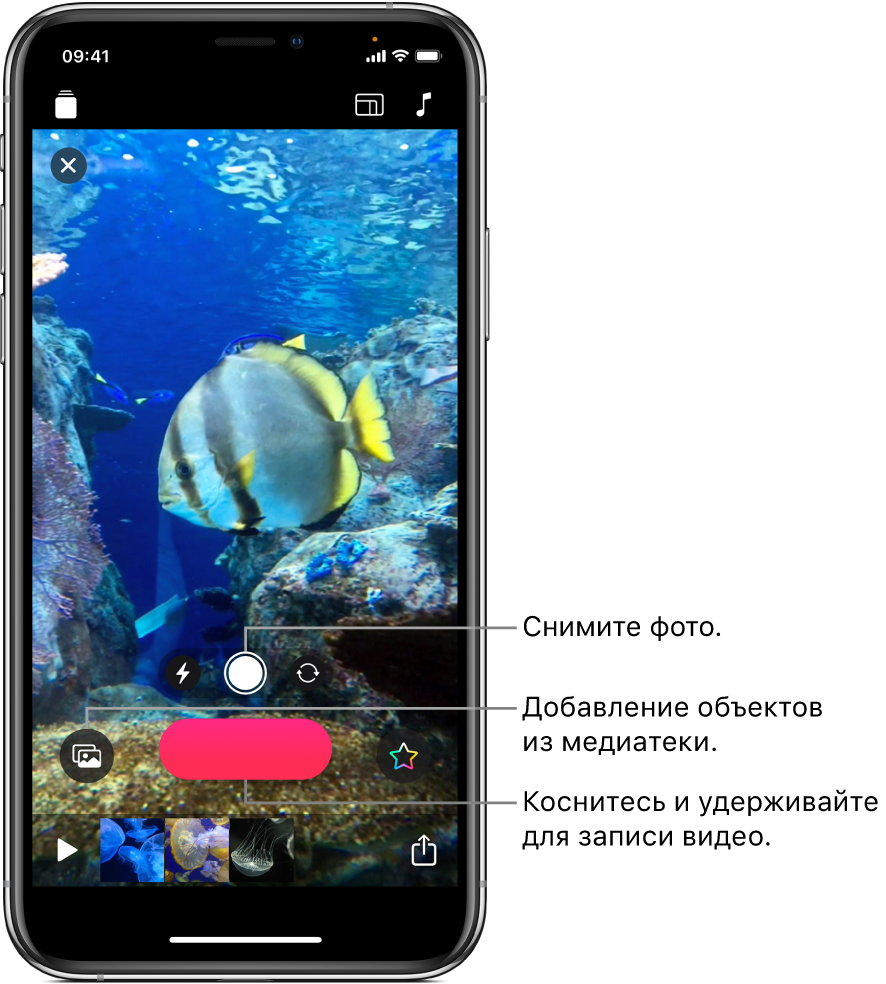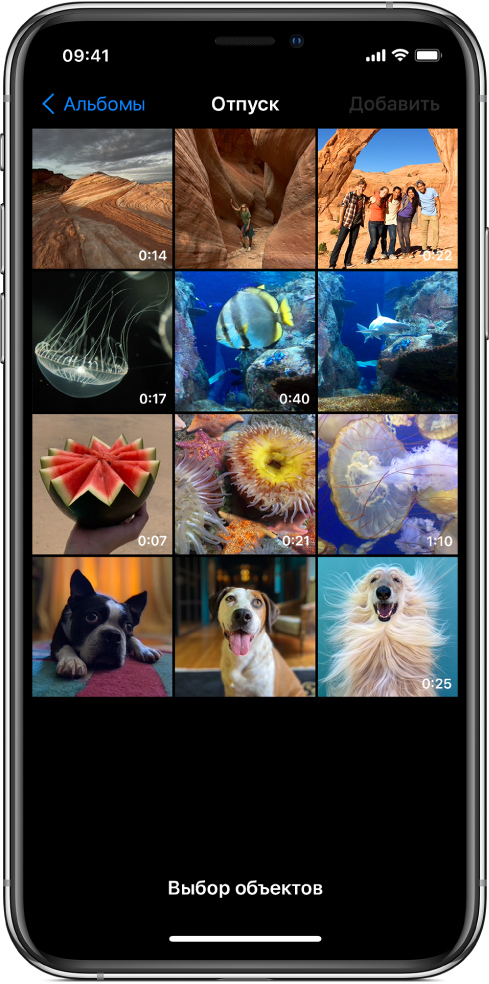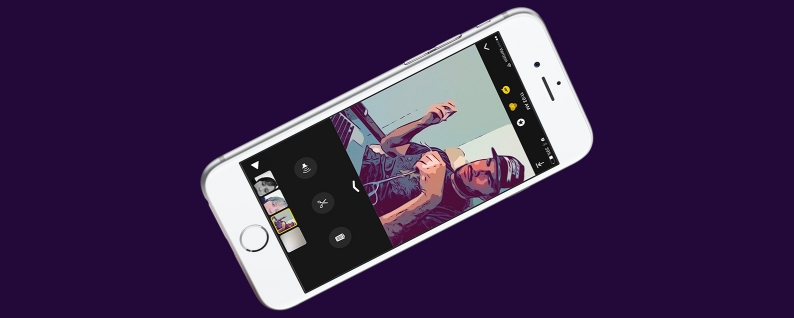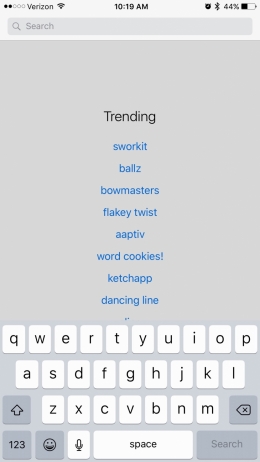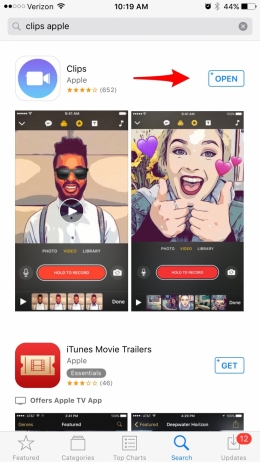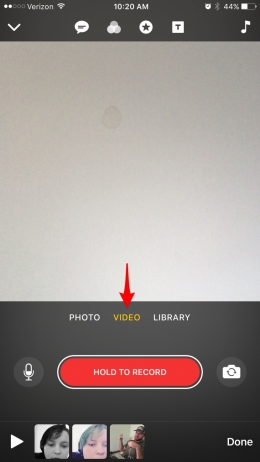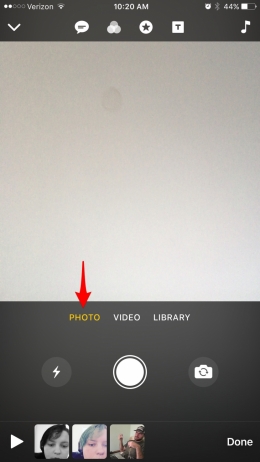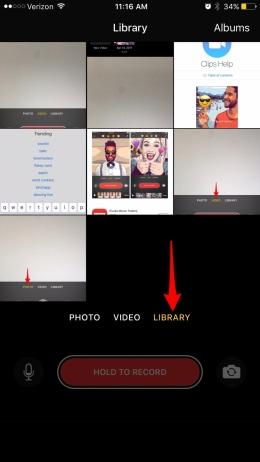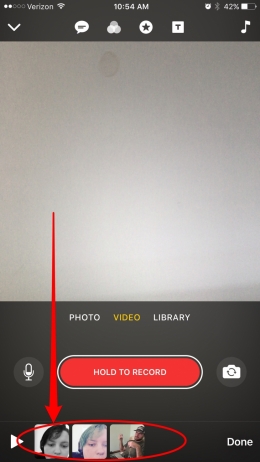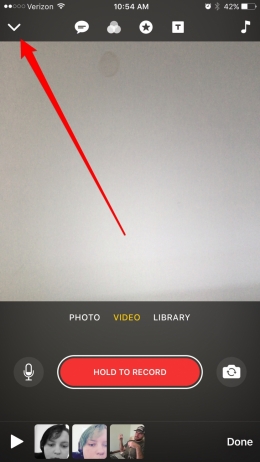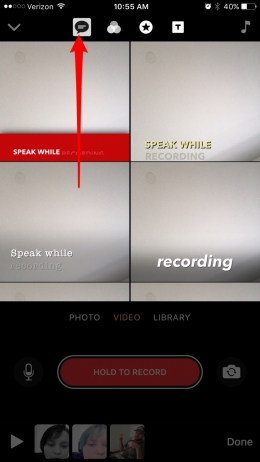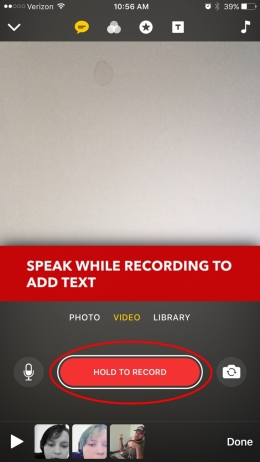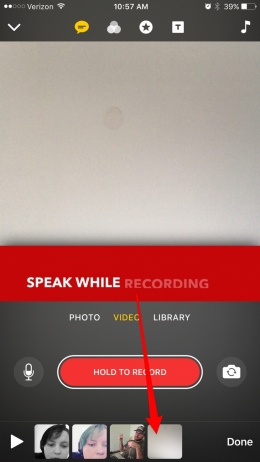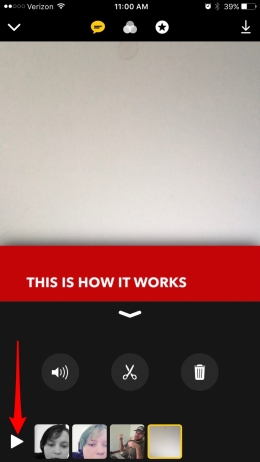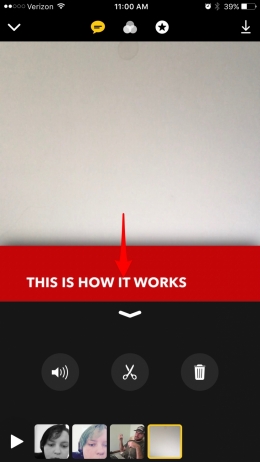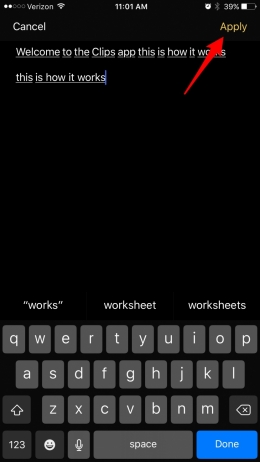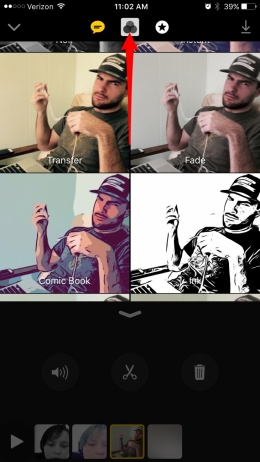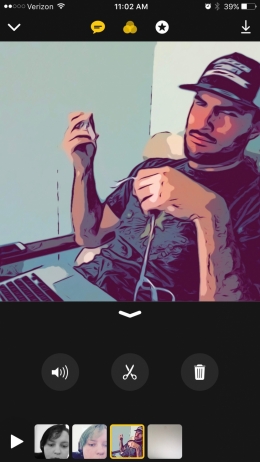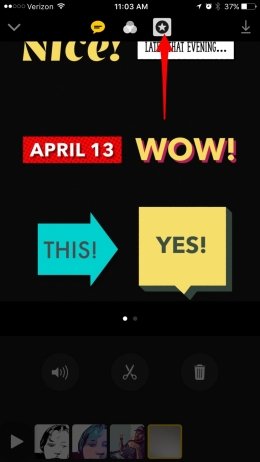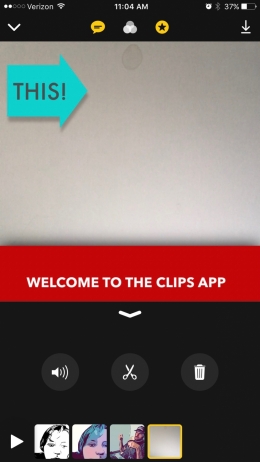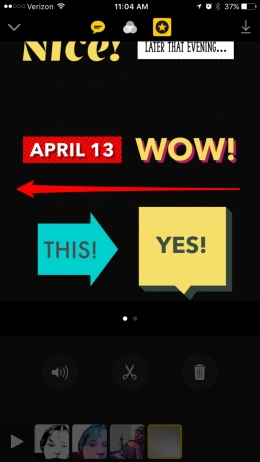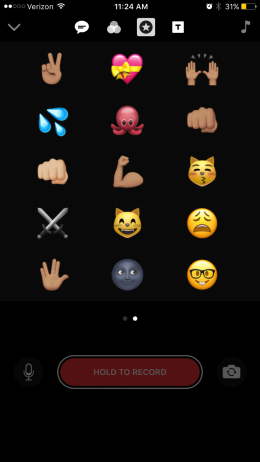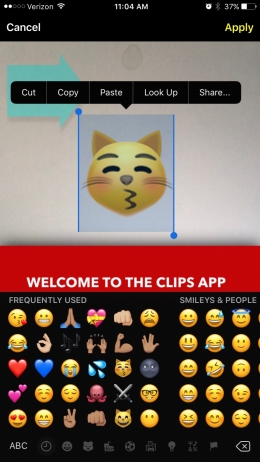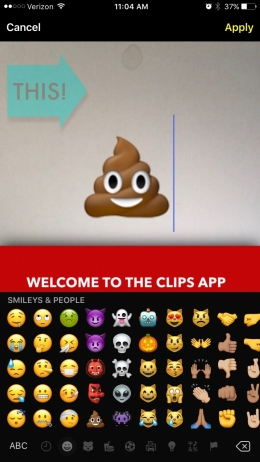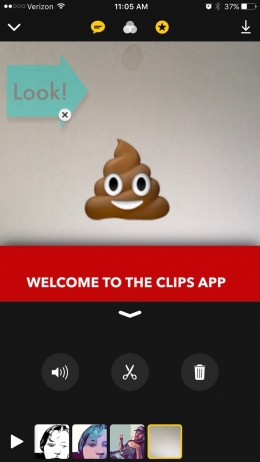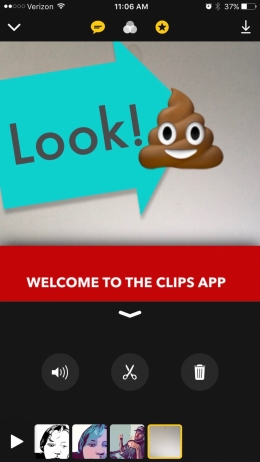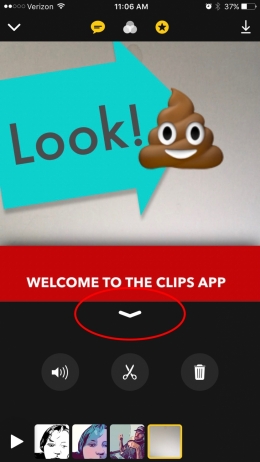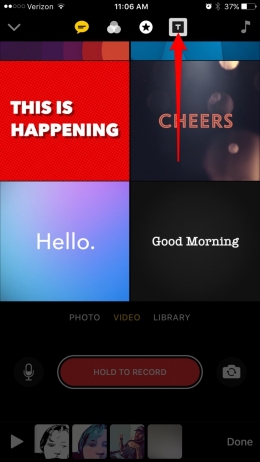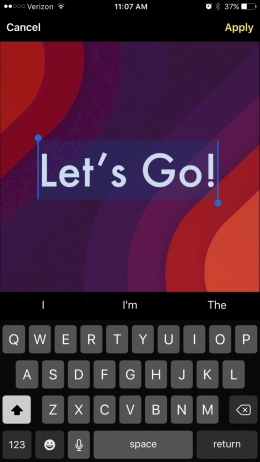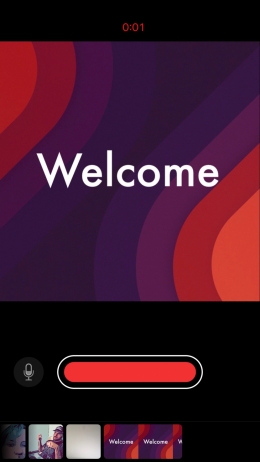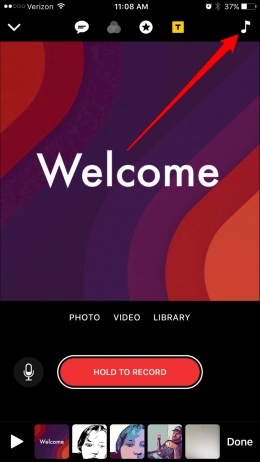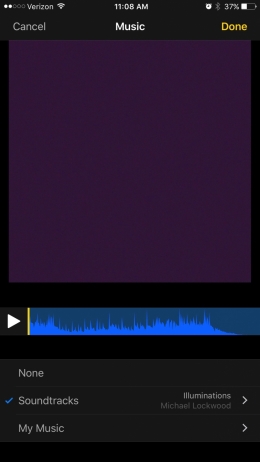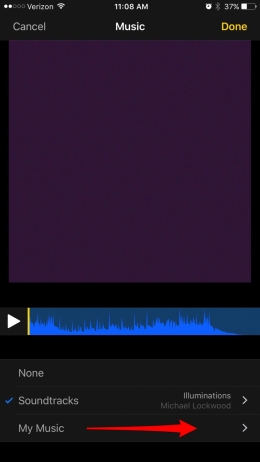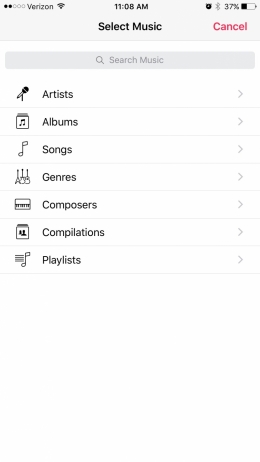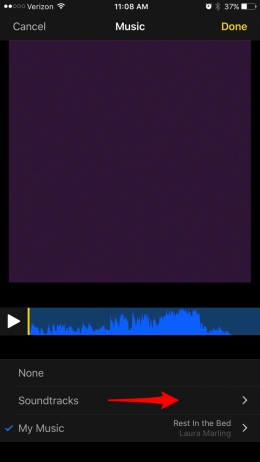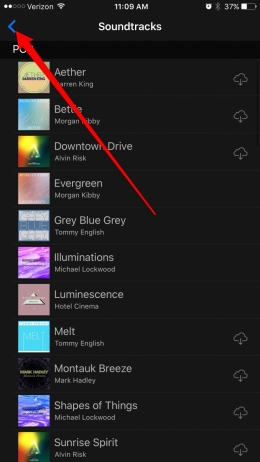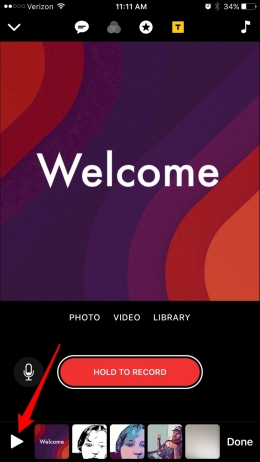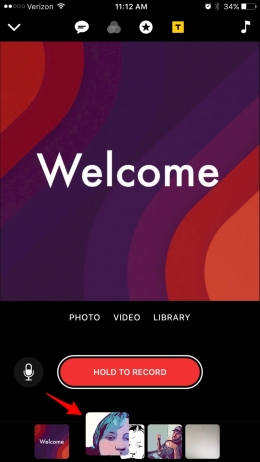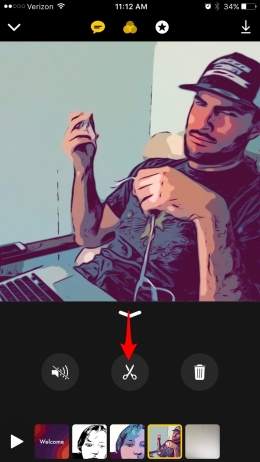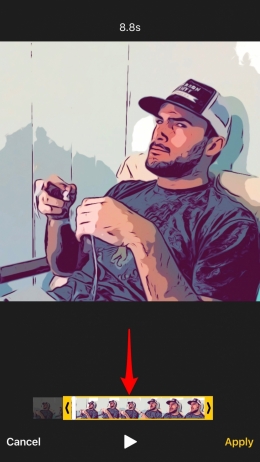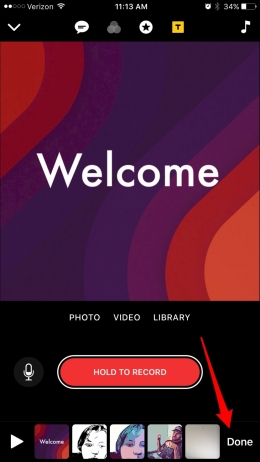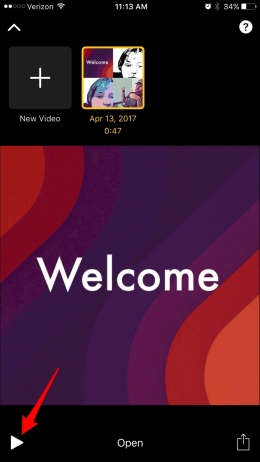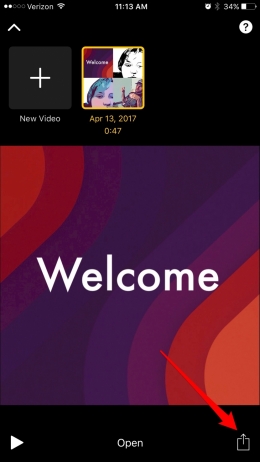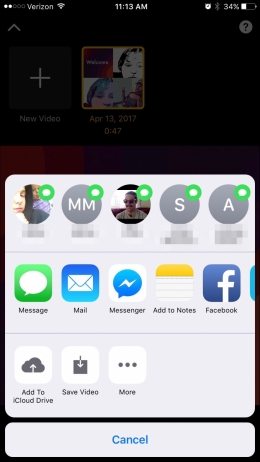- Руководство пользователя приложения Clips
- Поймайте момент
- Меняйте все вокруг
- Перенеситесь в другой мир
- Озвучьте свои мысли
- Заявите о себе
- Создание видео в приложении Clips
- Создание нового видео
- Настройка формата кадра клипа
- Запись клипа или съемка фото
- Добавление фото и клипов из медиатеки
- Копирование изображения с веб-страницы
- Добавление закадрового комментария во время записи
- Как создавать и редактировать видео с Clips – новым приложением Apple
- Что представляет собой новое приложение Clips?
- Как загрузить Clips + список совместимых устройств
- Как использовать приложение Clips для съемки и изменения видео на iPhone или iPad
- «Живые заголовки»
- Фильтры
- Эффекты: стикеры и смайлики
- Как вставить и редактировать стикеры и смайлики
- Заставки
- Добавление музыки
- Редактирование и изменение настроек видео
- Как сохранить видео и поделиться им
- Встроенное руководство по использованию Apple Clips
Руководство пользователя приложения Clips
Поймайте момент
Начать очень легко — просто коснитесь красной кнопки записи и удерживайте ее. Можно записать видео или сделать фотоснимок, а затем увеличить его, чтобы рассмотреть поближе. Также можно добавить клип или фото из медиатеки Вашего устройства.
Меняйте все вокруг
Используйте сцены дополненной реальности, чтобы трансформировать место, где Вы находитесь, с помощью интересных визуальных эффектов, которые реалистично преобразуют объекты реального мира. Например, превратите свою комнату в ночной клуб, наполните ее забавными падающими предметами или добавьте анимированное освещение. Эти эффекты подстраиваются под Ваше окружение во время съемки.
Перенеситесь в другой мир
Сцены селфи делают приложение Clips еще увлекательнее. Погрузитесь в красивые анимированные ландшафты, декорации фильмов или произведения абстрактного искусства. Каждая сцена создается в формате 360 градусов, так что при любом перемещении устройства она будет окружать Вас со всех сторон.
Озвучьте свои мысли
Добавляйте анимированные живые заголовки, просто произнося текст. Когда Вы говорите, на видео появляются титры — синхронно с Вашими комментариями за кадром. Запись Вашего голоса может воспроизводиться вместе с живым заголовком. Эту функцию можно отключить.
Заявите о себе
Готовы похвастаться своим мини-шедевром? Вы можете выбрать один из вариантов отправки, предложенных Clips. Видео также можно отправить разными способами, например, по Почте, в сообщениях или в Instagram.
Чтобы изучить Руководство пользователя Clips, нажмите «Оглавление» вверху страницы либо введите слово или фразу в поле поиска.
Источник
Создание видео в приложении Clips
Начать пользоваться приложением Clips очень легко. Создайте новое видео и добавьте видеоклипы и фото из медиатеки, либо снимайте фото и клипы прямо во время работы над видеороликом. Можно даже записать закадровый комментарий во рвем добавления клипов и фотографий, а также добавить титры, синхронизированные с Вашим голосом.
Примечание. При первом открытии приложения Clips Вы увидите вступительное видео с основными инструкциями.
Создание нового видео
В приложении Clips 

Коснитесь кнопки «Новый проект» 
Настройка формата кадра клипа
Перед записью клипа можно настроить формат кадра — соотношение ширины изображения к его высоте. На iPhone клипы по умолчанию записываются с соотношением сторон 16:9 (это наиболее распространенный формат для широкоэкранных устройств). На iPad клипы по умолчанию записываются с соотношением сторон 4:3 (это наиболее распространенный формат для портретной ориентации). В социальных сетях обычно публикуются квадратные видео.
В открытом видео в приложении Clips 

Коснитесь кнопки «16:9», «4:3» или «Квадрат».
Запись клипа или съемка фото
В приложении Clips 
Запись видеоклипа. Коснитесь красной кнопки записи и удерживайте ее.
Для непрерывной записи смахните вверх. Чтобы остановить запись, коснитесь кнопки записи.
Съемка фото. Коснитесь кнопки съемки, затем коснитесь кнопки записи и удерживайте ее столько времени, сколько фото должно отображаться в Вашем видео.
Для переключения между передней и задней камерой коснитесь значка 
Добавление фото и клипов из медиатеки
В приложении Clips 

Для перехода к другим папкам и альбомам коснитесь кнопки «Альбомы».
Выберите все фото и клипы, которые хотите добавить, и коснитесь «Добавить».
Затем выполните одно из следующих действий.
Добавление фото и клипов напрямую в видео. Коснитесь «Добавить в проект».
Фото и клипы добавляются с сохранением их исходного соотношения сторон и ориентации.
Предварительный просмотр фото и клипов и выбор продолжительности их отображения. Коснитесь кнопки «Просмотреть и снять», затем коснитесь кнопки записи и удерживайте ее столько времени, сколько должно отображаться фото или клип.
Копирование изображения с веб-страницы
Можно скопировать изображение JPEG, PNG или TIFF с веб‑страницы в Safari, а затем вставить его в проект.
В Safari коснитесь изображения и удерживайте палец, затем коснитесь «Скопировать».
В открытом видео в приложении Clips 
Коснитесь кнопки записи и удерживайте ее столько времени, сколько изображение должно отображаться.
Используйте изображения только с разрешения их авторов или владельцев.
Добавление закадрового комментария во время записи
В приложении Clips 
Сведения о том, как создавать анимированные заголовки с помощью голоса, приведены в разделе Добавление живых заголовков.
Совет. При записи фотографии, а также при использовании клипа или фотографии из медиатеки либо изображения с веб-страницы можно перетягивать снимок по экрану и разводить/сводить пальцы для изменения масштаба. Панорамирование и масштабирование не поддерживаются во время записи с использованием сцен дополненной реальности. См. раздел Запись с использованием сцен дополненной реальности.
Источник
Как создавать и редактировать видео с Clips – новым приложением Apple
Заместит ли новое приложение Clips видеоредактор iMovie? Не совсем. Приложение Clips ориентировано на поколение медиа Instagram/Snapchat и является максимально простой платформой для создания и размещения историй в формате видео. Clips – достаточно хороший видеоредактор, однако он не нацелен на замещение iMovie. Он все же не сможет служить для профессионального и сложного редактирования видео, однако для повседневных целей это новый и веселый способ создания качественных видео, которые легко можно редактировать и распространять среди друзей.
В этой статье пойдет речь о том, как создавать и редактировать видео с помощью приложения Clips.Это новейшее приложение от Apple, созданное в первую очередь для развлечения.
Что представляет собой новое приложение Clips?
Новинка Clips – это веселое и простое приложение Apple для создания и редактирования видео. Приложение на iPhone явно адаптировано для создания селфи-видео – при открытии приложения запускается именно фронтальная камера. Версия для iPad ориентирована на презентации. Однако принципиально функциональность версий Clips для iPhone и iPad совпадает: то, что вы создаете, и то, как именно используете это, зависит только от вас. По словам Apple, Clips – это «новое приложение iOS для создания и распространения веселых видео с текстом, эффектами, графикой».
Если вы являетесь обладателем iPhone с прошивкой iOS 10.3 или более поздней версией, то сможете скачать приложение Clips в App Store. Пожалуй, одним из безусловных преимуществ Clips является возможность записи видео продолжительностью вплоть до 30 минут (это может быть как один, так и несколько связанных между собой роликов).
Как загрузить Clips + список совместимых устройств
Как уже было сказано выше, если у вас есть устройство с версией прошивки iOS 10.3 или новее, вы можете скачать приложение Clips из App Store. Это означает, что приложение совместимо как с новыми, так и со старыми устройствами, включая (но не ограничиваясь) iPhone 5, iPhone 6s, iPhone 7, а также iPad Air, iPad Pro и iPad mini 4. Для загрузки Clips на iPhone или iPad:
- Откройте App Store.
- Нажмите «Поиск» и введите «Clips Apple».
- Первым из приложений высветится Clips.
Загрузка приложения начнется.
Как использовать приложение Clips для съемки и изменения видео на iPhone или iPad
Как только вы запустите приложение Clips на iPhone, откроется камера в режиме «Селфи», т.е. смотрящая на вас. Итак, базовая информация о Clips:
- Внизу вы увидите большую красную кнопку с надписью «Удерживать для записи». Как становится ясно, для записи видео нужно удерживать ее.
- По умолчанию осуществляется запись видео. Над красной кнопкой можно также выбрать «Фото» и сделать фотографию, которая будет добавлена к вашему видео.
- Можно также загрузить фото или видео непосредственно с устройства, нажав «Медиатека».
Это основные возможности приложения Clips, однако есть несколько дополнительных функций. Наиболее заметная из них – «Живые заголовки», которая позволяет вести запись звука с созданием субтитров в режиме реального времени. Другие особенности приложения, которые также будут освещены в тексте инструкции, – фильтры для видео, эффекты, заставки, возможность добавления музыки, редактирование видео и отправка друзьям.
«Живые заголовки»
При включенной опции «Живые заголовки» Clips создает субтитры синхронно с голосом пользователя. Функция работает неидеально. Понадобится создать условия, в которых будет минимум постороннего шума (совсем не подойдет, например, запись с Красной площади); говорить придется очень четко и в нормальном темпе. На сегодняшний день приложение не способно хорошо обрабатывать голосовые интонации и акценты. Впрочем, если Clips ошибется в распознавании, субтитры можно будет отредактировать. Итак, чтобы использовать опцию «Живые заголовки» и редактировать автоматические субтитры, необходимо:
- В запущенном приложении нажмите на первый из верхних значков (в виде облака с текстом).
- Выберите из семи возможных шрифтов и стилей для своей сопроводительной подписи.
- В этом же меню можно отключить функцию «Живые заголовки».
- Нажав на стиль, который хотите использовать, вы окажетесь на экране записи.
- Удерживайте красную кнопку, чтобы вести съемку. По мере произнесения слов приложение будет переводить их в субтитры.
Также можно сначала записать видео, а затем, нажав на облако с текстом, выбрать нужный вид сопроводительных субтитров.
Фильтры
Подробно фильтрам, которые вы используете при размещении фото в Instagram, приложение Clips предлагает собственные фильтры для фото и видео. Можно использовать разные фильтры для отдельных фрагментов ролика либо, напротив, придать составляющим единый стиль. Сейчас возможности фильтров достаточно ограничены, однако Apple планирует выпустить обновление приложения. Есть надежда, что в будущем имеющиеся опции будут расширены. Фильтр можно применить как до, так и после записи; для этого необходимо:
- Нажать второй из верхних значков, имеющий вид трех перекрывающихся кругов.
- Откроется страница фильтром с предпросмотром для каждого из вариантов.
Нажав на отдельный клип-фрагмент, вы можете повторить для него эти шаги, добавив или изменив фильтры для различных роликов.
Эффекты: стикеры и смайлики
К видео в Clips также можно добавить стикеры и эмодзи. Приложение по умолчанию показывает 30 наиболее используемых смайликов, однако можно выбирать из других (как, будет показано далее). Если вы хотите добавить эффекты в свой ролик Clips:
- Нажмите третий верхний значок – звезду в круге.
- На экране появятся стикеры, доступные для добавления. Некоторые из них включают автоматическое отображение времени, даты или местоположения.
Совет: Если желаемый смайлик отсутствует, выберите любой. Он будет добавлен к вашему видео. Затем дважды нажмите на него для выделения. Появится экранная клавиатура iPhone. Откройте стандартную клавиатуру эмодзи и, выбрав нужный смайлик, нажмите «Применить».
Как вставить и редактировать стикеры и смайлики
После выбора стикера или эмодзи есть несколько вариантов настроек:
- Нажмите на стикер и удерживайте для редактирования сопроводительного текста.
- Одиночное нажатие на стикер или эмозди вызовет появление крестика X для удаления.
- Одиночное нажатие также позволяет выбрать стикер или смайлик для перемещения его по экрану. Чтобы изменить размер эмодзи или стикера, поместите на экран два пальца и разведите или сожмите их для увеличения или уменьшения соответственно.
Заставки
Для придания профессионального оттенка можно снабдить видео в Clips заставкой. Для выбора и редактирования заставки:
- Первым делом убедитесь, что находитесь на главной странице приложения. Если вы перешли в режим выбора ролика, то не увидите значок заставки. Для возвращения к главной странице коснитесь стрелки, расположенной под роликом.
- Нажмите четвертый значок из верхнего ряда, похожий на обрамленную букву T.
Можно создать несколько заставок. Если вы хотите добавить вступительную и заключительную заставки, создайте две и перетащите в начало и конец хроники проекта. Заставки также могут помочь разбить ролик на составные части.
Добавление музыки
К видео можно добавить музыку. При добавлении она зацикливается, поэтому необходимо встраивать ее в собранный проект. К отдельным роликам добавить музыку нельзя. В приложении доступны несколько бесплатных композиций, а еще можно добавить собственные посредством iTunes Store. Однако музыку из Apple Music здесь использовать невозможно. Для встраивания музыки в проект в приложении Clips:
- Первым делом убедитесь, что находитесь на главной странице приложения. Если вы перешли в режим выбора ролика, то не увидите значок заставки. Для возвращения к главной странице коснитесь стрелки, расположенной под роликом.
- Коснитесь изображения ноты в верхнем правом углу экрана.
- Выберите опцию «Саундтреки» или «Музыка». По желанию здесь же можно отключить добавление музыкальной дорожки.
Если вы хотите встроить музыкальную композицию в видео, где уже есть звук, задача вполне осуществима. Громкость музыки автоматически подстроится под громкость аудиоряда.
Редактирование и изменение настроек видео
Итак, вы создали видео в Clips и настроили по своему усмотрению. Настала пора финального редактирования. Вы можете перемещать видеофрагменты в различном порядке, включать и выключать звуковую дорожку в отдельных видео, обрезать ролики и удалять их. Для редактирования ролика в Clips:
- Первым делом убедитесь, что находитесь на главной странице приложения. Для возвращения к главной странице коснитесь стрелки, расположенной под роликом.
- В нижней части главной страницы отображается хроника видео. Нажмите на треугольник для воспроизведения.
- При необходимости захватите и перетащите видеофрагменты, чтобы разместить их в желаемом порядке.
Для перехода к редактированию другого видеофрагмента или завершения редактирования проекта вернитесь на главный экран, коснувшись расположенной под видео стрелки.
Как сохранить видео и поделиться им
Как только вы создали и отредактировали видео, пришло время поделиться им с друзьями! Apple снабдила Clips возможностями для быстрой отправки видео друзьям посредством сообщений. Когда вы захотите поделиться видео, то наверху отобразится список друзей, с которыми вы переписываетесь довольно часто. Также можно делиться роликами Clips в социальных сетях или скачивать их в «Фото» на iPhone. Для того, чтобы сохранить видео и поделиться им:
- Зайдите на главную страницу приложения Clips. Внизу появится хроника видео. Коснитесь надписи «Готово» в правом нижнем углу.
- Нажмите на кнопку воспроизведения, расположенную в левой нижней части экрана, для запуска предварительного просмотра ролика.
Встроенное руководство по использованию Apple Clips
Так как приложение Clips вышло совсем недавно, Apple встроила в него руководство. Если вам понадобится освежить в памяти список функций Clips и основы их использования, вы можете запустить руководство непосредственно из приложения. Для открытия гида по Clips:
- На главной странице, которая запускается при открытии приложения, коснитесь стрелки в верхнем левом углу экрана.
- Откроется страница с перечнем всех снятых вами роликов и опцией создания нового видео.
- Для запуска руководства коснитесь знака вопроса, расположенного в правом верхнем углу.
Источник