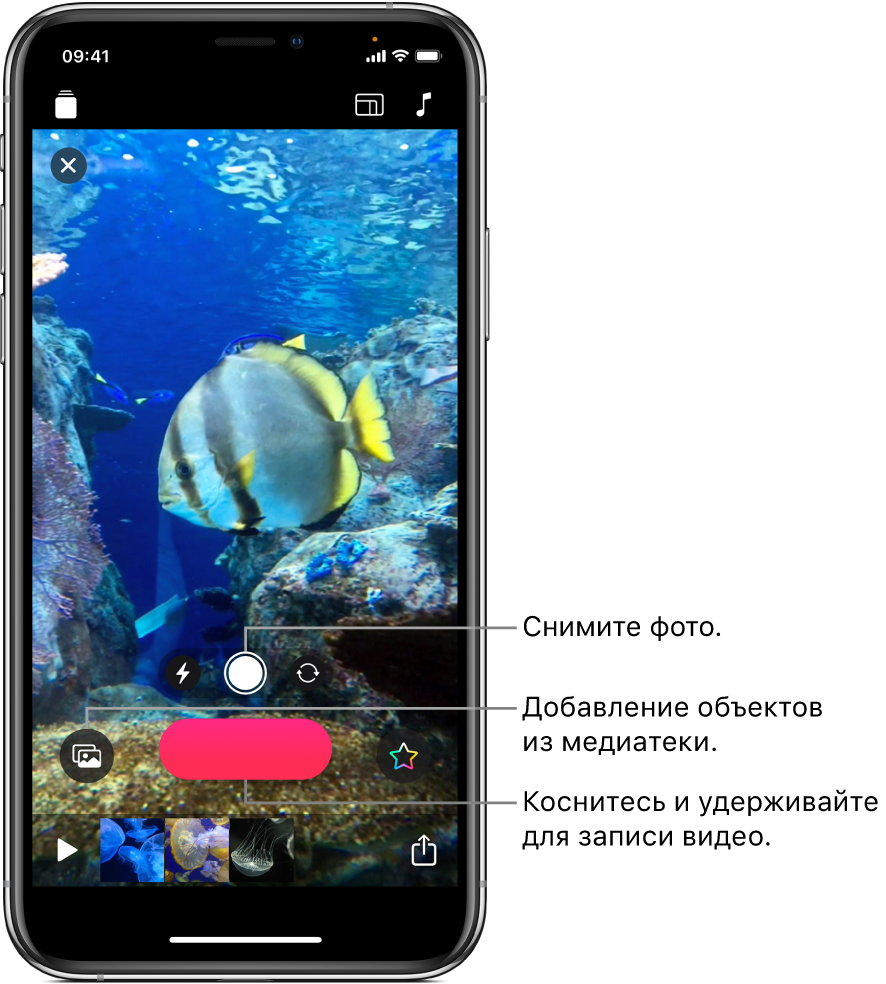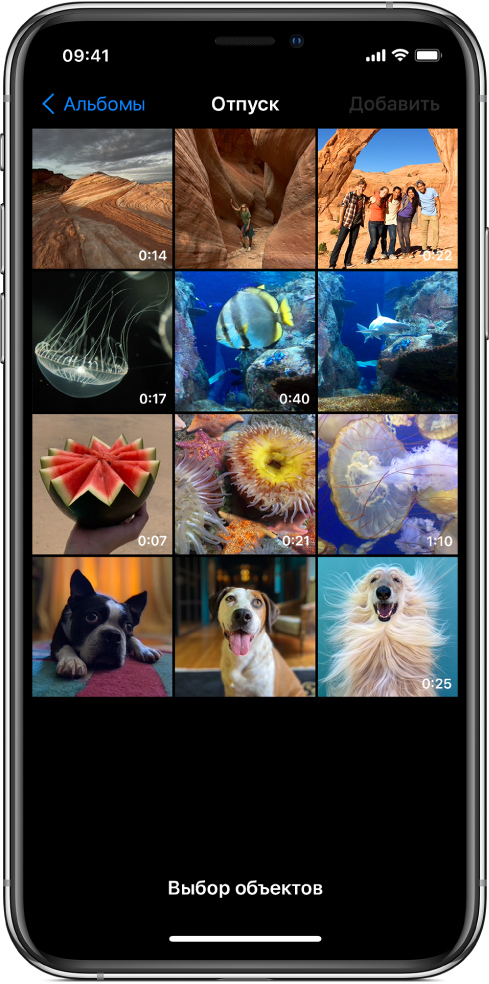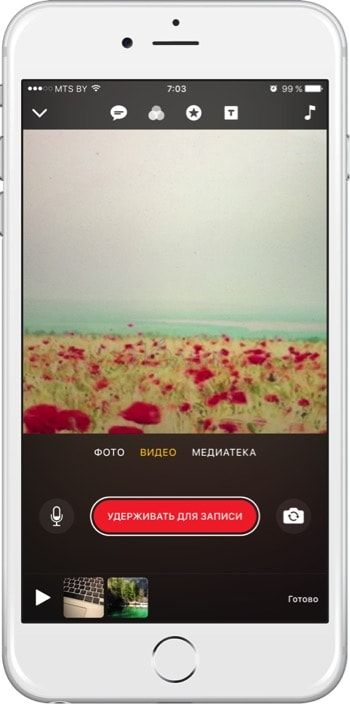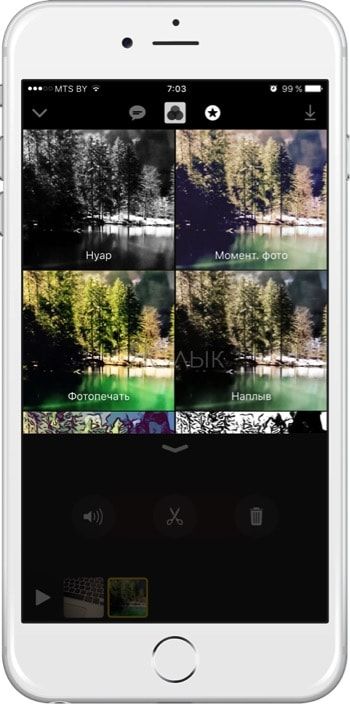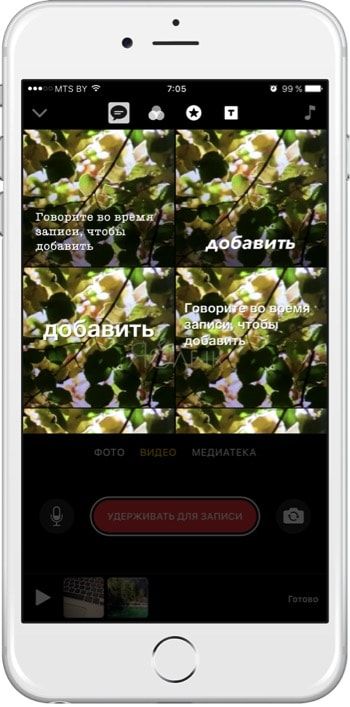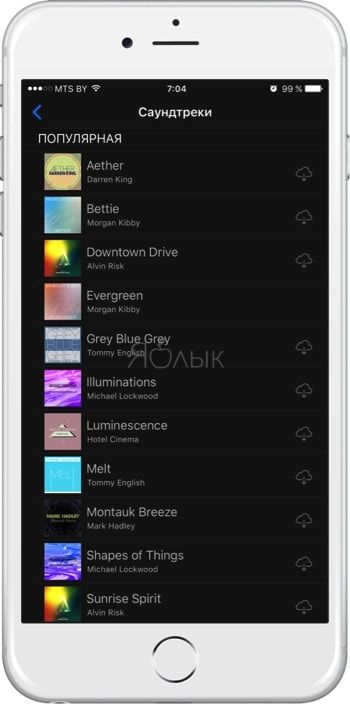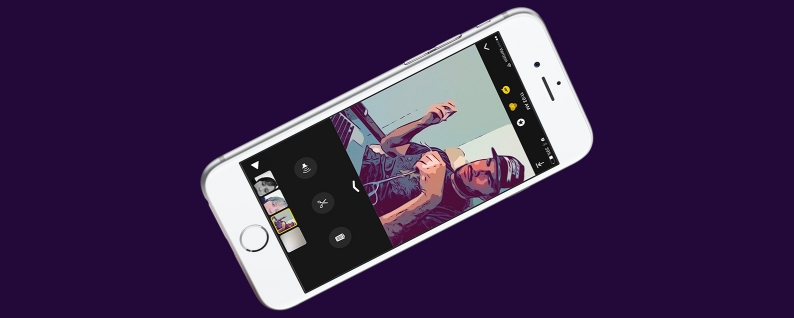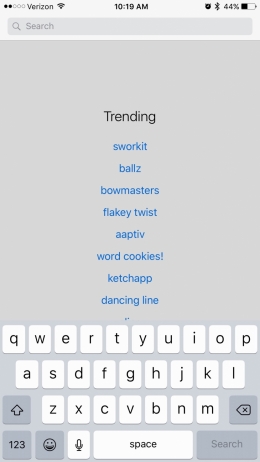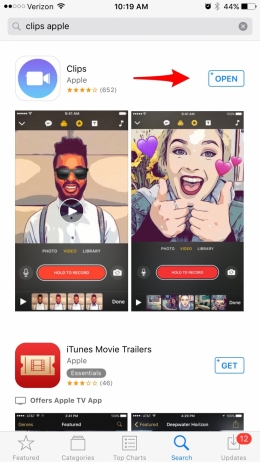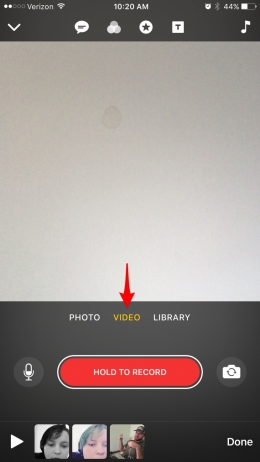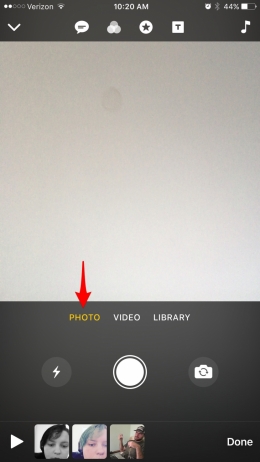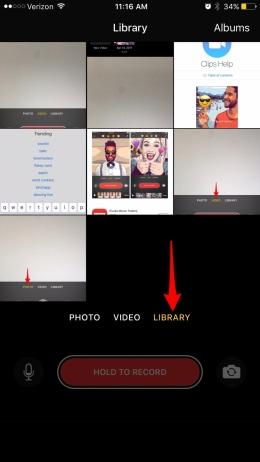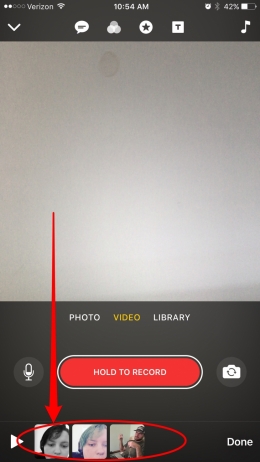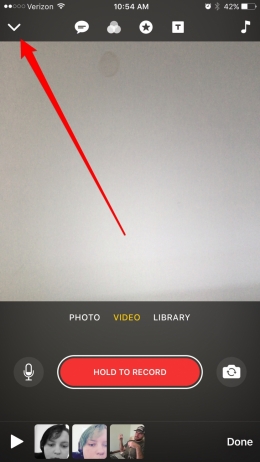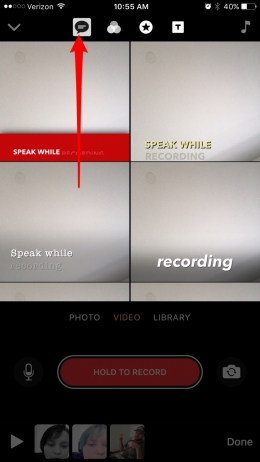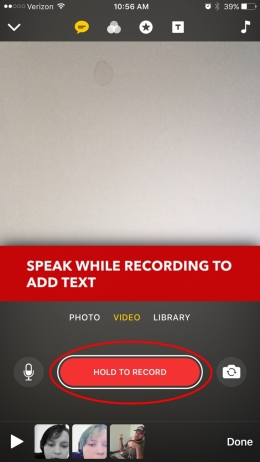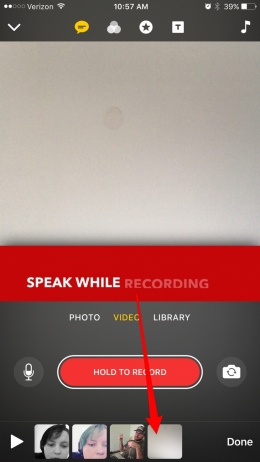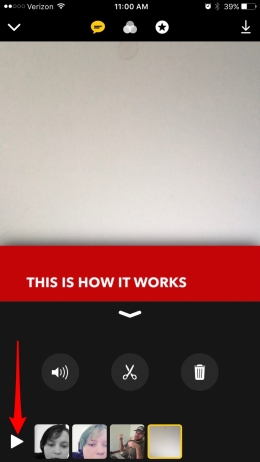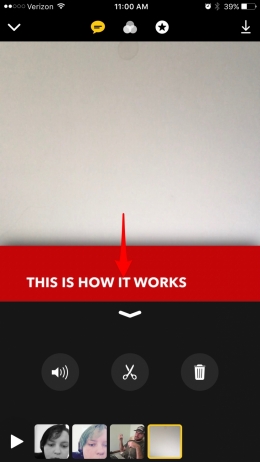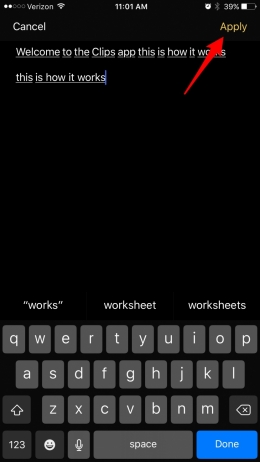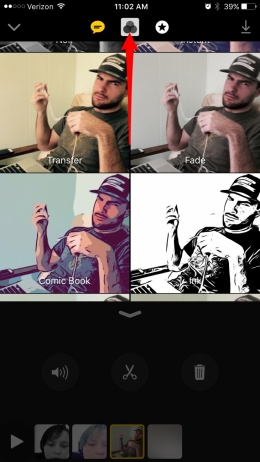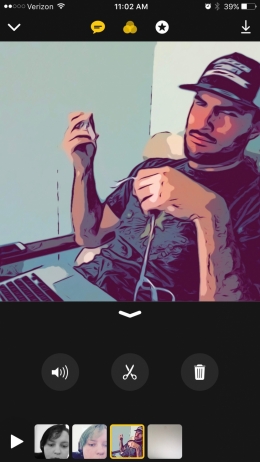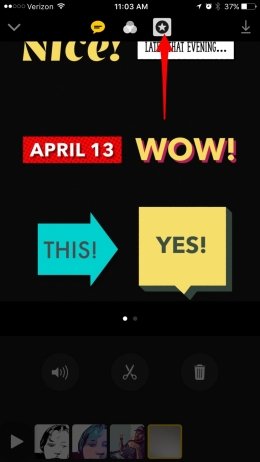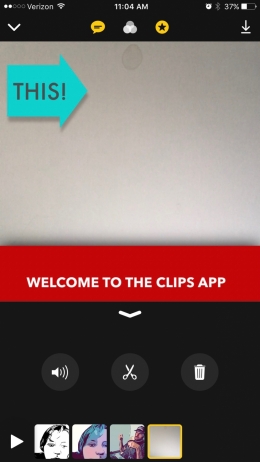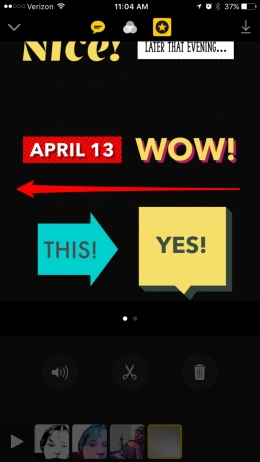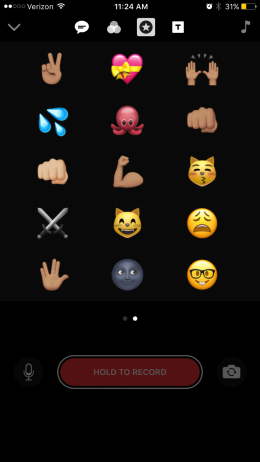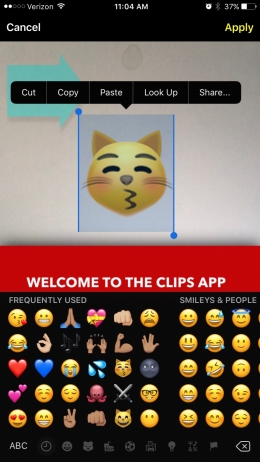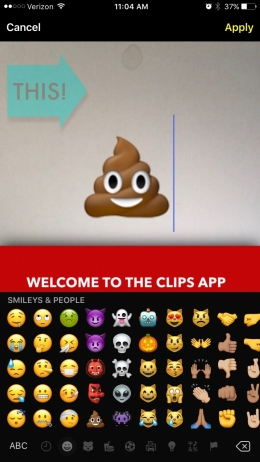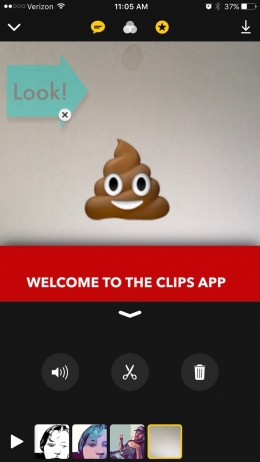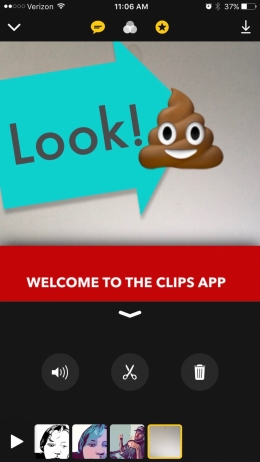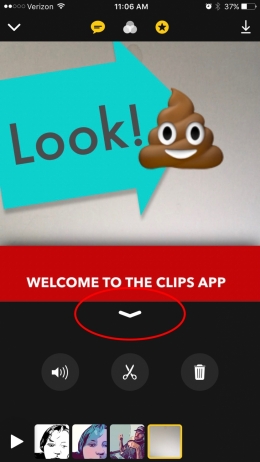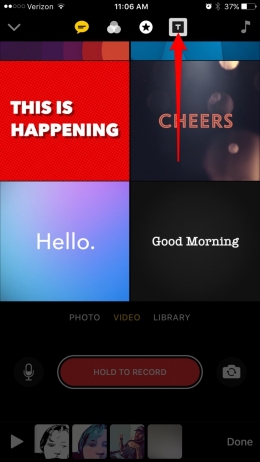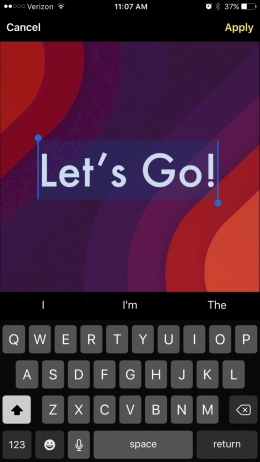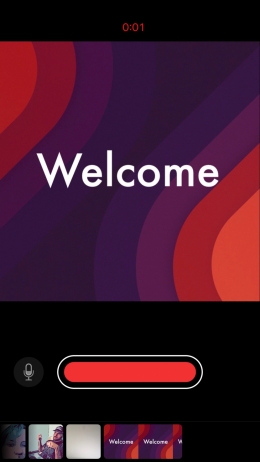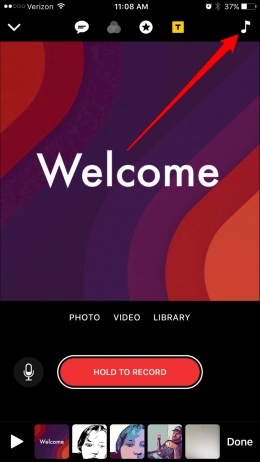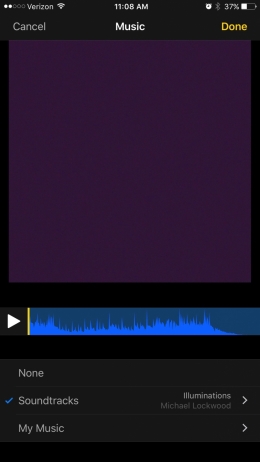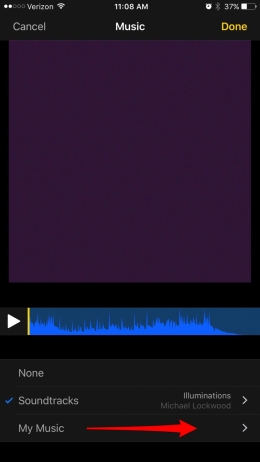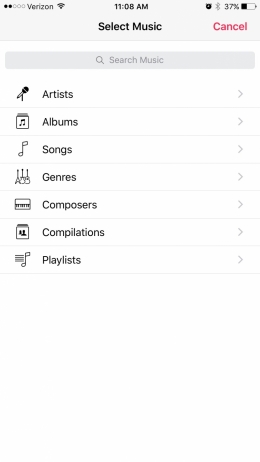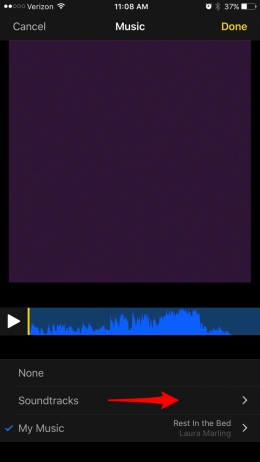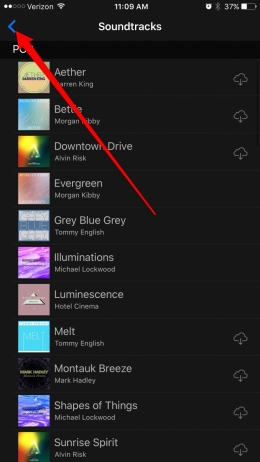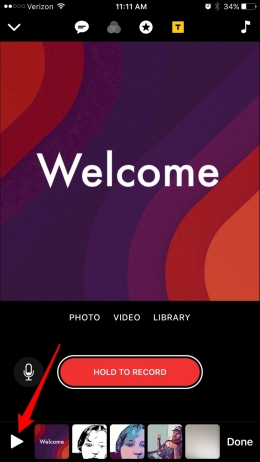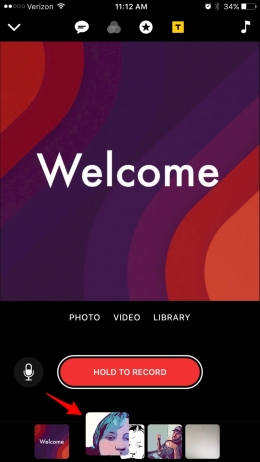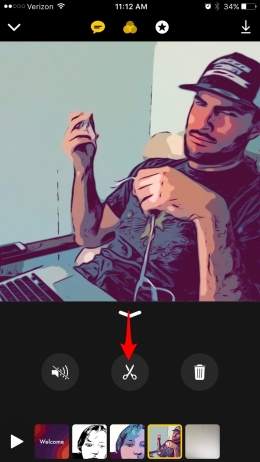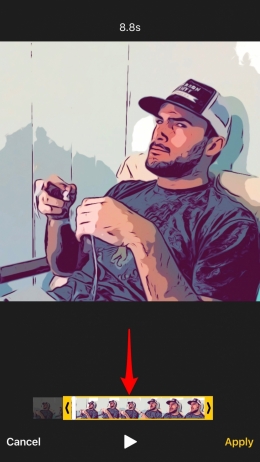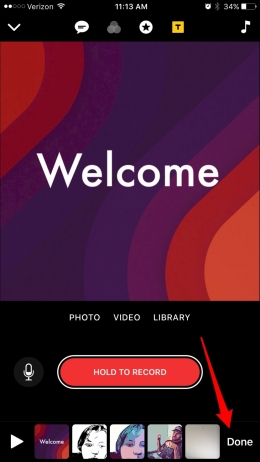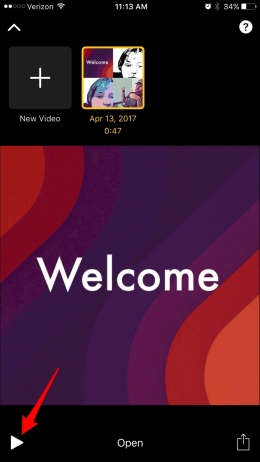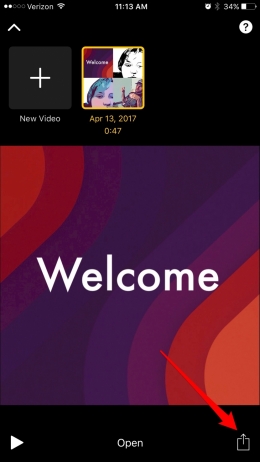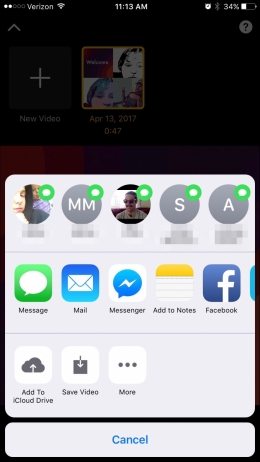- Создание видео в приложении Clips
- Создание нового видео
- Настройка формата кадра клипа
- Запись клипа или съемка фото
- Добавление фото и клипов из медиатеки
- Копирование изображения с веб-страницы
- Добавление закадрового комментария во время записи
- Обзор Clips: модный бесплатный видеоредактор от Apple для iPhone и iPad
- Для чего приложение Clips?
- Съемка и редактирование (видеомонтаж) в Clips
- Как создавать и редактировать видео с Clips – новым приложением Apple
- Что представляет собой новое приложение Clips?
- Как загрузить Clips + список совместимых устройств
- Как использовать приложение Clips для съемки и изменения видео на iPhone или iPad
- «Живые заголовки»
- Фильтры
- Эффекты: стикеры и смайлики
- Как вставить и редактировать стикеры и смайлики
- Заставки
- Добавление музыки
- Редактирование и изменение настроек видео
- Как сохранить видео и поделиться им
- Встроенное руководство по использованию Apple Clips
Создание видео в приложении Clips
Начать пользоваться приложением Clips очень легко. Создайте новое видео и добавьте видеоклипы и фото из медиатеки, либо снимайте фото и клипы прямо во время работы над видеороликом. Можно даже записать закадровый комментарий во рвем добавления клипов и фотографий, а также добавить титры, синхронизированные с Вашим голосом.
Примечание. При первом открытии приложения Clips Вы увидите вступительное видео с основными инструкциями.
Создание нового видео
В приложении Clips 

Коснитесь кнопки «Новый проект» 
Настройка формата кадра клипа
Перед записью клипа можно настроить формат кадра — соотношение ширины изображения к его высоте. На iPhone клипы по умолчанию записываются с соотношением сторон 16:9 (это наиболее распространенный формат для широкоэкранных устройств). На iPad клипы по умолчанию записываются с соотношением сторон 4:3 (это наиболее распространенный формат для портретной ориентации). В социальных сетях обычно публикуются квадратные видео.
В открытом видео в приложении Clips 

Коснитесь кнопки «16:9», «4:3» или «Квадрат».
Запись клипа или съемка фото
В приложении Clips 
Запись видеоклипа. Коснитесь красной кнопки записи и удерживайте ее.
Для непрерывной записи смахните вверх. Чтобы остановить запись, коснитесь кнопки записи.
Съемка фото. Коснитесь кнопки съемки, затем коснитесь кнопки записи и удерживайте ее столько времени, сколько фото должно отображаться в Вашем видео.
Для переключения между передней и задней камерой коснитесь значка 
Добавление фото и клипов из медиатеки
В приложении Clips 

Для перехода к другим папкам и альбомам коснитесь кнопки «Альбомы».
Выберите все фото и клипы, которые хотите добавить, и коснитесь «Добавить».
Затем выполните одно из следующих действий.
Добавление фото и клипов напрямую в видео. Коснитесь «Добавить в проект».
Фото и клипы добавляются с сохранением их исходного соотношения сторон и ориентации.
Предварительный просмотр фото и клипов и выбор продолжительности их отображения. Коснитесь кнопки «Просмотреть и снять», затем коснитесь кнопки записи и удерживайте ее столько времени, сколько должно отображаться фото или клип.
Копирование изображения с веб-страницы
Можно скопировать изображение JPEG, PNG или TIFF с веб‑страницы в Safari, а затем вставить его в проект.
В Safari коснитесь изображения и удерживайте палец, затем коснитесь «Скопировать».
В открытом видео в приложении Clips 
Коснитесь кнопки записи и удерживайте ее столько времени, сколько изображение должно отображаться.
Используйте изображения только с разрешения их авторов или владельцев.
Добавление закадрового комментария во время записи
В приложении Clips 
Сведения о том, как создавать анимированные заголовки с помощью голоса, приведены в разделе Добавление живых заголовков.
Совет. При записи фотографии, а также при использовании клипа или фотографии из медиатеки либо изображения с веб-страницы можно перетягивать снимок по экрану и разводить/сводить пальцы для изменения масштаба. Панорамирование и масштабирование не поддерживаются во время записи с использованием сцен дополненной реальности. См. раздел Запись с использованием сцен дополненной реальности.
Источник
Обзор Clips: модный бесплатный видеоредактор от Apple для iPhone и iPad
Apple запустила в App Store свой новый эксклюзивный продукт — Clips. Довольно интересный видеоредактор однозначно привлечёт внимание активной молодёжи обожающей выставлять свою жизнь напоказ. И конечно же программа заслуживает отдельного обзора. Обо всём по порядку.
Для чего приложение Clips?
Clips позволяет в несколько кликов получить нечто большее, чем просто видео записанное со смартфона. Создавать маленькие произведения искусства может каждый владелец трубки с соответствующим логотипом, потому как новомодный инструмент распространяется абсолютно бесплатно. Apple следит за современными трендами и не упускает шанс внести свою лепту в мир творчества.
А как же iMovie? Если iMovie находится на пути становления к таким серьёзным монтажкам вроде Final Cut Pro, Adobe Premiere, Sony Vegas, только в мобильном сегменте, то Clips работает на социальные сети. Об этом свидетельствует формат записываемых роликов — MOV c разрешением 1080 на 1080 точек, то есть HD 1080p.
В итоге получается квадрат, а это уже чисто Instaram’овская тема. Максимальная продолжительность роликов составляет один час. Возможно записывать как при помощи постоянного удерживания соответствующей клавиши, так и свайпом влево.
Съемка и редактирование (видеомонтаж) в Clips
Отсняв один или несколько материалов (возможно добавлять фото и видео из медиатеки), обрезав их и расположив на мини тайм линии мы притрагиваемся к магии. На самом деле магия может начаться уже во время записи видео, если активирована опция с субтитрами и имеется активное интернет-соединение. Clips будет записывать ваш голос и распознавать его на удалённых серверах, а уже затем, при воспроизведении, вы будете лицезреть синхронно возникающий и пропадающий текст. Любые неточности перевода можно вручную откорректировать. Фишка поистине уникальна и довольно актуальна когда вы хотите посмотреть ролик в шумном месте и без наушников.
А ещё к роликам или изображениям можно применить фильтры, стикеры, надписи, эмодзи, таблички и прочие финтифлюшки. Поверх всего накладываем музыку из музыкальной медиатеки или предложенных Clips треков растасованных по тематике, а их не мало, и проект готов к импорту и покорению сердец.
Помимо стандартных методов расшаривания вроде социальных сетей, облачных хранилищ и не нескольких классических вариантов отправки есть и кое-что интересное. Разработчики добавили в меню Поделиться дополнительную третью панель с контактами iMessage. Больше не нужно запускать iMessage, искать нужную беседу и только потом отправлять видеофайл. Теперь это действие выполнятся в пару кликов.
Весь процесс создания и редактирования видео происходит просто играючи. Добавить этого, поиграть с этим и в итоге может получиться вполне себе неплохой ролик, который и людям можно показать. Продукт у Apple получился с изюминкой и он определённо обретёт популярность, особенно на фоне платного или напичканного рекламой софта из App Store. Так что качайте и пробуйте, а о своих ощущениях обязательно отпишитесь в комментариях.
Источник
Как создавать и редактировать видео с Clips – новым приложением Apple
Заместит ли новое приложение Clips видеоредактор iMovie? Не совсем. Приложение Clips ориентировано на поколение медиа Instagram/Snapchat и является максимально простой платформой для создания и размещения историй в формате видео. Clips – достаточно хороший видеоредактор, однако он не нацелен на замещение iMovie. Он все же не сможет служить для профессионального и сложного редактирования видео, однако для повседневных целей это новый и веселый способ создания качественных видео, которые легко можно редактировать и распространять среди друзей.
В этой статье пойдет речь о том, как создавать и редактировать видео с помощью приложения Clips.Это новейшее приложение от Apple, созданное в первую очередь для развлечения.
Что представляет собой новое приложение Clips?
Новинка Clips – это веселое и простое приложение Apple для создания и редактирования видео. Приложение на iPhone явно адаптировано для создания селфи-видео – при открытии приложения запускается именно фронтальная камера. Версия для iPad ориентирована на презентации. Однако принципиально функциональность версий Clips для iPhone и iPad совпадает: то, что вы создаете, и то, как именно используете это, зависит только от вас. По словам Apple, Clips – это «новое приложение iOS для создания и распространения веселых видео с текстом, эффектами, графикой».
Если вы являетесь обладателем iPhone с прошивкой iOS 10.3 или более поздней версией, то сможете скачать приложение Clips в App Store. Пожалуй, одним из безусловных преимуществ Clips является возможность записи видео продолжительностью вплоть до 30 минут (это может быть как один, так и несколько связанных между собой роликов).
Как загрузить Clips + список совместимых устройств
Как уже было сказано выше, если у вас есть устройство с версией прошивки iOS 10.3 или новее, вы можете скачать приложение Clips из App Store. Это означает, что приложение совместимо как с новыми, так и со старыми устройствами, включая (но не ограничиваясь) iPhone 5, iPhone 6s, iPhone 7, а также iPad Air, iPad Pro и iPad mini 4. Для загрузки Clips на iPhone или iPad:
- Откройте App Store.
- Нажмите «Поиск» и введите «Clips Apple».
- Первым из приложений высветится Clips.
Загрузка приложения начнется.
Как использовать приложение Clips для съемки и изменения видео на iPhone или iPad
Как только вы запустите приложение Clips на iPhone, откроется камера в режиме «Селфи», т.е. смотрящая на вас. Итак, базовая информация о Clips:
- Внизу вы увидите большую красную кнопку с надписью «Удерживать для записи». Как становится ясно, для записи видео нужно удерживать ее.
- По умолчанию осуществляется запись видео. Над красной кнопкой можно также выбрать «Фото» и сделать фотографию, которая будет добавлена к вашему видео.
- Можно также загрузить фото или видео непосредственно с устройства, нажав «Медиатека».
Это основные возможности приложения Clips, однако есть несколько дополнительных функций. Наиболее заметная из них – «Живые заголовки», которая позволяет вести запись звука с созданием субтитров в режиме реального времени. Другие особенности приложения, которые также будут освещены в тексте инструкции, – фильтры для видео, эффекты, заставки, возможность добавления музыки, редактирование видео и отправка друзьям.
«Живые заголовки»
При включенной опции «Живые заголовки» Clips создает субтитры синхронно с голосом пользователя. Функция работает неидеально. Понадобится создать условия, в которых будет минимум постороннего шума (совсем не подойдет, например, запись с Красной площади); говорить придется очень четко и в нормальном темпе. На сегодняшний день приложение не способно хорошо обрабатывать голосовые интонации и акценты. Впрочем, если Clips ошибется в распознавании, субтитры можно будет отредактировать. Итак, чтобы использовать опцию «Живые заголовки» и редактировать автоматические субтитры, необходимо:
- В запущенном приложении нажмите на первый из верхних значков (в виде облака с текстом).
- Выберите из семи возможных шрифтов и стилей для своей сопроводительной подписи.
- В этом же меню можно отключить функцию «Живые заголовки».
- Нажав на стиль, который хотите использовать, вы окажетесь на экране записи.
- Удерживайте красную кнопку, чтобы вести съемку. По мере произнесения слов приложение будет переводить их в субтитры.
Также можно сначала записать видео, а затем, нажав на облако с текстом, выбрать нужный вид сопроводительных субтитров.
Фильтры
Подробно фильтрам, которые вы используете при размещении фото в Instagram, приложение Clips предлагает собственные фильтры для фото и видео. Можно использовать разные фильтры для отдельных фрагментов ролика либо, напротив, придать составляющим единый стиль. Сейчас возможности фильтров достаточно ограничены, однако Apple планирует выпустить обновление приложения. Есть надежда, что в будущем имеющиеся опции будут расширены. Фильтр можно применить как до, так и после записи; для этого необходимо:
- Нажать второй из верхних значков, имеющий вид трех перекрывающихся кругов.
- Откроется страница фильтром с предпросмотром для каждого из вариантов.
Нажав на отдельный клип-фрагмент, вы можете повторить для него эти шаги, добавив или изменив фильтры для различных роликов.
Эффекты: стикеры и смайлики
К видео в Clips также можно добавить стикеры и эмодзи. Приложение по умолчанию показывает 30 наиболее используемых смайликов, однако можно выбирать из других (как, будет показано далее). Если вы хотите добавить эффекты в свой ролик Clips:
- Нажмите третий верхний значок – звезду в круге.
- На экране появятся стикеры, доступные для добавления. Некоторые из них включают автоматическое отображение времени, даты или местоположения.
Совет: Если желаемый смайлик отсутствует, выберите любой. Он будет добавлен к вашему видео. Затем дважды нажмите на него для выделения. Появится экранная клавиатура iPhone. Откройте стандартную клавиатуру эмодзи и, выбрав нужный смайлик, нажмите «Применить».
Как вставить и редактировать стикеры и смайлики
После выбора стикера или эмодзи есть несколько вариантов настроек:
- Нажмите на стикер и удерживайте для редактирования сопроводительного текста.
- Одиночное нажатие на стикер или эмозди вызовет появление крестика X для удаления.
- Одиночное нажатие также позволяет выбрать стикер или смайлик для перемещения его по экрану. Чтобы изменить размер эмодзи или стикера, поместите на экран два пальца и разведите или сожмите их для увеличения или уменьшения соответственно.
Заставки
Для придания профессионального оттенка можно снабдить видео в Clips заставкой. Для выбора и редактирования заставки:
- Первым делом убедитесь, что находитесь на главной странице приложения. Если вы перешли в режим выбора ролика, то не увидите значок заставки. Для возвращения к главной странице коснитесь стрелки, расположенной под роликом.
- Нажмите четвертый значок из верхнего ряда, похожий на обрамленную букву T.
Можно создать несколько заставок. Если вы хотите добавить вступительную и заключительную заставки, создайте две и перетащите в начало и конец хроники проекта. Заставки также могут помочь разбить ролик на составные части.
Добавление музыки
К видео можно добавить музыку. При добавлении она зацикливается, поэтому необходимо встраивать ее в собранный проект. К отдельным роликам добавить музыку нельзя. В приложении доступны несколько бесплатных композиций, а еще можно добавить собственные посредством iTunes Store. Однако музыку из Apple Music здесь использовать невозможно. Для встраивания музыки в проект в приложении Clips:
- Первым делом убедитесь, что находитесь на главной странице приложения. Если вы перешли в режим выбора ролика, то не увидите значок заставки. Для возвращения к главной странице коснитесь стрелки, расположенной под роликом.
- Коснитесь изображения ноты в верхнем правом углу экрана.
- Выберите опцию «Саундтреки» или «Музыка». По желанию здесь же можно отключить добавление музыкальной дорожки.
Если вы хотите встроить музыкальную композицию в видео, где уже есть звук, задача вполне осуществима. Громкость музыки автоматически подстроится под громкость аудиоряда.
Редактирование и изменение настроек видео
Итак, вы создали видео в Clips и настроили по своему усмотрению. Настала пора финального редактирования. Вы можете перемещать видеофрагменты в различном порядке, включать и выключать звуковую дорожку в отдельных видео, обрезать ролики и удалять их. Для редактирования ролика в Clips:
- Первым делом убедитесь, что находитесь на главной странице приложения. Для возвращения к главной странице коснитесь стрелки, расположенной под роликом.
- В нижней части главной страницы отображается хроника видео. Нажмите на треугольник для воспроизведения.
- При необходимости захватите и перетащите видеофрагменты, чтобы разместить их в желаемом порядке.
Для перехода к редактированию другого видеофрагмента или завершения редактирования проекта вернитесь на главный экран, коснувшись расположенной под видео стрелки.
Как сохранить видео и поделиться им
Как только вы создали и отредактировали видео, пришло время поделиться им с друзьями! Apple снабдила Clips возможностями для быстрой отправки видео друзьям посредством сообщений. Когда вы захотите поделиться видео, то наверху отобразится список друзей, с которыми вы переписываетесь довольно часто. Также можно делиться роликами Clips в социальных сетях или скачивать их в «Фото» на iPhone. Для того, чтобы сохранить видео и поделиться им:
- Зайдите на главную страницу приложения Clips. Внизу появится хроника видео. Коснитесь надписи «Готово» в правом нижнем углу.
- Нажмите на кнопку воспроизведения, расположенную в левой нижней части экрана, для запуска предварительного просмотра ролика.
Встроенное руководство по использованию Apple Clips
Так как приложение Clips вышло совсем недавно, Apple встроила в него руководство. Если вам понадобится освежить в памяти список функций Clips и основы их использования, вы можете запустить руководство непосредственно из приложения. Для открытия гида по Clips:
- На главной странице, которая запускается при открытии приложения, коснитесь стрелки в верхнем левом углу экрана.
- Откроется страница с перечнем всех снятых вами роликов и опцией создания нового видео.
- Для запуска руководства коснитесь знака вопроса, расположенного в правом верхнем углу.
Источник