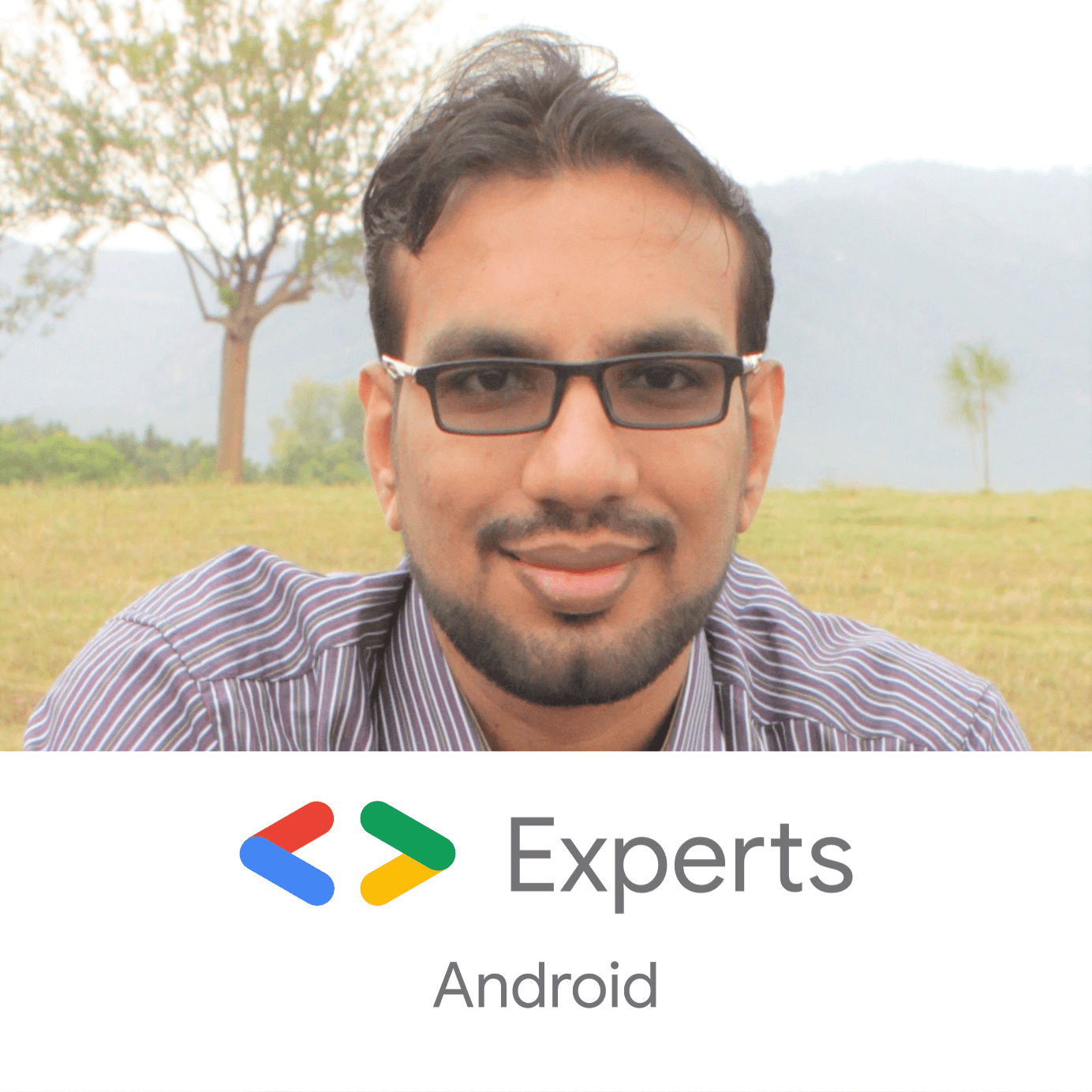- How to Close Apps on Android
- Shut off running apps to free up memory and declutter
- Closing Apps Isn’t Usually Necessary
- How to Close Apps on Android From the Home Screen
- How to Close Apps Using the Apps Manager
- How to Shut Down Running Services on Android
- Close all running activities in an android application?
- 11 Answers 11
- How to close Android application?
- 22 Answers 22
- Closing All Activities and Launching Any Specific Activity
- Kotlin
- Go to Code Line from Logcat Output Line
- April 28, 2018
- Percentage Width/Height using Constraint Layout
- April 27, 2018
- How to force close apps in Android
- Closing an Android background app
- Force close an Android app
- Close all Android background apps
How to Close Apps on Android
Shut off running apps to free up memory and declutter
To close apps on Android means to shut the apps down. You might shut down an app if it isn’t responding normally, if your phone or tablet is low on memory, or to clear up the screen.
Closing Apps Isn’t Usually Necessary
It’s not usually required that you shut down apps on Android because your device should handle the apps appropriately, shuffling memory back and forth between apps you’re actively using and the ones running in the background. Constantly shutting down apps might make your device run slower. However, if there’s a reason you want to clear the apps, you can do so easily.
Shutting off, killing, or clearing away Android apps isn’t the same as deleting them. You need to uninstall an Android app to remove it completely.
These directions should work no matter who made your tablet or phone—Google, Samsung, Xiaomi, etc.
How to Close Apps on Android From the Home Screen
There are a couple of ways to shut off apps. You can close running apps from the Home screen or from the device settings.
The quickest way is from the Home screen at any time:
Start by viewing all running apps. How you do this depends on your phone and the Android version. If you’re not sure how your device shows running apps, try the different methods that are available:
- Swipe up from the bottom of the screen (but don’t swipe too far up or the app drawer opens).
- Tap the small square icon on the bottom of the screen.
- Press the physical button on the bottom of your phone or tablet that looks like two overlapping rectangles. You might not see it light up until you press in that area next to the Home button.
- On Samsung Galaxy devices, press the Recent Apps button to the left of the Home button.
Swipe up and down or left and right (depending on your phone) to find the app you want to close down.
Swipe up on the app you want to kill, as if you were throwing it off the screen. This works if your apps are listed horizontally.
Or, for vertically listed apps, swipe the app left or right to close it immediately.
On some devices, there’s an exit button in the upper-right corner of each app when in this view, and you can tap it to close the app. If you see a three-lined button at the bottom with a small x on it, tap it to close all the recently opened apps.
Some devices have a Clear all option if you swipe all the way to the left. Tapping that kills all the apps at once.
Repeat steps 2 and 3 to close the other running apps. When you’re finished, select an empty space next to the edge of the screen or press the Home button.
How to Close Apps Using the Apps Manager
Your phone or tablet has a built-in manager for apps that you should use if you need to close background apps (apps that are running but don’t show up when you follow the method above).
When you use the settings to close running apps, there are more options than what you find in the swiping method. This option isn’t as friendly and is geared more toward killing unresponsive apps rather than exiting gracefully.
Open the settings and tap Apps & notifications. If you don’t see that, look for Apps, App Management, Application manager, or General > Apps.
Tap See all apps and then locate the problem app that you want to shut down. If you don’t see that option, you may be viewing a list of the apps on your device, in which case you can scroll to find the one you want to close.
Select the app and choose Force stop.
Depending on your device, this screen is also where you can uninstall the app if you’re not sure why you have it in the first place.
Tap OK or Force stop to confirm that you want to kill the running app.
Once the app has stopped, you can open it again normally. However, the destructive nature of forcing an app to close down may cause some corruption or unintended behavior.
How to Shut Down Running Services on Android
Services are usually not something the average person needs to deal with, especially considering that the ability to do so isn’t available by default. However, if you know what you’re doing, and you need to terminate a service that a particular app is running, it’s a straightforward process.
Enable developer mode. This is a special mode that lets you view and edit settings that a normal user can’t see.
Go to Settings > System > Advanced, then tap Developer options. Some older Android devices store these options in Settings > System.
Select Running services, and scroll through the list to find and select the app that’s running the service you want to kill.
Choose Stop next to the service you want to end. Depending on your device, you might need to press OK to confirm.
Источник
Close all running activities in an android application?
I create one application and never use finish() for each activity. If my user clicks on the logout button it goes to the previous page.
How can I close my previous activity and close the application?
11 Answers 11
This is one workaround that i have tried and it worked for me perfectly.
SOLUTION-1
use this in the activity where you want to exit from your application.
SOLUTION-2
If you want to exit from the application and also close all running activities you need to use.
For eg- suppose there are 3 activities A,B,C you navigate from A->B->C and at C you want to close all activities then use following sample.
SOLUTION-3
There is method available finishAffinity() call it from any activity,all previous activities will get destroyed.
EDIT
Sam Janz answer is cleaner than this method. Use the intent flags to your advantage
When the user presses log out:
Then in MyHomeActivity (Your start activity) in onResume:
This way you don’t have to have checks in all your activity’s only the Home activity.
Create a static boolean variable in a singleton somewhere (probably in a class that extends application);
When the user presses log out set this to true and call finish on that activity.
Ensure you set this boolean back to false in your main/start up activity:
If you also want the back button to do it, override onBackPressed(), that would then also do
Источник
How to close Android application?
I want to close my application, so that it no longer runs in the background.
How to do that? Is this good practice on Android platform?
If I rely on the «back» button, it closes the app, but it stays in background. There is even application called «TaskKiller» just to kill those apps in the background.
22 Answers 22
Android has a mechanism in place to close an application safely per its documentation. In the last Activity that is exited (usually the main Activity that first came up when the application started) just place a couple of lines in the onDestroy() method. The call to System.runFinalizersOnExit(true) ensures that all objects will be finalized and garbage collected when the the application exits. You can also kill an application quickly via android.os.Process.killProcess(android.os.Process.myPid()) if you prefer. The best way to do this is put a method like the following in a helper class and then call it whenever the app needs to be killed. For example in the destroy method of the root activity (assuming that the app never kills this activity):
Also Android will not notify an application of the HOME key event, so you cannot close the application when the HOME key is pressed. Android reserves the HOME key event to itself so that a developer cannot prevent users from leaving their application. However you can determine with the HOME key is pressed by setting a flag to true in a helper class that assumes that the HOME key has been pressed, then changing the flag to false when an event occurs that shows the HOME key was not pressed and then checking to see of the HOME key pressed in the onStop() method of the activity.
Don’t forget to handle the HOME key for any menus and in the activities that are started by the menus. The same goes for the SEARCH key. Below is some example classes to illustrate:
Here’s an example of a root activity that kills the application when it is destroyed:
Here’s an abstract activity that can be extended to handle the HOME key for all activities that extend it:
Here’s an example of a menu screen that handles the HOME key:
Here’s an example of a helper class that handles the HOME key across the app:
Источник
Closing All Activities and Launching Any Specific Activity
Often times, most apps have an option where all the activities of the current app are closed and any new specific activity is launched. For example, on logging out of the application, all the activities are closed and login activity is started to allow user to make any new session.
This can be done using few lines code with power of intents like this:
Kotlin
If you liked this article, you can read my new articles below:
Go to Code Line from Logcat Output Line
Let’s start by looking at our typical good’ol logcat window in Android Studio like this: Now, when you get this kind of logs while coding your awesome apps, then your first question would be: Where is the source code line for this log?
April 28, 2018
Percentage Width/Height using Constraint Layout
UPDATE: I’ve started a new articlw series on ConstraintLayout to discuss tips and tricks regularly. Here’s the first article about it. 📚Learning ConstraintLayout — 🚀Live Templates for Rescue 🚒 Save time and improve productivity by using Live Templates for ConstraintLayout
April 27, 2018
7 years experience. 💻 Creator of various Open Source libraries on Android . 📝 Author of two technical books and 100+ articles on Android. 🎤 A passionate Public Speaker giving talks all over the world.
Источник
How to force close apps in Android
Have you ever noticed that after the first time you open an app on your Android smartphone, it loads quicker? Tapping the home button on your device or swiping up to return to the home screen doesn’t close out an app — it leaves it running in the background. Similar to minimizing a window when working on a PC, merely returning to your home screen keeps applications running in the background to be resumed faster in the future.
However, when problems arise or your smartphone begins to slow down, you may wish to close a few applications. First, let’s look at how to close an application from the multitasking interface. Then, if all else fails, we’ll show you how to force close apps in Android.
Closing an Android background app
If you wish to close an application, your best bet is to swipe it away within Android’s multitasking interface. Depending upon your version of Android and your smartphone manufacturer, this process can differ slightly. Follow the instructions below to close applications with ease.
Step 1: Access your multitasking interface using one of the following options:
- If your smartphone has three icons at the bottom of the screen, tap either the three vertical lines button (Samsung Galaxy devices) or the square button (most other Android devices).
- If your smartphone has a single horizontal line and uses a swipe-gesture system to navigate, swipe up from the bottom to the middle of the screen, hold for a moment, then release.
Step 2: Place your finger on the app you wish to close, then swipe it up and away.
Note: Due to the vast array of smartphone manufacturers, some older Android devices may handle accessing multitasking differently. Visit your manufacturer’s support page for more information on using multitasking with Android.
Force close an Android app
There may be instances when an application refuses to close in a usual manner or leaves other services running in the background. You may choose to force close the application in these situations, using the Android Settings app to halt the app completely. On most Android devices, force closing an app can be handled in the following manner:
Step 1: Open the Settings apps.
Step 2: Select the Apps or Apps & Notifications option.
Step 3: You may need to select See all apps to view all opened applications.
Step 4: Tap the application you wish to force close.
Step 5: Choose the Force Stop option.
Step 6: Confirm your decision by selecting OK.
Close all Android background apps
Another option that may allow you to work more efficiently with your smartphone is to close all Android background apps with a single button press; this can be useful when you want to free up your smartphone’s memory to help run other applications. Follow the steps below to close all Android background apps with a single tap.
Step 1: Access your multitasking interface using one of the following options:
- If your smartphone has three icons at the bottom of the screen, tap either the three vertical lines button (Samsung Galaxy devices) or the square button (most other Android devices).
- If your smartphone has a single horizontal line and uses a swipe-gesture system to navigate, swipe up from the bottom to the middle of the screen, hold for a moment, then release.
Step 2: Continue swiping to the right in the multitasking interface until you reach the list’s end. On some phones, like the Samsung Galaxy S20 FE, you can skip this step.
Step 3: A Clear All or Close All button should now be visible; tap it to close all open applications.
Note: As noted previously, due to the vast array of smartphone manufacturers, some older Android devices may handle accessing multitasking differently. You can visit your manufacturer’s support page for more information on using multitasking with Android.
Источник
:max_bytes(150000):strip_icc()/tim-fisher-5820c8345f9b581c0b5a63cf.jpg)
:max_bytes(150000):strip_icc()/001-close-apps-on-android-4164116-73590309b5e14ae0ae3cee02b4323de0.jpg)
:max_bytes(150000):strip_icc()/002-close-apps-on-android-4164116-dc89f3221859413e94385b904ec65efc.jpg)
:max_bytes(150000):strip_icc()/003-close-apps-on-android-4164116-05ca101191b54b64ac4bf2420256c0d4.jpg)
:max_bytes(150000):strip_icc()/004-close-apps-on-android-4164116-2a8f68613ace47d1868b7b067c63aab6.jpg)
:max_bytes(150000):strip_icc()/005-close-apps-on-android-4164116-a0d93c864c674f208bb2c6af4e9b080f.jpg)