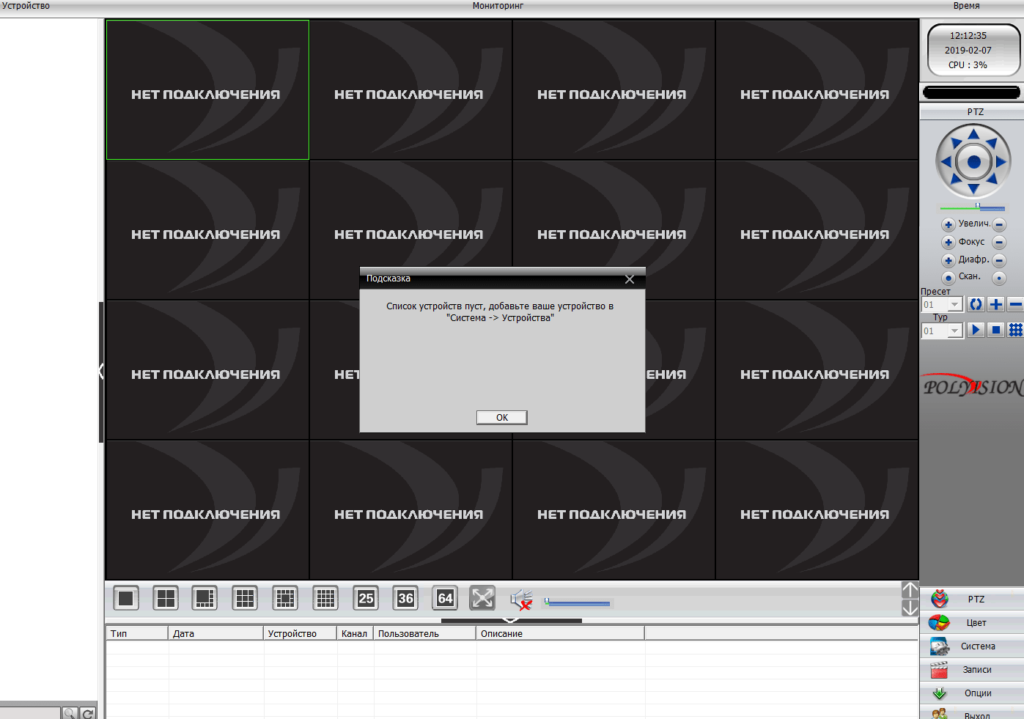- www.MobiMS.ru
- Мобильные новости — обзоры новинок — игры и приложения для смартфонов и планшетов
- Набор программ для управление видео регистратором H.264DVR + мобильные клиенты под разные OS
- CMS 264 DVR
- Краткое описание панели управления
- Функциональные возможности
- Инструкция настройки CMS для видеонаблюдения
- Настройка СMS видеонаблюдения
- Добавление устройства через P2P сервис.
- Просмотр записи
- Скачать программное обеспечение CMS для Windows
- ПО для регистраторов Satvision
- Гибридные (AHD)
- Сетевые (NVR)
- ПО для регистраторов NOVIcam
- Для Windows
- Для Android
- Для IOS
- Полезный софт
- ПО для регистраторов NOVIcam PRO
- Для Windows
- Для Android
- Для IOS
- Для macOS
- Полезный софт
- CMS Vision
- Установка и настройка программы CMS для IP камер
- Скачать CMS для IP камер
- Как добавить камеру в CMS
- Как в CMS подключиться к камере
- Как управлять камерой в CMS
- Как сохранить видео с камеры в CMS
- Заключение
www.MobiMS.ru
Мобильные новости — обзоры новинок — игры и приложения для смартфонов и планшетов
Набор программ для управление видео регистратором H.264DVR + мобильные клиенты под разные OS
Набор программ для управление видео регистратором H.264DVR + мобильные клиенты под разные OS
CMS — Center Monitor System, devices can remotely monitor and manage by it — Центр системного мониторинга, с помощью него устройства могут удаленно контролироваться и управляться .
DiskPlayer— after install this Plugins, you can play records by pc through read DVR’s hdd directly- Приложение для воспроизведения записей на ПК напрямую HDD видеоригестратора.
Player — Player, videos are downloaded to the local, use this for playback — Проигрыватель сохраненных файлов на ПК, видеозаписей регистратора.
Upgrade Application-after install this Plugins, you can upgrade fireware or logo of DVR. — Приложение для обновление прошивки (Fireware) или логотипа DVR видео регистратора.
General_IE — after install this Plugins, you can monitor video by pc through IE directly. — После установки этого плагины, вы можете контролировать видео непосредственно на ПК через IE.
Mobile Monitor — For Monitor by Mobile phone. — Просмотр видео с помощью мобильного телефона, поддерживаются следующие мобильные ОС: Android, BlackBerry, Symbian, windwos mobile.
Источник
CMS 264 DVR
При помощи программы на русском языке, пользователи могут управлять камерами и видеорегистраторами в количестве до 64 штук на удаленном расстоянии.
Программа CMS 264 DVR используется для управления системами видеонаблюдения. Имеет интерфейс на русском языке.
Краткое описание панели управления
На панели управления программой находятся основные элементы для контроля и управления камерами наблюдения. Присутствует возможность поворачивания устройства в разные стороны. Пользователи могут изменить контрастность и яркость. Во время работы можно изменить IP адрес устройства, добавить или удалить камеру из списка. Для проверки корректности работы камеры, воспользуйтесь значением теста. Также можно импортировать и экспортировать данные. В основном меню можно выбрать локальный диск для записи информации с камер. Пользователи могут управлять камерой на удаленном расстоянии.
Функциональные возможности
В процессе эксплуатации утилиты поддерживается возможность использования до 64 каналов видео. Настройку видео и поворот камеры можно задать в главном меню на удаленном расстоянии. Пользователи также могут запрограммировать реакцию камеры или регистратора на саботаж, системный сбой ли тревогу. Утилита позволяет не только записывать видео, но и делать снимки прямо с экрана. Все записи хранятся в архиве на жестком диске. Пользователи также могут устанавливать права, запрещать или разрешать доступ к камерам.
Источник
Инструкция настройки CMS для видеонаблюдения
Сегодня нам предстоит осуществить настройку cамой распространенной версии CMS для видеонаблюдения — General CMS, рассмотрим основные функции и достоинства данной программы. Видеонаблюдение через CMS — это максимально удобный способ удаленного просмотра и управления видео-системой. При помощи данной программы можно не только просматривать записи удаленно на самом устройстве, но и вести запись на ПК, где установлен данный клиент.
СMS клиент работает c NVR и DVR видеорегистраторами и ip видеокамерами, поддерживающие протокол Onvif.
∇Удаленный просмотр видеоархива и видеокамер в онлайн режиме
∇Управление PTZ видеокамерами
∇Отображение звука
∇Объединение различных устройств в одну систему
- Процессор не менее Intel Pentium 4/2000 Gz
- Оперативная память не менее 128 Mb (Для масштабных проектов требуется гораздо большая производительность)
- Видеокарта с масштабным аппаратным масштабированием — ATI, TNT2 и Pro
- Операционная система, начиная от windows XP
Настройка СMS видеонаблюдения
Запускаем программу, нажимаем » Ввод», так как пароля по умолчанию нет.
Мы попадаем в основной экран управления CMS, где для начала нам необходимо добавить область( рабочую зону). Название области — любое произвольное значение.
После нам необходимо добавить наше устройство в новую область. Выделяем область, кликаем на вкладку «Добавить устройство».
Разберемся с интерфейсом добавления нового устройства. В поле «Имя « вводится любое произвольное название. Тип — выбор способа подключения оборудования ( во вкладке «IP адрес» мы можем добавить ip видеокамеру или видеорегистратор по статическому ip адресу. IP адрес — добавление статического адреса оборудования. Порт — HTTP порт нашего устройства, который должен быть заранее проброшен на роутере. Имя — логин устройства. Пароль — пароль устройства. Область — по умолчанию наша новая область. Vendor — метод подключения, так как мы подключаем видеорегистратор, то выбераем H264DVR, если нужно подключить ip видеокамеру, то выставляем onvif.
Если все настройки указаны верно, то в левом верхнем углу под областью появится наш видеорегистратор с раскрывшемся списком видеокамер.
Добавление устройства через P2P сервис.
Если Вы не имеете статический ip адрес это не повод расстраиваться, здесь нас может выручить p2p видеонаблюдение. Вновь открываем меню добавления, ставим галку в разделе «Сloud». Указываем p2p серийный номер нашего устройства, имя и пароль.

Просмотр записи
Для просмотра записи на главном экране cms следует выбрать раздел «Воспроизведение», указать необходимое устройство, видеокамеру, начальный отрезок времени и конечный. При нажатии кнопки «Поиск» произойдет отображение всех доступных видео фрагментов за данный промежуток времени.
Источник
Скачать программное обеспечение CMS для Windows
- поддержка до 64 каналов видео с видеорегистраторов и IP видеокамер;
- поддержка видеорегистраторов Polyvision PVDR-XXNRX2,-XXWDX2,-XXHDX2,-0475;
- поддержка всех IP видеокамер Polyvision (кроме PX-M5-VXX-IP);
- поддержка протоколов Dahua и Hikvision;
- поддержка работы с оборудованием стороннего производителя по универсальному протоколу ONVIF (в версии CMS c ONVIF);
- поддержка работы через облачный сервис;
- удалённая настройка оборудования Polyvision;
- управление поворотными видеокамерами;
- встроенный плеер для локального и удалённого воспроизведения видеозаписей;
- журнал событий;
- возможность записи видео и скриншотов на ПК;
- программирование реакций на тревоги, сбои, саботажи и т.д.;
- разграниченная система прав доступа для каждого пользователя;
- поддержка планов.
ПО для регистраторов Satvision
Гибридные (AHD)
Инструкции и ПО для видеорегистраторов 1 серии SVR-4115N, SVR-8115N, SVR-6110N, SVR-6110N-A, SVR-4115P, SVR-8115P, SVR-6115P, SVR-4115F, SVR-8115F, SVR-6115F
Сетевые (NVR)
Инструкция и ПО для IP регистраторов SVN-4625 (NVMS-9000), SVN-8625 (NVMS-9000), SVN-6625 (NVMS-9000), SVN-6625 Light (NVMS-9000), SVN-3625 (NVMS-9000)
Инструкция и ПО для IP регистраторов SVN-4625, SVN-8625, SVN-6625, SVN-6625 Light, SVN-3625
Инструкция и ПО для IP регистраторов SVN-4525, SVN-8525, SVN-8525pro, SVN-6525
Инструкция и ПО для IP регистраторов SVN-414P, SVN-814
ПО для регистраторов NOVIcam
Для Windows
NOVIcam CMS — доступ как по IP адресу, так и через облачный сервис NOVIcloud (инструкция в архиве с программой)
NOVIcam Search — вспомогательная утилита для поиска устройств в сети и изменения сетевых установок (инструкция в архиве с программой)
NOVIcloud — входите на устройство с любого ПК, на котором есть Internet Explorer (Инструкция)
NewActiveX для Internet Explorer
VLC или другой плеер — для просмотра RTSP потока
Для Android
NOVIcloud — доступ как по IP адресу, так и через облачный сервис NOVIcloud
Для IOS
NOVIcloud — доступ как по IP адресу, так и через облачный сервис NOVIcloud
Полезный софт
Новый плеер для просмотра файлов с HDD и MicroSD
Новый плеер для просмотра файлов *.h264
Конвертер видео из H264 в AVI
ПО для регистраторов NOVIcam PRO
Для Windows
NOVIcam PRO iVMS 4.1 — доступ как по IP адресу, так и через облачный сервис Cloud P2P (Руководство пользователя)
NOVIcam PRO SADP Tool— вспомогательная утилита для поиска устройств в сети и изменения сетевых установок
NOVIcam PRO BatchConfigTool — вспомогательная утилита для поиска, изменения сетевых установок и настроек устройств
VLC или другой плеер — для просмотра RTSP потока
Для Android
NOVIcam PRO iVMS 4.5 — доступ как по IP адресу, так и через облачный сервис CloudP2P (Видеоруководство )
Для IOS
NOVIcam PRO iVMS 4.5 — доступ как по IP адресу, так и через облачный сервис CloudP2P (Видеоруководство)
Для macOS
Плагин для Safari — для Mac OS X El Capitan 10.11.4 и выше
Полезный софт
Плеер для файлов *.mp4
Плеер для просмотра файлов с HDD LocalPlayback V2.2 build130904
CMS Vision
CMS Vision — профессиональный программный комплекс для организации и централизованного управления аналоговой системой видеонаблюдения. С помощью CMS можно объединить аналоговые, сетевые видеорегистраторы и видеокамеры, оборудование стандарта HD-SDI в единую систему. Благодаря CMS доступны функции удаленной настройки, управления видеорегистратором и просмотра сохраненных материалов. Возможность подключить до 64 каналов.
Источник
Установка и настройка программы CMS для IP камер
В этой статье мы познакомимся с программой CMS — клиентом для IP камер разных производителей.
CMS это ПО под ОС Windows для работы с видеорегистраторами и IP видеокамерами.
В официальном описании сказано:
- поддержка до 64 каналов видео с видеорегистраторов и IP видеокамер;
- поддержка видеорегистраторов Polyvision PVDR-XXNRX2,-XXWDX2,-XXHDX2, -XXHR2, -0475; Примечание: данное ПО не подходит для видеорегистраторов снятых с производства (50-ой, 60-ой, 70-ой, 80-ой серий и т.д.).
- поддержка всех IP видеокамер Polyvision (кроме PX-M5-VXX-IP);
- поддержка работы с оборудованием стороннего производителя по универсальному протоколу ONVIF (в версии CMS c ONVIF);
- поддержка работы через облачный сервис;
- удалённая настройка оборудования Polyvision;
- управление поворотными видеокамерами;
- встроенный плеер для локального и удалённого воспроизведения видеозаписей;
- журнал событий;
- возможность записи видео и скриншотов на ПК;
- программирование реакций на тревоги, сбои, саботажи и т.д.;
- разграниченная система прав доступа для каждого пользователя;
- поддержка планов.
Но на самом деле CMS поддерживает не только IP камеры Polyvision, но и камеры наблюдения многих других производителей. Программа CMS может скачивать видео с IP камер на компьютер.
Скачать CMS для IP камер
Официальный сайт программы: https://www.polyvision.ru/po/dlya-windows/cms — на этой странице вы найдёте ссылку на скачивание.
Программа предназначена для работы на ОС Windows.
Установка обычная — никаких сложностей.
Как добавить камеру в CMS
В некоторых руководствах указывается, что при первом запуске CMS программа открывает окно с предложением ввести пароль от камеры. В современных CMS этого не происходит и для добавления камер нужно перейти в специальную вкладку.
Перед тем, как перейти к добавлению IP камер, в настройках некоторых камер нужно включить RTSP. На вашем телефоне откройте приложение для настройки IP камеры и поищите там пункт RTSP. Если он есть, то включите его и установите пароль. Если его нет, то ничего страшного — скорее всего RTSP у вас уже включён.
Возвращаемся к программе CMS, её интерфейс до добавления камер выглядит так:

Если у вас всего одна камера, то для изменений макета просмотра нажмите указанную стрелкой кнопку.
Для добавления камеры в CMS перейдите в раздел «Система», а затем в «Устройства».

Нажмите слово «Список» и затем нажмите кнопку «Область».

Придумайте любой название для области и нажмите ОК.

Теперь нажмите на название области, а затем кнопку «Устройство».

Поставьте галочку на «Onvif» и нажмите кнопку «Поиск».

Когда в списке появится камера, нажмите на неё и затем введите пароль. Это пароль не от приложения на мобильном телефоне — это пароль для доступа к камере или от RTSP. Введите пароль, при желании измените имя камеры и нажмите ОК.

Возможно, программе не удастся подключиться и тогда вам нужно попробовать сменить модель камеры с «Polyvision» на другой.

Доступны следующие типы камер:
- Polyvision
- Hikvision
- Dahua
- Onvif
ONVIF — это распространённый протокол, который встречается на многих камерах. Для его использования может потребоваться сменить порт. У ONVIF нет стандартного порта, обычно этот протокол встречается на портах 8899, 80, 8080, 5000, 6688 — попробуйте указывать эти порты.
Для Hikvision попробуйте порты 80, 1080, 8000, 8008, 8200.
Для Dahua попробуйте порты 37777 и 80.
Если к вашей IP камере удалось подключиться сразу по двум типам, например, Polyvision и Onvif, то помните, что ONVIF не поддерживает возможность просматривать и передавать на компьютер видео файлы с камеры.
Как в CMS подключиться к камере
Если всё пройдёт удачно, то камера появится в списке. Вы можете нажать кнопку «Тест» чтобы проверить подключение до неё.

Результат успешного подключения:

Теперь в списке устройств появится название камеры.

Дважды кликните на него.
Будет показана надпись, также кликните на неё два раза.

Будет выполнено подключение к камере и сразу начнётся показ видео.

Как управлять камерой в CMS
Для управления камерой перейдите вкладку PTZ — она открыта по умолчанию.

Здесь вы сможете поворачивать камеру, приближать и удалять зум, менять фокус и диафрагму.
Также обратите внимание на вкладку «Цвета».
Как сохранить видео с камеры в CMS
Перейдите в раздел «Записи», выберите в выпадающих списках «Устройство» и «Канал». Если у вас одна камера, то там доступно по одному варианту.

В полях «Старт» и «Конец» установите дату, при желании также установите время, за которое вас интересуют записи.

Когда будете готовы, нажмите кнопку «Поиск» для вывода доступных видео файлов.
Выделите те, которые вы хотите скачать и нажмите кнопку «Выгрузка».

Нажмите кнопку «Обзор» и выберите папку, куда вы хотите сохранить записи с камеры наблюдения. В поле TitleName вы можете указать имя файлов. В выпадающем списке «Тип» доступны два варианта:
- H264
- AVI

Для воспроизведения H264 нужна специальная программа, например «Плеер H.264/H.265». А AVI поддерживается почти всеми видео проигрывателями.
Когда будете готовы, нажмите ОК.
Выгрузка займёт определённое время, особенно при больших файлах. Процесс загрузки видео записей с камеры может затянуться, поскольку карты памяти плохо работают при одновременном выполнении нескольких операций, а в момент выгрузки происходит также и запись видео с камеры.
Прогресс выполнения операции появится в выделенной строке, причём он относится только к одному файлу.

Заключение
Если у вас остались другие вопросы по подключению или управлению IP камерой, то спрашивайте в комментариях.
Источник