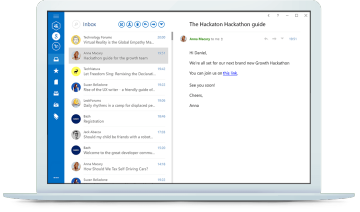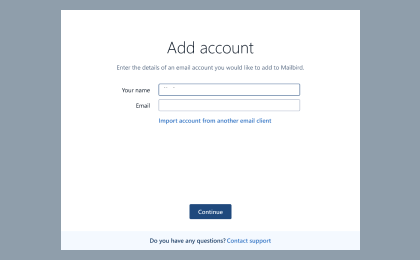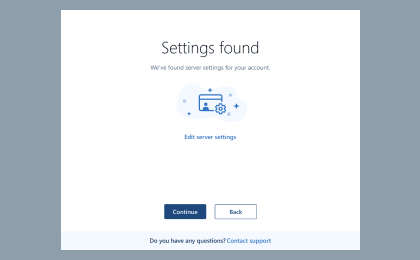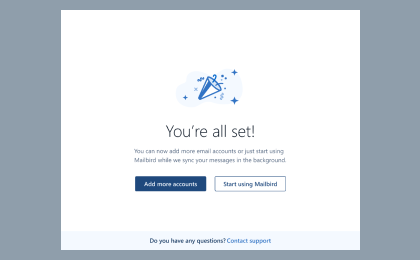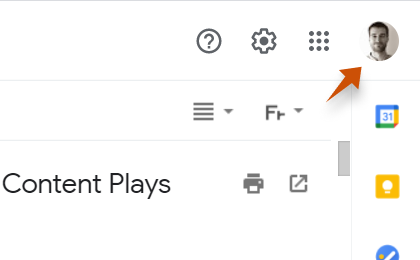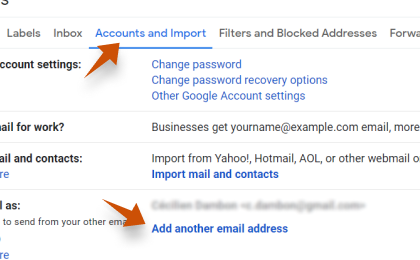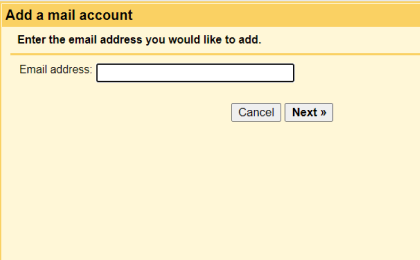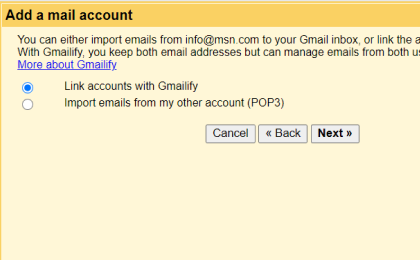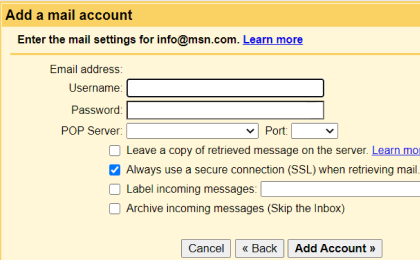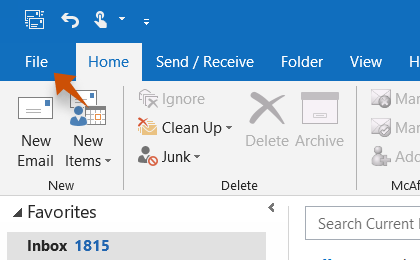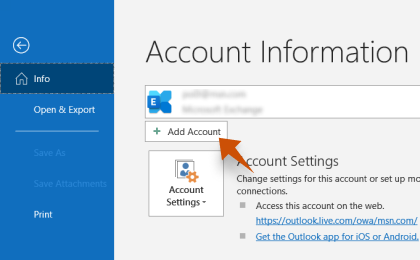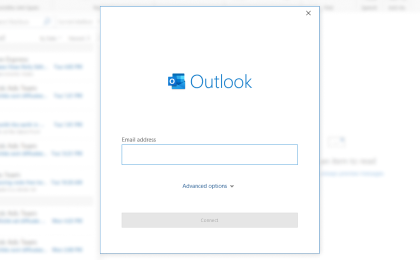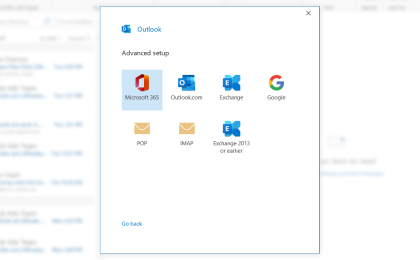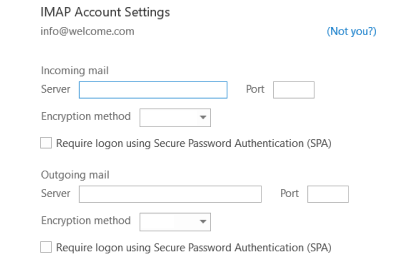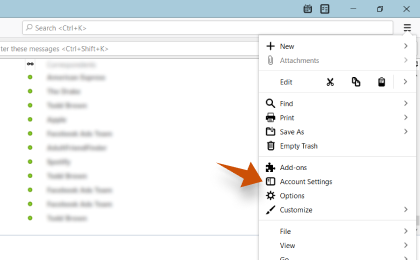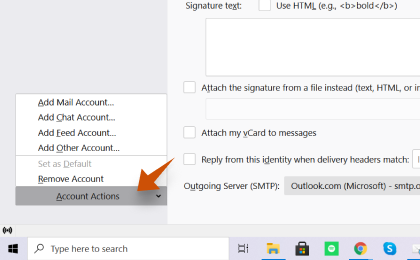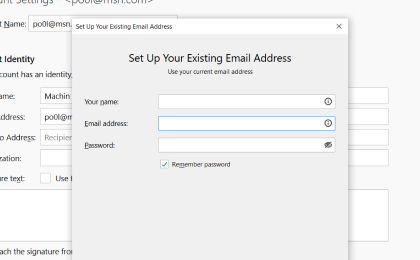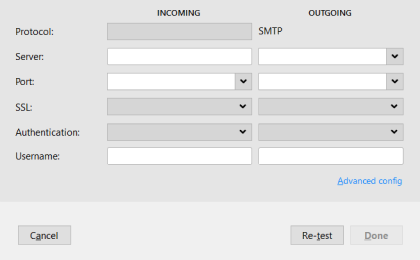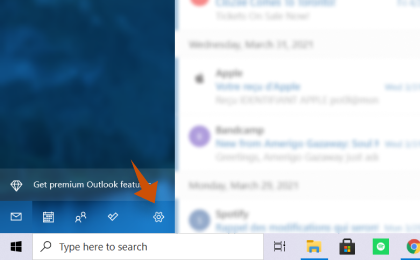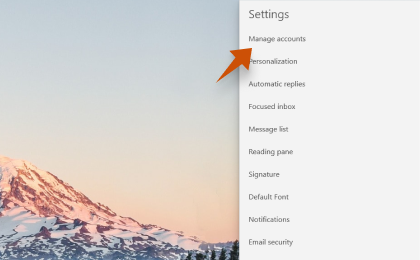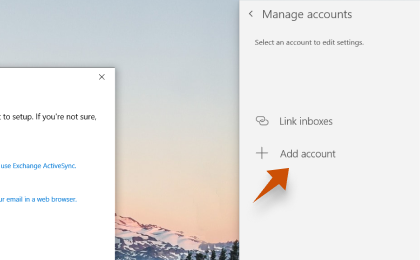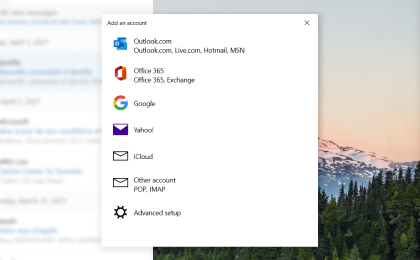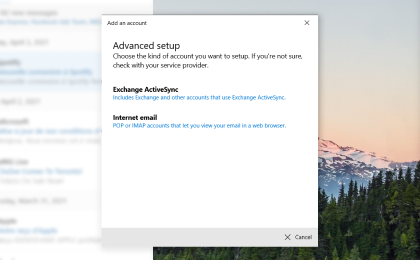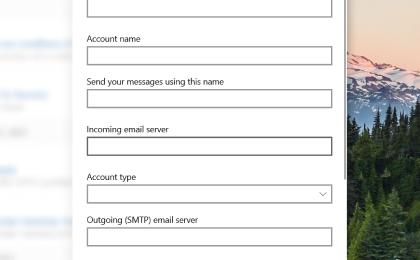- Question: Q: Can’t setup POP Mail On My Cogeco Account
- Access your Cogeco.ca Account from an Email Program using IMAP
- Cogeco.ca supports IMAP / SMTP
- Setup Your Cogeco.ca Account with Your Email Program Using IMAP
- Need more guidance?
- Don’t have Mailbird yet?
- No time for Gmail?
- No time for Outlook?
- No time for Thunderbird?
- No time for Windows Mail?
- Frequently Asked Questions
- 1. What’s the difference between IMAP and SMTP?
- 2. Does Mailbird Support IMAP? / Does Mailbird Support POP3?
- 3. What does «port» mean in my email settings?
- 4. How do I know if I need POP3 or IMAP?
- 5. Can I set up Mailbird for Mac?
- 6. How can I import my old emails?
- 7. How can I manually set up Cogeco.ca on Mailbird?
- 8. How does Mailbird protect my privacy?
- Mailbird for M c is coming
- Sign up to get early access!
- Have a different email provider?
- Настройка почтового аккаунта на IPhone
- Шаг 1
- Шаг 2
- Шаг 3
- Шаг 4
- Шаг 5
- Шаг 6
- Шаг 7
Question: Q: Can’t setup POP Mail On My Cogeco Account
I just got a new iPad and I’m trying to set up my POP email for it and I’m running into problems and was hoping that someone else that owns an iPad and is on the Cogeco Network In Canada can help me out.
I will list the settings that I’m using but I’m sure they are good as they are the same ones I’m using on my Ipod Touch 1G, and it works fine.
So on my Ipad I go to Settings/Mail contacts Calendars/Add Account/Other/Add Mail Account and start to enter the info
Name : My Name
Address: My Full Email Address
Password: My Password
Description: Cogeco Email.
I then click next and it says looking up account then it goes on to the next screen and it has POP at the top and the following info
Incoming Mail Server
Host Name: pop.cogeco.ca
User Name: My Name
Password: My Password
Outgoing Mail Server
Host Name: smtp.cogeco.ca
User Name: Blank
Password: Blank
I then click on save and this is where it just sits there and says Verifying and after 30 seconds or more, it asks if you want to use SSL or not and using either option just makes it sit there and do nothing other than say verifying and I have to hit the home screen to exit out.
I have been able to setup my GMail account with no problems but the POP account just won’t go.
Is there anyone here with an iPad with IOS 4.2 on a Cogeco server that’s using there POP email successfully?
PC Intel Core i7 System, Windows 7, iPad + Ipod Touch 1G + Itunes 10.1 — 64bit
Источник
Access your Cogeco.ca Account from an Email Program using IMAP
Cogeco.ca provides IMAP access to your Cogeco.ca account, so you can connect to your emails from your desktop email program or your mobile mail app.
Cogeco.ca supports IMAP / SMTP
That means you don’t have to use Cogeco.ca webmail interface! You can check your emails using other email programs (like Mailbird, Microsoft Outlook or Mozilla Thunderbird). Using desktop email programs will make you more productive and your email will always be available, even offline.
Setup Your Cogeco.ca Account with Your Email Program Using IMAP
To access your Cogeco.ca email account from a desktop email program, you’ll need the IMAP and SMTP settings below:
| Cogeco.ca IMAP Server | imap.cogeco.ca  |
| IMAP port | 993  |
| IMAP security | SSL |
| IMAP username | Your full email address |
| IMAP password | Your Cogeco.ca password |
| Cogeco.ca SMTP Server | smtp.cogeco.ca  |
| SMTP port | 465  |
| SMTP security | SSL |
| SMTP username | Your full email address |
| SMTP password | Your Cogeco.ca password |
Need a desktop email application?
Mailbird is the best email program for Windows and you can try it for free now. It works great with Windows 7, Windows 8 and Windows 10 . 💌
Need more guidance?
Check our detailed instructions for your favorite email clients
Don’t have Mailbird yet?
Mailbird might be able to detect server settings for Cogeco.ca automatically for you.
No time for Gmail?
Mailbird might be able to detect server settings for Cogeco.ca automatically for you.
No time for Outlook?
Mailbird might be able to detect server settings for Cogeco.ca automatically for you.
No time for Thunderbird?
Mailbird might be able to detect server settings for Cogeco.ca automatically for you.
No time for Windows Mail?
Mailbird might be able to detect server settings for Cogeco.ca automatically for you.
Frequently Asked Questions
Here are some frequently asked questions for Cogeco.ca with their answers
1. What’s the difference between IMAP and SMTP?
The short answer is that IMAP connects to your email providers’ server and is used for receiving email while SMTP is used for sending mail to other servers.
IMAP (Internet Message Access Protocol) is a protocol that requests that your email provider will save all of your messages and folders onto its own servers. This way, whether you are using an email client or webmail, you will be able to connect to your email account and view anything you have received because it’s always stored on their server.
STMP (Simple Mail Transfer Protocol) is the protocol for sending emails out of your account to other destinations. It enables your email client to connect to the server of your provider to send outgoing mail, especially to other servers.
2. Does Mailbird Support IMAP? / Does Mailbird Support POP3?
Yes. Mailbird uses IMAP or POP3 to connect to most email providers. Mailbird’s technology can detect the server settings automatically when you enter your email address.
If it is unable to detect the settings, you can set up your email manually by entering the details your provider has listed for their server settings: like the IMAP or POP3 Port and IMAP or POP3 Security.
You will also need to enter the username and password you have assigned with your email provider.
3. What does «port» mean in my email settings?
You can think of the «port» like an address number. The same way that an IP address identifies the location of a computer, the port identifies the application operating on that computer.
There are a few common port numbers, always use the recommended settings to configure your email server to Mailbird.
4. How do I know if I need POP3 or IMAP?
If it is important to you to save space on your desktop, or if you’re worried about backing up your emails, select IMAP. This means that your emails will be stored on the server of your email provider.
POP3 will download your emails to be stored locally and then delete them from the server. This will free up space on your server, but if anything happens to your local storage, those emails won’t be available online. If you are comfortable exclusively having a local copy of your files, POP3 is a viable option.
5. Can I set up Mailbird for Mac?
Mailbird for Mac is on it’s way! Unfortunately, Mailbird is not yet available for our friends using Apple devices. If you’d like to be kept in the loop on Mailbird for Mac, click here.
6. How can I import my old emails?
If your old emails are still available in your account, they will automatically be imported. IMAP protocol syncs your emails and folders with the email server, making it possible to manage your emails on any device that is connected to your account.
Once you add your Cogeco.ca account to Mailbird, it will grant you access to your emails immediately, no further action is required.
Note: If your emails are from your local server, it won’t be possible to import them because of IMAP protocols.
7. How can I manually set up Cogeco.ca on Mailbird?
This page will walk you through setting up an email account to Mailbird. Step 6 refers to the manual process.
8. How does Mailbird protect my privacy?
Our Privacy Policies and Terms of Use are 100% compliant with the European General Data Protection Regulation (GDPR) as of 25 May 2018.
Mailbird cannot ever read any of your personal information. This includes your emails, attachments, and account passwords. Mailbird is a local client on your computer and all sensitive data is never shared with Mailbird or anyone else.
You may contact us directly at any time to review or opt out of the information we hold that pertains to you and your account. Please write to support@getmailbird.com.
Mailbird for M c is coming
Sign up to get early access!
Thank you! we will notify you with updates about Mailbird for Mac
Have a different email provider?
Click your email provider below to learn how to connect to access your account with IMAP:
Источник
Настройка почтового аккаунта на IPhone
Шаг 1
Зайдите во вкладку «Настройки«. В появившемся окне выберите «Почта«
Шаг 2
Кликните по пункту «Учетные записи» и в появившемся списке выберите вариант «Другое«
 |  |
Шаг 3
Кликните на «Добавить новую учетную запись«
и введите Ваши данные:
— Имя: (будет отображаться в качестве имени отправителя у получателей Ваших писем)
— Адрес: (адрес Вашего электронного ящика)
— Пароль: (пароль от Вашего электронного ящика)
— Описание: (будет отображаться в iPhone, в качестве названия Вашего почтового аккаунта)
Для примера покажем настройки аккаунта для почтового ящика info@site.ru с паролем 123456.
После того, как данные введены, нажмите на кнопку «Далее«
Шаг 4
В следующем окне Вы увидите закладки POP и IMAP. Вам нужно будет выбрать предпочтительный для Вас вариант. В нашем примере выберем POP.
Шаг 5
Ниже нужно будет заполнить данные для серверов входящей и исходящей почты
| Название поля | Значение для POP | Значение для IMAP |
| Сервер входящей почты | ||
| Имя узла: (адрес сервера входящей почты) | pop3.megagroup.ru | imap.megagroup.ru |
| Имя пользователя: (должно совпадать с адресом Вашего электронного ящика) | info@site.ru | info@site.ru |
| Пароль: (пароль от Вашего ящика) | 123456 | 123456 |
| Сервер исходящей почты | ||
| Имя узла: (адрес сервера исходящей почты) | smtp.megagroup.ru | smtp.megagroup.ru |
| Имя пользователя: (должно совпадать с адресом Вашего электронного ящика) | info@site.ru | info@site.ru |
| Пароль: (пароль от Вашего ящика) | 123456 | 123456 |
Шаг 6
После ввода данныхт кликните на «Сохранить» в правом верхнем углу экрана.
При этом может появиться сообщение «Не удается подключиться используя SSL. Попытаться настроить учетную запись без SSL?«. В этом случае следует выбрать «Да«.
Шаг 7
После того, как Вы сохранили настройки, еще раз зайдите в меню «Настройки почты«. Внизу Вы увидите вкладку «Дополнительно«. Кликните по ней, чтобы проверить, правильно ли система назначила дополнительные параметры, и при необходимости внести соответствующие корректировки:
Источник