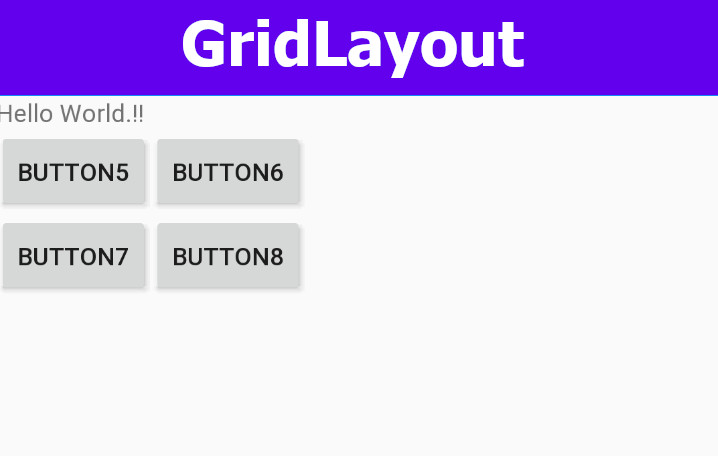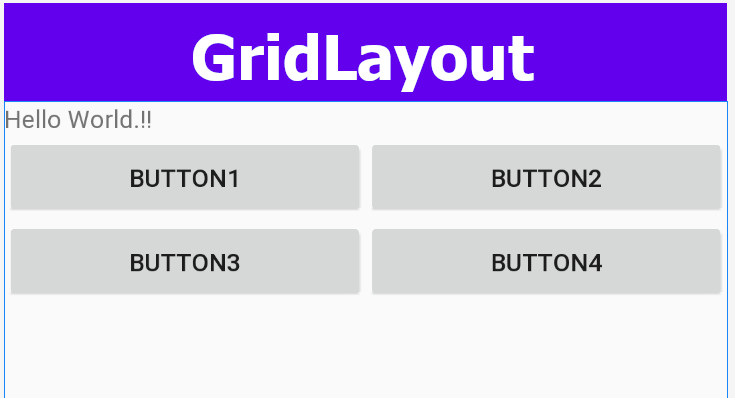- GridView
- Знакомьтесь — GridView
- Свойства
- Базовый пример
- GridView с картинками
- GridView с картинками и пояснительным текстом
- res/layout/cellgrid.xml
- Убрать вертикальную прокрутку
- Галерея
- Загружаем картинки из внешнего накопителя
- ImageAdapter.java
- Полный список
- numColumns и columnWidth
- horizontalSpacing, verticalSpacing
- stretchMode
- Android GridLayout with Equal Width Columns using Android Studio — Tutorial
- Android GridLayout with Equal Width Columns
GridView
Знакомьтесь — GridView
Компонент GridView представляет собой плоскую таблицу. Для GridView можно использовать собственные поля для отображения элементов данных, создав класс, производный от класса ArrayAdapter или BaseAdapter и т.п, и переопределив его метод getView().
В старых версиях студии находился в разделе Containers, сейчас находится в Legacy и считается устаревшим.
Число столбцов для GridView чаще задаётся статически. Число строк в элементе определяется динамически на основании числа элементов, которые предоставляет адаптер.
Свойства
- android:numColumns — определяет количество столбцов. Если поставлено значение auto_fit, то система вычислит количество столбцов, основанное на доступном пространстве
- android:verticalSpacing — устанавливает размер пустого пространства между ячейками таблицы
- android:columnWidth — устанавливает ширину столбцов
- android:stretchMode — указывает, куда распределяется остаток свободного пространства для таблицы с установленным значением android:numColumns=»auto_fit». Принимает значения columnWidth для paспределения остатка свободного пространства между ячейками столбцов для их увеличения или spacingWidth — для увеличения пространства между ячейками
Базовый пример
Если поместить GridView на форму, то увидим следующую картину.
Внесём небольшие правки
В коде реализуем наполнение таблицы через адаптер. Создадим новый файл DataAdapter.java:
Теперь напишем код для основного окна приложения. Как и у ListView, нам нужно использовать метод setAdapter(), а также методы setOnItemSelectedListener(), onItemSelected(), onNothingSelected().
Запустите проект и начинайте выбирать любой элемент — его название отобразится в текстовой метке в верхней части экрана. Я обратил внимание, что в эмуляторе с помощью джойстика можно выбрать нужный элемент, но в современных телефонах джойстика нет, поэтому я позже добавил метод setOnItemClickListener(), чтобы можно было щёлкать по элементам в GridView и выводить их названия в метке.
GridView с картинками
Вместо текста можно использовать и картинки. Немного модифицируем проект. В шаблоне разметки изменим GridView:
Создадим новый адаптер ImageAdapter.java, в котором будет возможность подключать картинки
Теперь код в основной активности:
Зная номер позиции можно доработать программу, чтобы при щелчке на картинке, она открывалась на весь экран. Давайте так и сделаем. Создадим новый XML-файл разметки в папке res/layout под именем full_image.xml:
Создадим новую активность, в которой будет выводиться изображение на весь экран (файл FullImageActivity.java):
Класс получает от намерения номер позиции и выводит по этому номеру изображение из ресурсов.
Теперь в основной активности модифицируем код для щелчка
Осталось добавить в манифест новую активность:
У нас получилась галерея с просмотром отдельной картинки.
GridView с картинками и пояснительным текстом
Модифицируем предыдущий пример и создадим сетку, состоящую из картинок с сопроводительным текстом внизу.
Можно было оставить предыдущую разметку для активности, но я решил чуть её изменить, убрав лишние элементы
Теперь создадим разметку для отдельной ячейки сетки — нам нужны ImageView и TextView:
res/layout/cellgrid.xml
Создадим новый класс ImageTextAdapter. Он практически не отличается от класса ImageAdapter, поменялся только метод getView(), разницу в коде я закоментировал для сравнения
Осталось вызвать нужный адаптер в активности:
Убрать вертикальную прокрутку
Прочитал заметку про убирание вертикальной прокрутки, которая возникает при движении пальцем вверх. Может пригодится кому-то:
Галерея
Рассмотрим вариант создания галереи на основе GridView.
Создаём новый проект. Также нужно подготовить фотографии для галереи, которые следует поместить в папку res/drawable-hdpi.
Поместим на главном экране приложения GridView:
Создадим новый класс ImageAdapter.java, наследующий от BaseAdapter, для размещения изображений в сетке GridView через собственный адаптер.
Открываем основной класс приложения и связываем через созданный адаптер изображения с GridView:
Запустим проект и проверим, что всё отображается нормально.
Не обращайте внимания, что картинки на скриншоте повторяются, просто было лень готовить пятнадцать разных фотографий.
На этом урок можно было закончить, но давайте доработаем приложение, чтобы выбранная картинка отображалась в полном размере на весь экран. Для этого нужно передать идентификатор выбранного изображения новой активности.
Создадим в папке layout файл разметки full_image.xml для этой цели.
Создадим новый класс FullImageActivity.java для активности, которая будет отображать картинку на весь экран. Активность через намерение будет получать идентификатор картинки и выводить её на экран.
Не забываем прописать новый класс в манифесте проекта.
Возвращаемся к главной активности и добавляем обработчик щелчков на сетке:
Снова запускаем проект и щёлкаем по любой миниатюре — должен запуститься новый экран с картинкой во весь рост. Теперь можно разглядеть кота получше.
Загружаем картинки из внешнего накопителя
Попробуем загрузить картинки с внешнего накопителя в GridView. Пример писался под Android 2.3, возможно сейчас уже не заработает.
Разметка основного экрана состоит из одного компонента GridView:
Для данного компонента нужен адаптер. Создадим новый класс ImageAdapter.
ImageAdapter.java
Код для главной активности:
В этом примере при щелчке выводится всплывающее сообщение. Вы можете запустить новую активность с показом выбранной картинки.
Источник
Полный список
GridView – еще один из компонентов, использующих адаптеры. Он выводит элементы в виде сетки/матрицы/таблицы, нужное подчеркнуть )
Сделаем простой пример. И рассмотрим интересные атрибуты этого компонента.
Project name: P0571_GridView
Build Target: Android 2.3.3
Application name: GridView
Package name: ru.startandroid.develop.p0571gridview
Create Activity: MainActivity
В экран main.xml поместим GridView:
Создадим в любой папке res/drawable-* файл rect.xml
Это просто прямоугольник, залитый синим цветом. Я буду использовать его как фон. Я эту тему еще не рассматривал в уроках, тут можно почитать подробнее .
Создадим свой layout для адаптера – item.xml
LinearLayout с фоном drawable/rect, который мы создали ранее. И TextView.
Кода немного. Определяем GridView и создаем адаптер. В качестве layout для адаптера используем созданный item.xml, а tvText – это элемент, в который адаптер будет вставлять текст. Метод adjustGridView пока пустой, в нем будем кодить настройки Grid-а.
Давайте смотреть, какие для GridView есть атрибуты.
numColumns и columnWidth
numColumns – кол-во столбцов в сетке. Если его не задавать, то столбец будет по умолчанию один. Запустим приложение и убедимся.
Давайте поменяем это свойство — укажем, например 3. Сделаем это в пустом пока что методе adjustGridView
Сохраним и запустим.
Все верно, получилось три столбца.
Это свойство также может иметь значение AUTO_FIT. В этом случае проверяется значение поля атрибута columnWidth (ширина столбца).
— если ширина столбца явно указана, то кол-во столбцов рассчитывается исходя из ширины, доступной GridView, и ширины столбцов.
— иначе, кол-во столбцов считается равным 2
Проверим. Укажем кол-во столбцов = AUTO_FIT, а ширину столбцов задавать пока не будем.
Запускаем, видим два столбца
Теперь укажем явно ширину столбцов, пусть будет 50.
Теперь кол-во столбцов рассчитывается исходя из их ширины.
Видно, что в экран влезло 6 столбцов. Вы можете поизменять параметр ширины столбцов и убедиться, что их кол-во будет меняться.
horizontalSpacing, verticalSpacing
Это горизонтальный и вертикальный отступы между ячейками. Пусть будет 5.
Между ячейками появилось расстояние.
stretchMode
Этот параметр определяет, как будет использовано свободное пространство, если оно есть. Используется в случае, когда вы указываете ширину столбца и кол-во ставите в режим AUTO_FIT. Изменим наш метод, добавим туда настройку stretch-параметра.
stretchMode может принимать 4 значения:
NO_STRETCH – свободное пространство не используется
Столбцы выровнены по левому краю. Все свободное пространство справа.
STRETCH_COLUMN_WIDTH – свободное пространство используется столбцами, это режим по умолчанию
Столбцы растянуты по ширине. Она уже может не соответствовать той, что указана в setColumnWidth.
STRETCH_SPACING – свободное пространство равномерно распределяется между столбцами
Ширина столбцов неизменна. Увеличены интервалы между ними.
STRETCH_SPACING_UNIFORM – свободное пространство равномерно распределяется не только между столбцами, но и справа и слева
Ширина столбцов неизменна. Увеличены интервалы между ними и с боков.
Разумеется, все эти параметры можно задавать не только программно, но и через атрибуты в layout-файлах. Вместо ArrayAdapter можно использовать любой другой. Можно прикрутить обработчик setOnItemClickListener и получать позицию или id нажатого элемента. Все как в обычных списках.
Есть также хороший гугловский пример по этой теме:
На следующем уроке:
Присоединяйтесь к нам в Telegram:
— в канале StartAndroid публикуются ссылки на новые статьи с сайта startandroid.ru и интересные материалы с хабра, medium.com и т.п.
— в чатах решаем возникающие вопросы и проблемы по различным темам: Android, Kotlin, RxJava, Dagger, Тестирование
— ну и если просто хочется поговорить с коллегами по разработке, то есть чат Флудильня
— новый чат Performance для обсуждения проблем производительности и для ваших пожеланий по содержанию курса по этой теме
Источник
Android GridLayout with Equal Width Columns using Android Studio — Tutorial
A GridLayout in Android places individual components in columns and rows just like a table. Let us know more about Android GridLayout that aligns columns with equal widths using Android Studio. Finally, the layout becomes Auto-Fit Grid-Layout.
Learn Java basics before diving into Android for fast coding and development.
Android GridLayout with Equal Width Columns
A GridLayout (Grid Layout) is good if you are developing Calculator-Buttons type screen. The problem with the default Android GridLayout is that the elements do not take full width available. So the auto-expanding or shrinking of components according to the width of the screen does not happen. This spoils the user experience or impression.
Two main properties the GridLayout to be set here are the Column Count and Orientation .
First, we shall see how the normal GridLayout looks like the using default XML code. We try to place components directly under a GridLayout parent element. We placed buttons here inside the layout. These buttons do not expand up to the screen width.
content_main.xml File
The output of the above Layout looks like this.
Now, we shall make some changes to the GridLayout elements or components so that those take equal-width columns.
Follow the below steps to make the elements take full available width of the screen.
- Add a LinearLayout enclosing each element of the GridLayout
- Making the width of the LinearLayout to «0dp».
- Setting the width of the inner element to «match_parent»
content_main.xml File
The output of the XML looks like the below infographic.
This is how we can easily make the elements of the Android GridLayout to expand or shrink to match the screen width automatically.
It is time to share this android studio code sample with your friends and colleagues.
Источник