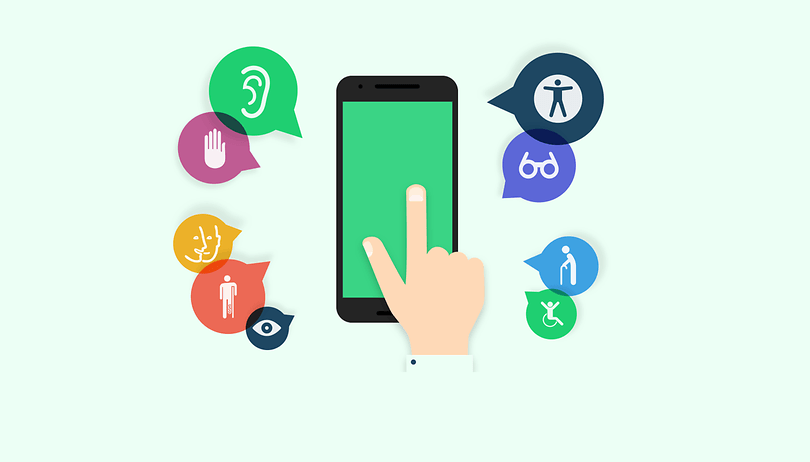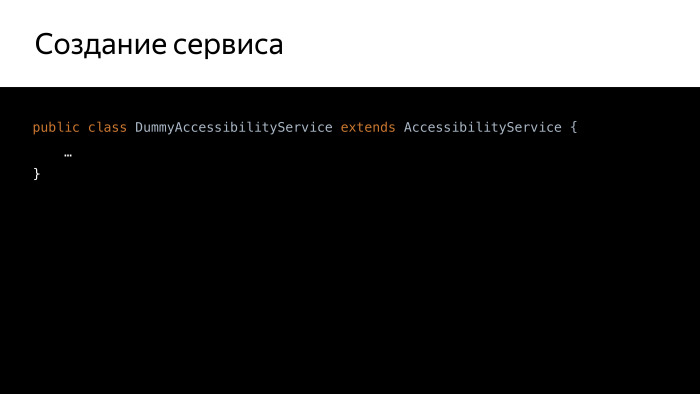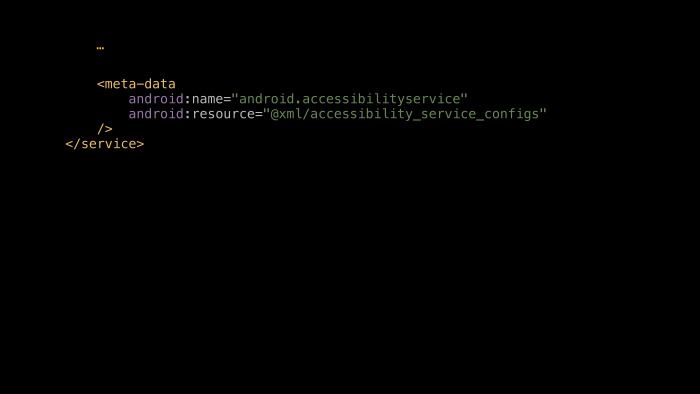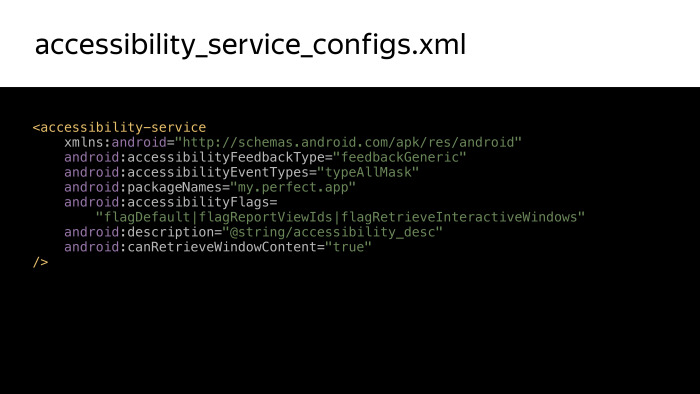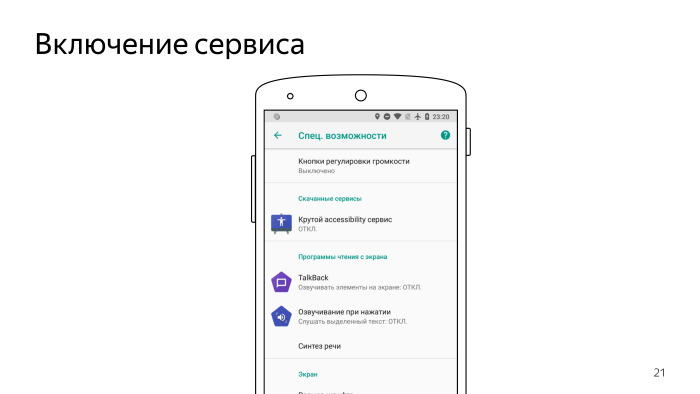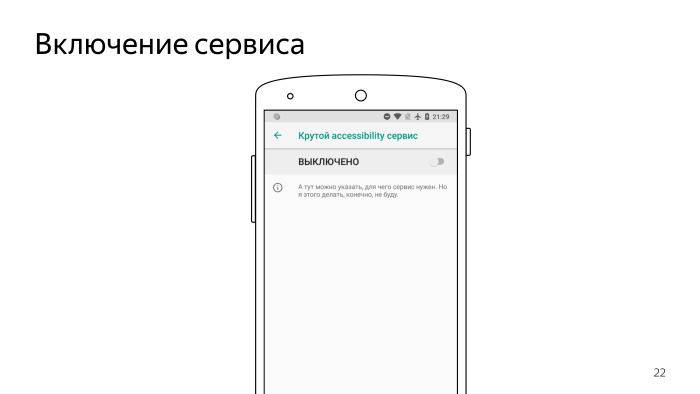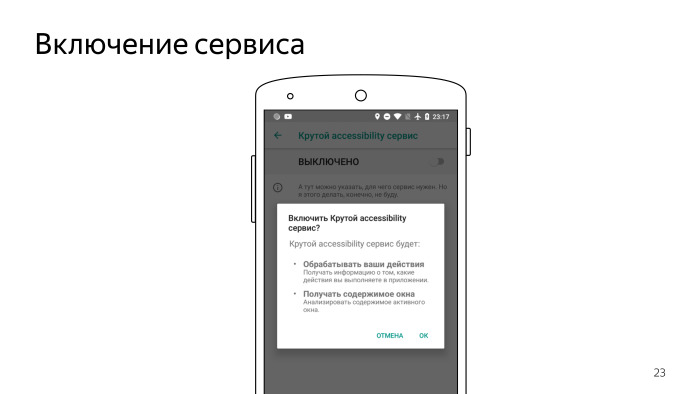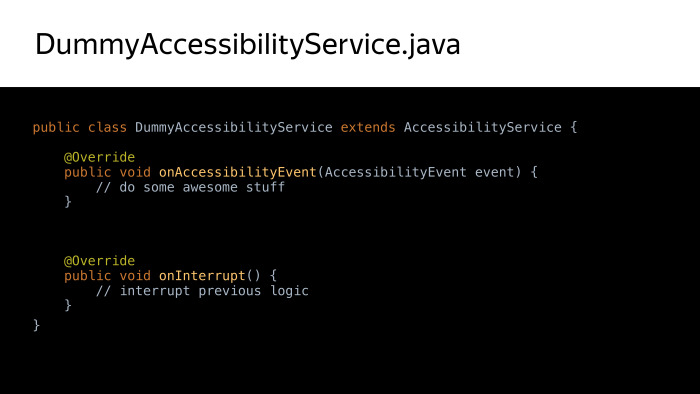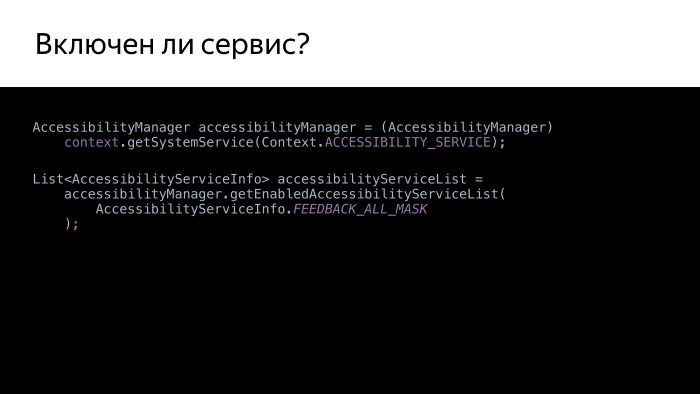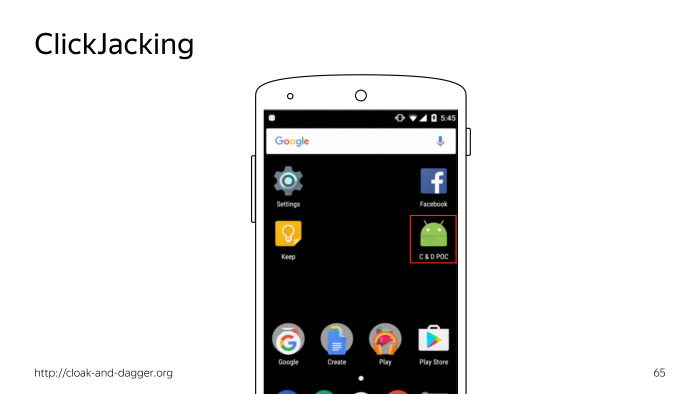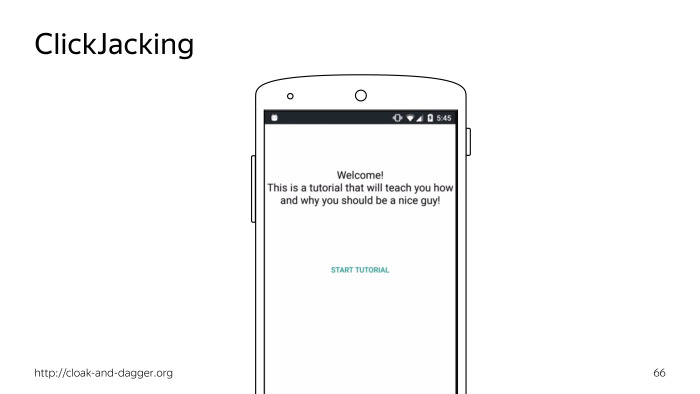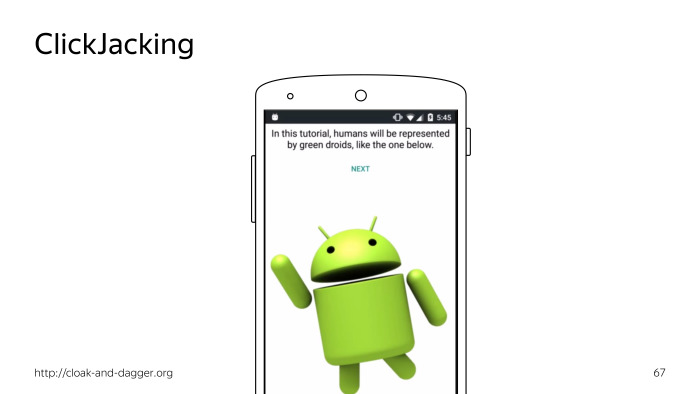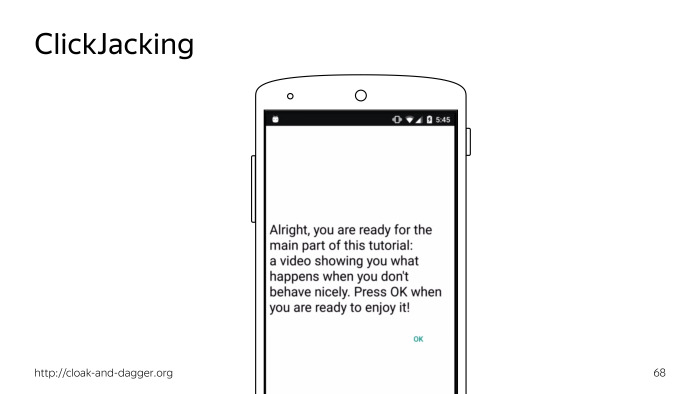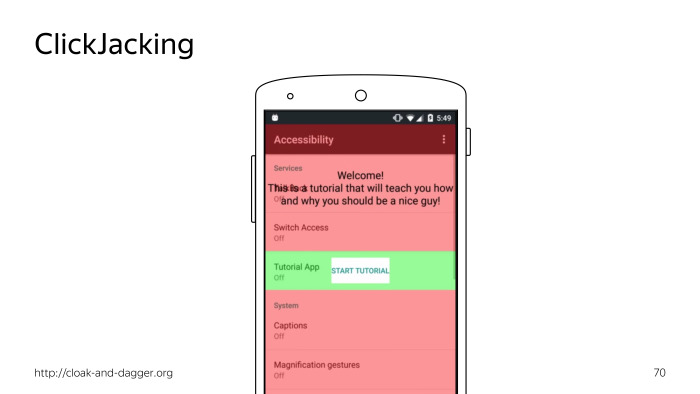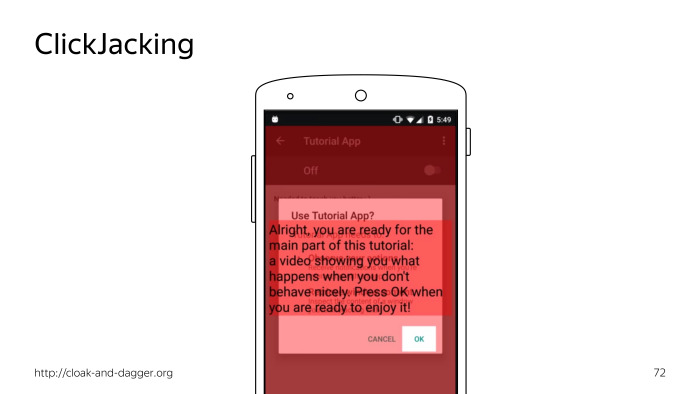- The 4 Best Android Accessibility Settings
- Android Accessibility Suite, font options, magnification, and more
- Android Accessibility Suite
- Talkback screen reader and Select to Speak
- Android accessibility settings: 5 hidden options everyone can use
- Jump to section:
- 1. Magnification gestures
- 2. Text-to-Speech
- 3. Negative colors/Color adjustment/Invert colors
- 4. TalkBack/Explore by Touch
- 5. Interaction control
- How to Fix Android Accessibility Settings That Turn off Automatically
- Namrata Gogoi
- What Are Accessibility Services
- Android accessibility — волк в овечьей шкуре? Лекция Яндекса
The 4 Best Android Accessibility Settings
Android Accessibility Suite, font options, magnification, and more
Android has a slew of accessibility features, some of which are rather complex. These four features are the best; here’s what each setting does and how they work.
The information below should apply no matter who made your Android phone: Samsung, Google, Huawei, Xiaomi, etc.
Android Accessibility Suite
The Android Accessibility Suite includes four tools: Accessibility Menu, Switch Access, Select to Speak, and Talkback.
Turning on the Accessibility Menu gives you a sizeable on-screen menu that you use to control your phone, including gestures, navigation, and hardware buttons.
You can use one or more switches or a keyboard to control your phone rather than using the touch screen with Switch Access.
Talkback screen reader and Select to Speak
The Talkback screen reader helps you as you navigate your smartphone. On a given screen, it will tell you what kind of screen it is, and what’s on it. For example, if you’re on a settings page, Talkback will read out the section name (such as notifications). When you tap an icon or item, your selection gets a green outline, and the assistant identifies it. Double tapping the same icon opens it. Talkback reminds you to double-tap when you tap on an item.
If there’s text on the screen, Talkback will read it to you; for messages, it will also tell you the day and time they were sent. It will even tell you when your phone’s screen turns off. When you reactivate the screen, it will read out the time. The first time you turn on Talkback, a tutorial appears that walks you through the features.
Talkback also has several gestures you can use to navigate your smartphone and adjust volume and other settings. For example, Tap on the Wi-Fi icon to verify that you’re connected and the battery icon to find out how much juice you have left.
If you don’t need everything to be read out to you all the time, you can enable Select to Speak, which reads to you on request. Select to Speak has an icon; tap it first, and then tap or drag your finger to another item to get spoken feedback.
Newer versions of Android include a built-in braille keyboard as part of TalkBack. The on-screen keyboard has a 6-key layout that is intuitive for users familiar with braille. To enable the braille keyboard, open TalkBack and go to TalkBack settings > Braille keyboard > Set up braille keyboard.
Источник
Android accessibility settings: 5 hidden options everyone can use
Android’s accessibility settings are a wonderland of cool and little-known features. This is why we offer you a list of the five best and most useful accessibility settings, which you should incorporate into your daily use. These may be built in for those hard of hearing, suffering from a vision impairment or any number of other conditions that might make the standard operation of your Android difficult, but anyone can actually benefit from them.
Accessibility options come in all shapes and sizes and many are unique to the particular device or Android version that you have. There are some stock Android accessibility settings you’ll find everywhere, like TalkBack, font size, captions and »touch and hold» delay time settings, but there are plenty more. Some like using your LED flash as a notification are particularly cool. So take a look through your particular device’s settings and see what you can make use of. Here are the five accessibility options, which I think are the most useful though.
Jump to section:
- Magnification gestures
- Text-to-Speech
- Negative colors/Color adjustment/Invert colors
- TalkBack/Explore by Touch
- Interaction control
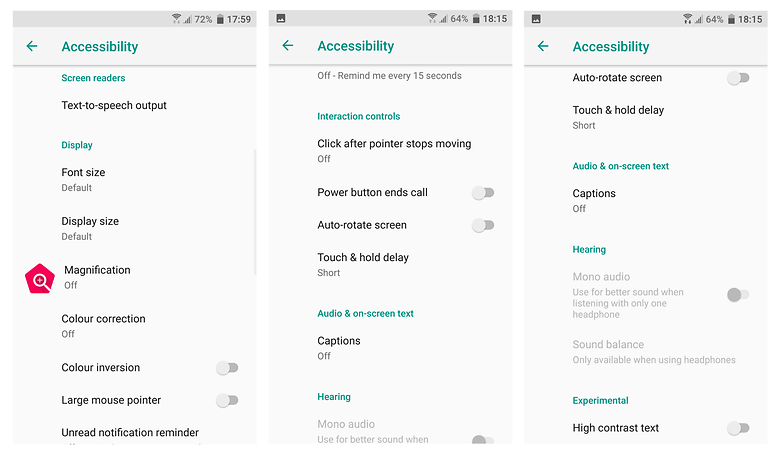
1. Magnification gestures
The magnification gestures accessibility option allows you to triple tap for a significant zoom. It can be disabled with the same triple tap. If you tap and hold, however, you can temporarily magnify your screen and pan around. You just release to go back to normal. It’s a super useful feature once you start using it and it’s particularly great for those with vision impairment.
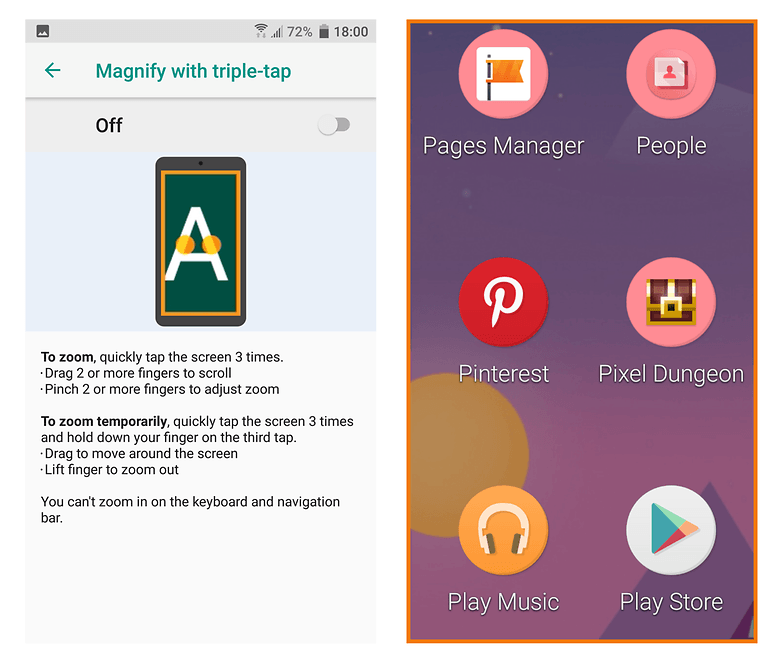
2. Text-to-Speech
Text-to-Speech is probably the most well known of all accessibility features — you may even use it already. All you need to do is have the Google Text-to-Speech engine enabled and then download the language pack you want.
Text-to-Speech is a simple way to get through all the content you’ve saved for later reading, on the Pocket app for example. Which I never get around to otherwise. I simply hit the listen button on the top right above my article of choice (which looks like headphones) and let Google read the article to me while I prepare dinner.
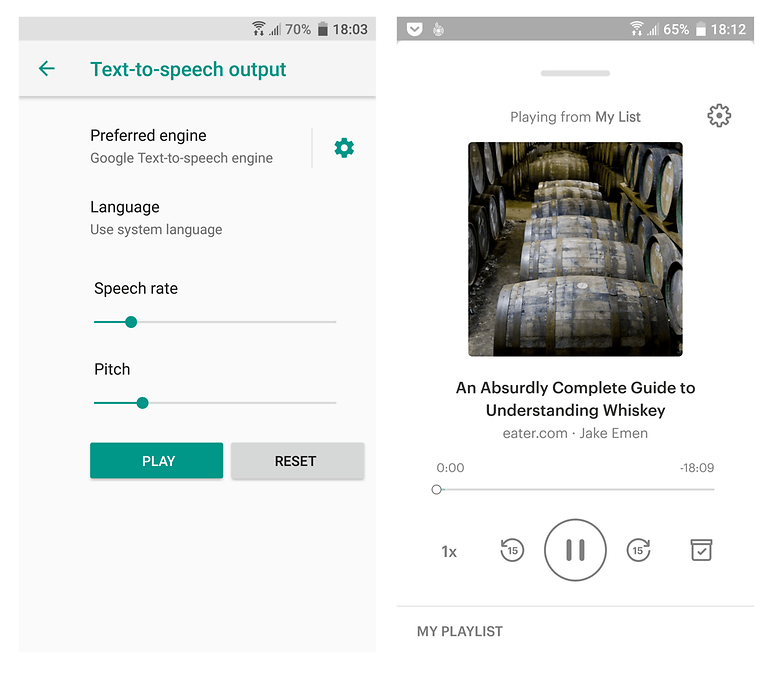
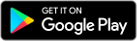
3. Negative colors/Color adjustment/Invert colors
Do you miss the Android days of old when many devices had a black UI background? Maybe the grey-white menus irritate your eyes even at the lowest screen brightness at night. If that’s the case — we have a solution for you. Simply go to the accessibility settings and check the box next to Invert colors (called Negative colors on some devices). Voila! You now have kind of a night mode for your device.
Many Android smartphones also offer other color options, such as correction mode for color blind people. High contrast text is another particularly useful one, even if you don’t suffer from any vision problems.
4. TalkBack/Explore by Touch
TalkBack is awesome, especially if your eyesight is as bad as mine or you’ve lost your glasses. You can even use this if your screen has issues, as long as your touchscreen is still responsive. Once you’ve enabled the option, whatever you tap, press or activate will be spoken aloud to you. Explore by Touch is the same thing under a different name. The additional settings for TalkBack are enormous and definitely worth checking out further.
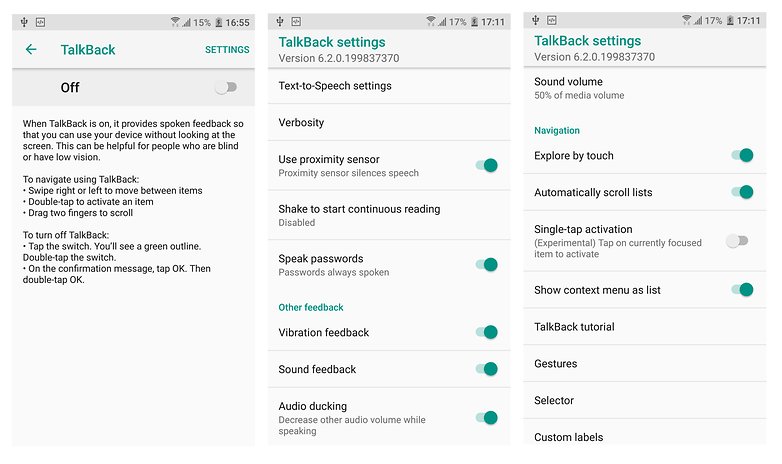
The Select to speak option (which can be found on some devices) is an even more simplified version of TalkBack. If enabled, if you will see a text bubble in the bottom right corner of your screen. Tapping it and selecting play will allow it to automatically start reading any text that’s on your screen.
5. Interaction control
Interaction control can also be found in the accessibility menu. It lets you turn your motion gestures and screen timeout settings on or off, but the coolest part is that on some Android smartphones you can block off specific areas of the screen from responding to touch input, like the status bar or notification shade, for example.
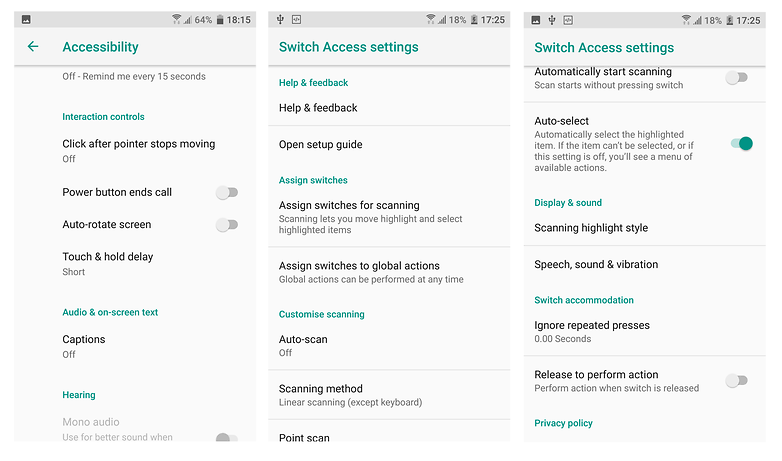
Check your particular device’s accessibility settings to see if you have these features listed under a different name. For example, on some LG devices Interaction Controls may be called »Touch Control Areas,» so a little bit of exploration is definitely worthwhile. On HTC, as you can, see from the above screen shot, Switch Access also give a variety of options for people with motor impairments.
Do you use accessibility options? What is your favorite and what do you use it for?
Источник
How to Fix Android Accessibility Settings That Turn off Automatically
Namrata Gogoi
28 Dec 2018
The other day I had to log in to a website from my phone’s browser. Typical of most people I expected my password manager to do the work of entering the username and password. I waited, but I never saw the prompt. Disappointed as I was, I went ahead and logged in manually.
Digging a little deeper I found that Dashlane, my preferred password manager was turned off in the Accessibility settings. I had to turn it back on. So, it got me thinking. Why did it happen? What could have gone wrong?
Well, it seems there are many ways to fix the Android Accessibility issue. But before we jump into the ways to fix it, you have to understand why it occurs at the first place.
What Are Accessibility Services
The Android Accessibility Service is mainly intended for users with disabilities to make standard phone operations easy. For instance, the built-in TalkBack feature can be used to read the screen content aloud. All you have to do is tap on the screen.
Since this service permits apps to modify the behavior of the already installed apps and services, apps like Dashlane have tapped on this service to explore different situations such as autofill, lock apps, displaying content over other apps or for reading content from the screen. Quite naturally apps like Dashlane, LastPass, Universal Copy needs access to the built-in accessibility services to do their job.
However, this service does not work as intended all the time. Many times, it just switches off, thus hanging you in the middle. It can either happen due to an Android setting that is causing the services to turn off or due to the security protocols set by your device manufacturer.
Источник
Android accessibility — волк в овечьей шкуре? Лекция Яндекса
Месяц назад на очередной Droid Party старший разработчик Данила Фетисов подробно разобрал принцип действия службы, которая отвечает за accessibility-функции Android. Вы узнаете о том, как использовать её для улучшения доступности своих проектов, а также об опасной уязвимости под названием clickjacking.
— Меня зовут Данила Фетисов, я из московского офиса Яндекса, конкретнее — из Такси, конкретнее — из Таксометра. Сегодня мы с вами поговорим о том, что же такое Android accessibility и почему же я такую святую штучку для людей с ограниченными возможностями решил назвать волком в овечьей шкуре.
Итак, план доклада. Сначала мы с вами посмотрим, как эту штуку можно применять, создавать и настраивать. Может быть, расскажу парочку лайфхаков, продуктовых ништяков. И потом о самом интересном — о том, почему же эта штука является опасной. 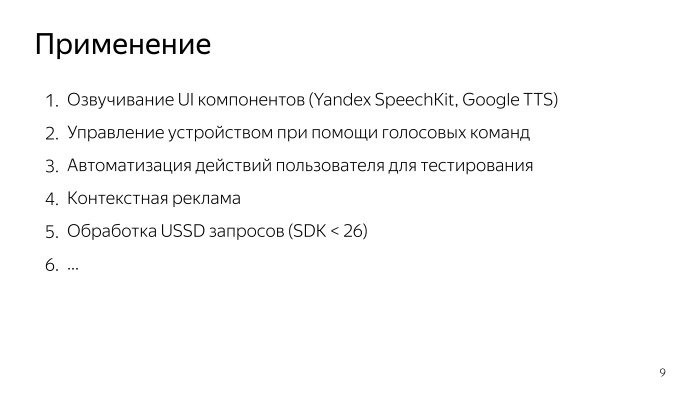
Как вообще мы можем это применять? Вообще что это такое, для тех, кто не знает? В системе происходят какие-либо события, они падают нам в сервис, и мы их обрабатываем.
Раз нам что-то падает, мы можем взять оттуда контент и озвучить с помощью того же Yandex SpeechKit, Google Text-to-Speech или еще чего нибудь, что вам нравится. Но что самое интересное, мы можем не просто получить, но и закинуть событие системы. Еще можно что-нибудь сказать. Закинул событие, нажал кнопочку, и прямо все отлично, радуешься жизни.
Если говорить про эти два пункта, они, по сути, являются дефолтными. Google и запустил эту фичу для того, чтобы вашим приложением могли пользоваться люди с ограниченными возможностями. Но как все знают, мы, разработчики, скучать не хотим: садимся, смотрим код и думаем: как же можно применить? И пошло-поехало.
Автоматизация, тестирование с помощью имитации действий пользователя, контекстная реклама. Сами понимаете: раз мы получаем контент с экрана, то мы можем понимать, как третировать этого пользователя.
Что еще интересного? Обработка USSD-запросов. К сожалению, нормальный API появилась только с 26-го SDK, и разработчикам как-то нужно выживать. И вы представьте, они серьезно парсят USSD-запросы, парсят UI при помощи AccessibilityService.
Шестой пункт — многоточие. Почему? Потому что после этого доклада у вас примерно сложится понимание, как это применять и для чего. А дальше буквально открываете свой поток фантазии, берете чашечку чаю, кофе, и погнали кодить свои крутые фичи.
С чего начать? Следующий слайд будет до боли банальным.
Берем сервис, наследуем от AccessibilityService и радуемся жизни.
Закидываем потом этот сервис в Manifest, и что же тут интересного? По сути, обычная запись сервиса. Но обратите внимание на поле label. Сейчас я не буду рассказывать, что это такое. Запомните, это будет чуть позже. 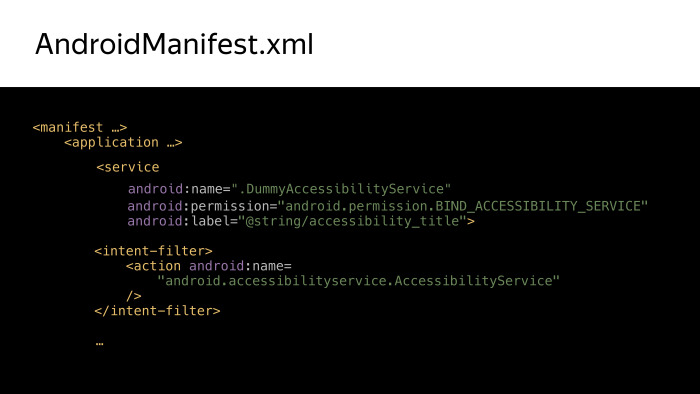
Дальше по Manifest у нас просто файлик конфигов, тоже ничего интересного.
А сам файлик конфигов немножечко пострашнее выглядит. Из того, что вам понадобится, скорее всего, процентов 85–90 — это поле настройки фильтра для входящих событий.
Допустим, здесь стоит, что мы хотим получать абсолютно все события. Вы можете поставить фильтр только на клики, на изменение контента или на что-то еще.
Далее — фильтр на пакеты приложений. Для чего это нужно? Вы сами прекрасно понимаете, что получать события от абсолютно всех приложений в системе было бы слишком для одного приложения. Поэтому Google решил это как-то ограничить. Добавил фильтр.
Далее description. Было поле label, а теперь используют description. По сути, они создают пару, которая затем расскажет пользователю, для чего нужно включить ваш сервис.
И последний пункт: нужен или не нужен контент из текущего открытого окна. Если вы хотите просто понимать, что произошло какое-то событие, ставьте false и не мучайте лишний раз пользователя.
Включение сервиса. К сожалению, чтобы включить эту штукенцию, вам придется помучить полдьзователя и заставить его пройти через семь кругов ада настроек, условно говоря.
Сначала открываем ему специальные возможности. Крутой AccessibilityService — это как раз таки и есть тот label из manifest, о котором я вам говорил на предыдущих слайдах.
Дальше. Пользователю нужно выбрать ваш сервис, и тут он начинает читать description, зачем же вы хотите включить этот сервис и получить определенный контроль над устройством.
Окей, включает. Но не тут-то было. Вылезает какой-то страшный диалог, который говорит: «Чувак, если ты сейчас включишь, мы захватим полный контроль над твоим приложением, условно говоря, будет все страшно». Пользователи не всегда все это читают, просто кликают «ОК», чтобы мы от них отстали. Так что живем.
Ну, что же, где же обработка событий по факту у нас получается? Следующий слайд немножко поумнее первого слайда про сервис, но тем не менее.
Вот наш DummyAccessibilityService, и мы закидываем туда два метода, в котором будем все писать. По сути, interrupt — такой метод, в котором вы должны почистить ваши ссылочки, остановить подписки или что-нибудь еще.
Самое интересное — это класс AccessibilityEvent, который к нам падает. Что же мы можем из него достать?
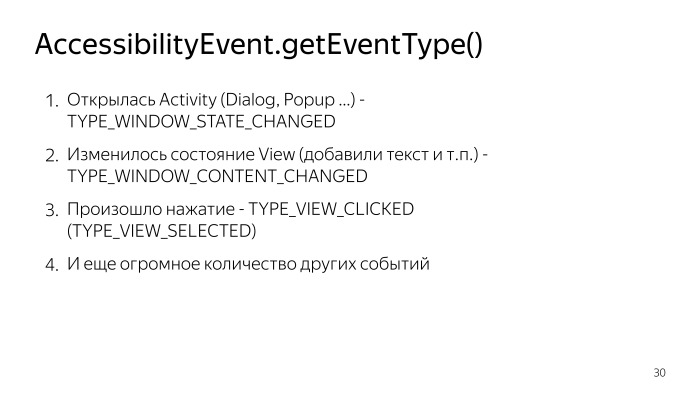
Для начала мы можем понять, что же, на самом деле, произошло у вас в системе. Берем EventType, и что тут достаем?
А достаем, что у нас какая-то Activity там открылась, или Dialog, или Popup, или вообще нотификация свалилась. Прямо все туда падает на window_state_changed.
Далее понимаем, что контент у какой-то вьюхи изменился. Подвинули ее, закинули какую-то строчку в text view или что-нибудь подобное.
А дальше мы узнаем, когда пользователь кликает, или выбирает какую-либо вьюшку. По-моему, 85, да даже 98, наверное, процентов основных продуктовых задач вы покроете при помощи этих event type.
Но если же вам их не хватает — пожалуйста, можете ходить в документацию, я ссылочку в конце доклада вам покажу, и, конечно, вы скачаете доклад, сможете перейти. Просто это чтение на целый вечер, там громадный список. Серьезно, за один раз не осилишь. 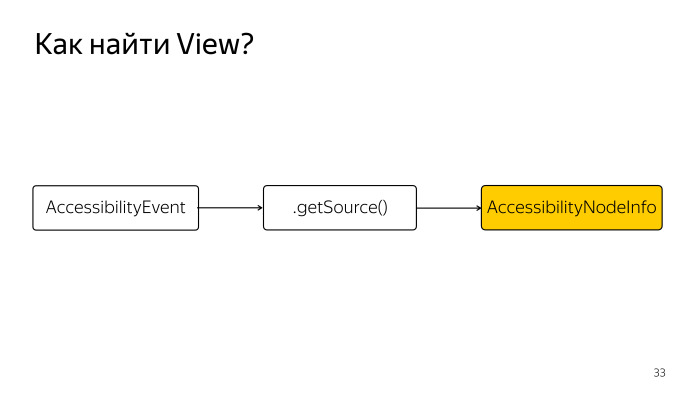
Теперь вопрос у нас: как же найти view? Мы узнали, что произошло. А теперь давайте поймем, с какой же view, с каким компонентом это произошло.
Берем наш AccessibilityEvent.
Берем у него Source, и, вуаля, метаинформация по view уже у нас.
Но что делать, если вы хардкорный разработчик, и вам не хватает информации про одну view, вам хочется понять, что в принципе происходит сейчас на экране? Тут есть ограничение на SDK, но оно мелкое. 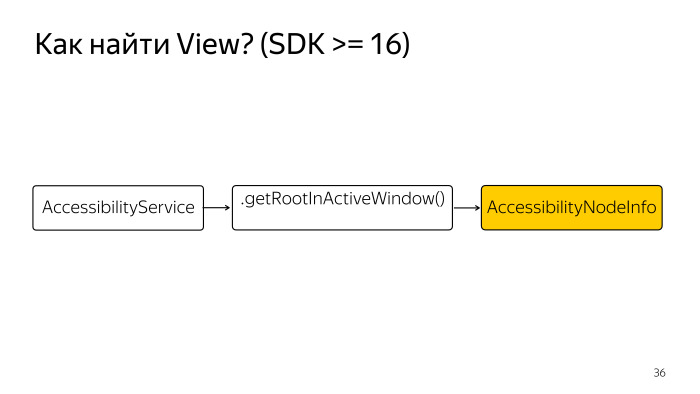
Берем наш AccessibilityService, и получаем, по сути, ссылочку на корневой элемент во всей иерархии на текущем экране. И уже потом достаем нашу мета-информацию по view. 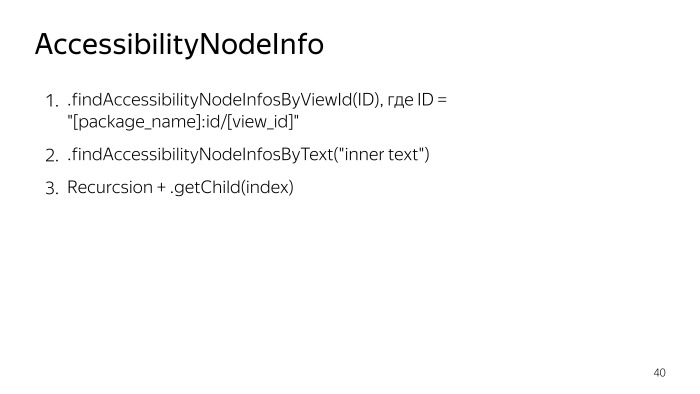
Это, конечно, классно, но сейчас у вас в голове должен быть вопрос: ну, получили мы ссылку на корневой элемент. Что же нам дальше-то делать?
Если хотите пойти безопасным путем, то, пожалуйста, первый вариант. Берете ID view, и просто находите одним методом.
Если вам кажется, что это как-то скучновато, охота чего-то повеселее, то берем текст из view, находим по тексту.
Если и это вам недостаточно интересно — ну, ладно, ребята, берите Child и Recursion, ходите по нему. Тогда точно поймете все, что происходит.
Отлично. Мы с вами поняли, как находить view. Как же теперь взаимодействовать с ней?
Опять берем наш AccessibilityNodeInfo, и теперь уже закидываем Action в него. Какие же Action мы можем туда закинуть? 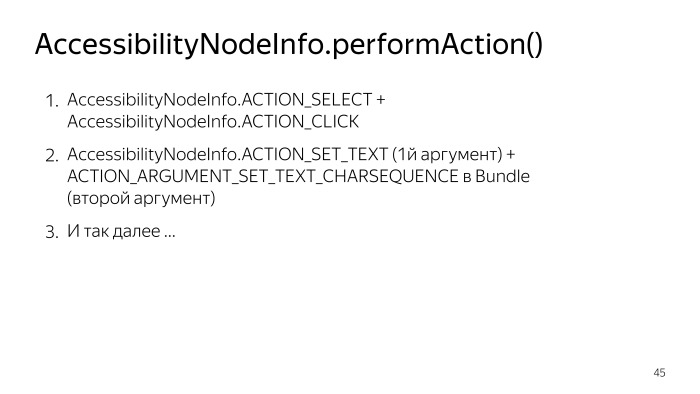
Для начала мы можем закинуть Click. Почему в итоге я сюда поставил не после просто Click, а еще Click и Select? Да потому что есть куча corner case, когда обычный Click вас не спасет. Допустим, пользователь выбрал текст, и клик по вьюхе чисто уберет selection с этого текста. Или же на некоторых девайсах в принципе вьюха не кликабельна, пока Select у нее не вызовешь. В общем, очень много проблем. И если вы хотите просто париться — делайте Select, делайте Click. Два Action, и все, счастье есть.
Что же дальше у нас? А дальше у нас установка текста. Тут тоже все просто. Берем Action_set_text, создаем Bundle с нашей строчкой, и живем.
И третий пункт — это go в документацию. Опять же, это второй вечер уже у вас будет. Куча экшенов прямо, по-моему, еще больше, чем событий.
Ура! Самая скучная часть доклада закончилась. Теперь пошло время всяких ништячков.
Допустим, вы создали сервис, настроили его, закинули какую-то обработку событий. Теперь вам нужно понять, как заставить пользователя, как попросить его все-таки включить этот сервис. Чтобы это понять, вам нужно узнать, в принципе сейчас включен сервис или нет.
Тут до банальности все просто. Берем AccessibilityManager и спрашиваем у него все включенные на текущий момент сервисы в системе, и там находим наш.
Но все было бы, конечно, классно, если бы AccessibilityManager был нормальным парнем, и не было такого, что ты у него спрашиваешь: «Чувак, дай мне, пожалуйста, все доступные сервисы», а он говорит: «Извини, я сегодня не в настроении. Вот тебе пустой список». И ты такой сидишь и думаешь: «Блин, нормально же общались».
Ну ладно, есть старые добрые друзья — это Settings.Secure.getInt и getString. Сначала мы спрашиваем, включены ли вообще сервисы в системе. Если включены, то в одну строчку закидываются все, и там уж мы через контент какой-нибудь ищем наш.
И тут встречаемся с тем, что мы все сделали правильно. Мы создали конфигурацию, создали на стройку всяких событий, включили сервис. Прямо точно видим, что включили сервис, а события к нам не прилетают. Причем так, что то прилетают, то не прилетают. В тот момент я подумал, что в моей жизни какая-то черная полоса наступила. Прямо никаких не было вариантов.
Думал-думал, ресерчил-ресерчил, и тут, бинго, я понял, что это — это Xiaomi с их MIUI. Вот просто, ребята, боль! Вот серьезно.
Окей, поняли, в чем проблема. Как же теперь ее решать? К сожалению, на некоторых прошивках в MIUI все сделано так, что если вашего приложения нет в автостарте, то система не будет в принципе стартовать даже ваш сервис.
Но тут одно решение — просим пользователя добавить ваше приложение в автостарт, и живем дальше, радуемся жизни. 
И вот наступила вишенка на торте. Почему же этот сервис, такой добрый для людей с ограниченными возможностями, является волком в овечьей шкуре?
Мне кажется, многие из вас уже догадались, что если пользователь включит этот сервис, то мы спокойно сможем украсть достаточно много конфиденциальной информации с его устройства. Мало того, что мы сможем ее украсть, мы можем закинуть ее куда-нибудь, допустим, экран разблокировать, если он заблокирован при помощи пин-кода. Ну, окей, разблокируем экран. Что дальше? Накликаем себе рекламки, заработаем кучу денег, прямо заживем. И, в конце концов, можем в принципе сымитировать абсолютно любые действия пользователя, и, допустим, поставить какое-нибудь приложение, выдать ей админские права, и сказать пользователю: «Давай до свидания. Прощайся со своим устройством». 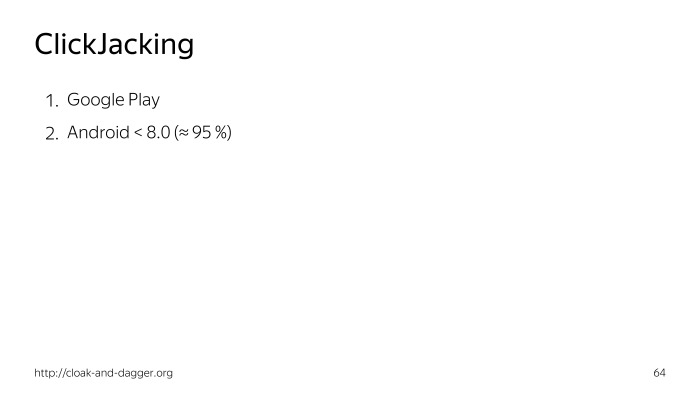
Окей, мы можем все это сделать, но вы сейчас скажете: «Ты, конечно, молодец. Рассказал нам, как мы можем какие данные украсть. Но как ты заставишь пользователя включить ваш AccessibilityService, причем если еще приложение какое-то левое?». Окей, пользователь, мне кажется, просто откроет настройки, поймет, что там написан какой-то бред, закроет, удалит приложение и забудет. И знаете, вы будете правы в том, что первый способ включения через системные настройки сходит на «нет», потому что, сами понимаете, это бред какой-то. И тут к нам на помощь приходит уязвимость, которая, по сути, называется clickjacking. Ребята, кто из вас знаком в принципе с clickjacking? Отлично, будет интересно.
Так вот, на основе этой уязвимости некоторые ребята — ссылочку небольшую я приложил, потому что все следующие скрины будут с ресурса этих ребят — придумали атаку, которая называется Cloak and Dagger. По сути, при помощи всего лишь двух permission и минимального взаимодействия с пользователем вы получаете доступ ко всему приложению прямо от слова «совсем».
Но окей, что нам нужно сделать, чтобы все-таки взломать пользователя?
Мы закидываем наше приложение в Google Play. Мы надеемся, что у пользователя Android версии меньше 8.
Сами понимаете, чуть-чуть — 95% на текущий момент. И все, пользователь скачивает наше приложение.
Если вкратце, то эта malware рассказывает пользователю, как стать хорошим парнем, показывает в самом конце видюшечку. Сейчас сами все увидите.
Окей, стартуем. Небольшой текст. Нам говорят: «Если ты сейчас начнешь tutorial, то станешь хорошим парнем». Окей, конечно, начинаем.
Еще какой-то текст. Дальше люди будут представлены в виде зеленых человечков. Ну, ладно, давайте, нажимаем Next.
Еще текст. Ну, ладно. Сейчас я его дочитаю и точно увижу видюшку, на которой мне расскажут, как стать хорошим парнем. 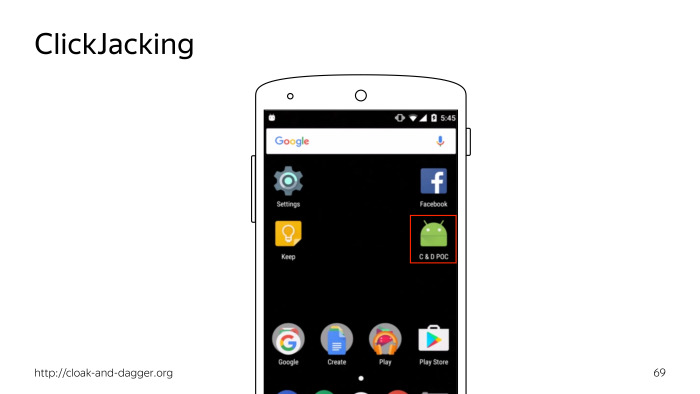
Нажимаю «Окей», и там запускается видюшка. Это нам не столь важно. Важно, что на самом деле происходило на устройстве в этот момент. Пользователь запускает приложение, а так как мы его поставили из Google Play, нам автоматом выдаются permission на overlay. Вуаля, мы открываем окошко специальных возможностей, и сверху просто overlay. Пользователь кликает на Start Tutorial, а на самом деле выбирает наш AccessibilityService. Ну, вы понимаете, что пошло дальше.
Дальше мы нажимаем Next, выбираем тумблер.
В самом конце мы включаем AccessibilityService, и пользователь даже не догадывается, что это произошло.
Знаете, в чем тут проблема? Overlay устроены таким способом, что они либо полностью поглощают все события, все touch и так далекк, либо они полностью пропускают. И фишка именно этой атаки в том, что мы заполняем overlay, весь экран кроме одного пространства. В данном случае это кнопочка OK. Эта кнопочка — действительно из диалога. Когда мы на нее кликаем, мы получаем ивент, узывающий, что произошел touch outside, и все отлично.
Как же Google реагирует на все эти проблемы? Сами понимаете, это достаточно жестокая уязвимость. 
Началось все достаточно интересно — все с восьми лет молчания. Google зарелизил эту штучку, сказал: «Ребята, пользуйтесь. Это безопасно. Точно говорю». Ну окей. Google закидывали. Те же самые ребята, которые Cloak and Dagger придумали, закидывали и саппорт, и issue trackers, и bug trackers.
Потом Google сказал: «Ладно, ладно, ребята, успокойтесь. Я закрою clickjacking в Oreo». Ну ладно, закрыли. Сидят такие еще, думают: «Ну, блин, ребята, все-таки если злоумышленники заставят пользователя включить ассеssibility, это будет плохо. Давайте-ка немножечко над разработчиками поиздеваемся.
И отправляют письмо: «Сделайте то, не знаю, что, иначе ваше приложение будет удалено из Google Play». Если кратко сказать, то в письме было следующее: «Ребята, расскажите нам и пользователям, для чего вам нужны AccessibiiltyService». Как рассказать? В каком формате? Где? Вообще нет понимания. И в письме, конечно же, это не указано.
Ну окей. Громадные треды на reddit, куча писем в саппорт. И потом какой-то разработчик выкладывает на reddit письмо, и в нем говорится: «Да там, ребята, ничего сложного. Закиньте в description, который я вам показал, в manifest, закиньте в описание в Google Play, и все будет нормально, я от вас отстану».
Я в этот момент подумал: ну окей, нашел я это письмо в каких-то кулуарах Reddit. А что если я молодой разработчик, только познакомился с AccessibilityService и хочу зарелизить приложение с этим? Откуда я должен узнать, что мне нужно произвести такие действия, нужно в description, в Google Play закинуть т. д.? Думал-думал, искал-искал и, знаете, ребята, ничего не нашел, от слова совсем.
Ну, серьезно, ничего нет. Есть просто описание в основной документации: «Ребята, это чисто для людей с ограниченными возможностями и точка. Больше никак использовать нельзя». А на самом-то деле, оказывается, можно. 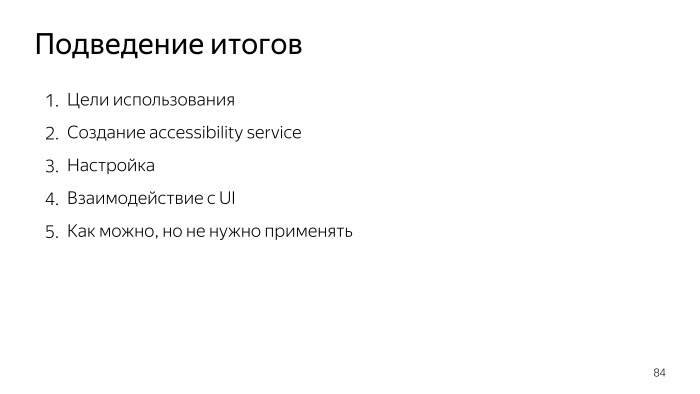
Что ж, мы с вами подошли к концу. Что же мы смогли с вами проговорить? Мы проговорили, как это можно использовать, поняли, как это все создавать, настраивать, поняли, как обрабатывать UI-события. И, конечно, поняли, как можно, но не нужно взаимодействовать с AccessibilityService. Конечно, я вам не рекомендую так делать, это было просто для информации. Вот обещанные источники:
Источник
:max_bytes(150000):strip_icc()/Lifewire_Molly-McLaughlin_webOG-327b0af1832c48a6b565fb20f3a87090.jpg)
:max_bytes(150000):strip_icc()/AccessibilityMenu-79328bba0845400cb934b725a482a740.jpg)
:max_bytes(150000):strip_icc()/Talkback-194c6dd9208d459da6509f56c67aa041.jpg)