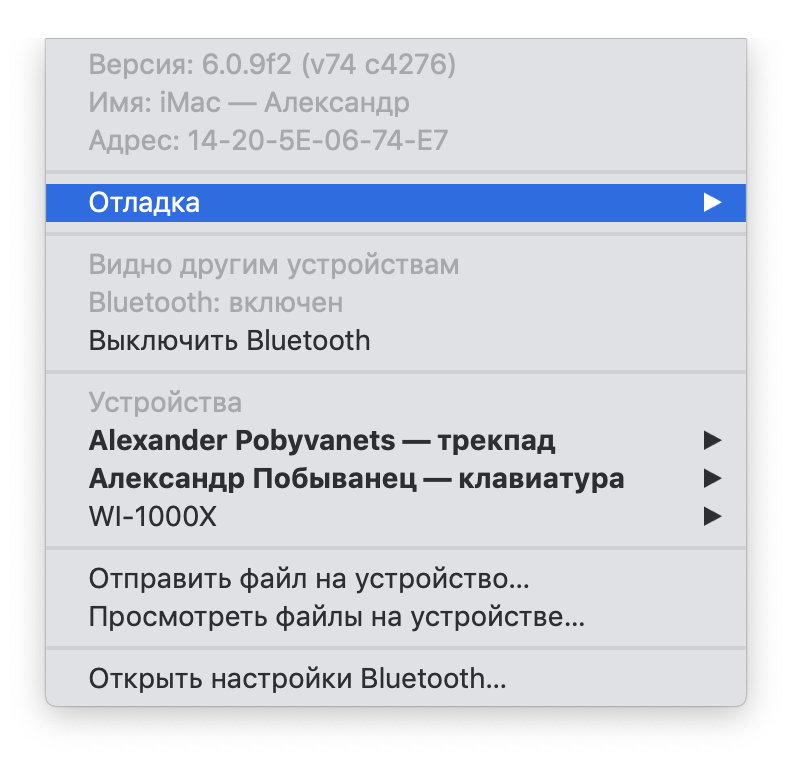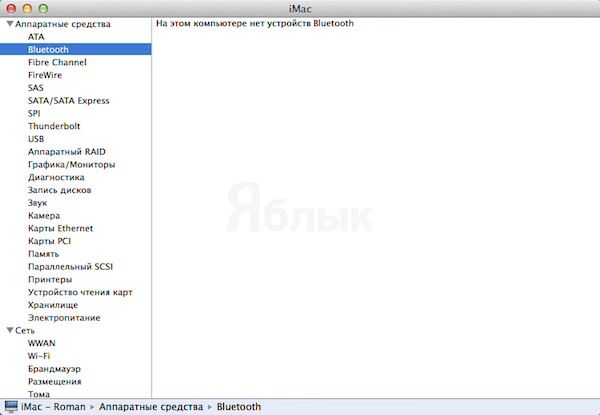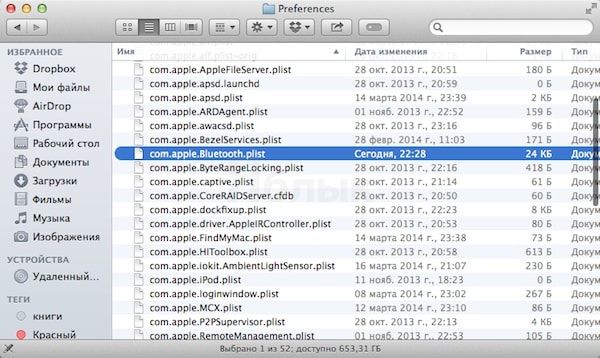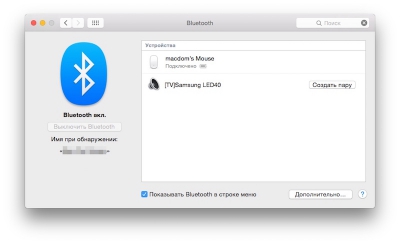- Как исправить проблемы с Bluetooth на Mac
- Сбросить модуль Bluetooth
- Удалить файл настроек Bluetooth
- Сброс параметров контроллера управления системой (SMC)
- Лонгриды для вас
- Как просто исправить проблему с Bluetooth на Mac? Проблема и её решение
- В чём суть проблемы
- Как решить проблему
- Сброс Bluetooth
- Удалить настройки Bluetooth
- Сброс настроек контроллера управления системой (SMC)
- А если не помогает?
- Помощь зала
- Решение проблемы
- Как исправить проблему с Bluetooth на Mac
- Не работает Bluetooth на Mac? Решение проблемы
- 1. Удалите настройки Bluetooth и перезагрузите компьютер
- 2. Сбросьте настройки SMC
- Устройство не имеет необходимых служб bluetooth mac
- В чём суть проблемы
- Как решить проблему
- Сброс Bluetooth
- Удалить настройки Bluetooth
- Сброс настроек контроллера управления системой (SMC)
- А если не помогает?
- Помощь зала
- Решение проблемы
- Стандартные шаги настройки Bluetooth на компьютере Мас
- Основные параметры общих настроек Bluetooth
Как исправить проблемы с Bluetooth на Mac
Хоть Bluetooth и достаточно надежная технология, некоторые владельцы старых Mac всё еще могут сталкиваться с трудностями. Для того чтобы раз и навсегда решить проблемы с сопряжением устройств, у нас есть три эффективных способа.
Сбросить модуль Bluetooth
Перед началом нужно будет закрыть все приложения.
- Зажимаем Shift + Alt и выбираем значок Bluetooth на панели меню
- Выбираем «Отладка» -> «Сбросить модуль Bluetooth»
- После этого обязательно перезагружаем систему
Проверяем работу Bluetooth, всё должно заработать. Правда, стоит учесть, что все устройства нужно будет настроить повторно.
Удалить файл настроек Bluetooth
- Запускаем Finder
- Зажимаем комбинацию клавиш Command+Shift+G
- В окне указываем следующий путь: /Library/Preferences/
- Находим файлы настроек Bluetooth. Они могут называться «com.apple.Bluetooth.plist» или «com.apple.Bluetooth.plist.lockfile», удаляем их
- Перегружаемся, заново настраиваем сопряжение с нужными устройствами
В большинстве случаев первых двух способов достаточно. Однако если проблема по-прежнему имеет место быть, в таком случае мы можем попробовать третий метод.
Сброс параметров контроллера управления системой (SMC)
- Выключаем наш Mac
- Зажимаем клавиши Shift-Control-Option одновременно с кнопкой питания в течение 10 секунд и отпускаем
- Включаем наш Mac
SMC сброшен, осталось проверить на работоспособность Bluetooth.
Новости, статьи и анонсы публикаций
Свободное общение и обсуждение материалов
Лонгриды для вас
Автор AppleInsider.ru познакомился с романом «Рыбари и виноградари» Михаила Харита и делится своим первым впечатлением. Может ли одна книга вернуть любовь к чтению? Оказалось, что да.
История с поиском материалов сексуального насилия над детьми получила продолжение: компания отказалась внедрять этот алгоритм, ссылаясь на необходимость «консультаций» и доработки. Разобрались, что это значит, и когда по нашим с вами фотографиям в iCloud начнет копаться Apple
Если раньше многие пользователи хотели скопировать интерфейс iPhone на свое устройство, то сейчас все в корне наоборот. В статье рассказываем, как максимально приблизить iOS устройство к Android гаджетам.
Источник
Как просто исправить проблему с Bluetooth на Mac? Проблема и её решение
Кто виноват и с чего начать.
Настолько хорошо и замечательно работал мой iMac, что и рассказать про него особо нечего. Но с недавних пор я страдаю из-за глючного Bluetooth, поэтому делюсь своими переживаниями. Вдруг вы сталкивались с такой проблемой и поможете словом и советом.
В чём суть проблемы
Суть проблемы в том, что внезапно во время работы «отваливаются» Bluetooth-клавиатура и трекпад. Просто теряется связь на ровном месте. После этого приходится перезагружать iMac, чтобы восстановить связь. Но иногда через несколько минут, а иногда через несколько часов снова та же проблема. Чаще всего аксессуары не работают после того, как выходишь из режима сна. Странный баг. Причём он появился на ровном месте — я не ставил новые программы, не менял настройки.
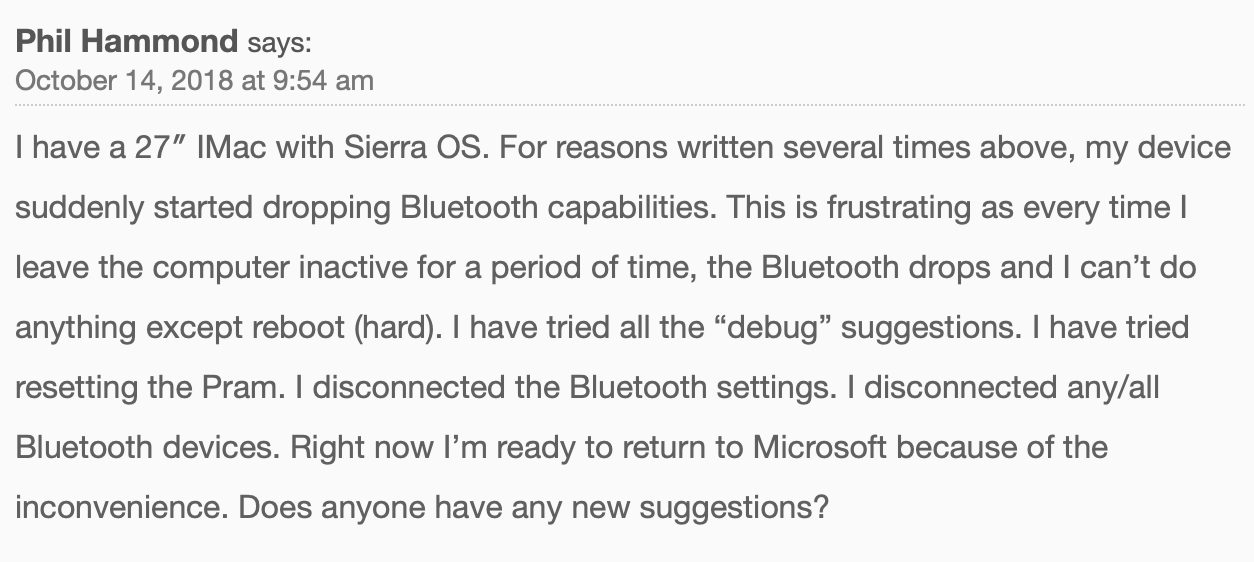
Как решить проблему
Я думаю, что перепробовал всё, что мог. Первым делом я удалил клавиатуру и трекпад из списка устройств и добавил заново.
Я пробовал подключать новые аксессуары, но не помогла ни другая клавиатура, ни другой трекпад.
Ну окей, я полез за советами в интернет. Оказалось, что не я первый с такой проблемой. Я нашёл несколько рекомендаций и хочу поделиться ими.
Сброс Bluetooth
Последовательность действий должна быть такой:
- Закрыть все приложения;
- Зажать Shift + Alt (Option) и кликнуть на иконку Bluetooth в правом верхнем углу;
- Выбрать Отладку;
- Сбросить модуль Bluetooth;
- Перезагрузить компьютер.
В теории после добавления аксессуаров по новой всё должно работать без проблем.
Удалить настройки Bluetooth
- Открываете Finder;
- Зажимаете Command + Shift + G;
- Выбираете путь /Library/Preferences/;
- Удаляете файлы «com.apple.Bluetooth.plist» и «com.apple.Bluetooth.plist.lockfile»;
- Перезагружаете компьютер.
Опять же, после включения компа проблемы быть не должно.
Сброс настроек контроллера управления системой (SMC)
- Выключаем компьютер;
- На клавиатуре одновременно нажимаем кнопки Shift + Control + Option (левая) и кнопку питания;
- Одновременно отпускаем кнопки;
- Включаем компьютер.
А если не помогает?
Мне вышеуказанные методы не помогли. Точнее, иногда на ограниченное время я всё-таки оживлял компьютер, несколько дней система работала нормально, но потом без видимых причин я снова наступал на те же грабли.
Потом я вспомнил, что у меня iMac свежий и новый, покупал я его летом 2018 года, а значит, надо обращаться в техподдержку, пока действует гарантия.
Мне предложили два варианта, и оба меня не устраивали, потому что я не хочу настраивать систему заново, создав нового пользователя. А стирать все данные и перестанавливать macOS из-за проблем с Bluetooth — это как-то совсем кардинально.
Помощь зала
Поэтому я хочу воспользоваться положением и обратиться к вам. Если кто знает, как избавиться от проблемы и заставить Bluetooth работать без сбоев и глюков, то прошу поделиться добрыми советами.
Писать можно в комментариях, мне на почту [email protected] , ну или в соцсети. Спасибо!
Решение проблемы
Во-первых, хочу поблагодарить всех, кто нашёл время и откликнулся. Спасибо, что не остались равнодушными.
Во-вторых, для меня эта история оказалась со счастливым концом, глюк всё-таки поборол. Владимир, спасибо за совет!
Метод оказался неожиданным: после удаления приложения Android File Transfer компьютер снова нормально заработал. Эта софтина помогает подключать к Макам телефоны на Android и передавать данные туда-сюда. Она славится глючностью, но я не думал, что проблемы настолько глубокие, что придётся ставить на уши поддержку Apple, а заодно изливать проблему в интернет.
Пишу по поводу проблемы с iMac и Bluetooth. Модель 21.5, 2017. Ситуация точно такая же. Пропадал сигнал после режима сна — всегда и в любой момент. Это первый Mac, поэтому много читал и искал информацию, но ничего не помогало (сброс bt, перезагрузки и т. д.). Уже хотел нести его в магазин для проверки, но не мог забронировать встречу, так как ближайший магазин постоянно занят. Остальные точки довольно далеко, и без оригинальной коробки не очень хотелось ехать, живу в UK.
В итоге стал общаться с поддержкой, чтобы они мне назначили время в ближайшем магазине, но они решили предложить все те же методы, что были описаны в новости, плюс безопасный режим. Но ничего не помогло. Другой человек предложил убрать некоторые программы из автозагрузки и практически единственной у меня была Android File Transfer. Я её удалил полностью, и все, проблема пропала целиком. Колонка, клавиатура и мышь теперь работают как часы. Очень редко что-то случается, но это просто глюки bt.
Сам знаю, насколько это неудобно и бесит, поэтому, надеюсь, это поможет.
Надеюсь, что и вам этот нехитрый, но действенный метод поможет.
Источник
Как исправить проблему с Bluetooth на Mac
Некоторые владельцы компьютеров Mac могли заметить проблему с включением Bluetooth, возникающую после перезагрузки или обновления операционной системы. В этом случае вы не можете подключить к компьютеру ни один Bluetooth-аксессуар, будь то клавиатура, мышь или беспроводная гарнитура, а при нажатии на соответствующий значок на верхней панели OS X сообщает, что функция в данный момент недоступна.
Если вы зайдете в информацию о системе, значок которой расположен в разделе «Программы», то обнаружите, что компьютер вообще отказывается распознавать встроенный адаптер Bluetooth. Как же решить эту проблему?
Сперва необходимо удалить файл настроек Bluetooth — его повреждение вполне может вызвать сбой в работе технологии. Для этого запускаем Finder, далее удерживаем одновременно клавиши Command+Shift+G и в появившемся окне вводим следующий путь:
Находим файл под именем «com.apple.Bluetooth.plist» и смело удаляем его. Если по соседству с ним расположен файл «com.apple.Bluetooth.plist.lockfile», проводим с ним эту же операцию.
После этого выключаем компьютер на пару минут. Стоит отметить, что важно полностью отключить рабочую машину, а не перезагрузить ее — в противном случае эффекта не будет.
Включаем Mac, заходим в меню Bluetooth в системных настройках и пробуем его включить. Ошибка должна исчезнуть, но если она остается, воспользуемся вторым способом.
Он заключается в сбрасывании параметров контроллера управления системой (SMC), которое позволяет нормализовать работу вентиляторов компьютера, подсветки клавиатуры, яркости дисплея, питания и так далее. Подробная инструкция размещена на официальном сайте технической поддержки Apple и состоит из пяти этапов.
1. Выключите компьютер.
2. Подсоедините адаптер питания MagSafe к источнику питания, подключив его к компьютеру Mac, если он еще не подключен.
3. Нажмите на встроенной клавиатуре одновременно клавиши Shift + Control + Option (слева) и кнопку питания.
4. Одновременно отпустите клавиши и кнопку питания.
5. Нажмите кнопку питания, чтобы включить компьютер.
После проведения всех этих манипуляций Bluetooth вновь будет работать нормально. В случае, если этого не произошло, проблема, скорее всего, в самом «железе», и решить ее можно только в сервисном центре.
Источник
Не работает Bluetooth на Mac? Решение проблемы
Некоторые пользователи Mac иногда наблюдают неожиданную проблему с работоспособностью Bluetooth на своем компьютере, чаще всего это происходить после установки обновлений системы или перезагрузки компьютера. В сегодняшней инструкции мы постараемся рассказать Вам что делать, если не работает Bluetooth на Mac.
А в системной информации во вкладке Bluetooth будет отсутствовать информация. Все это позволит заподозрить, что проблема кроется в компьютере, а не внешнем устройстве.
Ниже мы приведем несколько возможных путей решения этой проблемы:
1. Удалите настройки Bluetooth и перезагрузите компьютер
Для начала Вам нужно удалить .plist файл с настройками Bluetooth и позволить компьютеру создать новый:
- Закройте любые программы, которые могут взаимодействовать с Bluetooth, в том числе и Системные настройки.
- Откройте Finder и нажмите сочетание клавиш Command + Shift + G. В открывшемся окне введите адрес для перехода:
- Найдите в этой папке файл com.apple.Bluetooth.plist и удалите его (если в папке есть файл com.apple.Bluetooth.plist.lockfile — удалите и его тоже). Для удаления от Вас потребуется ввести пароль администратора.
После этого перезагрузите компьютер. После его включения Вам придется снова открыть настройки Bluetooth и заново подключить внешние устройства.
2. Сбросьте настройки SMC
Если после удаления настроек Bluetooth так и остался не активным, то попробуйте сбросить настройки SMC: Рекомендуется делать сброс настроек SMC только после выполнения удаления настроек Bluetooth, поскольку некоторые пользователи смогли вернуть функциональность Bluetooth после выполнения обоих манипуляций.
Сброс настроек SMC позволит перенастроить множество системных функций, в том числе и модуля беспроводного соединения.
Процесс сброса Настроек SMC немного отличается в зависимости от характеристик компьютера и его модели. Мы рекомендуем посмотреть официальную инструкцию от Apple.
Источник
Устройство не имеет необходимых служб bluetooth mac
Кто виноват и с чего начать.
Настолько хорошо и замечательно работал мой iMac, что и рассказать про него особо нечего. Но с недавних пор я страдаю из-за глючного Bluetooth, поэтому делюсь своими переживаниями. Вдруг вы сталкивались с такой проблемой и поможете словом и советом.
В чём суть проблемы
Суть проблемы в том, что внезапно во время работы «отваливаются» Bluetooth-клавиатура и трекпад. Просто теряется связь на ровном месте. После этого приходится перезагружать iMac, чтобы восстановить связь. Но иногда через несколько минут, а иногда через несколько часов снова та же проблема. Чаще всего аксессуары не работают после того, как выходишь из режима сна. Странный баг. Причём он появился на ровном месте — я не ставил новые программы, не менял настройки.
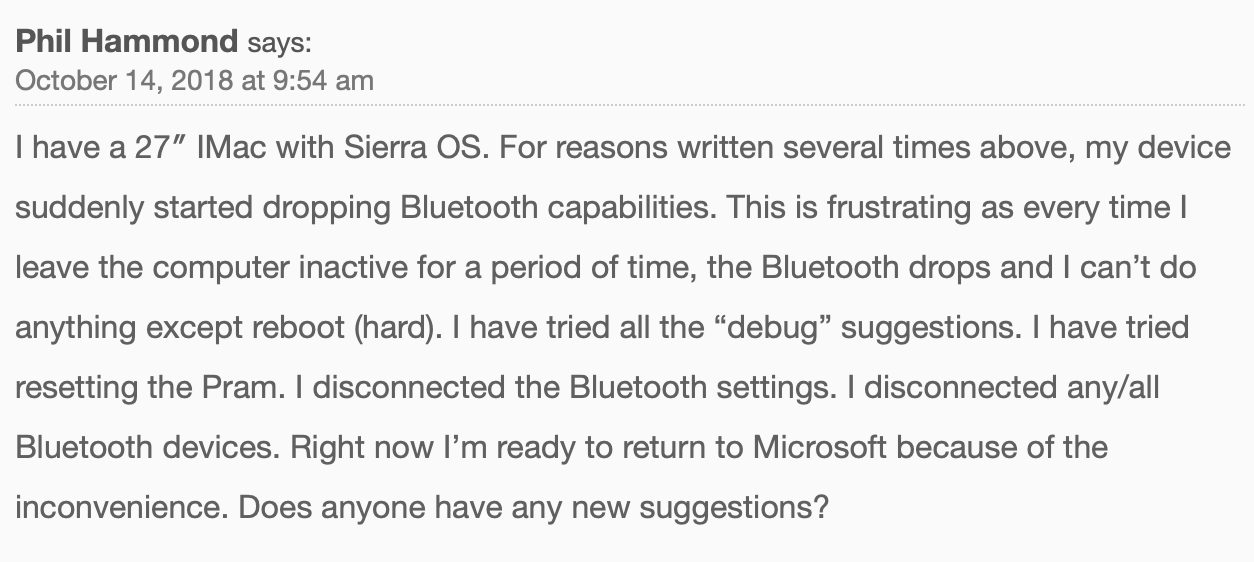
Как решить проблему
Я думаю, что перепробовал всё, что мог. Первым делом я удалил клавиатуру и трекпад из списка устройств и добавил заново.
Я пробовал подключать новые аксессуары, но не помогла ни другая клавиатура, ни другой трекпад.
Ну окей, я полез за советами в интернет. Оказалось, что не я первый с такой проблемой. Я нашёл несколько рекомендаций и хочу поделиться ими.
Сброс Bluetooth
Последовательность действий должна быть такой:
- Закрыть все приложения;
- Зажать Shift + Alt (Option) и кликнуть на иконку Bluetooth в правом верхнем углу;
- Выбрать Отладку;
- Сбросить модуль Bluetooth;
- Перезагрузить компьютер.
В теории после добавления аксессуаров по новой всё должно работать без проблем.
Удалить настройки Bluetooth
- Открываете Finder;
- Зажимаете Command + Shift + G;
- Выбираете путь /Library/Preferences/;
- Удаляете файлы «com.apple.Bluetooth.plist» и «com.apple.Bluetooth.plist.lockfile»;
- Перезагружаете компьютер.
Опять же, после включения компа проблемы быть не должно.
Сброс настроек контроллера управления системой (SMC)
- Выключаем компьютер;
- На клавиатуре одновременно нажимаем кнопки Shift + Control + Option (левая) и кнопку питания;
- Одновременно отпускаем кнопки;
- Включаем компьютер.
А если не помогает?
Мне вышеуказанные методы не помогли. Точнее, иногда на ограниченное время я всё-таки оживлял компьютер, несколько дней система работала нормально, но потом без видимых причин я снова наступал на те же грабли.
Потом я вспомнил, что у меня iMac свежий и новый, покупал я его летом 2018 года, а значит, надо обращаться в техподдержку, пока действует гарантия.
Мне предложили два варианта, и оба меня не устраивали, потому что я не хочу настраивать систему заново, создав нового пользователя. А стирать все данные и перестанавливать macOS из-за проблем с Bluetooth — это как-то совсем кардинально.
Помощь зала
Поэтому я хочу воспользоваться положением и обратиться к вам. Если кто знает, как избавиться от проблемы и заставить Bluetooth работать без сбоев и глюков, то прошу поделиться добрыми советами.
Писать можно в комментариях, мне на почту alexanpob@wylsacom.media, ну или в соцсети. Спасибо!
Решение проблемы
Во-первых, хочу поблагодарить всех, кто нашёл время и откликнулся. Спасибо, что не остались равнодушными.
Во-вторых, для меня эта история оказалась со счастливым концом, глюк всё-таки поборол. Владимир, спасибо за совет!
Метод оказался неожиданным: после удаления приложения Android File Transfer компьютер снова нормально заработал. Эта софтина помогает подключать к Макам телефоны на Android и передавать данные туда-сюда. Она славится глючностью, но я не думал, что проблемы настолько глубокие, что придётся ставить на уши поддержку Apple, а заодно изливать проблему в интернет.
Пишу по поводу проблемы с iMac и Bluetooth. Модель 21.5, 2017. Ситуация точно такая же. Пропадал сигнал после режима сна — всегда и в любой момент. Это первый Mac, поэтому много читал и искал информацию, но ничего не помогало (сброс bt, перезагрузки и т. д.). Уже хотел нести его в магазин для проверки, но не мог забронировать встречу, так как ближайший магазин постоянно занят. Остальные точки довольно далеко, и без оригинальной коробки не очень хотелось ехать, живу в UK.
В итоге стал общаться с поддержкой, чтобы они мне назначили время в ближайшем магазине, но они решили предложить все те же методы, что были описаны в новости, плюс безопасный режим. Но ничего не помогло. Другой человек предложил убрать некоторые программы из автозагрузки и практически единственной у меня была Android File Transfer. Я её удалил полностью, и все, проблема пропала целиком. Колонка, клавиатура и мышь теперь работают как часы. Очень редко что-то случается, но это просто глюки bt.
Сам знаю, насколько это неудобно и бесит, поэтому, надеюсь, это поможет.
Надеюсь, что и вам этот нехитрый, но действенный метод поможет.
Бывают случаи (в том числе у некоторых в нашей редакции), когда модуль Bluetooth в OS X начинает работать некорректно: отсюда возникают проблемы с подключением беспроводной клавиатуры, мыши и других аксессуаров. Зачастую не помогает даже перезагрузка компьютера, и проблема остается нерешенной. Но один проверенный выход из такой ситуации есть.
Проблема решается сбросом модуля Bluetooth на компьютере Mac. Звучит слишком сложно? Не надо бояться. Сброс этого модуля выполняется проще, чем установка нового приложения. Для этого выйдите из приложений и зажмите вместе клавиши Shift и Alt.
После этого нажмите на значок Bluetooth на панели управления и войдите в меню «Отладка». Нажмите «Сбросить модуль Bluetooth».
Спустя некоторое время произойдет сброс модуля. Обязательно перезагрузите компьютер, чтобы изменения вступили в силу. Учите, что после этого вам придется заново настраивать подключенные аксессуары, зато проблем с клавиатурой или мышью уже не будет.
Вообще, меню, вызываемое Shift + Alt, пригодится и на будущее, так что не забывайте про это сочетание клавиш.
- iСекреты 15.06.2015 3670 Комментарии (3)
Некоторым пользователям во время работы за Мас многим не удается установить беспроводную сеть с другими устройствами посредством Bluetooth-технологии. Как правило, такие неполадки возникают после обновления ОС или перезагрузки компьютера. Вследствие этого сбоя, не удается подключить Bluetooth-аксессуары, а в верхней части панели появляется соответствующее уведомление, с информацией о том, что в настоящий момент функция недоступна. В данной статье мы более детально остановимся на проблеме, когда Мас не принимает файлы по Bluetooth.
Существуют различные причины этой ситуации, некоторые из них заключаются в «железе», иными словами в беспроводном модуле, тогда данную неисправность можно устранить только в авторизированном сервисном центре. Другие, менее серьезные проблемы, кроются в настройках доступа, их можно решить самостоятельно.
Стандартные шаги настройки Bluetooth на компьютере Мас
Прежде всего, стоит удостовериться, что Мас и другое устройство находятся в радиусе передачи и соединены в пару друг с другом. Для этого, необходимо проверить статус устройства в меню Apple ? «Системные настройки» ? Bluetooth. Дополнительная информация представлена в окне «Подробнее».
В случае, если устройство и Мас не были соединены в пару, необходимо убедится, что они могут быть обнаружены. В меню «Настроить устройство Bluetooth» соедините устройство с компьютером, следуя подсказкам на экране. Если устройство уже было объединено с Мас, удалите его, затем добавьте повторно, чтобы создать новую пару. Также, проверьте, есть ли у вас права на получение файла, возможно, необходимо будет ввести пароль.
Основные параметры общих настроек Bluetooth
Если ваш Мас все же отказывается принимать любого вида файлы по Bluetooth, следуйте нижеприведенной инструкции:
- Откройте блок меню “Системные настройки”.
- Кликните на строку “Общий доступ”
- Слева в открывшемся окне вам будет представлен перечень служб.
- Выберите “Общий доступ Bluetooth” и активируйте его, обозначив флажком.
После этих действий ваш компьютер должен принимать любые файлы, отправленные с помощью технологии Bluetooth.
Кроме того, рекомендуется настроить и другие параметры, которые способны существенно упростить работу с этой беспроводной сетью в дальнейшем. Для этого, необходимо осуществить следующие шаги:
- При приеме файлов, важно выбрать:
? «Принимать и сохранять» – Mac будет сохранять все объекты, отправленные вам посредством Bluetooth;
? «Принимать и открывать», для того, чтобы сразу после получения открывать файлы;
? «Спрашивать, что делать» – в случае, если вы желаете отдельно принимать решение относительно каждого отправленного вам объекта. - Определить папку для сохранения файлов (по умолчанию указана папка «Загрузки»). Чтобы указать другой путь, выберете папку «Другая» .
- Разрешить другим устройствам просматривать файлы на вашем компьютере, выбрав строку «Всегда разрешать». Также вы можете указать в настройках «Спрашивать, что делать» или «Не разрешать никогда».
Для получения дополнительных сведений о работе технологии Bluetooth на вашем Мас, которые помогут вам решить те или иные проблемы с настройкой соединения, вам необходимо открыть программу «Обмен файлами по Bluetooth», выбрать «Справка», и появившемся списке найти «Справка Bluetooth».
Источник