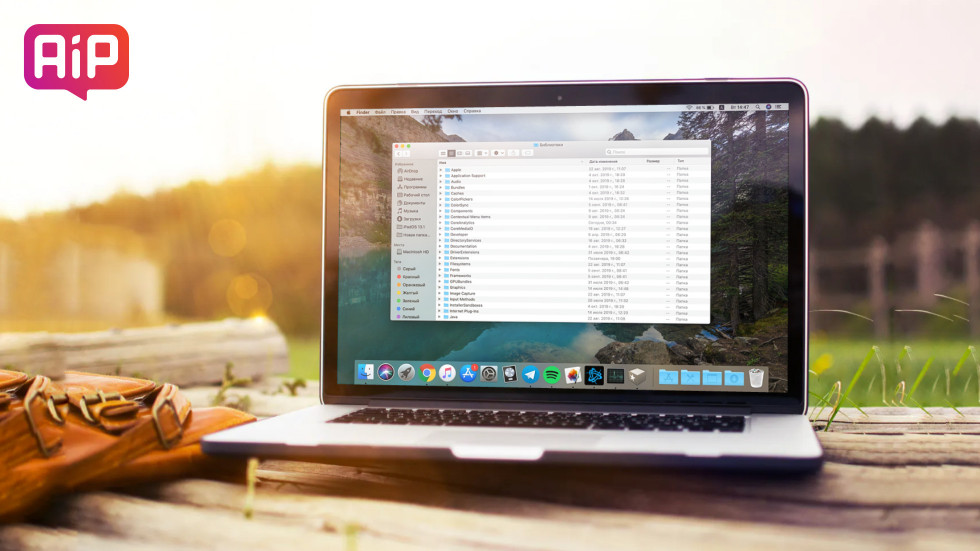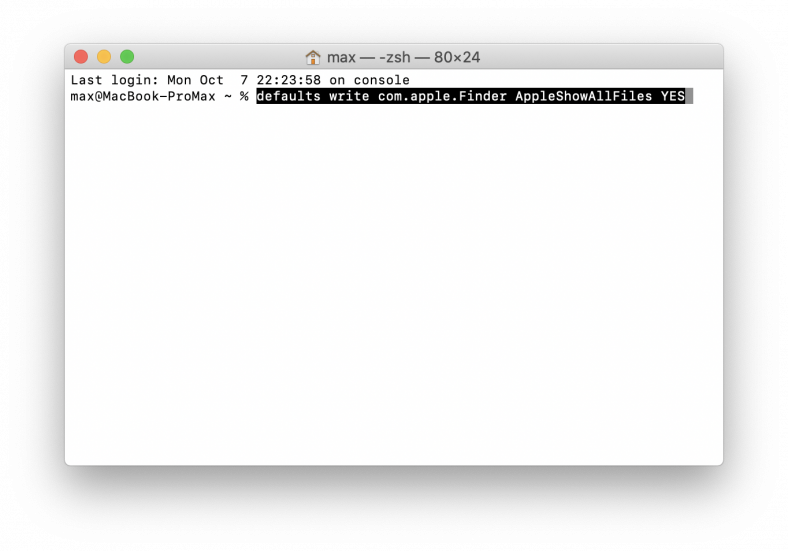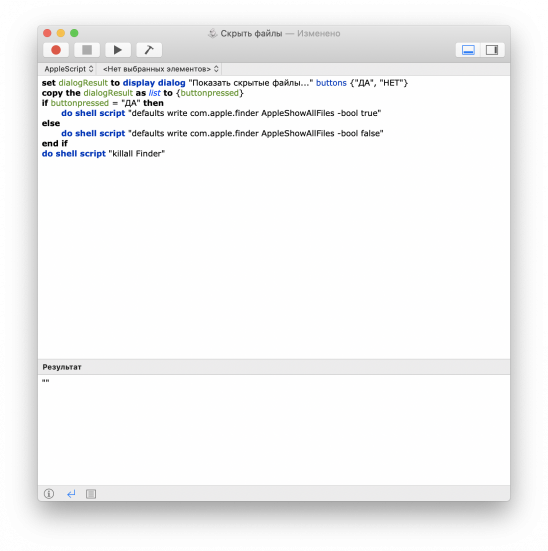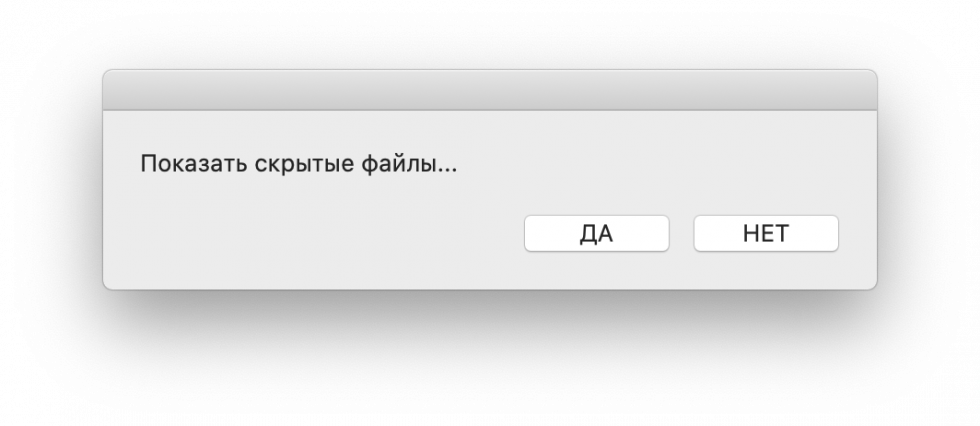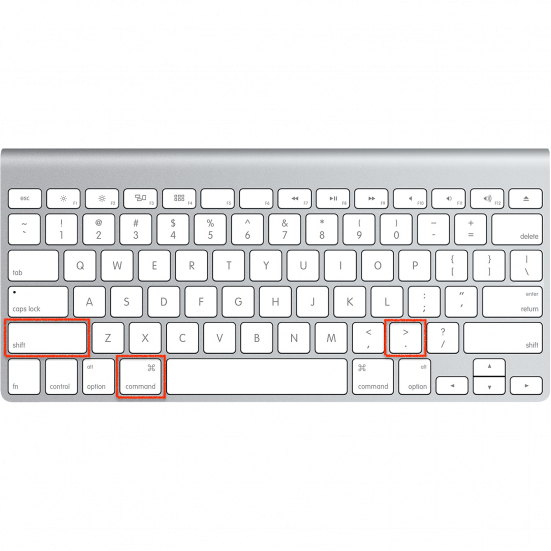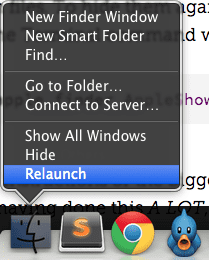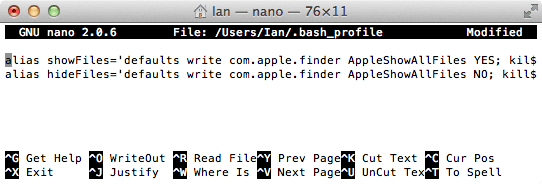- Как отобразить скрытые файлы и папки на Mac. Три способа
- Способ первый – через приложение «Терминал»
- Способ второй – через специальный скрипт
- Способ третий – при помощи горячих клавиш
- AppleShowAllFiles не показывает скрытые файлы
- [Советы и трюки] Отображаем скрытые файлы в Finder
- Лонгриды для вас
- Как отобразить скрытые файлы в macOS
- С помощью сочетания клавиш
- С помощью терминала
- С помощью AppleScript
- О скрытых файлах
- Quickly Show/Hide Hidden Files on macOS Sierra, OS X El Capitan & Yosemite
- Updates
- The Quickest Way to Show/Hide Hidden Files
- Show/Hide Hidden Files the Long Way
- Show/Hide Hidden Files using Terminal Aliases
- Conclusion
Как отобразить скрытые файлы и папки на Mac. Три способа
Всё тайное станет явным.
macOS, как и любая другая операционная система имеет скрытые файлы и папки. Как правило, это системные файлы, которые скрыты из соображений безопасности. Однако опытные пользователи зачастую прибегают к способам, которые позволяют отобразить скрытые файлы – например, для полного удаления приложений, для настройки некоторых системных параметров или же для иных операций.
В этой статье мы расскажем о трёх способах, которые позволят в два счёта отобразить все скрытые файлы и папки в macOS.
Способ первый – через приложение «Терминал»
Любители командной строки могут прибегнуть к старому, но проверенному методу.
- Запускаем приложение «Терминал» любым удобным способом.
- В окне командной строки вводим и подтверждаем следующую команду:
defaults write com.apple.Finder AppleShowAllFiles YES
- Файловый менеджер перезапустится. После этого все скрытые файлы будут показаны. Чтобы вновь скрыть файлы, достаточно воспользоваться другой командой:
defaults write com.apple.Finder AppleShowAllFiles NO
Способ второй – через специальный скрипт
Тем, кто предпочитает автоматизировать любой труд, имеет смысл присмотреться к ещё одному варианту – включение показа скрытых файлов через специальный макрос. Для его создания мы прибегнем к помощи «Редактора скриптов».
- Запускаем приложение для создания скриптов.
- В контекстном меню выбираем «Файл» –> «Новый».
- В следующем окне нам потребуется вставить код скрипта. Выглядит он так:
set dialogResult to display dialog “Показать скрытые файлы…” buttons <“ДА”, “НЕТ”>
copy the dialogResult as list to
if buttonpressed = “ДА” then
do shell script “defaults write com.apple.finder AppleShowAllFiles -bool true”
else
do shell script “defaults write com.apple.finder AppleShowAllFiles -bool false”
end if
do shell script “killall Finder”
- Сохраняем созданный макрос в виде приложения, перейдя в меню «Файл» –> «Сохранить».
Теперь при запуске нашей созданной программы, мы сможем в один клик включить или выключить отображение скрытых файлов. Для удобства скрипт можно разместить прямо в док-панели.
Способ третий – при помощи горячих клавиш
Если вы ищете самый простой метод, то этот вариант определённо для вас. Данный способ появился только в macOS High Sierra – поэтому работать на более ранних версиях ОС он не будет.
- Открываем файловый менеджер Finder.
- В нужной директории жмём на сочетание клавиш Shift + Command + .(точка).
Сразу же после этого на экране отобразятся все скрытые файлы и папки. Чтобы выключить их показ, достаточно снова воспользоваться вышеуказанной комбинацией клавиш.
Источник
AppleShowAllFiles не показывает скрытые файлы
Я использую OS X 10.8, я печатаю следующее
но я не вижу скрытых файлов, таких как .bash_history , .Trash , .cups , .gem и т.д. в каталоге пользователя.
Идентификатор пакета com.apple.finder в нижнем регистре.
defaults write com.apple.Finder AppleShowAllFiles YES также записывает параметр в виде строки, но обычно это не имеет значения.
У меня была эта проблема. Я попробовал решение Лаури, и имел неустойчивый успех. Я обнаружил, что моей конкретной проблемой было то, что я иногда запускал команду от пользователя root. Запуск его из стандартных разрешений неизменно оказывался успешным, тогда как запуск из-под рута оказывался неизменно неудачным.
У меня 2 Mac, оба работают 10.8.3. Я был в состоянии использовать
предложение на моем Mac Mini с успехом, но он не работал на MacBook Pro, независимо от того, сколько раз (или какой метод я использовал), чтобы перезапустить Finder. Когда я использовал «логический» метод, он впервые работал на MacBook. MacBook — это устройство 2010 года, а mini — с 2012 года, но все это должно быть только в ОС, а не в аппаратном обеспечении. очень странно, но большое спасибо за публикацию обоих вариантов. Я начинал сводить себя с ума, пытаясь увидеть скрытые файлы на ноутбуке. Я даже использовал «sudo» для метода «AppleShowAllFiles», думая, что это было разрешением, но это не помогло.
Пожалуйста, используйте defaults read com.apple.finder AppleShowAllFiles читать текущий статус.
Обратите внимание, что это другое использовать команду с пользователем root (например, sudo) или обычным пользователем и использовать com.apple.finder с искатель в нижнем регистре.
За Скрыть скрытое файлы использование defaults write com.apple.finder AppleShowAllFiles 0 из окна текущего пользовательского терминала не с помощью sudo или же sudo su команда.
За Показать скрытое файлы использование defaults write com.apple.finder AppleShowAllFiles 1
Затем перезапустите Finder, используя killall Finder
Источник
[Советы и трюки] Отображаем скрытые файлы в Finder
Скрытые файлы — пусть и не всегда, но удобно. Но, к сожалению, по умолчанию скрытые файлы в Finder не показываются. И несмотря на определенное удобство, когда их нужно увидеть, это превращается в маленькую, но проблему. Поэтому лучше сделать их просто видимыми и все.
Для того, чтобы сделать скрытые в Finder файлы видимыми, нужно ввести в терминал следующую команду:
defaults write com.apple.finder AppleShowAllFiles -bool YES && killall Finder
Если по каким-то причинам нужно вернуть все назад, то вам поможет эта команда:
defaults write com.apple.finder AppleShowAllFiles -bool NO && killall Finder
Новости, статьи и анонсы публикаций
Свободное общение и обсуждение материалов
Лонгриды для вас
Быстрая зарядка убивает аккумулятор iPhone — вопрос, который волнует многих. Мы разобрались в этом и готовы рассказать, как работает беспроводная зарядка, почему лучше не разряжать iPhone до нуля и кто виноват в быстро падающей емкости батареи
Если вы случайно или необдуманно удалили фотографии из памяти своего iPhone, это не значит, что их нельзя восстановить. У вас есть как минимум 4 способа, которые позволят вернуть дорогие сердцу снимки обратно
Источник
Как отобразить скрытые файлы в macOS
В macOS есть файлы и папки, скрытые от глаз пользователей. В частности, это системные компоненты и временные файлы установленных приложений, которые обычно никто не трогает. Но если вам все-таки нужно получить к ним доступ, то я подскажу, как это сделать.
С помощью сочетания клавиш
В новых версиях macOS (начиная с Sierra) эта функция назначена на горячие клавиши, и отобразить скрытые файлы можно одним нажатием.
В любой части системы просто нажимаем на сочетание: ⌘ CMD + Shift + .(точка) . Все. Скрытые системные файлы появятся в программе Finder и на рабочем столе. В их названиях всегда стоит точка в начале, а сами они выглядят как полупрозрачные ярлыки (менее контрастные, чем обычные папки и файлы).
Если сочетание клавиш не сработало , значит, вы давно не обновлялись или у вас не самая свежая версия macOS. Если загружать новую систему совсем не хочется, а отобразить скрытые файла надо, придется прибегнуть к другим методам.
На Windows-клавиатуре символ ⌘ CMD — это клавиша с логотипом Windows
С помощью терминала
Если нужно единоразово отобразить скрытые файлы, то я бы рекомендовал воспользоваться приложением «Терминал». Для этого:
- открываем поисковую систему Spotlight нажатием клавиш ⌘ CMD+Пробел ;
- в поиск вводим слово «Терминал», а затем нажимаем «Ввод» (Enter);
- в открывшемся окне вводим команду defaults write com.apple.Finder AppleShowAllFiles YES и снова нажимаем «Ввод»;
- после этого нажимаем на сочетание клавиш ⌘CMD + ⌥ OPTION +Esc ;
- ищем во всплывшем окне приложение Finder, выбираем его и нажимаем на кнопку «Перезапустить»;
Теперь все скрытые файлы должны быть на виду.
Чтобы снова их скрыть, нужно заменить введенную в терминал команду на: defaults write com.apple.Finder AppleShowAllFiles NO .
С помощью AppleScript
Если вы часто обращаетесь к скрытым файлам, но при этом не хотите, чтобы они всегда отображались, я бы советовал сделать скрипт (мини-программу), который будет показывать или прятать эти файлы и папки.
Для этого воспользуемся встроенной утилитой AppleScript.
- открываем поисковую систему Spotlight нажатием клавиш ⌘ CMD +Пробел ;
- в поиск вводим слово «Редактор скриптов», а затем нажимаем «Ввод» (Enter);
- нажимаем на кнопку «Новый документ»;
- в тело скрипта вводим следующий текст:
««`set vis to do shell script «defaults read com.apple.Finder AppleShowAllFiles»
if vis = «FALSE» then
do shell script «defaults write com.apple.finder AppleShowAllFiles TRUE»
do shell script «defaults write com.apple.finder AppleShowAllFiles FALSE»
tell application «Finder» to quit
tell application «Finder» to activat
e
- в пункте «Формат файла» указываем «Программа»;
- указываем название;
- жмем «Сохранить».
Теперь этот скрипт можно запускать точно так же, как и любую другую программу на компьютере. Просто вводим в поиск Spotlight название скрипта и запускаем его. Все скрытые файлы отобразятся. Повторный запуск скрипта их снова скроет.
При желании можно назначить этот скрипт на запуск по нажатию на определенные клавиши. Для этого:
- переходим в «Системные настройки»;
- открываем пункт «Клавиатура»;
- переходим на вкладку «Сочетания клавиш»;
- открываем в боковом меню пункт «Сервисы»;
- ищем созданный скрипт, нажимаем на него и на клавиши, которые хотим использовать для его запуска.
О скрытых файлах
Многие скрытые файлы — системные. Они отвечают за нормальную работу macOS, поэтому если вы задумали что-то менять, то внимательно изучите назначение компонентов, которые собираетесь удалить или переместить.
При этом никто не мешает добавить в список скрытых системных файлов собственные объекты. Чтобы скрыть любую папку и файлы:
- выделяем файл или папку, которую хотим скрыть, кликнув по ней мышкой;
- нажимаем на клавишу «Ввод»;
- ставим в начале названия файла или папки символ . (точка);
- теперь его будет видно, только если в системе включено отображение скрытых файлов одним из описанных выше методов.
Таким образом, вы скроете файлы только от тех пользователей, которые не знают, как их отобразить. Если нужно спрятать их понадежнее, то лучше воспользоваться специальными программами. Например, Hider.
Источник
Quickly Show/Hide Hidden Files on macOS Sierra, OS X El Capitan & Yosemite
Updates
Added shortcut method available on macOS Sierra keyboard.
Method of showing/hiding hidden files tested and working on macOS Sierra.
Method of showing/hiding hidden files tested and working on Mac OS X El Capitan.
It seems like every day I search Google for the command to show hidden files on Mac OS X, not to mention Googling for the command to then hide those hidden files a few minutes later.
Today I decided to make a short and easy to remember alias to speed up the process. All I need do now is type showFiles and hideFiles whenever I need to show/hide OS X’s hidden files. Here’s how you can do it too.
The Quickest Way to Show/Hide Hidden Files
Since the release of macOS Sierra, when in Finder, it is now possible to use the shortcut:
Press once to show hidden files and again to hide them. If you’re using a version earlier than macOS Sierra, see Show/Hide Hidden Files using Terminal Aliases to setup a toggle command via terminal.
Thanks to Guido Schlabitz for making me aware of this new shortcut.
Show/Hide Hidden Files the Long Way
The long way to show hidden Mac OS X files is as follows:
- Open Terminal found in Finder > Applications > Utilities
- In Terminal, paste the following: defaults write com.apple.finder AppleShowAllFiles YES
- Press return
- Hold the ‘Option/alt’ key, then right click on the Finder icon in the dock and click Relaunch.
Relaunch Finder by right clicking the Finder Icon whilst holding the `option/alt` key
This will show all hidden files. To hide them again, follow the same steps but replace the Terminal command with:
It’s not the longest set of instructions or the biggest command to commit to memory but if you’re doing this a lot, it’s worth spending a few minutes now to save yourself a lot more time in the future.
Show/Hide Hidden Files using Terminal Aliases
A Terminal alias is a name or shortcut for one or multiple commands. Using an easy to remember alias, we can turn the above four step process into just one.
An alias can be made temporarily (just for the use of one terminal session) or permanently. As we want this to be a shortcut used now and in the future, let’s make it permanent:
- Open Terminal found in Finder > Applications > Utilities
- In Terminal, paste the following: sudo nano
/.bash_profile
Below that, paste the following: alias hideFiles=’defaults write com.apple.finder AppleShowAllFiles NO; killall Finder /System/Library/CoreServices/Finder.app’
/.bash_profile to refresh your profile and make the aliases available
Adding aliases to .bash_profile via Terminal
Now when you want to show hidden files, all you need type in Terminal is showFiles , then hideFiles when you want to hide them.
If you want to modify the behaviour or alias names, let’s take a closer look at the commands you just added:
alias tells Terminal we’re adding a new alias.
showFiles is the name of the alias. Change this to what you wish.
We then give the alias two commands. The first being:
This is the command to show hidden files and is ended with a semi-colon ; so we can then use the second command:
This will relaunch the Finder (to replicate the step of holding the ‘Option/alt’ key then right clicking the Finder icon in the dock).
Conclusion
With the aliases set up, all you need do in the future is type showFiles and hideFiles to show and hide Mac OS X’s hidden files respectively.
Aliases can be used to speed up your interaction with the Terminal. Set up an alias for navigating to your most used directories, to commit to a GitHub repo and so on.
Ian Lunn is a Front-end Developer with 12 years commercial experience, author of CSS3 Foundations, and graduate of Internet Technology. He creates successful websites that are fast, easy to use, and built with best practices.
Источник