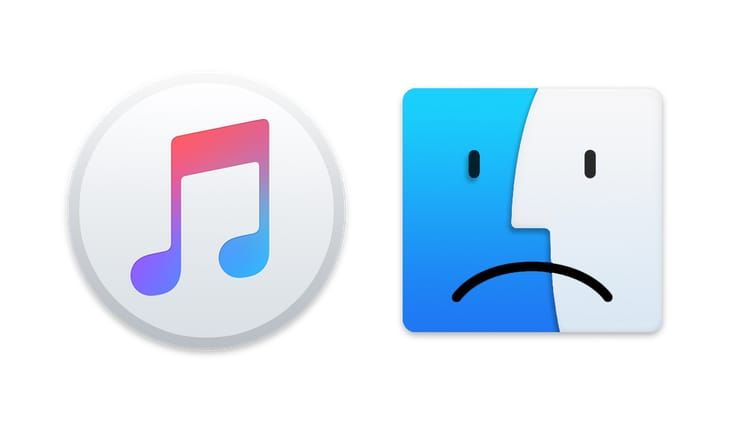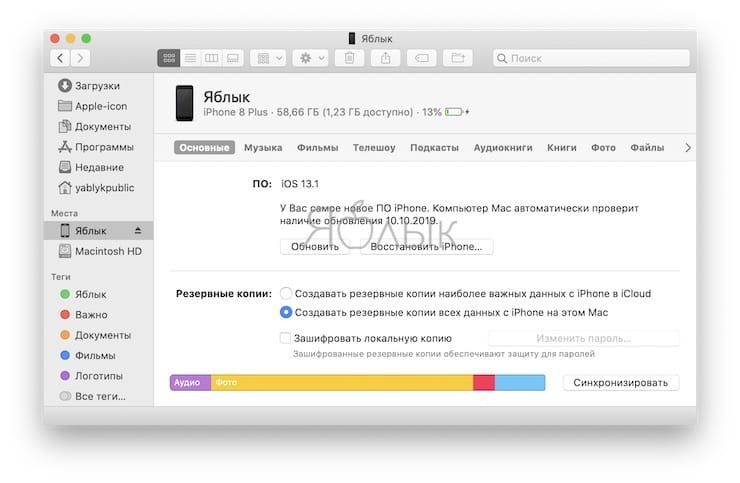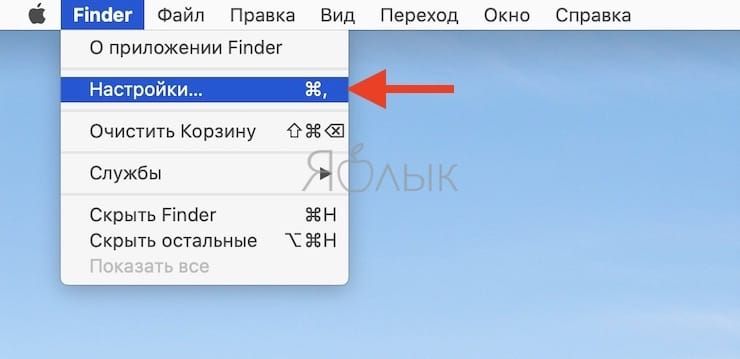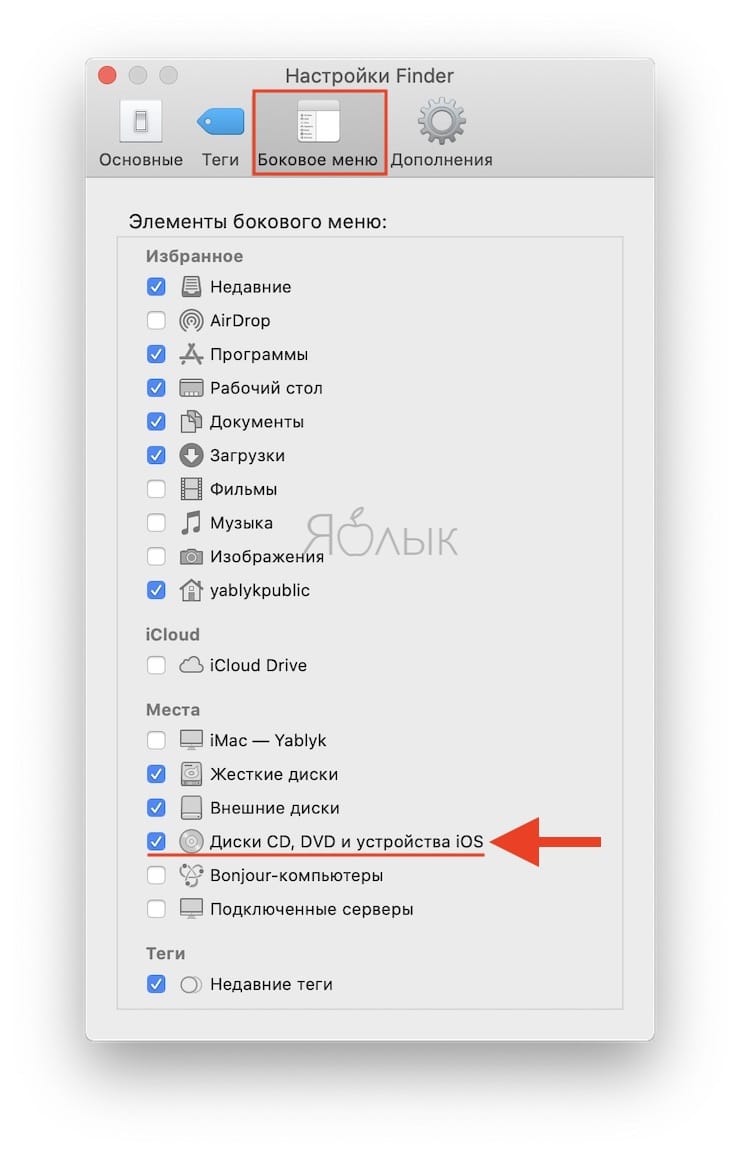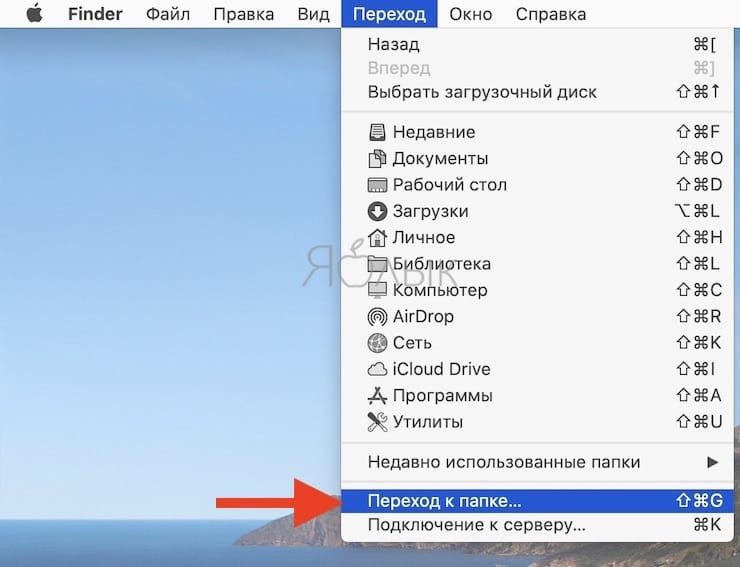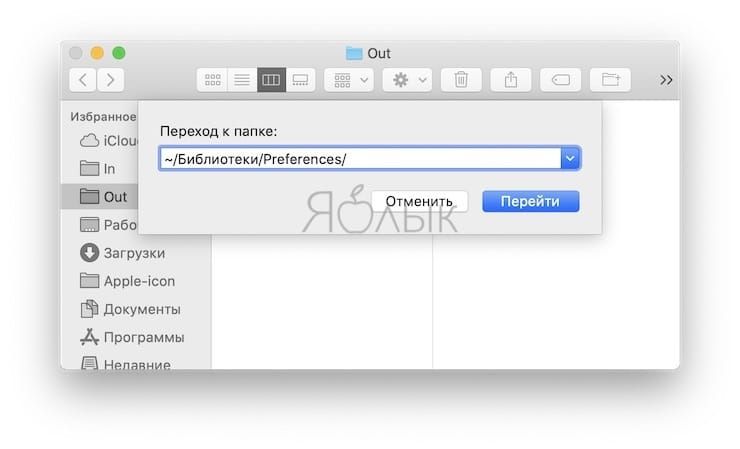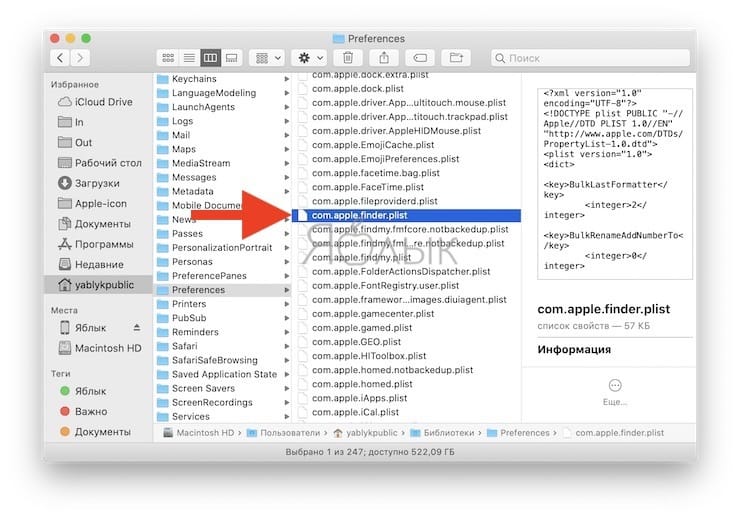- [FAQ] Как исправить проблемы с WiFi на Mac OS X?
- Где теперь iTunes, или что делать, если iPhone или iPad не определяется в macOS?
- Что делать, если не получается синхронизировать iPhone или iPad с Finder на macOS?
- Включите отображение подключенных iOS-устройств в Finder
- Найдите и удалите файл с настройками для приложения Finder
- Перезапустите Finder и подключите iPhone или iPad снова
- Перезагрузите устройства
- Решаем проблемы с массивными потерями заряда батареи MacBook
- 1. Удаляем настройки com.apple.finder.plist, com.apple.sidebarlists.plist и com.apple.desktop.plist
- 2. Сбрасываем контроллер управления системой SMC
- 3. Сбрасываем память PRAM
- 4. Даём системе прийти в себя
- Question: Q: How to find the file com.apple.finder.plist?
- Helpful answers
- Как исправить проблемы с Finder
- Лонгриды для вас
[FAQ] Как исправить проблемы с WiFi на Mac OS X?
Многие пользователи Mac, довольно часто сталкиваются с проблемами WiFi сети — потеря связи, длительный процесс соединения, невозможность восстановления соединения после выхода из режима сна и другие странности поведения WiFi. Часто эти проблемы можно решить с помощью обновления аренды DHCP или изменением размера MTU, но если Ваши проблемы остаются и после этих действий, тогда требуется применить более радикальные меры.
Для этого требуется удалить все файлы PLIST, отвечающие за беспроводные настройки Вашей сети. Первым делом, следует отключить сеть WiFi в строке меню:
В окне Finder нажмите комбинацию клавиш Command+Shift+G и введите следующий путь:
/Library/Preferences/SystemConfiguration/
Найдите следующие файлы, скопируйте их на рабочий стол (на всякий случай) а затем удалие их из папки /Library/Preferences/SystemConfiguration:
| com.apple.airport.preferences.plist com.apple.network.identification.plist NetworkInterfaces.plist preferences.plist |
Очистите корзину, перезагрузите Ваш Mac и подсоединитесь к Вашей WiFi сети как обычно. В результате ваших действий, система вновь создаст файлы настроек, которые Вы удалили. Тем самым Вы устраните проблемы, которые могли бы быть в результате обновления системы или неверных настроек с вашей стороны. Все должно заработать.
Примечание: Если в результате этих действий проблемы остались, то в 99% случаев, это проблемы настроек или совместимости с Вашим роутером, а не Mac OS X. Впрочем, Вы можете воспользоваться бесплатным приложением PreferenceCleaner , которое избавит Вас от необходимости работы с файлами PLIST напрямую.
Источник
Где теперь iTunes, или что делать, если iPhone или iPad не определяется в macOS?
Начиная с macOS Catalina, пользователи больше не смогут использовать iTunes для синхронизации своих iPhone или iPad с Mac. Для этой цели теперь предназначено приложение Finder, получившее расширенные возможности. Но некоторые пользователи жалуются на невозможность синхронизировать свои iPhone или iPad с Mac после его обновления до macOS Catalina или более поздней версии ПО. Приложение Finder просто не распознает подключенный к компьютеру iPhone или iPad.
Если у вас возникла эта проблема, то вот несколько советов для ее устранения. Это поможет настроить синхронизацию с Mac под управлением новых версий macOS.
После подключения iPhone или iPad к компьютеру Mac во всплывающем окне нажмите «Доверять» и введите пароль на экране мобильного устройства для продолжения. Затем выполните описанные ниже действия. Попробуйте использовать различные USB-кабели для подключения вашего iPhone или iPad к компьютеру. Это поможет исключить проблемы, связанные с кабелем.
Что делать, если не получается синхронизировать iPhone или iPad с Finder на macOS?
Выполните последовательно эти простые шаги и проверьте, увидит ли приложение Finder на macOS Catalina ваш iPhone или iPad и сможет ли к нему подключиться.
Включите отображение подключенных iOS-устройств в Finder
1. Нажмите на Finder → Настройки в верхнем меню.
2. В настройках Finder перейдите на вкладку «Боковое меню».
3. Во вкладке «Боковое меню» установите галочку напротив пункта «диски CD, DVD и устройства iOS».
Иначе вы не сможете найти свой iPhone или iPad на боковой панели Finder, если отображение этих устройств не включены в настройках.
Найдите и удалите файл с настройками для приложения Finder
1. Откройте приложение Finder.
2. Кликните на Переход → Переход к папке в верхнем меню.
4. Найдите файл com.apple.finder.plist и перетащите его в корзину.
5. Перезапустите приложение Finder. Нажмите клавишу ⌥Option (Alt) и щелкните правой кнопкой мыши по значку Finder на док-станции и выберите «Перезапустить».
6. Проверьте, можете ли вы подключить ваш iPhone или iPad к Finder.
Перезапустите Finder и подключите iPhone или iPad снова
1. Отключите ваш iPhone или iPad от вашего Mac.
2. Перезапустите приложение Finder. Нажмите клавишу ⌥Option (Alt) и щелкните правой кнопкой мыши по значку Finder на док-станции и выберите «Перезапустить».
3. Снова подключите ваш iPhone или iPad с помощью кабеля.
4. Убедитесь, что приложение Finder теперь обнаруживает ваш iPhone или iPad.
Перезагрузите устройства
Исходя из опыта можно сказать, что у многих пользователей возникла эта проблема из-за отключенных по умолчанию настроек Finder для отображения подключенного iPhone или iPad.
Источник
Решаем проблемы с массивными потерями заряда батареи MacBook
В последнее время, чаще после того как владелец передаёт ноутбук во владение OS X Mavericks, начинаются проблемы. В том числе связанные с критическим уменьшением времени автономной работы. Встречались жалобы, что заряд батареи ноутбука тает буквально на глазах — до процента в минуту.
Те советы по устранению неисправности, что указаны ниже, помогли справиться с действительно массивными потерями заряда батареи на MacBook Air выпуска середины 2013 года и MacBook Pro Retina модели конца 2013 года, хотя вполне себе применимы и к другим моделям ноутбуков компании. В результате проделанных манипуляций время работы MacBook Air увеличилось с критически малых 4 часов 30 минут до соответствующих заявленным 11 часам 24 минутам. Возможно, ноутбук смог бы протянуть и больше, тут всё зависит от энергоёмкости задач, интенсивности подсветки, активации беспроводных адаптеров. Результат в одиннадцать с половиной часов для MacBook Air на Haswell я считаю нормальным.
Приступаем к священнодействию. Руководство состоит из четырёх пунктов, перед тем как начинать, настоятельно советую внимательно прочитать всё до конца, потом перечитать ещё раз, только после этого нажимать на клавиши.
1. Удаляем настройки com.apple.finder.plist, com.apple.sidebarlists.plist и com.apple.desktop.plist
- Открываете новое окно Finder
- Переходите по адресу
/Library/Preferences. Для этого через пункт в строке меню Перейти или с помощью клавиатурной комбинации Command + Shift + G вызываете окно перехода к папке, копируете и вставляете адрес, нажимаете Enter
com.apple.finder.plist в com.apple.finder_backup.plist
com.apple.sidebarlists.plist в com.applesidebarlists_backup.plist
com.apple.desktop.plist в com.apple.desktop_backup.plist
- Файл com.apple.desktop.plist может отсутствовать в папке, именно так было на MacBook Pro Retina. Если у вас этот файл отсутствует тоже, не беспокойтесь о нём, просто переходите к следующему пункту.
Откройте Terminal, перезагрузите Dock, для этого скопируйте и вставьте строку с командой:
Тут же в Terminal перезагрузите Finder:
Важное замечание: при удалении файлов настроек вы потеряете все сохранённые варианты вида, сортировки файлов — все настройки файлового менеджера полностью сбросятся к изначальным.
2. Сбрасываем контроллер управления системой SMC
- Выключите ноутбук
- Подключите к MacBook адаптер питания MagSafe
- Зажмите на секунду следующие клавиши: Shift + Ctrl + Alt + Power, потом отпустите. Индикатор на разъёме питания должен моргнуть
Повторите процедуру по сбросу контроллера SMC три раза для верности
3. Сбрасываем память PRAM
- Выключите ваш MacBook
- Найдите на клавиатуре следующие клавиши: Command (⌘), Option, P и R. На шаге 4 вам придется одновременно нажать и удерживать их
- Включите компьютер
- Нажмите и удерживайте клавиши Command + Option + P + R до появления серого экрана загрузки, то есть сразу после включения
- Удерживайте клавиши до тех пор, пока компьютер не перезагрузится и вы не услышите сигнал загрузки во второй раз
После сброса PRAM может потребоваться повторное конфигурирование настроек громкости динамиков, разрешения экрана, выбора загрузочного тома, часового пояса.
4. Даём системе прийти в себя
Просто ждите некоторое время после включения Macbook
Думаю, некоторым из вас вышеуказанные шаги покажутся излишне сложными и вовсе не такими обязательными. Могу вас успокоить: при точном пошаговом выполнении указанных пунктов проблем не возникает. Более того, лишние 5 часов работы ноутбука стоят тех десяти минут, что вы потратите на выполнение этих четырёх пунктов. Здоровья вашему Mac!
Источник
Question: Q: How to find the file com.apple.finder.plist?
does anyone know where is this file locate? I need to delete it cause my finder got hang.
iMac (21.5-inch Mid 2011), Mac OS X (10.7.4)
Posted on Jul 20, 2012 1:42 PM
Helpful answers
Try using the Go to as suggested by the other poster. If that doesnt work, is there a second account you can use on the computer? Alternatively, can you start in Safe Mode?
Safe Boot takes longer than normal startup — http://support.apple.com/kb/TS1884
Jul 20, 2012 2:20 PM
There’s more to the conversation
Loading page content
Page content loaded
I can find it with Spotlight but I user Tiger OS. It is in my user > library > preferences. This folder may be hidden from you in Lion.
Jul 20, 2012 1:47 PM
In Lion, open Go > Go to Folder . in Finder, and enter «
/Library/Preferences» (without the quotes). The file you are looking for should be in that folder.
Jul 20, 2012 1:48 PM
thanks Limnos but I couldn’t get into my finder.
whether I click on my finder button the cursor turned into a RGB rotating circle, my problem is there. yesterday one guy called Baltwo from CA said that I have to delete the file com.apple.finder.plist
Jul 20, 2012 2:04 PM
Try using the Go to as suggested by the other poster. If that doesnt work, is there a second account you can use on the computer? Alternatively, can you start in Safe Mode?
Safe Boot takes longer than normal startup — http://support.apple.com/kb/TS1884
Jul 20, 2012 2:20 PM
The Finder folder is hidden in Lion. To see it: Finder>Go- & press «Option». Surprise!
Now you should see the Finder folder and be able to open the it.
To delete the plist, hold down Command & drag.
Jul 2, 2013 12:34 AM
thank you sir. i use your advice and i found the file, but if you go from the finder it’s not bossible, and i don’t know why. i am new to mac world 🙂 hahaha, thank you sir and wish for you the best luck.
Feb 11, 2016 9:55 PM
thank you sir. i use your advice and i found the file, but if you go from the finder it’s not bossible, and i don’t know why. i am new to mac world 🙂 hahaha, thank you sir and wish for you the best luck.
Because Apple has made the
/Library folder invisible. They made it invisible because too many user decided to start deleting things they did not understand from their Library folder and things stopped working. They they would call Apple or show up at the Genius Bar to get it fixed. By hiding it, fewer people are inclined to go looking around and deleting things.
Another way to get here is Finder -> Go -> Hold the Option key -> Library -> Preferences
You can also Google for how to make the Library folder visible all the time.
Источник
Как исправить проблемы с Finder
Finder – это одно из самых главных приложений на компьютере Mac. Несмотря на то, что 99 % времени файловый менеджер работает стабильно и быстро, все же иногда могут возникать некоторые проблемы с ним. Зачастую это происходит после крупного обновления операционной системы. К счастью, все неполадки решаются достаточно просто.
Если Finder работает медленно, а перезапуск файлового менеджера не решает проблему, то в таком случае нам необходимо сбросить настройки приложения. Как это сделать?
Есть два способа.
Первый – используя сам Finder.
- Открываем наш файловый менеджер
- Зажимаем комбинацию клавиш Command + Shift + G
- В появившемся окне вводим:
Перейдя в папку, находим файл настроек с названием com.apple.finder.plist
Второй метод – на случай, если воспользоваться Finder не представляется возможным. К примеру, если программа не отвечает.
- Запускаем приложение «Терминал» любым удобным способом
- Вводим следующую команду в окне командной строки:
mv
/Desktop/
Стоит принять во внимание, что при удалении файла все настройки стандартного файлового менеджера будут сброшены по умолчанию.
Новости, статьи и анонсы публикаций
Свободное общение и обсуждение материалов
Лонгриды для вас
Восстановить фото и видео на Айфоне можно, даже если вы давно их удалили. Существует как минимум четыре способа, каждый из которых подходит под свой случай, но есть и самый лучший, который сработает, даже если файлы уже исчезли из удалённых
В Telegram появилась поддержка групповых видеозвонков. Разбираемся, как всё устроено и что нужно сделать, чтобы созвать видеоконференцию и почему всё так усложнено по сравнению с WhatsApp и Viber
Поехавшие оглавление и шрифты, неправильная нумерация страниц — со всем этим сталкивается каждый пользователь Mac при экспорте файлов в Word. Пакет офисных приложений — первое, что необходимо новому пользователю. Предлагаем вам бесплатные аналоги Microsoft Office на Mac OS.
Очень часто не могу удалить выбранный файл с помощью сочетания клавиш- вместо этого удаляется файл с рабочего стола (при активном окне fonder). Как решить эту проблему раз и навсегда?
Источник