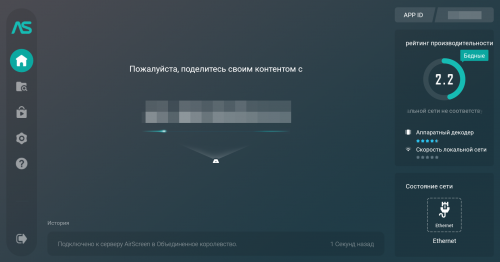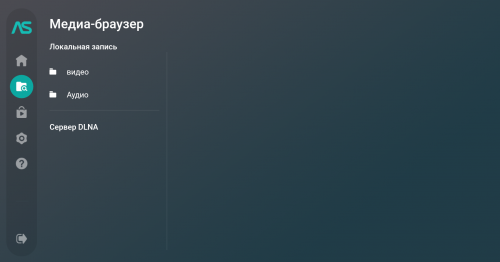- Com rtk android miracast
- Как подключить Android, iPhone, ноутбук через MiraScreen или AnyCast к телевизору по Miracast и AirPlay?
- Подключение MiraScreen/AnyCast адаптера к телевизору
- Повтор экрана iPhone и iPad на телевизор через MiraScreen адаптер
- Трансляция экрана с MacBook и других компьютеров на Mac OS через AirPlay
- Как подключить Android через MiraScreen/AnyCast (Miracast) к телевизору?
- Подключение ноутбука/ПК на Windows к телевизору через MiraScreen или AnyCast
- Miracast на Android: полезная функция или мусорное приложение?
- Miracast на Android: как включить передачу экрана
- Миракаст для Андроид: как пользоваться технологией
- Как настроить Миракаст на Андроид: выводы
- Miracast Android : Один комментарий
Com rtk android miracast
AirScreen — AirPlay & Cast & Miracast & DLNA
версия: 2.0.3
Последнее обновление программы в шапке: 24.08.2021
Краткое описание:
Трансляция фото или видео с телефонов, планшетов, ноутбуков и других устройств через Wi-Fi или Ethernet на экран телевизора.
Описание:
AirScreen является самым передовым беспроводным потоковым приёмником для AirPlay, Cast, Miracast и DLNA. Приложение предоставляет вашему устройству получить возможность дублирования экрана, фотографий, музыки, видео и других мультимедийных данных с телефонов, планшетов, ноутбуков и других устройств через Wi-Fi или Ethernet, позволяя вам испытать удовольствие от обмена практически чем угодно с семьёй и друзьями на большом экране.
• Универсальное беспроводное подключение: AirScreen поддерживает все основные протоколы беспроводной потоковой передачи, включая Airplay, Cast, Miracast и DLNA. Это означает, что вы можете легко получать практически всё с ваших устройств без использования проводов.
• Совместимость со многими операционными системами: AirScreen совместим с основными операционными системами, включая iOS с 8 по 13, macOS с 10.5 по 10.15, Android с 5 по 10 и Windows с 7 по 10. Это означает, что вы можете испытать удовольствие используя приложение на различных платформах.
• Поддерживает большое количество приложений: iTunes / YouTube / Safari / Chrome и многие другие. Тысячи приложений поддерживаются AirScreen, что означает больше медиаресурсов для вас.
• Удобное использование: AirScreen должен быть установлен только на устройства, с которых вы хотите получить изображение, а не на устройства, с которых вы хотите отправить изображение.
• Запись экрана: Вам больше никогда не придётся беспокоиться о пропушенном контенте. AirScreen может записывать данные в любое время, чтобы сохранить материал в избранное.
• Защита конфиденциальности: AirScreen защищает вашу частную жизнь от нарушения с помощью зашифрованной передачи данных по сети во избежание несанкционированного доступа к данным.
• Дополнительные преимущества: AirScreen улучшает качество просмотра мультимедиа с помощью аппаратного ускорения видео (повышает производительность воспроизведения видео до 40% и более), поддерживает разрешение сверхвысокой четкости (4K) для более чётких изображений, имеет фоновый режим работы, позволяющий вам работать над другими делами во время приёма, также позволяет персонализировать такие функции, как настройка имени устройства, и обладает еще большими преимуществами.
* Miracast отключен в Android Oreo (8.0) и выше.
Требуется Android: 4.2 и выше
Русский интерфейс: Да
Источник
Как подключить Android, iPhone, ноутбук через MiraScreen или AnyCast к телевизору по Miracast и AirPlay?
Если вы зашли на эту страницу, то скорее всего у вас уже есть MiraScreen или AnyCast адаптер (возможно, у вас он называется как-то иначе) и вы хотите через него подключить к телевизору свой телефон или планшет на Android, iPhone, iPad, или компьютер для трансляции изображения на телевизор без проводов. Если вы вообще не понимаете о чем идет речь, то рекомендую сначала почитать статью Miracast, AirPlay, DLNA адаптер для телевизора. Что такое MiraScreen и AnyCast? Подключив любой Miracast адаптер к телевизору по HDMI и выполнив несложную настройку самого адаптера (можно обойтись и без нее) у нас появится возможность дублировать экран своих мобильных устройств и даже компьютера на большой экран телевизора по Wi-Fi. Используется технология Miracast (для подключения устройств на Android и Windows) или AirPlay (для iPhone, iPad, MacBook, iMac) .
Подключение MiraScreen/AnyCast адаптера к телевизору
Если вы еще не подключили свой Miracast адаптер к телевизору, то сейчас я быстренько покажу как это сделать и перейдем к подключению устройств. Адаптер подключается в один из HDMI портов на телевизоре. Питание адаптера можно подключить в USB-порт телевизора (если он есть) , или в розетку через любой адаптер питания (желательно 5V/1A) .
Включите телевизор (если он был выключен) . Если на экране телевизора автоматически не появится заставка адаптера, то нужно в настройках телевизора в качестве источника выбрать HDMI вход к которому подключен Miracast адаптер (каждый HDMI порт на телевизоре имеет свой номер) . Обычно это можно сделать через отдельное меню, которое открывается кнопкой SOURCES или INPUT с пульта дистанционного управления телевизором.
На экране телевизора должен появится рабочий стол (если его можно так назвать) нашего адаптера. У меня MiraScreen MX Wireless Display.
Дальше желательно настроить MiraScreen адаптер. Основная настройка – подключение к роутеру по Wi-Fi сети. Это необходимо для работы соединения по DLNA и вывода изображения на телевизор с iPhone, iPad и компьютеров на Mac OS (трансляция по AirPlay) . Вот подробная инструкция по настройке: 192.168.203.1 – настройка Miracast адаптера. Что делать, если не заходит в настройки MiraScreen и AnyCast? Windows и устройства на Android соединяются с адаптером напрямую, не через роутер.
Практически все эти адаптеры имеют два режима работы:
- AirPlay и DLNA (нарисован значок DLNA и логотип Apple) .
- Miracast (логотип Android и Windows) .
Выбранный режим работы выделен на рабочем столе.
Переключаются эти режимы нажатием на единственную кнопку на самом адаптере.
Или через панель управления (ссылка на инструкцию выше) , но кнопкой удобнее. Нажали один раз на кнопку и режим работы изменился. Выбираем нужный режим в зависимости от того, с какого устройства мы хотим транслировать изображение.
Повтор экрана iPhone и iPad на телевизор через MiraScreen адаптер
Мобильные устройства и компьютеры от Apple не поддерживают Miracast. У них своя технология – AirPlay. На данный момент в телевизорах нет встроенной технологии AirPlay (читал, что возможно в новых телевизорах некоторых производителей она появится) . Но китайцы каким-то образом умудрились реализовать поддержку AirPlay в этих MiraScreen и им подобных адаптерах.
Значит наш адаптер подключен, включен и настроен. Он должен быть подключен к той же Wi-Fi сети, что и наш iPhone, или другое устройство, с которого мы будем делать повтор экрана. Если адаптер не подключен к роутеру, или роутера нет, то нужно наше iOS или Mac OS устройство подключить напрямую к Wi-Fi сети самого адаптера. Имя сети (SSID) и пароль (PSK) указаны на экране телевизора (см. фото ниже) .
Адаптер должен быть переключен в режим AirPlay (где иконка Apple) . Как это все подключить, настроить и переключить режим я показывал выше.
На Айфоне или Айпаде открываем центр управления и выбираем «Повтор экрана». Если все подключили правильно, то в списке доступных устройств должна отображаться наша MiraScreen приставка. Просто выбираем ее.
Через несколько секунд экран iPhone или iPad будет дублироваться на экран телевизора.
В горизонтальном режиме тоже все работает.
Можно так же, например, открыть фото или видео на iPhone, нажать на кнопку «Поделиться» и выбрать там «AirPlay». После выбора своего адаптера фото и видео можно будет просматривать на экране телевизора.
Чтобы остановить трансляцию, достаточно в меню «Повтор экрана» нажать на «Остановить повтор».
Трансляция экрана с MacBook и других компьютеров на Mac OS через AirPlay
Я все проверил на MacBook Air. В этом случае точно так же необходимо, чтобы компьютер был подключен к той же Wi-Fi сети, что и MiraScreen приемник. Или подключить ноутбук непосредственно к Wi-Fi сети самого адаптера.
Когда Mac OS увидит, что есть возможность подключения к беспроводному дисплею по AirPlay – в статус баре появится соответствующий значок. Нажав на который, нам нужно только выбрать MiraScreen адаптер.
Изображение с MacBook появится на экране телевизора.
По умолчанию на телевизор выводится отдельный дисплей. Но нажав на иконку «AirPlay» можно изменить режим трансляции экрана на беспроводной дисплей. Есть возможность дублировать как отдельный дисплей, так и дисплей AirPlay, или встроенный. Там же можно отключить дублирование экрана.
Думаю, вы найдете для себя подходящий режим.
С iPhone, MacBook и других устройств через эти MiraScreen/AnyCast адаптеры передается не только изображение на телевизор (который в нашем случае выступает в роли беспроводного дисплея) , но и звук.
Как подключить Android через MiraScreen/AnyCast (Miracast) к телевизору?
MiraScreen/AnyCast адаптер для подключения к телевизору устройств на Android нужен только в том случае, когда в вашем телевизоре нет встроенной поддержки Miracast. Поддержка этой технологии есть практически во всех современных телевизорах (которые с Wi-Fi) .
Адаптер нужно переключить в режим Miracast (там где иконка Android и Windows) . Сделать это можно кнопкой на адаптере. Писал об этом в начале статьи.
В зависимости от версии Android, от производителя телефона/планшета, от оболочки – функция Miracast может называться по-разному. «Беспроводной дисплей», «Smart View», просто «Miracast». Ищите пункт в меню, кнопку в настройках или в центре управления. На моем Samsung это функция Smart View.
Запускаем функцию и выбираем нашу приставку. Если на вашем устройстве появится запрос PIN, то он указан на экране телевизора (у меня это 12345670) .
Все работает. Экран телефона дублируется на телевизор через MiraScreen адаптер.
И так тоже работает.
В настройках Miracast на Android можно приостановить трансляцию, или отключить ее. Звук так же передается на телевизор.
Подключение ноутбука/ПК на Windows к телевизору через MiraScreen или AnyCast
В Windows 10 есть функция «Беспроводной дисплей», которая позволяет подключаться к телевизору (в нашем случае через адаптер) по Miracast. Такая же возможность (именно встроенная функция) есть в Windows 8.1. В Windows 7 с этим сложнее, там нужны специальные программы и т. д.
У меня компьютер на Windows 10, так что покажу на примере этой системы. О настройке функции «Беспроводной дисплей» я уже писал отдельную инструкцию: Беспроводной дисплей Miracast (WiDi) в Windows 10. Ее без проблем можно применять для подключения через адаптер.
Сам адаптер должен работать в режиме «Miracast».
На компьютере нужно нажать сочетание клавиш Win + P, затем выбрать «Подключение к беспроводному дисплею» и в списке доступных устройств выбрать свой адаптер.
Если у вас нет пункта «Подключение к беспроводному дисплею», то смотрите статью по ссылке выше (о функции «беспроводной дисплей» в Windows 10) . Причина может быть в видеокарте, Wi-Fi адаптере, драйверах. Нужно проверять.
На телевизоре должен появится рабочей стол нашего компьютера.
По умолчанию он подключается в режиме «Расширить». Но режим можно сменить через меню Win + P уже после подключения. На экране будет отображаться небольшая менюшка с настройками трансляции изображения на беспроводной дисплей.
Звук так же вместе с изображением уходит на телевизор. Все вполне неплохо работает. Но качество и скорость самого соединения напрямую зависит от производительности железа компьютера и качества самого MiraScreen адаптера. Если в телевизоре есть встроенный Miracast, то лучше подключаться напрямую, без адаптера. Задержка в передаче изображения, зависание, отставание звука – частые проблемы при таком соединении. Через HDMI кабель надежнее будет.
Вроде ничего не забыл. Если что, вы всегда можете написать мне в комментариях и дополнить статью, поделиться какой-то полезной информацией по этой теме, или задать вопрос. На связи!
Источник
Miracast на Android: полезная функция или мусорное приложение?
Технологию Miracast Android поддерживает по умолчанию – начиная с версии 4.2. Конечно, здесь можно также столкнуться с нюансами: доступна ли эта функция для конкретной модели телефона, совместим ли телевизор, какой порядок подключения на разных моделях. Я написал инструкцию обо всех особенностях подключения, с которыми сталкивался сам или о которых читал.
Miracast Android– это технология, которая копирует экран Android-гаджета на ТВ и не ограничивается типом устройства, форматом видео и проводами. Я приведу порядок подключения для популярных производителей смартфонов – Xiaomi и Samsung. Для остальных телефонов он будет очень похож.
Miracast на Android: как включить передачу экрана
Чтобы начать пользоваться Миракастом, достаточно включить его на ТВ и на смартфоне, а затем соединить гаджеты между собой. Обычно функция включения находится в настройках телефона. Однако, если версия Android выше 4.2, это ещё не означает, что он поддерживает зеркальное отображение экрана.
Необходимо проверить, работают ли функции Miracast Android-девайса. Зайдите в настройки, пункт экран. Там должна быть строчка «Трансляция» или «Беспроводный дисплей» . Также настройка может скрываться в пункте «Подключения» . Чтобы найти Miracast в Android 8 можно открыть панель быстрых настроек и нажать значок в ней.
В специальных оболочках Android настройка может находиться в других местах. Если через поиск по настройкам вы не находите похожих пунктов, то телефон может не поддерживать данную функцию.
В самых популярных смартфонах подключение можно свести к ответам на вопросы:
- Miracast в Android: как включить на Xiaomi-смартфонах? В меню необходимо перейти к «Дополнительным функциям» , там выбрать и включить беспроводной дисплей. Конечно, для разных версий порядок может отличаться.
- Miracast для Android: как включить на Samsung? Как и в других вариантах, функция находится в настройках. Самсунг отличается фирменной оболочкой, а также тем, что компания сама выпускает телевизоры. Поэтому в отдельных случаях удобнее использовать специальное приложение «Samsung Smart View» для WiFi Miracast, скачать на Андроид на русском языке бесплатно его можно из Гугл Плей Маркета.
Кстати, если Вы счастливый обладатель смартфона этой операционкой, считайте, что вам повезло. Включить Miracast на iPhone, мягко говоря сложно. Но есть парочка хитрых лазеек, чтобы обойти все трудности.
Миракаст для Андроид: как пользоваться технологией
- Чтобы узнать, как обеспечить Miracast на Android и как пользоваться функцией, сначала её нужно на телевизоре. Он может называться «Зеркальным копированием» , WiDi, Miracast и т.п. Находится в общих настройках или в установках сети. Например, Miracast в Android TV Box является отдельным пунктом меню.
- На смартфоне нужно включить копирование экрана, как было описано выше.
- Выбрать телевизор из списка устройств. Альтернативный метод – подключиться к телевизору через пункт «WiFi Direct» в установках Вай-Фай Android-телефона.
- Подтвердить подключение телефона на самом ТВ.
В Гугл Плей можно найти не одно приложение Миракаст для Андроид, APK-файлы в интернете и другие дополнительные возможности. Моё мнение: они не нужны, поскольку базовые функции Android вполне обеспечивают хорошую работу. Однако если вам важны дополнительные функции или ваша оболочка предлагает более удобное решение, это может быть полезно.
Как настроить Миракаст на Андроид: выводы
Итак, инструкция как настроить Миракаст на Андроид очень проста. Нужно включить его на ТВ, на смартфоне и выбрать телевизор из списка. Технология работает отлично, а неполадки решаются также легко. Если ТВ не поддерживает функцию, достаточно установить внешний адаптер. Если сигнал подтормаживает, можно приблизить устройства друг к другу. Иногда для подключения или ускорения нужно перезагрузить телефон и телевизор и соединить их после этого.
Я очень доволен технологией и рекомендую её всем знакомым. Miracast превращает Android-смартфон в настоящий медиа-центр. Для этого нужно разобраться с подключением один раз, после чего его можно применять повсеместно.
Miracast Android : Один комментарий
А на оборот можно ? есть ноут на Вин10 есть планшет на андроид с экраном 2048х1560 можно его превратить в монитор для мирокаста?
Источник