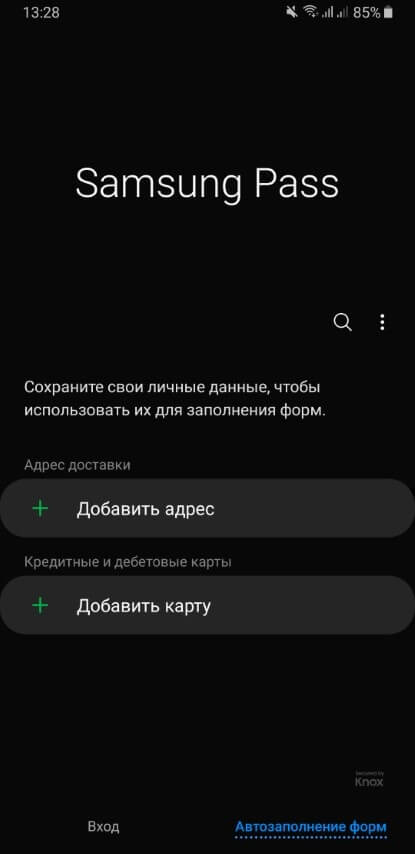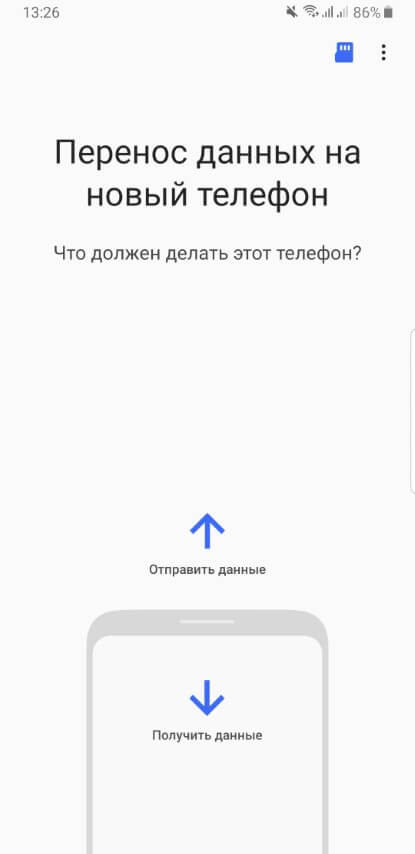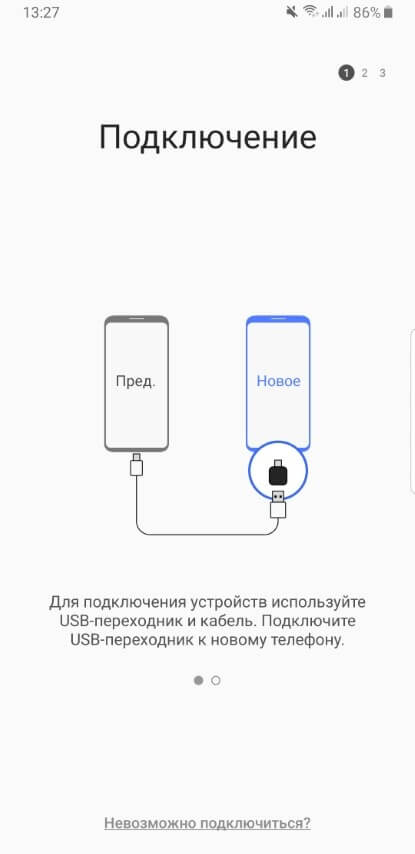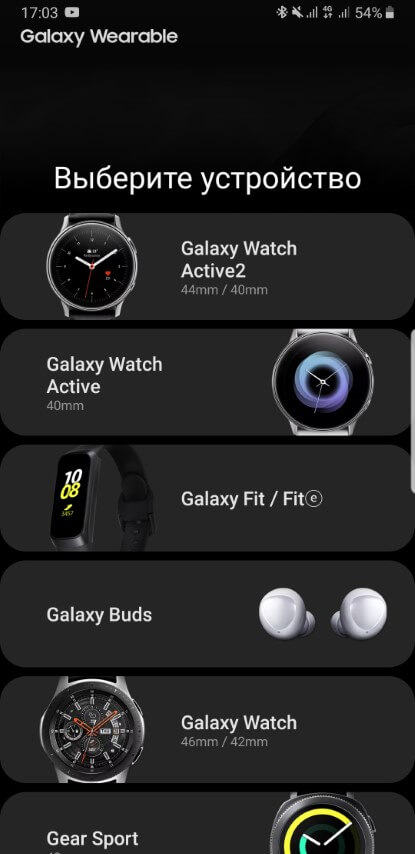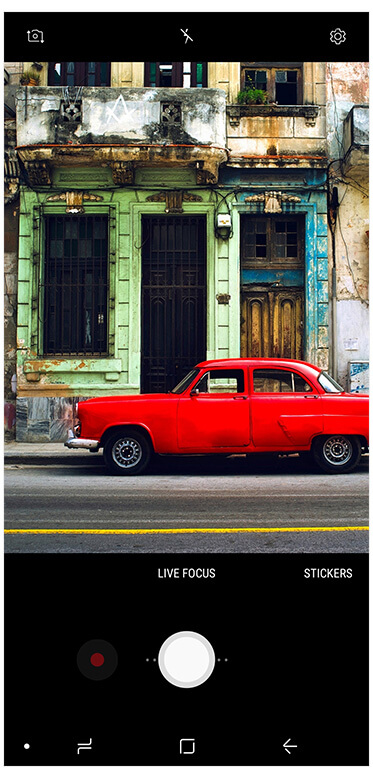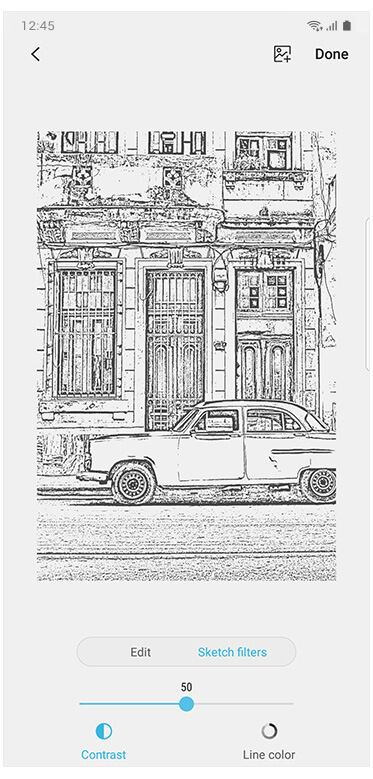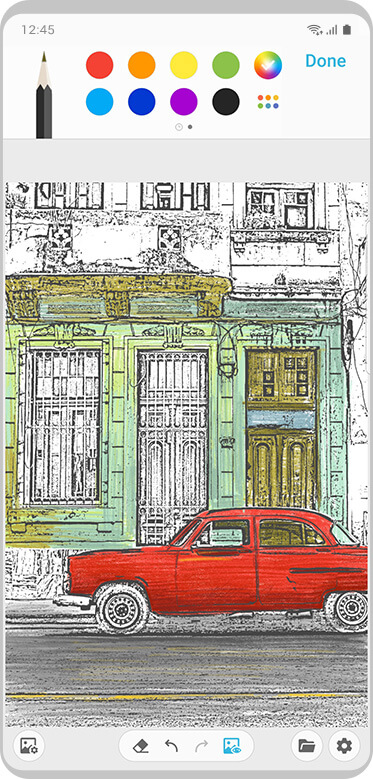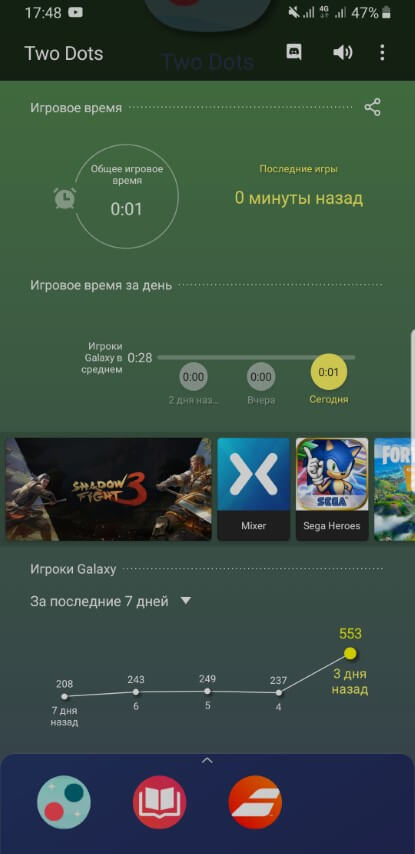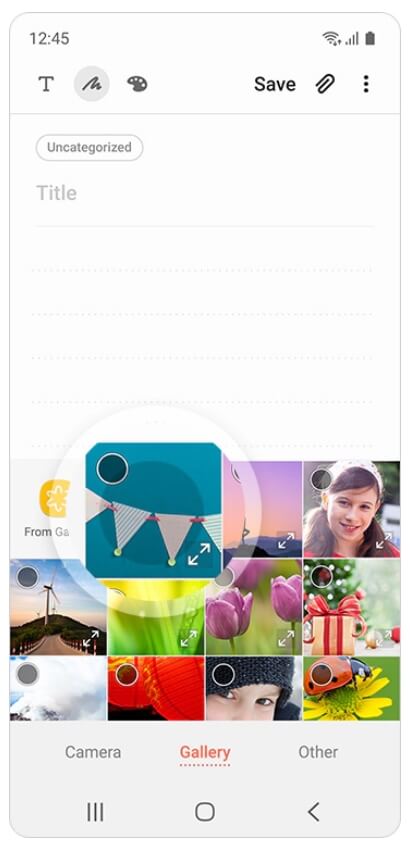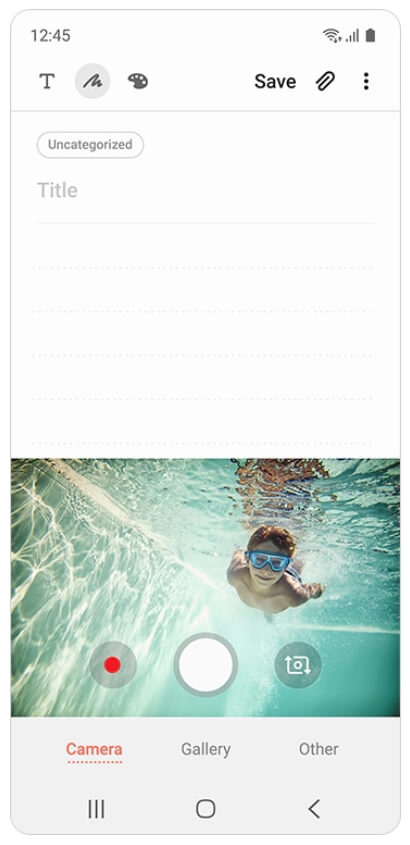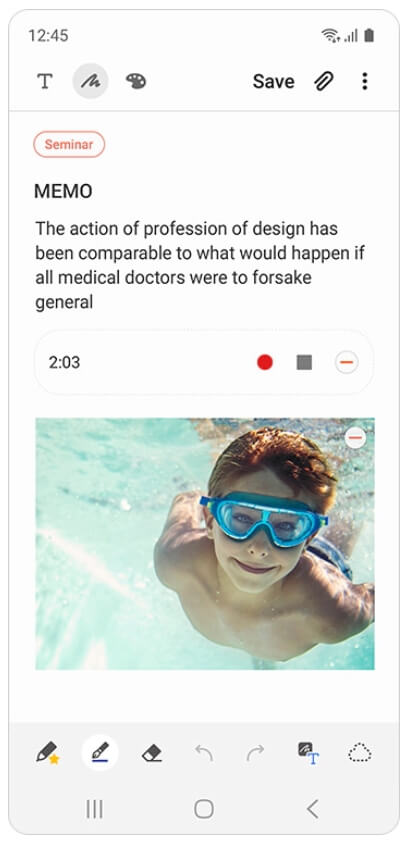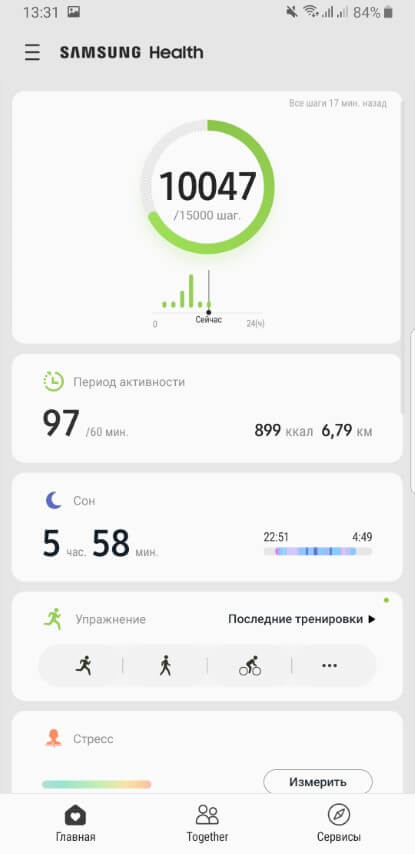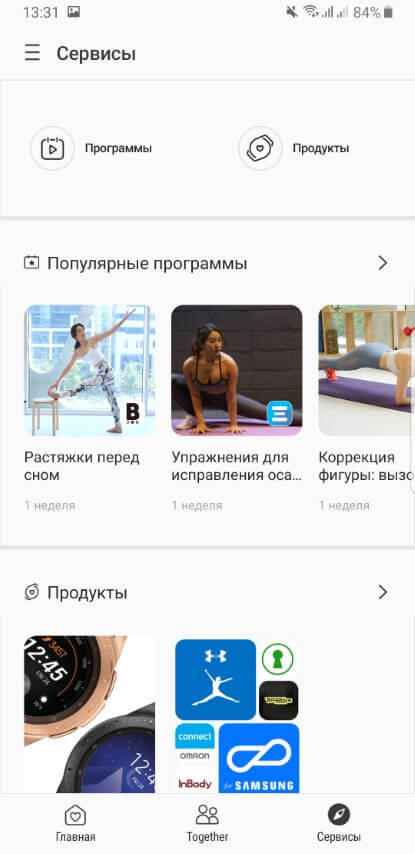- «Что это за приложение?» — описание всех стандартных программ на смартфонах Samsung
- Samsung Pass — что это?
- Smart Switch — что это?
- Galaxy Wearable — что это?
- PENUP
- Game Launcher — что это?
- OneDrive — что это?
- Bixby — что это?
- Samsung Notes — что это?
- Samsung Health — что это?
- Мусорное ПО в Galaxy Note 10: отключаем бесплатно и без root (список пакетов прилагается)
- #5 — список всех приложений и сервисов Galaxy Note 10 «пониженного уровня полезности»
«Что это за приложение?» — описание всех стандартных программ на смартфонах Samsung
Каждый производитель предустанавливает на свои смартфоны определенный набор программ, о назначении которых многие пользователи даже не догадываются. Зачем они нужны, можно ли их удалять и есть ли от них какая-то польза?
В прошлый раз мы рассказали обо всех стандартных приложениях, которые идут со смартфонами Huawei, а в этот раз поговорим о смартфонах компании Samsung.
Единственное замечание, в этот список не вошли приложения из набора GMS (Google Mobile Services), такие как: Google Музыка, Google Фото, Gmail и ряд других. Эти приложения стандартны для любого Android-смартфона и не нуждаются в объяснении.
Samsung Pass — что это?
Samsung Pass — это приложение, которое хранит ваши пароли ко всем сайтам и программам, а также другую важную информацию (номера кредитных карт, адреса). Главное удобство Samsung Pass заключается в том, что этот сервис работает в фоне и при вводе пароля в любом приложении, автоматически подставляет нужные данные.
Еще одной удобной особенностью программы является то, что само приложение не требует пароль, а доступ к данным осуществляется с помощью биометрической защиты — отпечатка пальца, сканирования лица или сетчатки глаза.
Для работы Samsung Pass необходимо иметь Samsung-аккаунт или зарегистрировать его перед использованием приложения.
Несмотря на то, что приложение действительно предоставляет полезную функциональность, оно имеет ряд недостатков. Прежде всего, для запоминания паролей к сайтам необходимо использовать только фирменный браузер Samsung Internet. В других браузерах, включая самый популярный Google Chrome, эта функция работать не будет.
А главное, Samsung Pass, по сути, дублирует уже встроенную в Android еще более удобную функцию «Диспетчер паролей». К примеру, зайдя с компьютера или смартфона на страницу passwords.google.com можно просмотреть, изменить или удалить пароли ко всем своим приложениям и сайтам. Android будет автоматически даже без Samsung Pass запоминать все пароли и подставлять их в нужные поля.
Удалить это приложение со смартфонов Samsung нельзя.
Smart Switch — что это?
Smart Switch — это приложение предназначено для быстрого и удобного переноса всех своих данных с одного смартфона на другой, к примеру, со старого устройства на новое. С его помощью можно легко перенести такие данные, как:
- Контакты
- Фотографии
- Музыку
- Сообщения
- Документы
- Заметки
- Календарь
- Закладки
- И многое другое
Перенос данных можно осуществлять как по Wi-Fi, так и с помощью USB-кабеля:
Но главное преимущество этой программы заключается в том, что вы можете легко перенести данные не только с другого Android-смартфона, но и с iPhone, Blackberry или Windows Phone.
Если вы не планируете переносить данные или уже самостоятельно настроили новый телефон, никакого смысла в этом приложении нет и его можно смело удалить.
Galaxy Wearable — что это?
Galaxy Wearable — это приложение для подключения любого носимого устройства от Samsung к смартфонам на Android и iPhone. К примеру, если вы купили смарт-часы Galaxy Watch Active 2 или фитнес-трекер Galaxy Fit, без этого приложения купленное устройство не будет работать со смартфоном.
Что интересно, вам не нужно загружать отдельное приложение для каждого типа устройств (часы, наушники, браслеты) — все они добавляются в Galaxy Wearable:
Если у вас нет носимых устройств от Samsung и вы не планируете покупать их в ближайшее время, можете удалить приложение Galaxy Wearable.
PENUP
PENUP — это не просто приложение, а целая социальная сеть для творческих людей. Данное приложение идет «в комплекте» со смартфонами серии Galaxy Note, но его также можно бесплатно скачать на любой другой телефон.
Здесь можно раскрашивать различные заготовки, учиться рисовать и даже участвовать в конкурсах.
Пользователи по всему миру оценивают работы друг друга, а также могут общаться в комментариях. Каждые 15 дней в PENUP обновляется главная тема, на которую каждый человек может сделать свой рисунок и посоревноваться с другими участниками:
Все рисунки и достижения в PENUP сохраняются на серверах Samsung и также доступны на сайте PENUP.
Game Launcher — что это?
Game Launcher — это своеобразный игровой центр от Samsung. В этом приложении отображаются все игры, установленные на вашем смартфоне. Здесь ведется подробный учет игрового времени (сколько потрачено на игры за день, во что именно играли). Также в приложении можно увидеть рейтинг игроков и рейтинг игр.
Кроме того, Game Launcher позволяет изменять настройки производительности для каждой игры, управлять уведомлениями, чтобы они не отвлекали от игрового процесса и записывать видео во время игры. Все игры можно скрыть со смартфона, чтобы они отображались только в приложении Game Launcher.
Удалить Game Launcher нельзя, однако эта опция отключается в настройках смартфона.
OneDrive — что это?
OneDrive — это облачное хранилище от Microsoft, которое устанавливается на все смартфоны Samsung в рамках партнерства двух компаний. Помимо OneDrive, Samsung обычно предустанавливает и офисные приложения от Microsoft.
Смысл OneDrive заключается в том, что вы можете хранить свои файлы на сервере Microsoft и обмениваться ними между устройствами. Приложение OneDrive доступно для Windows, iPhone, Android и других платформ.
Все, что вы скопируете в каталог OneDrive на своем компьютере, автоматически появится и на смартфоне, а также будет доступно через веб-приложение.
Конечно же, Microsoft платит огромные деньги компании Samsung не для того, чтобы бесплатно облегчить вам жизнь. Изначально пользователю доступен базовый тариф — 5 Гб, после чего компания попросит перейти на ежемесячную оплату за дополнительные гигабайты.
Если вам не нужно облачное хранилище или вы пользуетесь аналогичным решением от Google (приложение Google Диск), тогда можете удалять OneDrive. То же касается и платных офисных программ. Их также можно заменить бесплатными аналогами от Google или других компаний.
Bixby — что это?
Bixby — это голосовой помощник от компании Samsung, а также целый набор функций на базе искусственного интеллекта. Впервые представленный еще в марте 2017 года, он так и не научился понимать русский язык. А потому не представляет никакого интереса для русскоязычных пользователей.
Помимо функций ассистента, приложение Bixby позволяет с помощью камеры смартфона переводить текст, определять объекты и искать похожие изображения в интернете.
Также в Bixby есть специальный режим под названием «Bixby Home». Это отдельный экран с информационными карточками приложений (по аналогии с виджетами), благодаря которым можно получать различную информацию, не запуская сами программы:
Но самой интересной и полезной функцией Bixby являются Сценарии Bixby. К сожалению, она доступна на довольно ограниченном количестве смартфонов от Samsung. Эта функция позволяет полностью автоматизировать различные рутинные действия на смартфоне.
У нас выходил подробный материал о сценариях Bixby, поэтому крайне рекомендуем прочитать его.
Samsung Notes — что это?
Samsung Notes — это очень мощное и функциональное приложение для работы с заметками. В основном поставляется со смартфонами линейки Galaxy Note, но бесплатно доступно и для всех остальных пользователей.
В данном приложении можно создавать текстовые или графические заметки, программа умеет очень точно распознавать рукописный ввод, а также поддерживает экспорт заметок в PDF-файл, документ Word, картинку или текстовый файл.
Все заметки можно разбивать по категориям (темам), а также защищать некоторые из них паролем. При удалении приложения или смене смартфона, вся информация в Samsung Notes сохраняется благодаря синхронизации с учетной записью Samsung.
Samsung Health — что это?
Samsung Health без преувеличения можно назвать одним из лучших фитнес-приложений на рынке. Раскрыть все возможности приложения можно только подключив к нему смарт-часы или фитнес-браслет от Samsung. Однако и без этих устройств, Samsung Health предоставляет огромный набор возможностей.
Помимо учета шагов, веса и калорий, здесь также можно соревноваться с друзьями и участвовать в ежемесячных состязаниях по шагам с другими пользователями по всему миру, а также делиться своими фитнес-успехами и поддерживать других участников. Кроме того, в приложении бесплатно доступны различные фитнес-программы (или небольшие курсы).
Мы неоднократно писали обо всех возможностях этого приложения, поэтому рекомендуем почитать следующие материалы:
Помимо этих приложений, на смартфонах Samsung встречаются и другие:
P.S. Не забудьте подписаться в Telegram на первый научно-популярный сайт о мобильных технологиях — Deep-Review, чтобы не пропустить очень интересные материалы, которые мы сейчас готовим!
- Netflix — это «онлайн кинотеатр», в котором можно смотреть различные фильмы и сериалы по подписке. Стоимость тарифного плана зависит от выбранного качества (HD или Ultra HD).
- Galaxy Store — магазин приложений от Samsung, аналогичный Google Play Маркет. Здесь доступны игры и приложения как для смартфонов, так и смарт-часов. Иногда встречаются выгодные спец.предложения пользователям той или иной модели Samsung.
- Galaxy Theme — встроенное приложение для выбора тем оформления, иконок, обоев на рабочий стол и других инструментов персонализации смартфона.
Как бы вы оценили эту статью?
Нажмите на звездочку для оценки
Внизу страницы есть комментарии.
Напишите свое мнение там, чтобы его увидели все читатели!
Если Вы хотите только поставить оценку, укажите, что именно не так?
Источник
Мусорное ПО в Galaxy Note 10: отключаем бесплатно и без root (список пакетов прилагается)
Новые Galaxy Note 10 и Note 10+ в строгом соответствии с давней Samsung-овской традицией комплектуются целым ворохом ПО, которое «неблагодарные» пользователи по-прежнему называют мусорным.
Даже у так называемой «разлоченной» версии Galaxy Note 10 мобильное приложение Facebook уже предустановлено. А у «залоченной», которую продают операторы во многих странах развитого капитализма ситуация с bloatware, говорят, в разы хуже.
Именно поэтому в мире такой популярностью пользуются программки вроде Package Disabler Pro, несмотря на то, что их раз за разом удаляют из Play Store.
Но в случае с Galaxy Note 10 и Note 10+ проблему мусорного софта решить можно и «вручную», то бишь безо всяких сторонних приложений и даже без root-доступа.
Процедура, конечно, занимает время и требует некоторых знаний, но есть у неё одно безусловное преимущество или даже два: во-первых, она полностью бесплатная, а во-вторых, работает всегда.
В общем, если вы уже стали счастливым владельцем Note 10 и тоже считаете, что производитель «напихал» в смартфон слишком много всего лишнего, то сейчас мы расскажем/напомним, как сделать так, чтобы этого самого лишнего осталось поменьше.
Значит, кроме самого Galaxy Note 10 или Note 10+ нужны также комп (на Windows, macOS или Linux, без разницы) и кабель USB из комплекта поставки смартфона или любой подходящий. И далее — по порядку:
#1 — включаем режимы разработчика и отладки по USB
В смартфоне идем в «Настройки«, далее -> «О телефоне» -> «Сведения о ПО» и 7 раз подряд тапаем по строке «Номер сборки» (если система запросит пароль, то вводим PIN). После того, как смартфон покажет уведомление «Режим разработчика включен«, возвращаемся в «Настройки«, заходим в раздел «Параметры разработчика» (он появится вместо раздела «О телефоне» в самом низу меню) и активируем опцию «Отладка по USB» и жмем «OK«.
Теперь с помощью кабеля USB подключаем смартфон к компу. Когда на экране появится запрос «Разрешить отладку по USB?«, ставим галочку в чек-боксе « Всегда разрешать этому компьютеру » и тапаем «OK» ниже.
#2 — устанавливаем ADB и открываем командную строку
Для этого сначала качаем соответствующий программный пакет (для Windows // для MacOS // для Linux) и распаковываем ZIP-архив «platform-tools» на Рабочий стол. Далее открываем окно Командной строки (Терминал), вводим команду cd и жмем «пробел«.
Затем если у вас Windows, то открываем папку platform-tools, копируем её адрес (ПКМ по адресной строке Проводника -> «Копировать адрес как текст«), вставляем в окно командной строки после пробела и жмем Enter. Если у вас Mac, то просто перетаскиваем папку «platform-tools» в окно Терминала и после того, как адрес папки появится после пробела, тоже жмем Enter. Должно получиться примерно так:
#3 — подключение Galaxy Note 10
В окне Командной строки Windows после адреса папки platform-tools вводим команду adb devices и жмем Enter (в Терминале Linux или Mac вводим ./adb devices). Система выдаст ответ в виде серии цифр и букв, а также слово device (если слово device не наблюдается, то повторяем процедуру включения опции «Отладка по USB«, повторно подключаем смартфон к компу, в окне запроса проставляем «Всегда разрешать этому компьютеру» и жмем OK).
#4 — убираем мусорный софт с помощью ADB
Сразу отметим, что посредством ADB любую из ненужных программ можно только отключить, но не удалить. Следовательно, в будущем после первого же хард-ресета системы (сброса до заводских настроек) все отключенные программы снова активируются. И тем не менее, отключенная через ADB прога не работает (в т.ч. и в фоновом режиме), то бишь и в списке приложений смартфона не будет отображаться и потреблять ресурсы системы тоже не будет.
Однако чтобы отключить ненужную программу командой ADB, нужно знать полное её название, а точнее — название пакета. Обычно эти данные мы получаем с помощью бесплатной мобильной утилитки App Inspector (ЛИНК на Play Store). Потому процедура отключения ненужной проги выглядит обычно следующим образом:
- устанавливаем и запускаем App Inspector;
- в списке App Inspector тапаем по названию программки, которую надо отключить, и копируем название, указанное в поле «Package name»;
- далее в Командную строку компа вводим команду
где вместо вставляем скопированное название (без скобок и кавычек) и жмем Enter.
Это всё — ненужное приложение отключено, и даже перезагружать смартфон не нужно. На Mac или Linux (либо же если вдруг Windows в ответ на команду выдает ошибку) прописываем перед командой еще точку и «слэш», т.е.: ./adb shell pm uninstall -k —user 0 .
Конечно, искать и отключать в такой способ все ненужные проги в немаленьком «багаже» Galaxy Note 10 — дело не быстрое и хлопотное. Потому, чтобы эту задачу немного упростить и ускорить, вот …
#5 — список всех приложений и сервисов Galaxy Note 10 «пониженного уровня полезности»
… притом сразу с adb-командой для их отключения. Но повторимся на всякий случай, если работаем в MacOS или в Linux (или если Windows в ответ на команду выдает ошибку), то прописываем дополнительные точку и «слэш» и вводим её еще раз.
Итак, что можно отключить в новом Galaxy Note 10 или Galaxy Note 10+:
- Печать
- меню Samsung Air Commands
- дисплей ALWAYS-ON
- приложения SAMSUNG
- функция AR Doodles
- AR-эмодзи
- браузер Samsung
- автомобильный режим (Car Mode)
- Samsung DEX
- экран Samsung Edge
- почта Samsung
- центр управления играми Samsung (лаунчер)
- Samsung Gear VR
- Глобальные цели (Global goals)
- детский режим (Samsung Kids)
- Samsung LED Cover
- Samsung Pay
- «Безопасный Wi-Fi»
- стикеры (Samsung Sticker Center)
- Samsung tips
adb shell pm uninstall -k —user 0 com.samsung.android.app.tips
- синтезатор речи (Samsung TTS engine)
- голосовая почта (Samsung VoiceMail)
Ну и в завершение также добавим, что если после отключение любого из перечисленных приложений или сервисов начинает глючить или вылетать какое-то из оставшихся приложение, то отключенную прогу в любой момент можно включить командой
Опять же, в MacOS или в Linux (или если Windows в ответ на команду выдает ошибку) прописываем дополнительные точку и «слэш».
В самом крайнем случае решить все проблемы со сбоями в работе софта решаются путем полного сброса настроек (хард-ресет). Потом процедуру отключения мусорного софта можно повторить, только не трогать те приложения или сервисы, из-за которых возникали глюки. Вот как-то так…
Источник