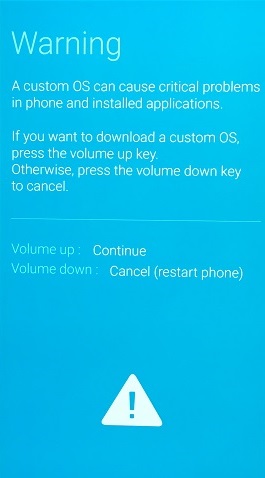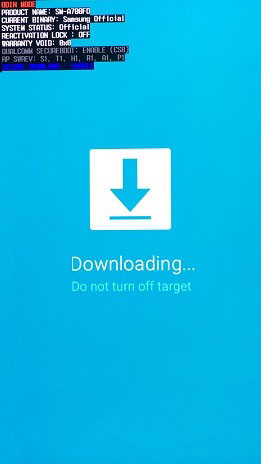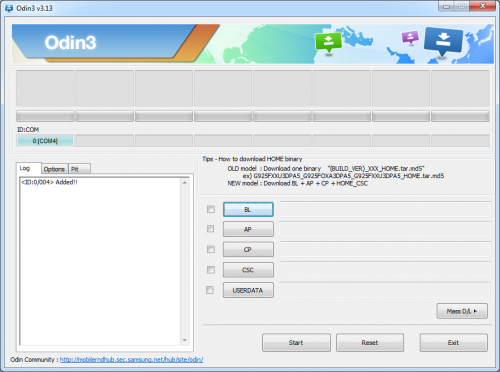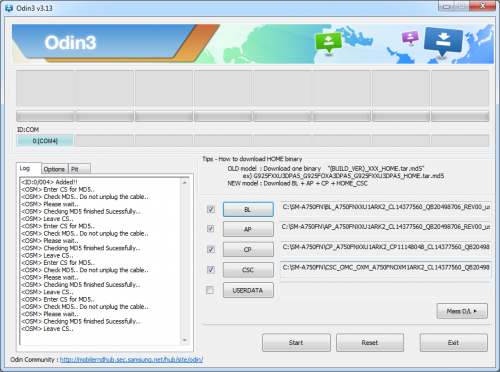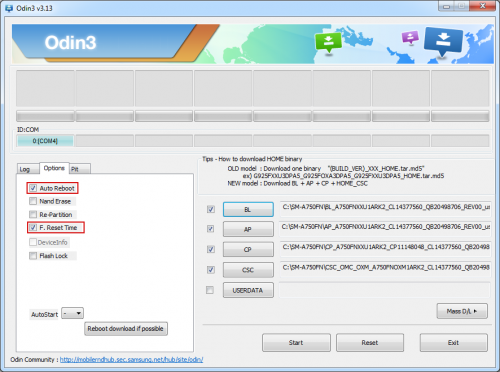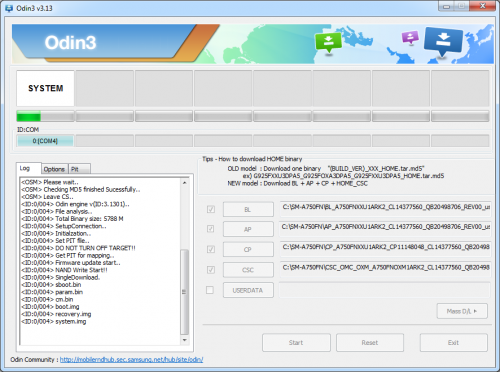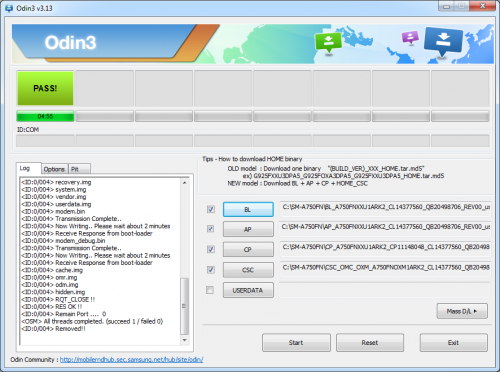- Com samsung android app watchmanagerstub что это
- Com samsung android app watchmanagerstub что это
- Мусорное ПО в Galaxy Note 10: отключаем бесплатно и без root (список пакетов прилагается)
- #5 — список всех приложений и сервисов Galaxy Note 10 «пониженного уровня полезности»
- Com samsung android app watchmanagerstub что это
Com samsung android app watchmanagerstub что это
Обсуждение Samsung SM-M307F Galaxy M30s
Samsung galaxy M30 s
- Перед тем как задать вопрос, посмотрите FAQ по Android OS и Глоссарий . Уважайте своё и чужое время.
- Для обсуждения и поиска сторонних программ/игр пользуйтесь разделами:ПрограммыиИгры.
- Для сравнения устройства с конкурентами и по вопросам выбора устройств обращайтесь в раздел:Выбор и сравнение.
- Доступный объем оперативной памяти и памяти для установки приложений обсуждается в теме:Сколько памяти у вас в аппарате?
- Результаты тестов производительности Android устройств смотрите в теме:Benchmark
- Перед размещением фотографии ознакомьтесь с темойРабота с изображениями на форуме
- Сообщения, не относящиеся к теме обсуждения (оффтоп), удаляются без предупреждения.
Процессор
Частота процессора, ГГц: 4 ядра по 2.3 ГГц (Cortex-A73), 4 ядра по 1.7 ГГц (Cortex-A53)
Тип процессора: Восьмиядерный
Наименование: Exynos 7 Octa 9611
Видеочип: Mali-G72 MP3
Экран
Размер экрана: 162.1 мм (6.4″)
Разрешение экрана: 2340 x 1080 (FHD+)
Соотношение сторон: 20:9
Тип экрана: Super AMOLED
Глубина цвета экрана: 16 млн.
Always On Display (AOD): Да
Защита экрана — Asahi Glass Dragon Trail-Pro
DC Dimming — Нет
Индикатор уведомлений — Да, через Alweys On Display
Камера
Основная камера — ISOCELL Bright GM2 Разрешение: 48 МП, с апертурой f/2.0;
Сверхширокоугольный обектив на 8 МП, с апертурой f/2.2; Портретный обектив на 5 МП, с апертурой f/2.2.
Основная камера — Автофокус: Да
Фронтальная камера — Разрешение: 16 МП
Фронтальная камера — Диафрагма: f/2.0
Основная камера — Вспышка: Да
Стабилизация: Нет
Съёмка RAW — Нет
Запись видео: UHD 4K (3840 x 2160) для 30 кадров в секунду
Стабилизация видеозаписи:
UHD 4K — Нет;
HD — Да
Память
Оперативная память, Гб: 4
Встроенная память, Гб: 64
Внешняя память, Гб: MicroSD (до 512 ГБ)
Сеть
Количество SIM-карт: Dual-SIM
Размер SIM-карты: Nano-SIM (4FF)
Тип SIM-слота: SIM 1 + SIM 2 + MicroSD
Стандарт связи: 2G, 3G, 4G (LTE Cat.12)
Диапазоны GSM: 850, 900, 1800, 1900
Диапазоны UMTS: 850, 900, 1900, 2100
Диапазоны LTE: B1, B3, B5, B7, B8, B20, B38, B40, B41
Подключения
USB интерфейс: USB Type-C
USB: 2.0
Система навигации: GPS, ГЛОНАСС, Beidou, Galileo, A-GPS
Разъем наушников: 3,5-мм
Wi-Fi: 802.11 a/b/g/n/ac 2,4 ГГц+5,0 ГГц
Wi-Fi Direct: Да
Версия Bluetooth: 5.0
AptX — Да
AptX HD — Нет
Поддержка технологии NFC: Да
Платежная системы:
Google Pay — Да;
Samsung Pay — Нет.
Mirrorlink — Нет
Samsung Dex — Нет
Операционная система
Операционная система: Android Pie (9.0)
Оболочка: One UI 1.5
Общая информация
Цвет: Черный /Белый/Синий
Форм-фактор: Классический с сенсорным экраном
Защита от пыли и влаги — Нет
Отпечаток пальца: Да, с тыльной стороны
FM-Радио: Да
Физические характеристики
Размер (В x Ш x Г, мм):159 x 75.1 x 8.9
Вес: 188 г.
Аккумулятор — Li-Ion polymer
Емкость аккумулятора, мАч: 6000. Поддержка быстрой зарядки до 15 Вт.
Источник
Com samsung android app watchmanagerstub что это
Краткое описание:
Отключение не нужных приложений, а так же скрытие иконок приложений в Samsung, БЕЗ ROOT
CCSWE App Manager был разработан для пользователей, которые хотят, чтобы скрыть иконки для приложений, которые они не используют без удаления всего приложения. Это полезно для таких приложений, как Google Maps, которые включают несколько значков. Можно также скрыть значки акций системных приложений, которые позволят вам продолжать получать обновления системы при экономии пространства в вашем приложении.
Примечание: Вы должны иметь устройство Samsung для того, чтобы использовать CCSWE App Manager (Samsung)
Как связаться с [email protected] , если у вас есть какие-либо вопросы. Мы более чем рады предложить любую помощь.
★★ Особенности:
★ Hide (отключить) иконки приложений без удаления приложения
★ Замораживание (отключить) приложений (только версия Про)
★★ Часто задаваемые вопросы:
★ Почему CCSWE App Manager (SAMSUNG) требуются права администратора устройства?
К сожалению, модель Android безопасности не делает возможным для одного приложения, чтобы включить / отключить компоненты для другого приложения.
Требуется Android: 4.1 и выше
Русский интерфейс: Нет
CCSWE App Manager Pro License: Версия: 4.3.2 Из Google Play (uerop)
Источник
Мусорное ПО в Galaxy Note 10: отключаем бесплатно и без root (список пакетов прилагается)
Новые Galaxy Note 10 и Note 10+ в строгом соответствии с давней Samsung-овской традицией комплектуются целым ворохом ПО, которое «неблагодарные» пользователи по-прежнему называют мусорным.
Даже у так называемой «разлоченной» версии Galaxy Note 10 мобильное приложение Facebook уже предустановлено. А у «залоченной», которую продают операторы во многих странах развитого капитализма ситуация с bloatware, говорят, в разы хуже.
Именно поэтому в мире такой популярностью пользуются программки вроде Package Disabler Pro, несмотря на то, что их раз за разом удаляют из Play Store.
Но в случае с Galaxy Note 10 и Note 10+ проблему мусорного софта решить можно и «вручную», то бишь безо всяких сторонних приложений и даже без root-доступа.
Процедура, конечно, занимает время и требует некоторых знаний, но есть у неё одно безусловное преимущество или даже два: во-первых, она полностью бесплатная, а во-вторых, работает всегда.
В общем, если вы уже стали счастливым владельцем Note 10 и тоже считаете, что производитель «напихал» в смартфон слишком много всего лишнего, то сейчас мы расскажем/напомним, как сделать так, чтобы этого самого лишнего осталось поменьше.
Значит, кроме самого Galaxy Note 10 или Note 10+ нужны также комп (на Windows, macOS или Linux, без разницы) и кабель USB из комплекта поставки смартфона или любой подходящий. И далее — по порядку:
#1 — включаем режимы разработчика и отладки по USB
В смартфоне идем в «Настройки«, далее -> «О телефоне» -> «Сведения о ПО» и 7 раз подряд тапаем по строке «Номер сборки» (если система запросит пароль, то вводим PIN). После того, как смартфон покажет уведомление «Режим разработчика включен«, возвращаемся в «Настройки«, заходим в раздел «Параметры разработчика» (он появится вместо раздела «О телефоне» в самом низу меню) и активируем опцию «Отладка по USB» и жмем «OK«.
Теперь с помощью кабеля USB подключаем смартфон к компу. Когда на экране появится запрос «Разрешить отладку по USB?«, ставим галочку в чек-боксе « Всегда разрешать этому компьютеру » и тапаем «OK» ниже.
#2 — устанавливаем ADB и открываем командную строку
Для этого сначала качаем соответствующий программный пакет (для Windows // для MacOS // для Linux) и распаковываем ZIP-архив «platform-tools» на Рабочий стол. Далее открываем окно Командной строки (Терминал), вводим команду cd и жмем «пробел«.
Затем если у вас Windows, то открываем папку platform-tools, копируем её адрес (ПКМ по адресной строке Проводника -> «Копировать адрес как текст«), вставляем в окно командной строки после пробела и жмем Enter. Если у вас Mac, то просто перетаскиваем папку «platform-tools» в окно Терминала и после того, как адрес папки появится после пробела, тоже жмем Enter. Должно получиться примерно так:
#3 — подключение Galaxy Note 10
В окне Командной строки Windows после адреса папки platform-tools вводим команду adb devices и жмем Enter (в Терминале Linux или Mac вводим ./adb devices). Система выдаст ответ в виде серии цифр и букв, а также слово device (если слово device не наблюдается, то повторяем процедуру включения опции «Отладка по USB«, повторно подключаем смартфон к компу, в окне запроса проставляем «Всегда разрешать этому компьютеру» и жмем OK).
#4 — убираем мусорный софт с помощью ADB
Сразу отметим, что посредством ADB любую из ненужных программ можно только отключить, но не удалить. Следовательно, в будущем после первого же хард-ресета системы (сброса до заводских настроек) все отключенные программы снова активируются. И тем не менее, отключенная через ADB прога не работает (в т.ч. и в фоновом режиме), то бишь и в списке приложений смартфона не будет отображаться и потреблять ресурсы системы тоже не будет.
Однако чтобы отключить ненужную программу командой ADB, нужно знать полное её название, а точнее — название пакета. Обычно эти данные мы получаем с помощью бесплатной мобильной утилитки App Inspector (ЛИНК на Play Store). Потому процедура отключения ненужной проги выглядит обычно следующим образом:
- устанавливаем и запускаем App Inspector;
- в списке App Inspector тапаем по названию программки, которую надо отключить, и копируем название, указанное в поле «Package name»;
- далее в Командную строку компа вводим команду
где вместо вставляем скопированное название (без скобок и кавычек) и жмем Enter.
Это всё — ненужное приложение отключено, и даже перезагружать смартфон не нужно. На Mac или Linux (либо же если вдруг Windows в ответ на команду выдает ошибку) прописываем перед командой еще точку и «слэш», т.е.: ./adb shell pm uninstall -k —user 0 .
Конечно, искать и отключать в такой способ все ненужные проги в немаленьком «багаже» Galaxy Note 10 — дело не быстрое и хлопотное. Потому, чтобы эту задачу немного упростить и ускорить, вот …
#5 — список всех приложений и сервисов Galaxy Note 10 «пониженного уровня полезности»
… притом сразу с adb-командой для их отключения. Но повторимся на всякий случай, если работаем в MacOS или в Linux (или если Windows в ответ на команду выдает ошибку), то прописываем дополнительные точку и «слэш» и вводим её еще раз.
Итак, что можно отключить в новом Galaxy Note 10 или Galaxy Note 10+:
- Печать
- меню Samsung Air Commands
- дисплей ALWAYS-ON
- приложения SAMSUNG
- функция AR Doodles
- AR-эмодзи
- браузер Samsung
- автомобильный режим (Car Mode)
- Samsung DEX
- экран Samsung Edge
- почта Samsung
- центр управления играми Samsung (лаунчер)
- Samsung Gear VR
- Глобальные цели (Global goals)
- детский режим (Samsung Kids)
- Samsung LED Cover
- Samsung Pay
- «Безопасный Wi-Fi»
- стикеры (Samsung Sticker Center)
- Samsung tips
adb shell pm uninstall -k —user 0 com.samsung.android.app.tips
- синтезатор речи (Samsung TTS engine)
- голосовая почта (Samsung VoiceMail)
Ну и в завершение также добавим, что если после отключение любого из перечисленных приложений или сервисов начинает глючить или вылетать какое-то из оставшихся приложение, то отключенную прогу в любой момент можно включить командой
Опять же, в MacOS или в Linux (или если Windows в ответ на команду выдает ошибку) прописываем дополнительные точку и «слэш».
В самом крайнем случае решить все проблемы со сбоями в работе софта решаются путем полного сброса настроек (хард-ресет). Потом процедуру отключения мусорного софта можно повторить, только не трогать те приложения или сервисы, из-за которых возникали глюки. Вот как-то так…
Источник
Com samsung android app watchmanagerstub что это
Обязательно перед прошивкой убедитесь, что выполнены следующие условия:
- Аппарат заряжен на 100%.
- Кабель, с помощью которого шьёте, нормально работает (через него корректно идёт прошивка через Один, без зависаний и отваливаний копируются файлы размером в 1-15Гб во внутреннюю память.
- Компьютер, с которого прошиваете, работает корректно, не выдает спонтанные Синие экраны смерти, не перезагружается или выключается спонтанно.
- Компьютер, с которого шьёте — ноутбук или компьютер оборудованный ИБП, способный в случае обесточивания проработать не менее 20 минут.
- Сохранены все данные на аппарате, например, с помощью программ Smart Switch, ADB-плагин для Total Commander (для резервного копирования приложений)
1. Скачиваем на компьютер все необходимое и устанавливаем
- Прошивку . При необходимости распаковываем и кладем прошивку в любую папку (проверьте, чтобы в пути к прошивке не было папок с кириллическими символами).
- Samsung USB Driver
- Odin — (после распаковки проверьте, чтобы в пути к программе не было папок с кириллическими символами).
2. Переводим телефон в режим Recovery, а из него в Download Mode
- Выключите ваше устройство
- Далее одновременно нажмите клавиши увеличения и уменьшения громкости, одновременно удерживая клавиши, подключите USB-кабель к телефону.
- Не отпускайте кнопки, пока телефон не запустится.
- Если вы видите предупреждение, нажмите громкость вверх, чтобы продолжить.
3. Процесс прошивки
- Запустите Odin
- Если все настроено верно, поле ID:COM станет голубого цвета и в нем появится номер COM порта.
Важно!
Архив с прошивкой содержит 2 файла CSC. Их отличие в следующем:
CSC — производится форматирование всех блоков, информация в которых может вызывать баги при наложении данных новой прошивки на старую, т.е. происходит полная очистка аппарат. Все пользовательские данные в памяти аппарата будут стерты.
HOME_CSC — форматирование только Cashe, все пользовательские данные, включая внутреннее хранилище, останутся нетронутыми.
Если необходимо прошить аппарат без потери данных, тогда в поле «CSC» выбираем файл HOME_CSC. tar.md5
Убедитесь, чтобы в настройках Odin (Options) были отмечены только 2 пункта «Auto Reboot» и «F. Reset Time»
На этом все. Прошивка прошла успешно!
Сообщение отредактировал Lux Darkus — 20.06.21, 20:40
SM-A305GN : Asia/Oceania
BRI (Taiwan)
GLB (Philippines)
NZC (New Zealand)
PNG (Papua New Guinea)
SMA (Philippines)
TNZ (New Zealand)
VFJ (Fiji)
VNZ (New Zealand)
XNF
XNZ (New Zealand)
XTC (Philippines)
Будьте осторожней прошивая другим регионом , могут удалиться данные раздела EFS (IMEI; S/N;. ) т.е. идентификоторы девайса .
Первое, что необходимо сделать после получения root-прав — бэкап раздела EFS , это обезопасит вас от дальнейших проблем с походом в СЦ .
Сообщение отредактировал Дeдa — 12.04.19, 00:26
А у меня таким способом ничего не происходит.. Возможно в кабеле проблема, я же так и не смог подключить его к ПК. А без кабеля в руках телефон (как другие Samsung) не перейдет в режим Recovery?
Источник