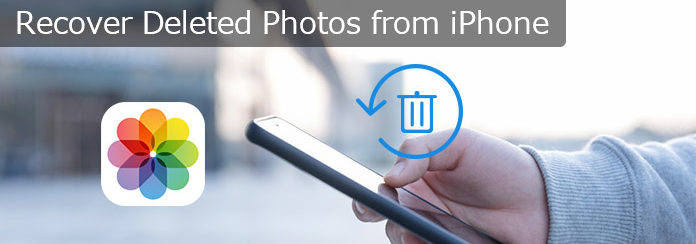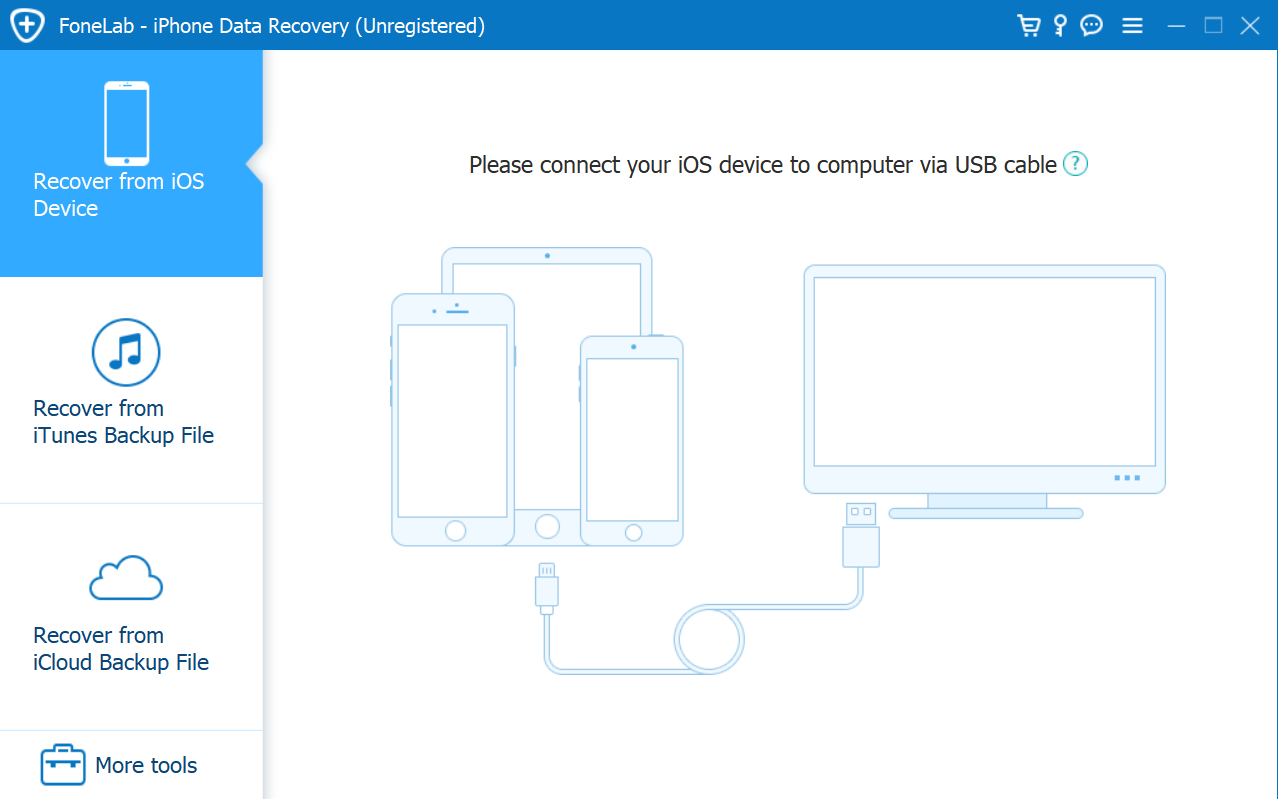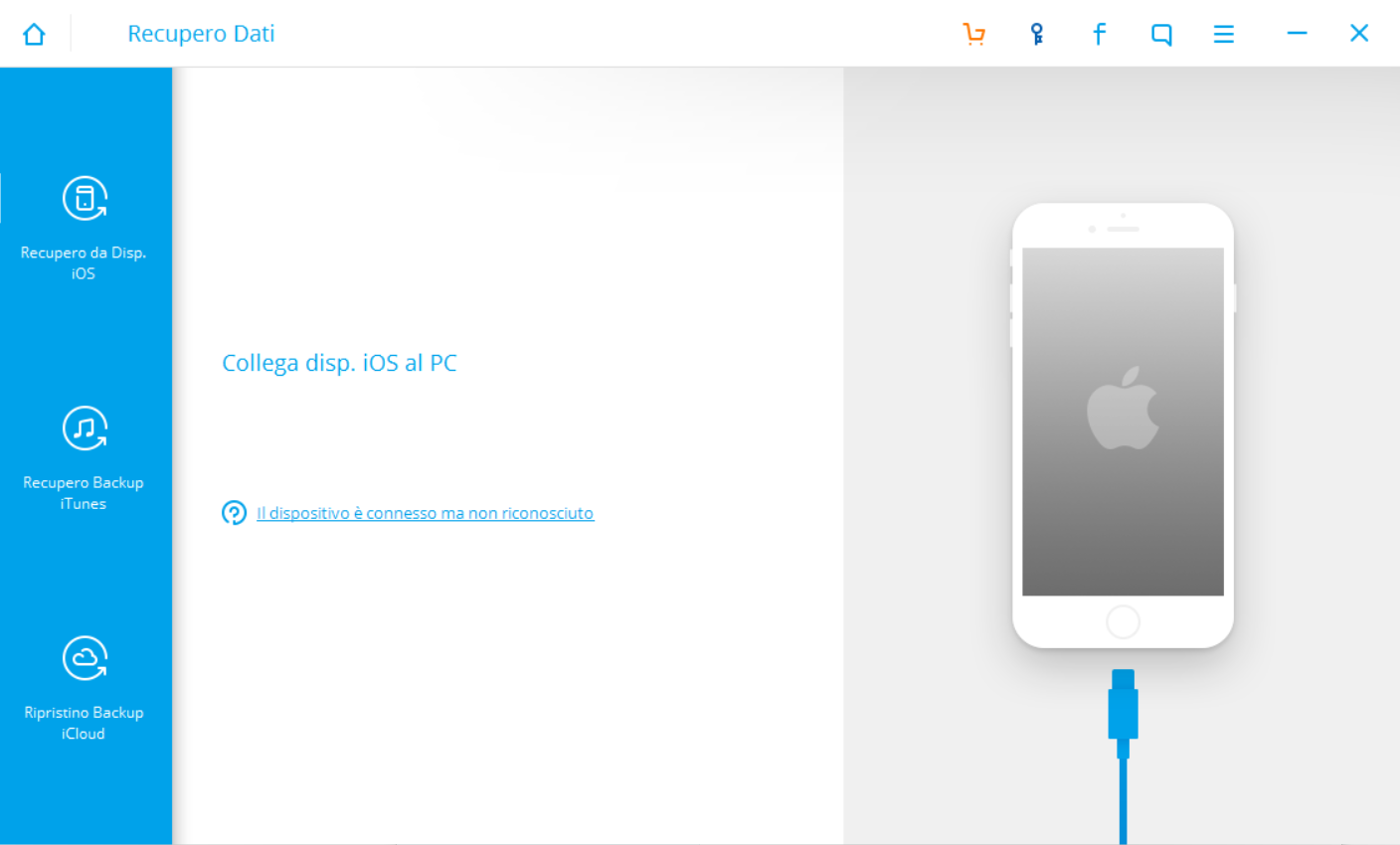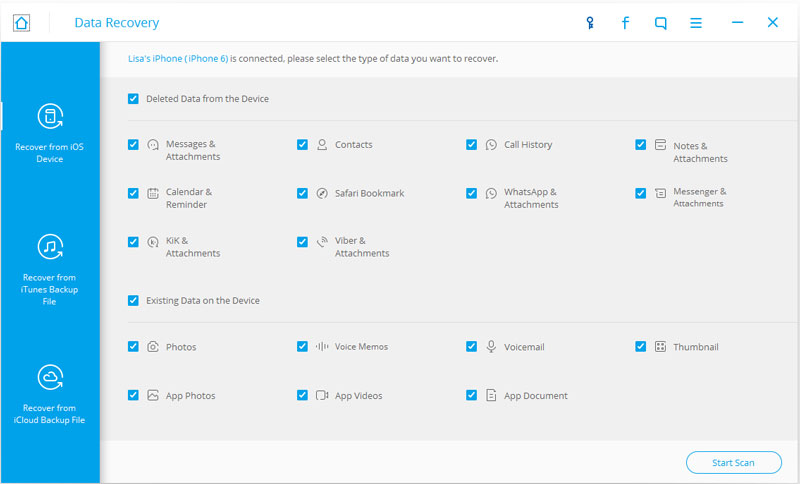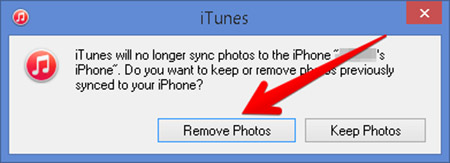- Come cancellare tutte le foto da iPhone
- Introduzione
- Occorrente
- Contare le foto
- Utilizzare Windows
- Utilizzare Mac
- Come cancellare le foto da iphone
- Soluzione 1. FoneLab per iOS
- Soluzione 2. dr.Fone Toolkit iOS
- Step 1: Collega l’iPhone/iPad al PC/Mac
- Step 2: Anteprima e Recupero FOTO iPhone
- Come Cancellare le Foto dall’iPhone tramite computer?
- Parte 1: Cancella le Foto dall’iPhone tramite Computer Usando iTunes
- Parte: Cancella le Immagini dall’iPhone tramite Computer Usando un’App
- 1 Vantaggi Incredibili dell’App
- 2 Passi da compiere per Cancellare le Foto dall’iPhone tramite Computer Usando un’Incredibile App
- Come eliminare foto da iPhone
- App Foto di iOS
- Libreria foto di iCloud
- Photo Cleaner
- Eliminare foto da iPhone usando il PC
Come cancellare tutte le foto da iPhone
Introduzione
I modelli più recenti di iPhone hanno una memoria molto grande e, nel contempo, offrono la possibilità di aggiungerne un’altra in modo da poterla espandere e consentire quindi di scattare e memorizzare tantissime fotografie. Tuttavia, se possedete un iPhone più datato e quindi più povero di memoria, può sorgere la necessità di eliminare questi file per liberare spazio e velocizzare il dispositivo. In riferimento a ciò, nei passi successivi di questa guida vi verrà spiegato in modo dettagliato come cancellare definitivamente tutte le foto dall’iPhone.
Occorrente
Contare le foto
Innanzitutto tenete presente che i sistemi operativi iOS non prevedono alcuna funzione che consente di cancellare un gruppo di foto tutte insieme; per questo motivo, bisogna controllare prima che il numero delle foto da cancellare non sia eccessivo. Da ciò si evince che se si tratta soltanto di alcune decine di foto, allora potete procedere con la cancellazione manuale direttamente dal telefono. Quindi toccate leggermente una foto e poi, senza sollevare il dito, scorrete il dito completamente a sinistra e poi trascinate verso l’alto nella barra del titolo nella parte superiore dello schermo. Il dito dovrebbe finire sopra l’orologio nell’angolo in alto a sinistra: ci vorrà del tempo, soprattutto se avete molte foto sul telefono. Se, invece, le foto sono davvero tante (circa un migliaio), dovete necessariamente usare un supporto esterno al telefono cellulare, come ad esempio un computer.
Utilizzare Windows
Se utilizzate un sistema operativo Windows, allora dovrete procedere come di seguito descritto. Procuratevi innanzitutto un cavo USB e collegate l’iPhone al computer, cliccate poi sulla voce Risorse del Computer e posizionatevi sulla memoria di massa esterna che compare nella finestra relativa al vostro iPhone. In alternativa, potete cliccare direttamente sull’icona con la freccia verde nel gruppo in basso a sinistra. Dopo aver aperto il dispositivo rimovibile, andate sulla dicitura Internal Storage e poi entrate nella cartella denominata DCIM, in cui vengono catalogate le foto. Se avete intenzione di eliminarle tutte, potete cancellare l’intera cartella, che in seguito si rigenererà in automatico. Se invece dovete rimuoverne la maggior parte ma non tutte, allora selezionate solo quelle che volete eliminare e poi premete il tasto Canc.
Utilizzare Mac
Se invece possedete un Mac, dovete in linea di massima seguire un iter molto simile. Collegate, infatti, come nel caso precedente, il telefono al computer e poi recatevi sulla voce Applicazioni, dopodiché su quella indicante Acquisizione Immagine. A questo punto, premete il tasto cmd e contemporaneamente la lettera «A», in modo da poter selezionare tutte le foto da cancellare; dopodiché, non vi resta che eliminarle definitivamente. Cancellando le foto che non vi servono, il vantaggio che ne trarrete consiste principalmente nell’avere una memoria molto più ampia a disposizione ed un conseguente aumento delle prestazioni del vostro iPhone.
Источник
Come cancellare le foto da iphone
Abbiamo già visto in guide precedenti:
– come recuperare foto cancellate da PC Windows: clicca qui
– come recuperare foto cancellate da MAC: clicca qui
– come recuperare foto cancellate da dispositivi Android: clicca qui
Adesso, in questo articolo ci occupiamo di recupero foto da iPhone.
L’iPhone è un bellissimo smartphone è un ottimo strumento per fare foto di qualità. Tutte le foto vengono memorizzate nella cartella Immagini, facilmente accessibile dalla schermata iniziale del iPhone. Durante la visualizzazione delle immagini e delle foto è però molto facile commettere l’errore di premere sul simbolo del cestino e cancellare la foto. Oltre a questa eliminazione, di tipo “accidentale” di foto, ci sono tantissime altre cause che possono potrare alla cancellazione di foto da iPhone 13/12/11/X/8/7/6.. Il caso più grave è sicuramente quello che avviene quando si effettua un ripristino del iPhone e si cancellano del tutto le foto che erano memorizzate sul dispositivo.
Come fare a recuperare le foto cancellate da iPhone? Esiste un programma di recupero foto per iPhone?
La risposta a queste domande, purtroppo molto frequenti, è affermativa e in questo articolo proponiamo i 2 migliori programmi di recupero FOTO per iPhone.
Soluzione 1. FoneLab per iOS
Di seguito proponiamo i link per scaricare la versione demo gratuita del programma FONELAB, utile per capire se le foto che stai cercando sono ancora presenti nella memoria o nel backup del tuo iPhone, e quindi se sono ancora recuperabili.
Se possiedi un PC Windows 11/10, 8.1, 8, Windows 7, Vista, XP:
Se possiedi un computer Mac OS X 10.6 e superiore:
Di seguito vediamo come recuperare foto cancellate da iPhone con FONELAB:
Fase 1. Collega il tuo iPhone al computer e avvia il software.
Dalla prima schermata del programma clicca in basso su FREE TRIAL per continuare ad usare la versione di prova che consente di fare una scansione gratuita del dispositivo per capire quali e quante foto sono recuperabili.
Ecco la schermata principale di FoneLab per iOS, nella sua funzione di “iPhone Data Recovery“:
Collega adesso il tuo iPhone (o iPad) e non appena viene rilevato dal programma clicca su “Avvia Scan” per procedere.
Fase 2. Alla fine della scansione, il programma mostrerà tutti i dati trovati tra cui anche le foto e quest’ultime saranno visualizzabili in anteprima. Accedi alle cartelle Camera Roll (Rullino Fotografico) o Photo Library, e qui troverai tutte le foto ancora recuperabili. Per salvare le foto sul tuo computer è indispensabile acquistare la licenza del software.
NB: Se una foto che stai cercando non appare, vuol dire che è stata sovra-scritta e non è più recuperabile. Inoltre bisogna sapere che le foto recuperate potrebbero essere non nelle stesse dimensioni delle foto originali, spesso quello che rimane di una foto cancellata è la versione a dimensioni ridotte (thumbnail).
Oltre alla modalità di recupero dati dalla memoria del iPhone, FoneLab iOS consente anche di recuperare dati dall’eventuale backup iTunes o backup iCloud. Basta selezionare dalla sinistra della finestra principale la modalità di recupero desiderata e procedere alla scansione di uno di questi backup per capire se le foto che cerchi sono lì.
Soluzione 2. dr.Fone Toolkit iOS
Qui di seguito vediamo come recuperare foto cancellate da iPhone 13/12/11/X/8/7/6 grazie a Dr.Fone iOS Toolkit. Con questo programma è possibile recuperare foto dalla memoria interna del iPhone oppure dai backup iTunes/iCloud (se disponibili). Innanzitutto scarica e installa questo programma sul tuo PC o Mac.
Se possiedi un PC Windows 11/10, 8.1, 8, Windows 7, Vista, XP:
Se possiedi un computer Mac OS X 10.6 e superiore:
Step 1: Collega l’iPhone/iPad al PC/Mac
Dopo l’avvio del programma vedi questa schermata:
Clicca sul riquadro RECUPERA e poi potrai scegliere “Recupero da Backup iTunes”, “Recupero da Backup iCloud” oppure “Recupero da disp. iOS”. Se non hai alcun backup scegli quest’ultima modalità e collega il tuo iPhone/iPad al computer via USB.
Attendi che l’iPhone/iPad venga rilevato dal programma e clicca su “AVVIA” per scegliere quali files ricercare. Nel nostro caso clicca sull’icona FOTO oppure lascia tutto selezionato per fare una ricerca generale.
Clicca sul pulsante in basso a destra per procedere con la scansione della memoria della memoria interna del iPhone
Step 2: Anteprima e Recupero FOTO iPhone
Alla fine della scansione appariranno tutti i files e le foto trovate. Accedi alla categoria FOTO, scegli le immagini da recuperare e infine clicca in basso a destra su RECUPERA per salvarli sul tuo computer (PC/Mac).
Per il recupero da backup iTunes o backup iCloud invece ti consigliamo di leggere la guida su Mobile Recovery.
Источник
Come Cancellare le Foto dall’iPhone tramite computer?
iOS Data Erase
Dopo aver trasferito le foto dal tuo iPhone al tuo computer, ti ritrovi con il problema delle foto duplicate sul computer e sull’iPhone. A questo punto potrebbe essere conveniente eliminare le foto dall’iPhone tramite computer. Molte persone sono alla ricerca di un metodo semplice per eliminare le foto dall’iPhone tramite computer. La speranza, comunque, è l’ultima a morire dal momento che ci sono diversi metodi per risolvere questo problema.
Parte 1: Cancella le Foto dall’iPhone tramite Computer Usando iTunes
Puoi cancellare le foto presenti sull’iPhone tramite il computer e iTunes. Si tratta di uno dei vari metodi disponibili. È facile, e sono richiesti solo un paio di passi da compiere, descritti di seguito.
Parte: Cancella le Immagini dall’iPhone tramite Computer Usando un’App
iMyFone Umate Pro è uno strumento formidabile in grado di cancellare le foto dall’iPhone. In effetti è una delle soluzioni migliori al mondo per liberare lo spazio sui dispositivi; la sua funzionalità principale è garantire la protezione della tua privacy. Non è possibile enfatizzare i benefici dell’utilizzo di Umate Pro a questo scopo, poiché non esiste software migliore per svolgere questa funzione.
1 Vantaggi Incredibili dell’App
Libera Spazio con 1 Click: Puoi liberare tutto lo spazio che desideri con un solo click. In tal modo risparmi tempo da dedicare ad altri compiti.
Cancella Foto Private: Cancella facilmente le tue foto private e assicurati che queste non possano più essere recuperate; in tal modo la tua privacy è garantita.
Cancella File Rimossi Precedentemente: Se inizialmente hai cancellato qualche foto tramite i mezzi normali, puoi usare Umate Pro per cancellarle permanentemente e per renderle irrecuperabili.
Si noti che se le foto non vengono cancellate appropriatamente, è ancora possibile recuperarle. Per Cancellare permanentemente le Foto dall’iPhone, Umate Pro scansionerà completamente il tuo iPhone per ritrovare questi file rimossi per poi ri-cancellarli di nuovo, cancellandoli permanentemente e quindi garantendo la tua privacy.
2 Passi da compiere per Cancellare le Foto dall’iPhone tramite Computer Usando un’Incredibile App
1 Passo: Connetti il tuo dispositivo al software. 
2 Passo: Seleziona la modalità “Libera Spazio con 1 click”. 
3 Passo: Dopo la scansione delle foto, clicca su “libera”.
4 Passo: Seleziona le foto e cancellale per liberare spazio sul dispositivo.
Источник
Come eliminare foto da iPhone
Hai bisogno di liberare un po’ di spazio sull’iPhone e stai cercando un modo per cancellare velocemente tutte le foto superflue che hai ancora nel rullino? Forse posso darti una mano. L’applicazione Foto di Apple include alcuni strumenti molto utili che consentono di individuare facilmente determinate tipologie di immagini (es. le foto scattate in un determinato giorno, gli screenshot o le foto panoramiche) e quindi di eliminarle in pochissimi “tap”.
Inoltre ci sono i servizi di cloud storage che permettono di cancellare automaticamente le foto e i video che occupano troppo spazio sulla memoria dell’iPhone (mantenendone sempre una copia online da richiamare all’occorrenza) e le applicazioni per la gestione della libreria fotografica di iOS. Di cosa si tratta? Te lo spiego subito.
Esistono diverse applicazioni che consentono di gestire la libreria fotografica di iOS in maniera ancora più semplice rispetto alla app Foto di Apple e permettono di cancellare rapidamente un gran numero di foto (o screenshot) in contemporanea. Sono quasi tutte gratuite ed estremamente facili da usare, quindi fossi in te non perderei altro tempo e scoprirei subito come eliminare foto da iPhone utilizzandole.
App Foto di iOS
Cominciamo dalla app Foto di iOS e dai suoi strumenti per il raggruppamento automatico delle immagini, grazie ai quali è possibile eliminare foto da iPhone in pochissimi “tap” selezionando più foto o screenshot contemporaneamente.
Ci sono due strumenti che permettono di selezionare le immagini in gruppo all’interno della app Foto di iOS: gli album che il sistema operativo crea automaticamente in base alle tipologie di foto scattate o acquisite (es. istantanee dello schermo, foto panoramiche, selfie ecc.) e i momenti, ossia i raggruppamenti di foto che iOS organizza automaticamente in base alla data, l’ora e il luogo in cui sono stati realizzati gli scatti.
Per eliminare tutte le foto scattate in un determinato giorno, orario o luogo, apri dunque la app Foto di iOS, seleziona la scheda Foto che si trova in basso a sinistra e “zooma” sulle miniature fino ad attivare la visualizzazione dei Momenti. A questo punto, pigia sulla voce Seleziona che si trova in alto a destra, individua il gruppo di foto da eliminare e fai “tap” prima sull’opzione Seleziona che si trova sulle immagini da rimuovere, poi sull’icona del cestino in basso a destra e infine sulla voce Elimina xx foto.
Se vuoi rimuovere le foto in base alla loro tipologia (es. selfie, foto panoramiche ecc,), apri la app Foto di iOS e seleziona il tipo di immagini di tuo interesse: selfie, panoramiche, istantanee schermo ecc. Se utilizzi iOS 10, puoi visualizzare anche le foto che ritraggono determinate persone: tutto quello che devi fare è selezionare la voce Persone e poi il volto di tuo interesse. Inoltre, ti segnalo che selezionando l’album Luoghi e poi una località segnata sulla mappa puoi visualizzare – e quindi cancellare – tutti gli scatti realizzati in una determinata località.
Una volta selezionato l’album contenente le foto da cancellare, pigia sulla voce Seleziona che si trova in alto a destra, fai “tap” sulle miniature delle immagini da eliminare e completa l’operazione pigiando prima sull’icona del cestino collocata in basso a destra e poi sulla voce Elimina xx foto che compare in basso. In alcuni album puoi anche selezionare tutte le foto contemporaneamente facendo “tap” sulla voce Seleziona tutto che compare in alto a sinistra dopo aver pigiato sul pulsante Seleziona.
Quando viene comandata la cancellazione delle immagini in iOS, queste non vengono eliminate immediatamente dalla memoria del telefono: vengono spostate in un album temporaneo della app Foto nel quale rimangono per 40 giorni (per essere eventualmente ripristinate in caso di ripensamenti). Per cancellarle definitivamente e liberare spazio sulla memoria dell’iPhone, apri la app Foto, seleziona la scheda Album in basso a destra, recati nell’album Eliminati di recente e pigia prima sulla voce Seleziona che si trova in alto a destra e poi sulla voce Elimina tutto.
Per completezza d’informazione, ti ricordo che se vuoi cancellare una singola foto o un singolo video dal rullino di iOS, non devi far altro che selezionarlo e pigiare prima sull’icona del cestino in basso a destra e poi sulla voce Elimina foto o Elimina video che compare in basso. Per selezionare più elementi in contemporanea, basta invece pigiare sul pulsante Seleziona che si trova in alto a destra (nella app Foto di iOS) e apporre il segno di spunta accanto alle miniature delle foto e dei video da eliminare.
Libreria foto di iCloud
Se ti ritrovi molto spesso a cancellare le foto dall’iPhone per liberare spazio sulla memoria del telefono, lascia che ti consigli l’utilizzo della Libreria foto di iCloud. Si tratta di un servizio offerto da Apple grazie al quale tutte le foto e i video realizzati sul “melafonino” (e su tutti gli altri dispositivi Apple dell’utente) vengono archiviati su iCloud. Questo permette di mantenere sul telefono solo i contenuti più recenti e di richiamare gli altri solo all’occorrenza, cioè quando li si vuole visualizzare a piena risoluzione.
La Libreria foto di iCloud non richiede alcuna configurazione e gestisce lo spazio sulla memoria dell’iPhone in maniera automatica. Il suo unico difetto – se così lo vogliamo chiamare – è che erode lo spazio di archiviazione su iCloud Drive. Questo significa che per poterne usufruire bisogna abbonarsi a uno dei piani a pagamento di iCloud Drive (a partire da 2,99 euro/mese per 200GB di storage).
Se il pagamento di un piccolo canone mensile per te non è un problema, puoi attivare la Libreria foto di iCloud e la gestione automatica dello spazio per le foto recandoti nel menu Impostazioni > [Tuo nome] > iCloud > Foto di iOS (oppure Impostazioni > iCloud > Foto se utilizzi una versione di iOS precedente alla 10.3) e attivando l’opzione Ottimizza spazio iPhone. Per maggiori informazioni a riguardo consulta il mio tutorial su come archiviare le foto su iCloud.
In alternativa puoi affidarti anche a Google Foto, una app di Google che permette di archiviare gratuitamente sul cloud tutte le foto fino a 16MP di risoluzione e i video fino a 1080p di risoluzione senza limiti di spazio. Anche se non si integra perfettamente con la app Foto di iOS come la Libreria foto di iCloud, permette di liberare spazio sulla memoria dell’iPhone cancellando in un sol colpo tutte le foto e i filmati che sono stati archiviati su Google Drive.
Per avviare la “pulizia” della memoria dell’iPhone dopo aver usato Google Foto, basta avviare l’applicazione, pigiare sul pulsante ≡ collocato in alto a sinistra e pigiare sul pulsante Libera spazio che si trova nel menu Impostazioni > Gestisci spazio di archiviazione dispositivo.
Photo Cleaner
Tra le applicazioni “esterne” che ti consiglio di prendere in considerazione c’è Photo Cleaner che permette di eliminare foto da iPhone in serie selezionando interi album o addirittura l’intero rullino di iOS. È gratis, con pubblicità, e non presenta acquisti in-app.
Per utilizzare Photo Cleaner, scaricala sul tuo iPhone, avviala e pigia su OK due volte consecutive per autorizzare la app ad accedere alla libreria fotografica di iOS. Dopodiché scegli se sfogliare le immagini in base alla data di acquisizione (selezionando la scheda Date), allo spazio che occupano sulla memoria del telefono (scheda Size) o all’album di appartenenza (Album).
Pigia quindi sulla voce Select che si trova in alto a destra, apponi il segno di spunta accanto alle foto da cancellare e pigia prima sull’icona del cestino collocata in basso a destra e poi sul pulsante Elimina per completare l’operazione. Se vuoi selezionare un intero album o tutte le foto scattate in una determinata data, pigia sul pulsante + che si trova accanto al titolo dell’album o alla data; se invece vuoi selezionare tutta la libreria fotografica (attenzione!) pigia su Select all.
Photo Cleaner include anche una funzione che permette di trovare i doppioni nel rullino di iOS. Per utilizzarla, seleziona la scheda Duplicate che si trova in alto a destra, scegli le immagini da scartare ed eliminale come abbiamo visto in precedenza.
Anche in questo caso, per cancellare definitivamente le foto dall’iPhone, devi recarti nella app Foto, selezionare l’album Eliminati di recente e pigiare prima su Seleziona e poi su Elimina tutto.
Eliminare foto da iPhone usando il PC
Naturalmente non dimenticare che puoi cancellare le foto da iPhone anche scaricandole sul computer e attivando la funzione di eliminazione automatica delle immagini al termine dell’esportazione.
Se non sai ancora come fare, segui le indicazioni presenti nelle mie guide su come trasferire foto da iPhone a PC e come trasferire foto da iPhone a Mac: lì troverai tutte le informazioni di cui hai bisogno.
Источник