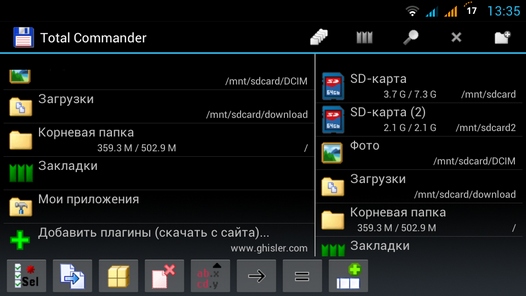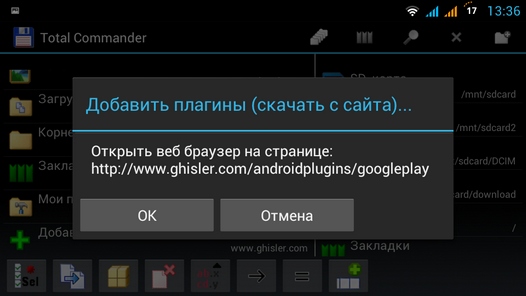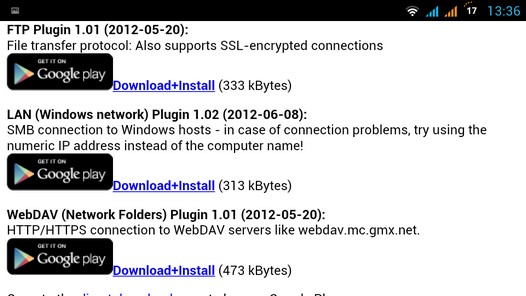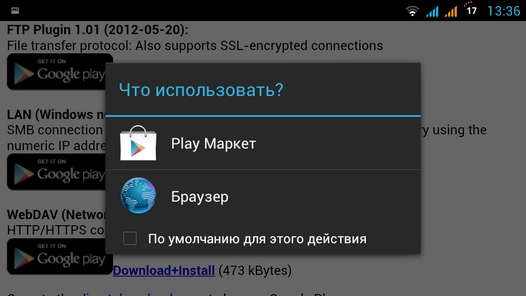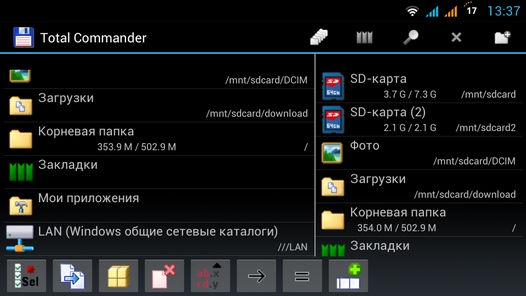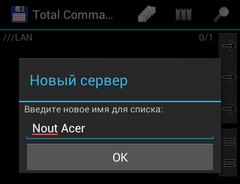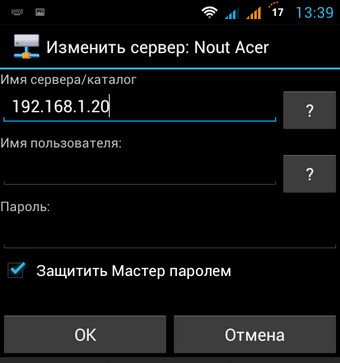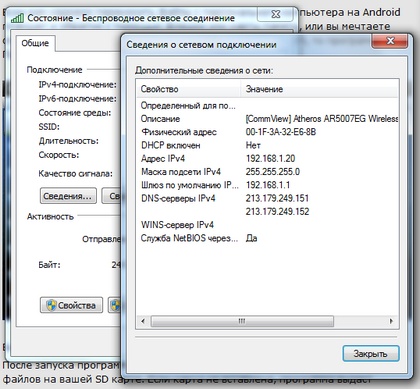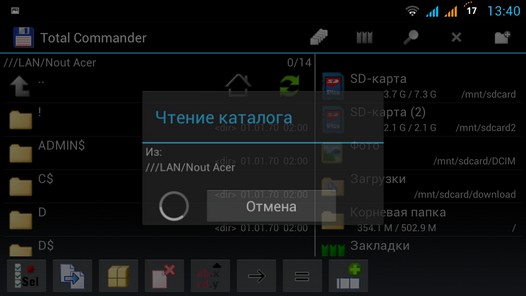- Commander One – Total Commander на MAC с Mount MTP
- Как получить доступ к Windows компьютеру из Android через WiFi с помощью Total Commander
- Как работать с Android в MacOS (поддержка MTP)
- Почему мак не видит телефон на андроиде. Commander One — подключение Android к Mac OS
- Внешний вид приложения Commander One
- Функционал приложения Commander One
- Выводы по приложению Commander One
- Установка Android
- Как подключить к Mac Bluetooth-устройства
- 1. Включите Bluetooth на MacBook
- 2. Настройте Bluetooth-устройства
- 3. Соедините беспроводные устройства с MacBook
- Как подключить к Mac смартфон на Андроид
- 1. Подключение Android гаджета через USB
- 2. Подключение Android-смартфона через Bluetooth
- 3. Соединение Android-устройства и Mac через облако
- Использование утилиты для передачи файлов Android
- AMIDuOS
- Android Studio»s emulator
- ARChon
- Bliss
- Bluestacks 3
- Droid4X
- Genymotion
- KoPlayer
- Remix OS Player
- Xamarin
- YouWave
- Make Your Own
Commander One – Total Commander на MAC с Mount MTP
Commander One – Устройства компании Apple и компьютеры MAC, в частности, очень популярны среди профессионалов своего дела. Но вы, как обычные пользователи, даже и представить не могли, что нельзя просто так взять и подключить android-устройство Nexus 5 к суперкрутому MacBook Air для обмена фотографиями, музыкой и прочими файлами. Везде свои недостатки, ограничения и с ними нужно бороться. В нашем же случае средство решения проблемы – это приложение Commander One.
Commander One является продвинутым файловым менеджером для современных компьютеров MAC, который уж очень напоминает всемирно известный Total Commander для Windows OS. Данная программа также выполнена в двухоконном режиме, поддерживает FTP-серверы, является менеджером процессов, распаковывает архивы практически любых форматов, а также имеет синхронизацию с облачными хранилищами Dropbox, Google Drive и даже Amazon S3. Естественно, в программе есть несколько тем оформления, множество настроек и многое другое, более подробно с приложением можно ознакомиться сразу ПО, так как там есть очень продвинутый “туториал”.
Мы же тут собрались ради одной функции – монтирования MTP, а говоря простыми словами – подключения android-устройства в качестве съемного носителя. Запускаем Commander One, подключаем наш гаджет по USB и вуаля! Теперь мы имеем доступ к файловому хранилищу устройства, можем обмениваться любыми типами файлов, например, сделанными фотографиями, снятыми клипам или даже рабочим документами в формате DOCX. По такому же принципу можно подключить айфон к MAC, соответственно, без iTunes и прочих фирменных утилит.
Commander One, безусловно, очень функциональный файловый менеджер для компьютеров MAC, ключевая возможность которого – подключение устройств на базе OC Android и iOS к компьютерам Apple для последующего обмена файлами. Программой поддерживается OS X 10.9 и новее.
Источник
Как получить доступ к Windows компьютеру из Android через WiFi с помощью Total Commander
Большинство из тех, кто впервые становится обладателем Android планшета или смартфона, рано или поздно задаются вопросом: как подключить Android устройство к компьютеру через WiFi?
И это неудивительно – ведь этот вариант является самым удобным способом копирования файлов из компьютера на планшет и обратно. Я уже знакомил вас со способом подключения Android планшетов и телефонов к Windows компьютерам с помощью программы ES Проводник, а сегодня хочу рассказать о более удобном методе – с помощью программы Total Commander для Android.
Чем этот метод удобнее? Например, при копировании фала с компьютера с помощью программы ES Проводник, вам нужно перейти на вкладку LAN, выбрать компьютер из списка, найти нужный нам файл, тапнуть по нему и в появившемся меню выбрать пункт «копировать», затем выбрать закладку «КПК» и вернуться на планшет или телефон, зайти в нужную папку, и только после этого мы можем вставить сюда наш файл.
Тotal Commander , как известно, является классическим двухпанельным менеджером, и для того чтобы скопировать файл по сети, нам нужно на одной панели открыть папку, находящуюся на компьютере, а на второй – локальную папку планшета, после чего просто перетянуть нужный файл с одной панели на другую. Гораздо проще, не правда ли?
Всё что вам нужно – это настроить Android версию Total Commander для работы в локальной сети. И сегодня я вам расскажу, как это сделать.
Прежде всего, нам нужно установить само приложение. Total Commander можно бесплатно скачать в Google Play Маркете.
После этого, вам нужно будет добавить в программу плагин для работы в локальной сети. Для этого нажмите на главном окне программы на пункт «Добавить плагины (Скачать с сайта)…»:
После чего откроется окно, с предложением перейти на страницу загрузки плагинов:
Нажимаем кнопку «ОК», после чего запустится браузер и в нем откроется следующая страница:
Нам нужно выбрать второй пункт LAN (Windows network) Plugin и тапнуть по ссылке Download+Install
В открывшемся окне выбираем Play Маркет
Откроется окно LAN плагина в Play Маркет. Жмем на кнопку «Установить»
После установки плагина на главном экране Total Commander появится значок LAN(Windows общие сетевые каталоги):
С помощью этого пункта вы будете переходить к файлам и папкам вашего компьютера. Однако для начала, нам нужно получить к нему доступ. Для этого нажимаем на вышеуказанный значок, и добавляем в список компьютеров новый сервер, тапнув по соответствующему значку:
В открывшемся окне наберите:
- Имя вашего компьютера, каким вы хотите его видеть в списке:
- Сетевое имя компьютера или его сетевой адрес, имя пользователя и пароль:
Имя пользователя и пароль задавать не нужно, если на вашем компьютере открыт сетевой доступ к папкам и каталогам для всех пользователей.
Чтобы узнать сетевой адрес компьютера, кликните по значку WiFi соединения второй клавишей мыши и выберите «Состояние», а в открывшемся окне нажмите на кнопку «Сведения».
В строке Адрес iPv4 вы увидите сетевой адрес своего компьютера.
Все. Теперь вы можете получить доступ к папкам и файлам своего компьютера через локальную сеть по WiFi.
Если получить доступ к компьютеру, работающему под управлением Windows-7, не удается, попробуйте в «Панель управления» -> «Центр управления сетями и общим доступом» -> «Дополнительные параметры общего доступа» поставить галочку напротив пункта «Отключить общий доступ с парольной защитой».
Также, убедитесь, что там же включены опции «Включить сетевое обнаружение» и «включить общий доступ к файлам и принтерам».
Также не забудьте в свойствах диска или папки на компьютере, к которой вы хотите дать доступ по сети, включить общий доступ и установить разрешения для пользователей, если эта опция имеется.
Похожие материалы:
Не забудьте поделиться информацией с друзьями:
Источник
Как работать с Android в MacOS (поддержка MTP)
Казалось бы — используешь MacOS — используй iPhone… Да только то ли не «дорос», то ли мне нафиг не впился iPhone.
Казалось бы — используешь MacOS — используй iPhone… Да только то ли не «дорос», то ли мне нафиг не впился iPhone.
Как и многое в мире IT, инфраструктура Apple огорожена забором от всего остального мира. Забор странной формы, присутствуют дырки, сквозь которые всё равно можно делать всё, что заблагорассудится.
В частности, когда я впервые подключил своего китайского друга к MacBook, я с удивлением обнаружил, что зарядка таки идёт. А ведь могли по vendor id и не заряжать… Но лазить Finder’ом по андройдному китайцу мне не позволили.
Сегодня я таки решил разобраться с этим упущением. Для начала — вариант, который сработал, после — моя глупая попытка «сделать красиво».
Оказалось, если нужно приложение для Android — иди на сайт Android!
Я просто пошёл на сайт android.com и нашёл Android File Transfer. Я уже несколько отвык от скачивания программ из интернета — сначала поискал в AppStore:
Моя глупая попытка найти приложение для работы с Android на AppStore
Возможно, что-то из этого, например, HandShaker — то, что мне нужно. Но я был уже достаточно разочарован предыдущей попыткой. Поэтому — вернёмся к скачиванию dmg с сайта.
Ставим приложение для доступа к Android в MacOS
«Потяни за верёвочку — дверь и откроется» — так я и поставил потенциально вредоносное ПО с NoName сайта android.com.
Навигатор по файлам телефона на Android из MacOS
Внезапно, всё завелось с «полпинка» — вот уже передо мной директория Music на MTP устройстве! Давайте перетащим сюда из Finder папку с музыкой, которую мне хотелось послушать:
Копируем файлы из MacOS на Android телефон
И о чудо! Всё поднялось, заколосилось и байты поняслись на «богомерзкий» Android. Не так уж и сложно.
Так зачем не включать поддержку MTP в стандартную поставку? Ей богу! Я думал, что в этот раз мне придётся делать весёленькую статью, где через fuse я бы подключал драйвер для работы с Android и всё это бы ставилось через ./configure && make && make install… И у меня эти опасения возникли не просто так!
Само собой, я сначала погуглил — а как это делают «нормальные поцаны». Одним из самых вменяемых вариантов был Commander One. «О!» — подумал я: «Total Commander под MacOS!».
И сразу же реклама pro версии… Ну ок.
Commander One — этакий Total Commander под MacOS за пару тысяч рублей
И тут я заподозрил неладное — «подключение устройств» значится в прошной версии. Ну, попытка не пытка…
MTP устройство подключено через Commander One
Так, кажется, всё же можно воспользоваться благами этой программы!
Интерфейс двухпанельного менеджера Commander ONE
И он даже открыл мне содержимое моего бедного телефона… Но что бы я ни пытался сделать — выскакивает окно покупки pro версии.
При чём, так не только для MTP-устройства, так даже с созданием папки в домашнем каталоге. Этой «демкой» даже пользоваться нельзя! Хотя это даже не demo, а Free версия. Ну да ладно, не стал тратить время и деньги на этот софт — всё же решение нашёл. Но ощущение, что что-то не так в AppStore осталось…
Источник
Почему мак не видит телефон на андроиде. Commander One — подключение Android к Mac OS
Профессионалы пользуются профессиональными устройствами, которые должны быть функциональнее, удобнее и стабильнее. Но какого разочарование, когда купив новенький MacBook Air, iMac или что-то другое вы осознаете, что подключение Android к Mac OS для обмена фотографиями, видео, документами и различным хламом невозможно. Вот это реально конец света и как его преодолеть?
Штатными средствами невозможно подключить мобильное устройство, кроме iPhone и iPad, к компьютерам Apple. Но кто говорил, что мы будем пользоваться стандартными средствами, если есть очень даже достойные аналоги в лице Commander One?
Внешний вид приложения Commander One
Commander One является функциональным файловым менеджером для компьютеров Mac, я бы даже сказал эдакий Total Commander для Apple. Так как Commander One тоже имеет две панели с файловыми хранилищами, что позволяет очень комфортно перемещать файлы с устройства и на устройство. При необходимости можно менять расположение хранилищ, менять размер одной или другой панели.
Что касается оформления, то данная программа выполнена в общей стилистике Mac OS – ничего нового, необычного и нестандартно мы здесь не увидим. Модники оценят несколько графически тем.
Функционал приложения Commander One
А вот что касается функций, то аналогов файловому менеджеру Commander One на Mac нет, по крайней мере я их не встречал. Finder и в подметки не годиться!
Если кратко, то Commander One умеет:
- Монтировать MTP (подключать устройства со съемными носителями, подключение Android к Mac OS происходит именно так);
- Распаковывать и архивировать ZIP, RAR, 7z и другие типы архивов;
- Синхронизировать данные с хранилищами Dropbox, Google Drive и Amazon S3;
- Передавать файлы по FTP (FTPS и SFTP);
- Выполнять действия по горячим клавишам;
- Скрывать файлы (и, соответственно, просматривать скрытые файлы);
- Просматривать и корректировать запущенные процессы приложений;
- Эмулировать терминал и многое другое.
Выводы по приложению Commander One
Казалось бы, Mac OS – это профессиональная рабочая среда, но с такой простой задачей, как подключение мобильных устройств она не может справиться. Правда если установить продвинутый файловый менеджер Commander One, то возможности компьютера увеличиваются в разы. Так как программа имеет множество дополнительных функций, например, подключение различных гаджетов и обмен данными между ними, работа с архивами, файлами. Но что если бы не Commander One? Finder и прочие приложения не справляются, а Total Commander для Apple не существует.
Первый и главный вопрос – для чего это нужно? Во-первых, вы получаете доступ ко всем мобильным приложениям, запуск которых теоретически невозможен на Mac. Во-вторых, возможность играть в любимые онлайн-игры, не отрываясь от компьютера. В-третьих, если вы разработчик – вы можете увидеть как работает ваше приложение на платформе Android. Наконец, если вы связаны с Mac не только просмотром видео и прослушиванием музыки… В общем, вы меня понимаете:)
Очень долго операционная система Android находилась под гнетом. В ее перспективность верили немногие, а основатель Apple Стив Джобс обещал развязать настоящую против зеленого робота. Времена переменились и сегодня Android – самодостаточная ОС с внушительной долей рынка в 35% . Около 10 лет назад Google сделала одно из главных судьбоносных приобретений – покупку неизвестной Android Inc.
Главным преимуществом Android (да простят меня поклонники iOS) является возможность гибкой настройки и изменения «под себя». В сегодняшней статье мы вернемся к вопросу – установке Android на Mac .
Установка Android
Перед началом установки потребуется загрузить несколько программ и патчей.
1. Скачиваем и устанавливаем последнюю версию виртуальной машины .
Внимание! При загрузке используйте браузер Chrome или Firefox. Браузер Safari автоматически раскрывает архив, делая невозможной дальнейшую установку. Для использования Safari, перейдите в Настройки браузера – Вкладка Основные и уберите галочку «Открывать безопасные файлы после загрузки» .
Файл ArmTransv1.zip подойдет для любой версии Android. Установочный архив магазина приложений Play Market, отличный от версии Android 4.4.4 можете скачать .
В скачанном архиве вы найдете две папки GenyMotionArmTrans1 и GoogleApps4.4.4 . С помощью Genymotion запустите установленную виртуальную машину и разблокируйте экран на устройстве.
2. Повторите копирование для архива GoogleApps4.4.4.zip .
3. После повторного включения виртуальной машины среди приложений появится установленный Play Market .
Для того, чтобы избавиться от периодически всплывающей ошибки перезагрузите виртуальную машину.
Запустите Google Play Market и пройдите привычную для пользователей Android процедуру авторизации. После этого можете смело скачивать требуемые приложения и игры. Настройки и добавление русского языка, а также полная навигация по виртуальной машине осуществляется как на стандартной версии Android.
Мы подготовили простые инструкции, которые помогут вам подключить к Mac беспроводные устройства или гаджеты на Андроид.
Как подключить к Mac Bluetooth-устройства
1. Включите Bluetooth на MacBook
Чтобы включить Bluetooth на вашем MacBook, кликните на символ «синего зуба» в статус-меню, которое находится в верхней правой части экрана. В выпадающем списке выберете пункт «Включить Bluetooth». Теперь символ станет темнее — это указывает на то, что модуль для беспроводной передачи данных активирован.
Ваш начнет искать Bluetooth-устройства в новом окне. Выберите нужное вам из предлагаемого списка. Если оно не отображается, убедитесь в том, что гаджет включен и находится в радиусе действия модуля Bluetooth.
2. Настройте Bluetooth-устройства
Для настройки подключения снова кликните на символ Bluetooth. В выпадающем меню вы увидите все распознанные беспроводные устройства. Если вы подключаете какой-либо гаджет к MacBook в первый раз, его необходимо настроить. Для этого кликните на строку меню «Настроить устройство Bluetooth».
MacBook попросит подтвердить . Для этого необходимо ввести на подключаемом устройстве комбинацию цифр, которую покажет Mac.
3. Соедините беспроводные устройства с MacBook
Снова кликните на символ Bluetooth в статус-меню и выберите настроенное устройство. В выпадающем меню активируйте опцию «Соединить» или «Соединить с сетью», чтобы ваш беспроводной гаджет мог подключиться к MacBook.
Как подключить к Mac смартфон на Андроид
Чтобы ваши Android-гаджеты могли обмениваться музыкой и фотографиями с компьютерами семейства Mac (MacBook и iMac), их надо правильно соединить. Для этого существует три удобных способа: через USB-кабель, с помощью Bluetooth и через облачный сервис.
1. Подключение Android гаджета через USB

Вставьте штекеры вашего кабеля в соответствующие разъемы на смартфоне и Apple-компьютере. На в строке меню появится маленький символ USB. В отличие от подключения к Windows, для обмена данным между Android и Mac вам понадобится установить на компьютер дополнительную программу. Бесплатную утилиту Android File Transfer можно скачать на официальном сайте разработчика.
Во время перемещения данных с гаджета ваш смартфон будет заряжаться. Чтобы связь не прервалась, Mac должен иметь достаточный запас энергии (актуально для MacBook).
2. Подключение Android-смартфона через Bluetooth
Если вы не хотите использовать дополнительное программное обеспечение, соедините смартфон и Mac-компьютер с помощью Bluetooth. Обратите внимание, что при таком подключении гаджет на Android не будет заряжаться от Mac. Чтобы связь не прервалась, смартфон должен иметь достаточный уровень заряда аккумулятора.
3. Соединение Android-устройства и Mac через облако

Выберите облако и установите необходимую программу на Android-гаджете и компьютере от Apple. После этого вы сможете перемещать данные через облачный интерфейс.
У Mac есть и «родное» облачное хранилище iCloud. Для Android-смартфонов оно доступно только через веб-интерфейс в браузере.
В последнее время многие пользователи сообщали о проблемах с Android File Transfer. Большинство жалоб звучит как «трансфер файлов не работает». У вас резонно может возникнуть вопрос, каковы причины появления проблемы и как ее решить? Стоит отметить что проблема с неработающим Android File Transfer не всегда связана с программным обеспечением. Сложности с работой программы могут возникать также из-за аппаратного обеспечения. Давайте более подробно рассмотрим эти моменты.
Начнем с USB-соединения.
- Для начала, попробуйте заменить USB-кабель.
- Если это не помогает, проверьте порт micro USB вашего телефона, подключив его к другому компьютеру или ноутбуку.
- Теперь пришло время протестировать USB-порт вашего компьютера. Посмотрите, что произойдет, если вы подключите к нему другое устройство Android.
- Попробуйте переключить устройство в режим MTP (Media device). Заранее на устройстве нужно будет включить отладку по USB.
Теперь настала очередь вашего Mac подвергнуться проверке.
- Убедитесь, что на вашем компьютере установлена Mac OS X 10.5 или более поздняя версия.
- Перезагрузите компьютер – иногда такое банальное действие помогает устранить проблему.
- Это может быть слишком очевидно, однако не лишним будет спросить – действительно ли ваш Android File Transfer для Mac OS запущен и работает?
Не повезло? Может быть, проблема с вашим Android-устройством?
- Минимальная версия операционной системы смартфона – Android 3.0.
- Перезагрузите девайс.
Использование утилиты для передачи файлов Android
Итак, если вы испробовали все вышеперечисленные способы, но передача файлов с Android на Mac по-прежнему не происходит, возможно, вам попросту стоит перейти на другое программное обеспечение.
Eltima Software предлагает отличное приложение для передачи файлов с Android на Mac под названием Commander One. Это приложение способно монтировать Android-устройства на Mac таким образом, чтобы они отображались как дополнительные жесткие диски. С его помощью вы можете легко получить доступ к их содержимому и совершить передачу файлов с Android на OS X. Commander One также поддерживает популярные облачные сервисы хранения, включая Google Drive и Dropbox.
Как перенести файлы на Android с помощью Commander One:
- Скачайте, установите и запустите приложение
- Подключите Android-устройство, используя USB-кабель. Commander One сразу должен распознать устройство и отобразить его содержимое.
- Благодаря интерфейсу с двойной панелью можно использовать «перетаскивание» (drag-and-drop) для перемещения файлов из одного места в другое.
Просто, не так ли? Пользователи Mac, безусловно, оценят то, с какой легкостью Commander One справляется с передачей файлов Android.
Запускать Android-эмуляторы на своих PC нам приходится по множеству причин. Разработчики приложений тестируют на них свои проекты, геймеры хотят играть на большом экране, используя мышь и клавиатуру. Кому-то просто нужны какие-то из Android-приложений именно на PC.
Как бы то ни было, найти подходящий именно для себя Android-эмулятор на так просто – их ассортимент достаточно широк, а установка требует определённых знаний и навыков.
Лучшие эмуляторы ОС Android собраны в нашей подборке, вам осталось лишь определиться со своими запросами и выбрать нужный.
AMIDuOS
AMIDuOS — один из новых эмуляторов в нашем списке, предлагающий две версии ОС Android — Lollipop и Jelly Bean, и разница здесь только в цене. Если обе пробные версии бесплатны, то дальнейшее пользование ими обойдётся вам в эквивалент 10 и 15 долларов соответственно. Функционально этот эмулятор больше рассчитан на продуктивную работу с офисными и домашними приложениями, чем на гейминг. Игры под ним запускаются хорошо, но специальные опции для этого отсутствуют.
Android Studio»s emulator
Android Studio разрабатывался под эгидой Google и предлагает множество полезных функций для разработчиков игр и приложений под ОС Android. По сути, это среда для разработки приложений со встроенным эмулятором, на котором можно сразу же тестировать свои проекты. Неудивительно, что для обычного пользователя эта программа немного сложновата, и её не так легко установить. Её плюсы – бесплатное распространение и производительная работа.
ARChon
ARChon — не совсем обычный эмулятор. Он устанавливается прямо в Google Chrome и позволяет самому браузеру запускать Android-приложения. Он будет совместим не с каждым APK-файлом, поэтому вам понадобятся специальные средства для модификации APK. Этот эмулятор совместим с Mac, PC и Linux. Он сложен в установке, но по-своему интересен.
Bliss
Bliss отличается от остальных эмуляторов тем, что он запускается на PC через виртуальную машину или работает на компьютере напрямую при запуске с flash-накопителя. Не советуем его для начинающих пользователей, хотя после настройки виртуальной машины запустить его не так сложно. Установка с USB тоже не так сложна, но следует учесть, что тогда Android Oreo запустится напрямик на вашем PC, и тут необходимо, чтобы ваша система оказалась с ним совместима.
Bluestacks 3
Bluestacks — пожалуй, один из самых известных Android-эмуляторов на данный момент, и тому есть немало причин. Во-первых, он совместим с Windows и Mac, во-вторых, очень неплохо работает, особенно более новые версии. Он рассчитан на мобильных геймеров и позволяет запускать несколько игр одновременно, совместим со многими играми и достаточно производителен. Он запускает на компьютере Android Nougat и постоянно обновляется, что не может не радовать
Droid4X
У Droid4X есть как свои плюсы, так и минусы. Это простой в использовании и по дизайну классический эмулятор, предназначенный, скорее, для геймеров – но более казуальных. Мы не уверены в том, насколько он получает поддержку от разработчиков и стабильно работает, поэтому устанавливать его следует с осторожностью.
Genymotion
Этот эмулятор Android предназначен для разработчиков и позволяет им запускать созданные приложения, чтобы протестировать их. Его можно сконфигурировать под разные устройства и разные версии Android — к примеру, вы можете сэмулировать Nexus One с Android 4.2 или Nexus 6 с Android 6.0, а потом переключаться между этими «устройствами».
KoPlayer
KoPlayer — это один из новых эмуляторов, предназначенных для гейминга. Он позволяет использовать клавиатуру вашего компьютера в качестве геймпада и записывать геймплей. Этот эмулятор прост в установке и использовании, не лишён небольших багов, но, надеемся, они будут скорректированы разработчиками.
MEmu — ещё один из свежих эмуляторов. Его плюс в том, что он работает как с чипсетами AMD, так и с Intel, обеспечивая поддержку сразу трёх операционных систем — Android Jelly Bean, Kit Kat и Lollipop. Их можно запускать одновременно. Этот эмулятор подходит как для игр, так и для запуска приложений, он производителен и распространяется бесплатно.
Nox – ещё один эмулятор, рассчитанный, по большей части, на геймеров – для этого в нём предусмотрены специальные функции. Он позволяет настроить клавиатуру или джойстик таким образом, чтобы полностью имитировать тапы и свайпы. Кроме того, он стабильно работает и распространяется бесплатно, что тоже можно считать неоспоримым плюсом.
Remix OS Player
Remix OS Player — это недавняя разработка, одна из немногих, запускающих Android Marshmallow iвместо Android Lollipop или Kit Kat. Он прост в установке и использовании, а рассчитан, скорее, на геймеров, предлагая им неплохую кастомизацию. К сожалению, он не работает с процессорами AMD и обладает парочкой багов.
Xamarin
Xamarin — это IDE для разработчиков, подобная Android Studio. Она может встраиваться в Microsoft Visual Studio и предлагает встроенный эмулятор для тестирования приложений. Этот эмулятор не столь мощный, как Genymotion, но работает неплохо и бесплатен для индивидуального использования.
YouWave
YouWave существует уже достаточно давно, хотя и не обновлялся с 2016 года. Его бесплатная версия эмулирует Ice Cream Sandwich, а платная (и, надо сказать, весьма недешёвая) предлагает Android Lollipop. Его плюсы – простота в установке и использовании, стабильная работа и производительность. Отдельных опций для гейминга в нём не предусмотрено. Кроме всего прочего, он поддерживает работу с Mac и лишён багов, в отличие от конкурентов.
Make Your Own
Это приложение позволяет вам создать собственный эмулятор через VirtualBox и Android-x86.org. Но этот способ подходит только кодерам и продвинутым пользователям — без определённых знаний и туториала вам с ним не справиться.
Источник