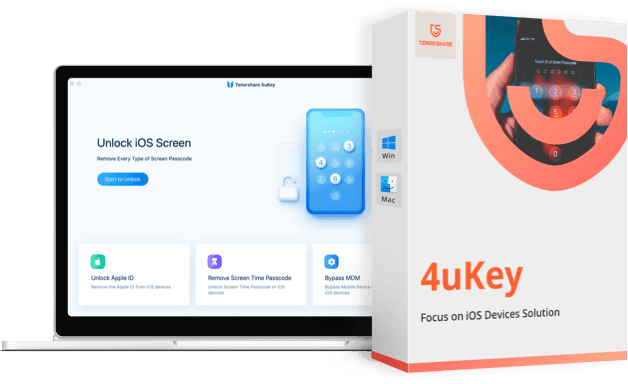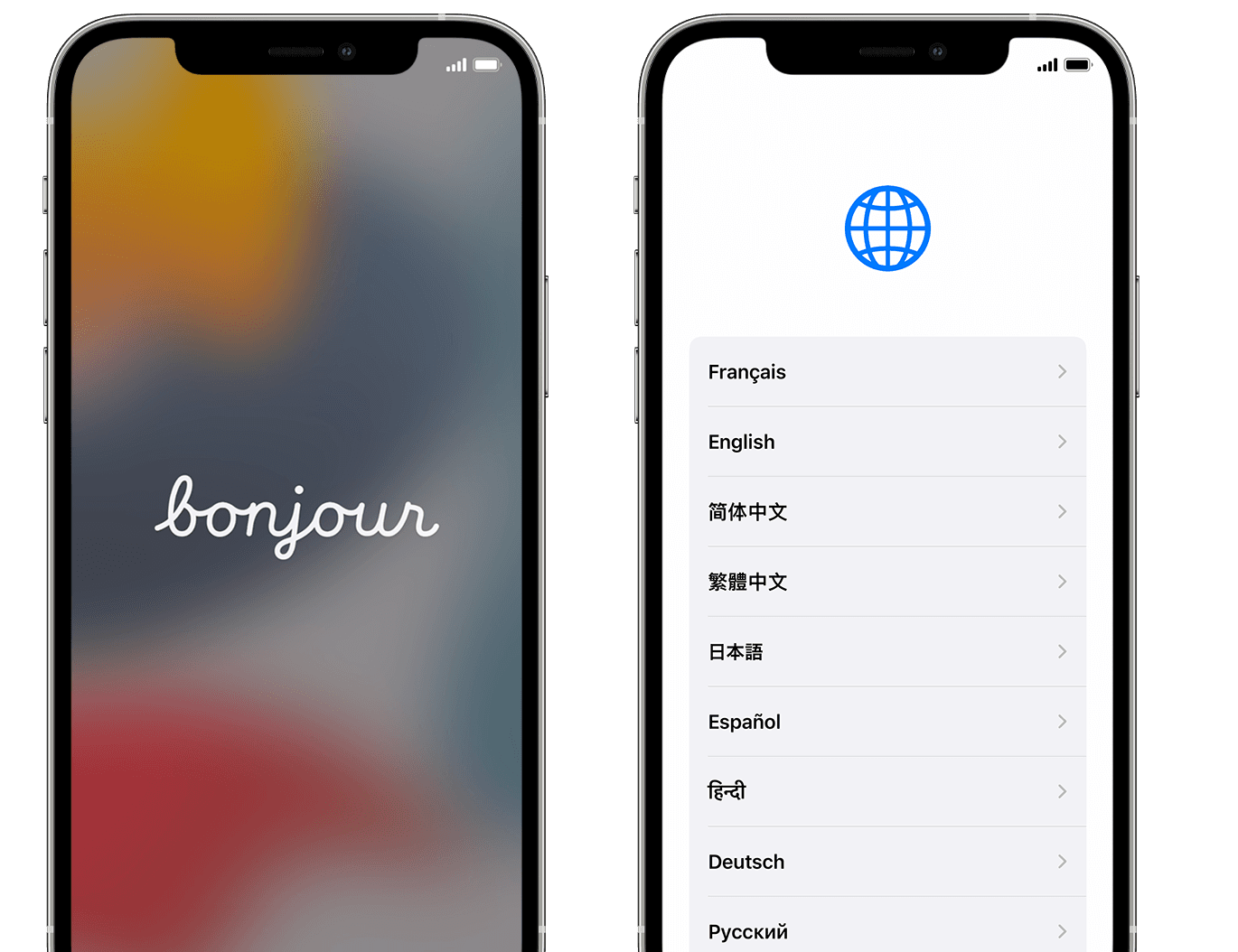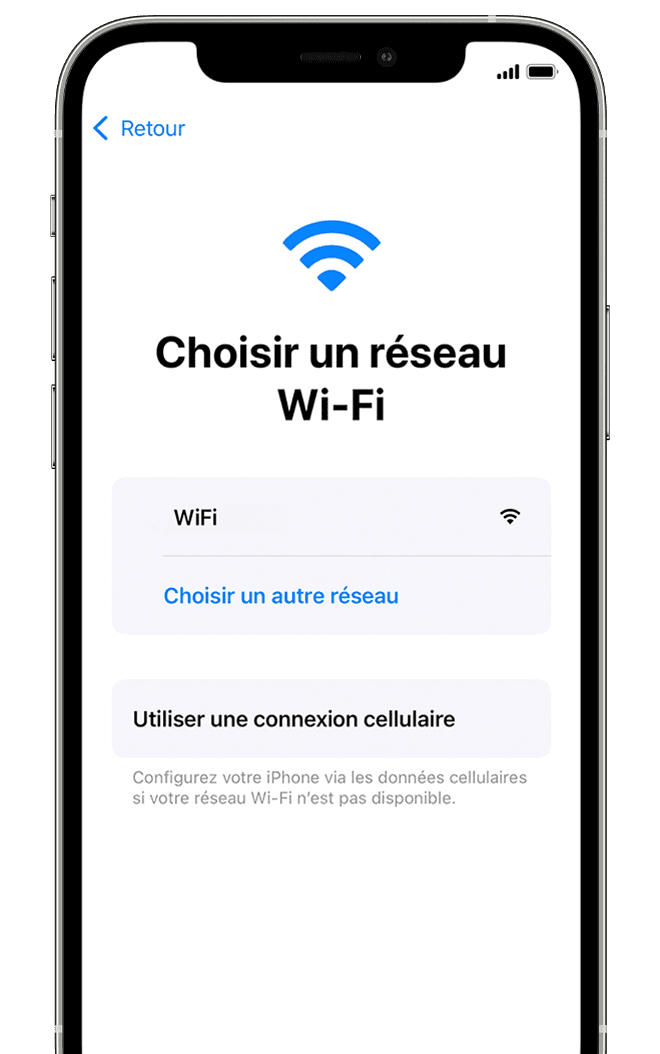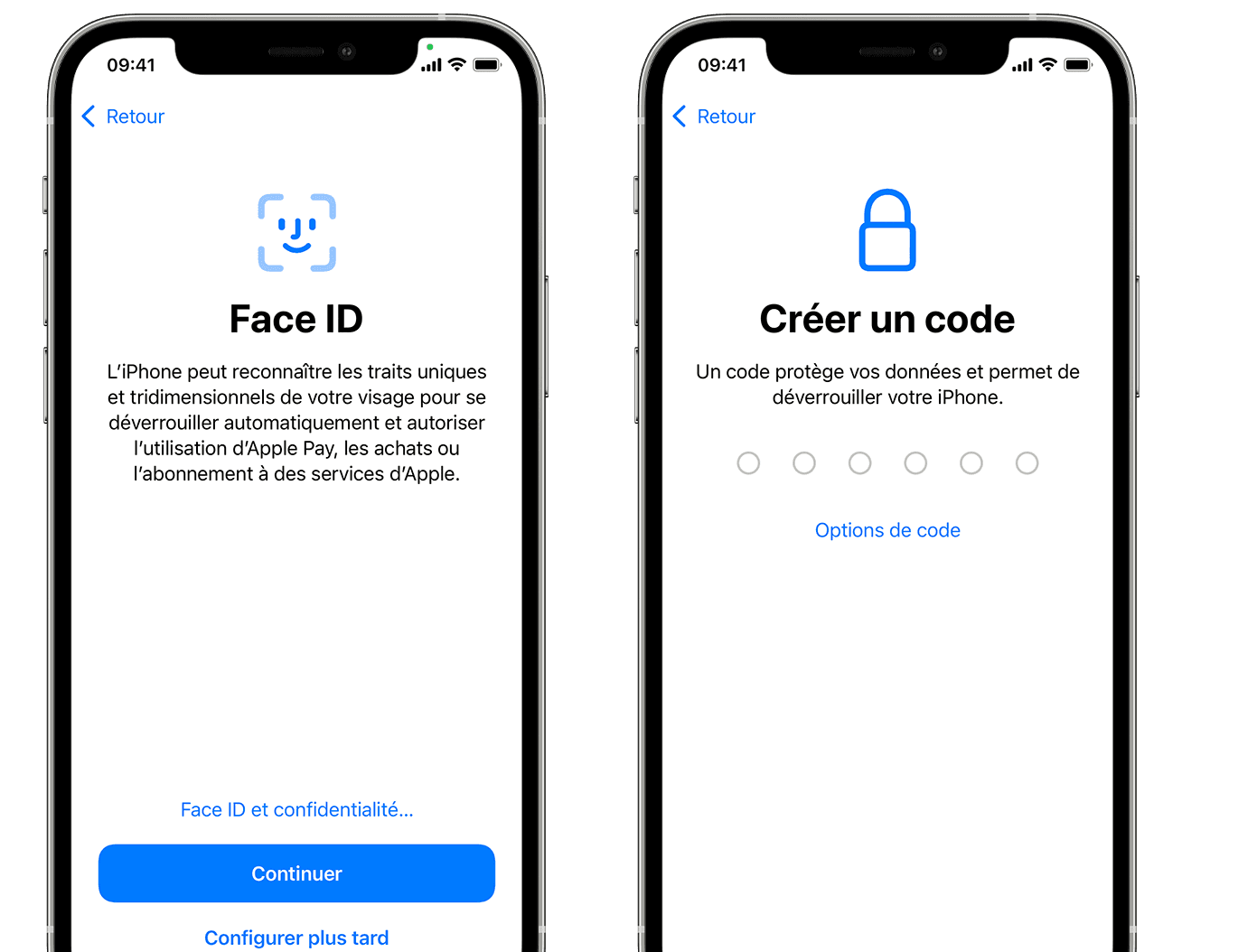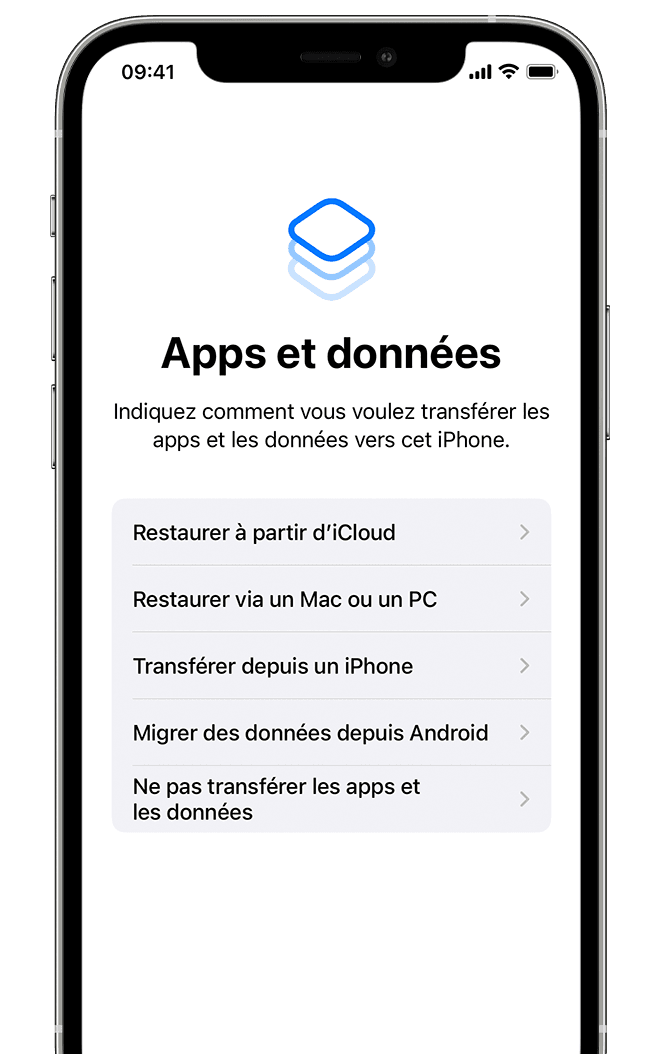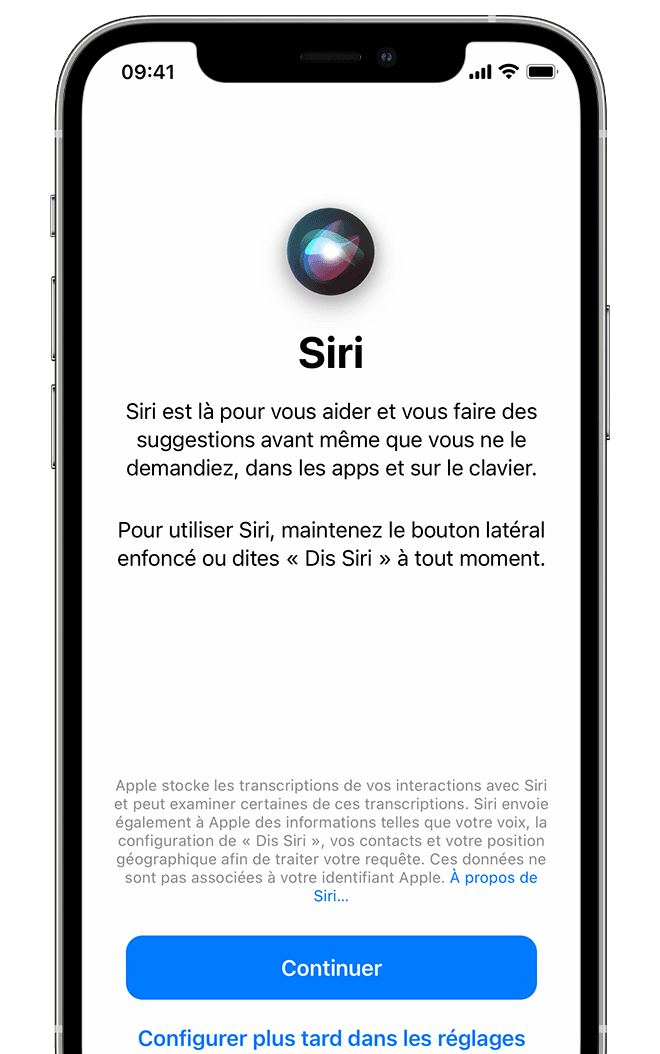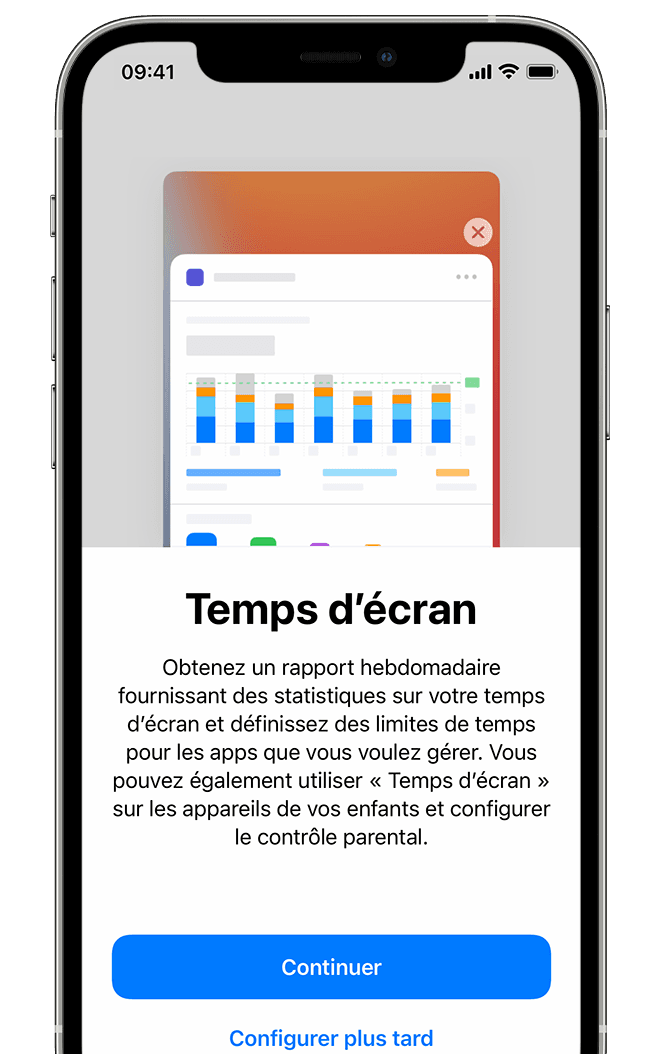- iPhone désactivé, comment le réactiver ?
- Comment activer un iPhone désactivé avec iTunes
- Option 1 : restaurer depuis une sauvegarde iTunes
- Option 2 : Utiliser le mode de récupération
- Comment activer un iPhone désactivé à l’aide d’iCloud
- Comment activer un iPhone désactivé sans iTunes
- Plus d’astuces : comment activer mon iPhone sans carte SIM
- Configuration de votre iPhone, iPad ou iPod touch
- Si vous passez à un nouvel appareil
- Si vous configurez votre premier appareil iOS
- Allumez votre appareil
- Si vous possédez un autre appareil, utilisez le mode Démarrage rapide
- Activez votre appareil
- Configurez Face ID ou Touch ID et créez un code d’accès
- Restaurez ou transférez vos informations et données
- Connectez-vous avec votre identifiant Apple
- Activez les mises à jour automatiques et configurez d’autres fonctionnalités
- Configurez Siri et d’autres services
- Configurez Temps d’écran et d’autres options d’affichage
- Terminez la configuration
iPhone désactivé, comment le réactiver ?
Dans le monde actuel, le smartphone est devenu incontournable, vital même. Etre privé de son smartphone peut vous causer des dommages, surtout si vous en avez un usage professionnel ou devez joindre quelqu’un en urgence.
Pour quelles raisons votre iPhone a-t-il pu se désactiver ?
- Un code de déverrouillage mal saisi : votre enfant a joué avec votre iPhone, quelqu’un a tenté d’y accéder en brisant le code sans succès, vous avez saisi un mauvais code, vous l’avez oublié, ou vous avez activé l’écran de votre iPhone dans votre poche.
- Un dysfonctionnement de votre iPhone.
Si cela vous arrive, pas de panique, nous avons des solutions : activer un iPhone Xs (Plus)/XR/X/8/7/6s/6/5s désactivé avec iTunes ou iCloud, ou utiliser l’outil 4uKey, un logiciel performant pour activer les appareils iOS désactivés.
Comment activer un iPhone désactivé avec iTunes
La sécurité de l’iPhone s’active à partir de 6 erreurs de codes et un message s’affiche : “iPhone est désactivé. Réessayer dans 1/5/15/60 minutes” en fonction du nombre d’erreurs de saisie.
A partir de 10 tentatives incorrectes, le message suivant s’affiche : «iPhone est désactivé. Se connecter à iTunes”. Si cela arrive, vous devez réinitialiser puis restaurer votre iPhone en passant par iTunes (si vous avez fait une sauvegarde auparavant).
Nous vous proposons deux solutions pour activer votre iPhone désactivé avec iTunes.
Option 1 : restaurer depuis une sauvegarde iTunes
Voici la procédure :
- Connectez votre iPhone à votre ordinateur ;
- Ouvrez iTunes ;
- Sélectionnez votre appareil en cliquant sur son icône ;
- Cliquez sur “Restaurer la sauvegarde” ;
- Sélectionnez la sauvegarde la plus récente ;
- Cliquez sur « Restaurer » et patientez.
Votre iPhone sera réinitialisé et toutes les données de votre sauvegarde iTunes seront restaurées sur votre appareil.
Option 2 : Utiliser le mode de récupération
Pour utiliser le mode de récupération d’iTunes pour l’activation d’un iPhone désactivé :
- 1. Passez en mode de récupération sur votre iPhone.
- 2. Sur iTunes une fenêtre s’ouvre : “Votre iPhone a rencontré un problème nécessitant sa mise à jour et sa restauration”.
- 3. Cliquez sur Restaurer ; Votre iPhone redémarre et vous avez désormais accès à l’interface d’activation.
Vous pouvez dès à présent restaurer la sauvegarde iTunes (en vous référant à l’option 1) ou configurer votre iPhone comme un nouvel appareil en suivant les insctructions à l’écran.
Pour tenter cette activation iPhone, vous devez avoir accès à un ordinateur sur lequel la dernière version diTunes est installée. En fait, cette méthode n’est pas recommandée car des erreurs peuvent survenir lors de la restauration dans iTunes. Pour éviter ce risque, vous pouvez opter pour la solution 3 qui permet de activer un iDevice sans utiliser iTunes.
Comment activer un iPhone désactivé à l’aide d’iCloud
Si votre iPhone a été désactivé, vous pouvez effacer tout son contenu et restaurer vos données en utilisant iCloud : iCloud est un système de stockage pour toutes vos données qui les actualise sur tous vos appareils Apple et vous permet de les sauvegarder dans un cloud numérique afin de les préserver et pouvoir les réintégrer sur vos appareils en cas de problème vous obligeant à réinitialiser votre iPhone.
Il faut noter que pour tenter cette méthode, vous devez avoir accès à votre compte iCloud et à une connexion WiFi stable. Si cela vous dérange, passez à la solution suivante.
Pour restaurer une sauvegarde iCloud sur votre iPhone désactivé vous pouvez suivre cette procédure :
- Sur votre téléphone, ouvrez l’icône “Réglages” puis “Général” et “Réinitialiser”.
- Cliquez sur “Effacer contenus et réglages”.
- Sur “Apps et données”, touchez “Restaurer à partir d’iCloud” avant de vous connecter à iCloud.
- Touchez “Choisir” puis sélectionnez la sauvegarde la plus récente dans la liste ;
- Vérifiez que la sauvegarde a bien été restaurée en allant sur “Réglages” puis sélectionnez votre nom affiché, “iCloud” et “Stockage” : votre sauvegarde doit maintenant apparaître.
Comment activer un iPhone désactivé sans iTunes
Tenorshare 4uKey — logiciel performant de déblocage iPhone, permet de de contourner le mot de passe de votre iPhone, iPad ou iPod pour le déverrouiller en quelques minutes (sans passer par iTunes) si :
- vous avez oublié votre code
- vous avez saisi un code incorrect plus de 5 fois
- l’écran de votre appareil iOS est cassé
- vous avez oublié votre code de restriction iPhone
Grâce à cet outil, vous pouvez supprimer le code de déverrouillage de votre iPhone en restaurant les paramètres d’usine.
Voici la procédure à suivre (attention : votre iPhone doit avoir suffisamment de batterie) :
1. Installez le logiciel sur votre ordinateur Windows ou Mac, et connectez votre iDevice l’ordinateur.


2. Lorsque le programme détecte votre appareil, cliquez sur “Commencer” pour supprimer le mot de passe
3. Téléchargez le dernier firmware disponible en ligne. Toutes les données sur votre iPhone seront effacées et la dernière mise à jour installée.
4. Lorsque le firmware est téléchargé, cliquez sur “Déverrouiller maintenant”. Une fois terminé, votre iPhone sera déverrouillé.
Maintenant que votre iPhone a été déverrouillé, vous pouvez saisir un nouveau code de verrouillage et il ne vous restera plus qu’à restaurer votre sauvegarde iTunes ou iCloud.


Plus d’astuces : comment activer mon iPhone sans carte SIM
Si vous n’avez pas de carte SIM en votre possession, vous pouvez tout de même activer votre iPhone. Nous vous proposons 3 astuces :
Astuce 1 : utiliser la carte SIM d’un tiers pour activer votre iPhone
- Insérez la carte SIM empruntée dans votre iPhone
- Suivez les instructions à l’écran pour configurer l’iPhone
- Connectez-vous en WiFi
- Lorsque votre iPhone est activé, ôtez la carte SIM empruntée
Astuce 2 : utiliser iTunes pour l’activation iPhone sans carte SIM
- Sauvegarder votre iPhone dans iTunes
- Sur iPhone : touchez “Réglages”, puis “Général”, “Réinitialiser” et “Effacer contenu et réglages”
- Une fois réinitialisé, reconnectez votre iPhone à l’ordinateur, puis sélectionnez-le dans iTunes
- Cliquez sur “Restaurer la sauvegarde”.
Votre iPhone est maintenant activé, même sans carte SIM.
Astuce 3 : utiliser 4ukey pour déverrouiller iPhone sans carte SIM
Pour déverrouiller un iPhone sans carte SIM, vous pouvez utiliser le logiciel 4uKey, en suivant la procédure énoncée plus haut ou en consultant ce tutoriel.
Si par inadvertance vous avez bloqué votre iPhone en saisissant le mauvais code de déverrouillage, si votre écran est cassé, vous pouvez utiliser les solutions expliquées ci-dessus pour réinitialiser votre iPhone bloqué aux paramètres d’usine avant de restaurer une sauvegarde iTunes ou iCloud, notamment en utilisant 4uKey, un logiciel de déverrouillage iPhone très performant.
- Logiciel pour déverrouiller l’iPhone, iPad, iPod sans code de déverrouillage.
- Enlever tout type du code sur iPhone (un code à 4 chiffres/6 chiffres, Touch ID et Face ID).
- Supprimer un identifiant Apple sans mot de passe sur tout appareil iOS.
- Contourner le verrouillage MDM.
- Compatible avec iOS 15 et tous les iDevices (y inclus le dernier iPhone 13/13 Pro/13 Mini).
Modifié le 2021-11-29 / Mis à jour sur Déverrouiller iPhone
Источник
Configuration de votre iPhone, iPad ou iPod touch
Découvrez comment configurer votre iPhone, iPad ou iPod touch.
Si vous passez à un nouvel appareil
Procédez comme suit pour transférer vos informations d’un appareil existant vers votre nouvel iPhone, iPad ou iPod touch :
Veillez à sauvegarder les données de votre précédent appareil iOS afin de pouvoir transférer le contenu vers le nouvel appareil.
Si vous configurez votre premier appareil iOS
Si vous avez déjà configuré votre nouvel appareil, mais que vous souhaitez recommencer l’opération, découvrez comment effacer les données de votre iPhone, iPad ou iPod touch.
Sinon, procédez comme suit :
Allumez votre appareil
Maintenez le bouton d’alimentation enfoncé jusqu’à ce que le logo Apple apparaisse. Le mot « Bonjour » s’affiche alors dans plusieurs langues. Suivez les instructions à l’écran pour commencer. Si vous êtes non-voyant ou malvoyant, vous pouvez activer la fonctionnalité VoiceOver ou Zoom à partir de l’écran Bonjour.
Lorsque vous y êtes invité, choisissez votre langue. Touchez ensuite le nom de votre pays ou région. Le format s’appliquant notamment à la date, à l’heure et aux coordonnées de vos contacts dépend du pays sélectionné. Vous pouvez maintenant toucher le bouton d’accessibilité bleu pour définir des options d’accessibilité permettant d’optimiser votre expérience de configuration et l’utilisation de votre nouvel appareil.
Si vous possédez un autre appareil, utilisez le mode Démarrage rapide
Le mode Démarrage rapide permet de configurer automatiquement votre nouvel appareil si vous disposez d’un autre appareil. Rapprochez les deux appareils, puis suivez les instructions.
Si vous ne disposez pas d’un autre appareil, touchez « Configurer manuellement » pour continuer.
Activez votre appareil
Vous devez vous connecter à un réseau Wi-Fi, à un réseau mobile ou à iTunes pour activer votre appareil et poursuivre sa configuration.
Touchez le réseau Wi-Fi à utiliser ou sélectionnez une autre option. Si vous configurez un iPhone ou un iPad (Wi-Fi + Cellular), il se peut que vous deviez d’abord insérer votre carte SIM dans votre iPhone ou votre carte SIM dans votre iPad.
Configurez Face ID ou Touch ID et créez un code d’accès
Sur certains appareils, vous pouvez configurer Face ID ou Touch ID. Ces fonctionnalités vous permettent de déverrouiller votre appareil et d’effectuer des achats à l’aide de la reconnaissance faciale ou de votre empreinte digitale. Touchez Continuer et suivez les instructions, ou touchez « Configurer plus tard ».
Définissez ensuite un code d’accès à six chiffres pour protéger vos données. Un code est requis pour utiliser certaines fonctionnalités telles que Face ID, Touch ID et Apple Pay. Si vous souhaitez définir un code d’accès à quatre chiffres, un code personnalisé ou même aucun code, touchez « Options supplémentaires ».
Restaurez ou transférez vos informations et données
Si vous disposez d’une sauvegarde iCloud ou d’une sauvegarde effectuée depuis votre ordinateur, ou encore d’un appareil Android, vous pouvez restaurer ou transférer vos données de votre ancien appareil vers le nouveau.
Si vous ne disposez pas d’une sauvegarde ni d’un autre appareil, choisissez « Ne pas transférer les apps et les données ».
Connectez-vous avec votre identifiant Apple
Saisissez votre identifiant Apple et votre mot de passe, ou touchez « Vous avez oublié votre mot de passe ou vous n’avez pas d’identifiant Apple ? ». Vous pouvez alors récupérer votre identifiant Apple ou votre mot de passe, créer un identifiant Apple ou le configurer plus tard. Si vous utilisez plusieurs identifiants Apple, touchez « Utiliser des identifiants Apple différents pour iTunes et iCloud ? ».
Lorsque vous vous connectez à l’aide de votre identifiant Apple, vous pouvez être invité à saisir un code de validation depuis votre ancien appareil.
Activez les mises à jour automatiques et configurez d’autres fonctionnalités
Sur les écrans suivants, vous pouvez décider si vous souhaitez partager des informations avec les développeurs d’apps et autoriser iOS à se mettre à jour automatiquement.
Configurez Siri et d’autres services
Vous êtes ensuite invité à configurer ou à activer des services et des fonctionnalités tels que Siri. Sur certains appareils, vous êtes invité à prononcer quelques phrases afin que Siri apprenne à reconnaître votre voix.
Si vous vous êtes connecté à l’aide de votre identifiant Apple, suivez les étapes permettant de configurer Apple Pay et le trousseau iCloud.
Configurez Temps d’écran et d’autres options d’affichage
La fonctionnalité Temps d’écran vous fournit des informations sur le temps que vous et vos enfants passez sur vos appareils. Elle vous permet également de définir une durée limite d’utilisation quotidienne des apps. Une fois que vous avez configuré cette fonctionnalité, vous pouvez activer True Tone si votre appareil est compatible, puis ajuster la taille des icônes et du texte sur l’écran d’accueil à l’aide de l’option Zoom de l’écran.
Si vous possédez un iPhone X ou modèle ultérieur, découvrez comment naviguer sur votre appareil à l’aide de gestes. Si vous possédez un iPhone doté d’un bouton principal, vous pouvez régler la vitesse de clic de ce bouton.
Terminez la configuration
Touchez « Démarrer » pour commencer à utiliser votre appareil. Protégez vos données en les sauvegardant et obtenez plus d’informations sur les autres fonctionnalités en parcourant le guide de l’utilisateur de votre iPhone, iPad ou iPod touch.
Les informations se rapportant à des produits non fabriqués par Apple, ou à des sites Web indépendants qui ne sont ni contrôlés ni testés par Apple, sont fournies uniquement à titre indicatif et ne constituent aucune recommandation. Apple ne saurait être tenu responsable de problèmes liés à l’utilisation de tels sites ou produits tiers, ou à leurs performances. Apple ne garantit en aucune façon la fiabilité d’un site Web tiers ni l’exactitude des informations que ce dernier propose. Contactez le fournisseur pour plus d’informations.
Источник