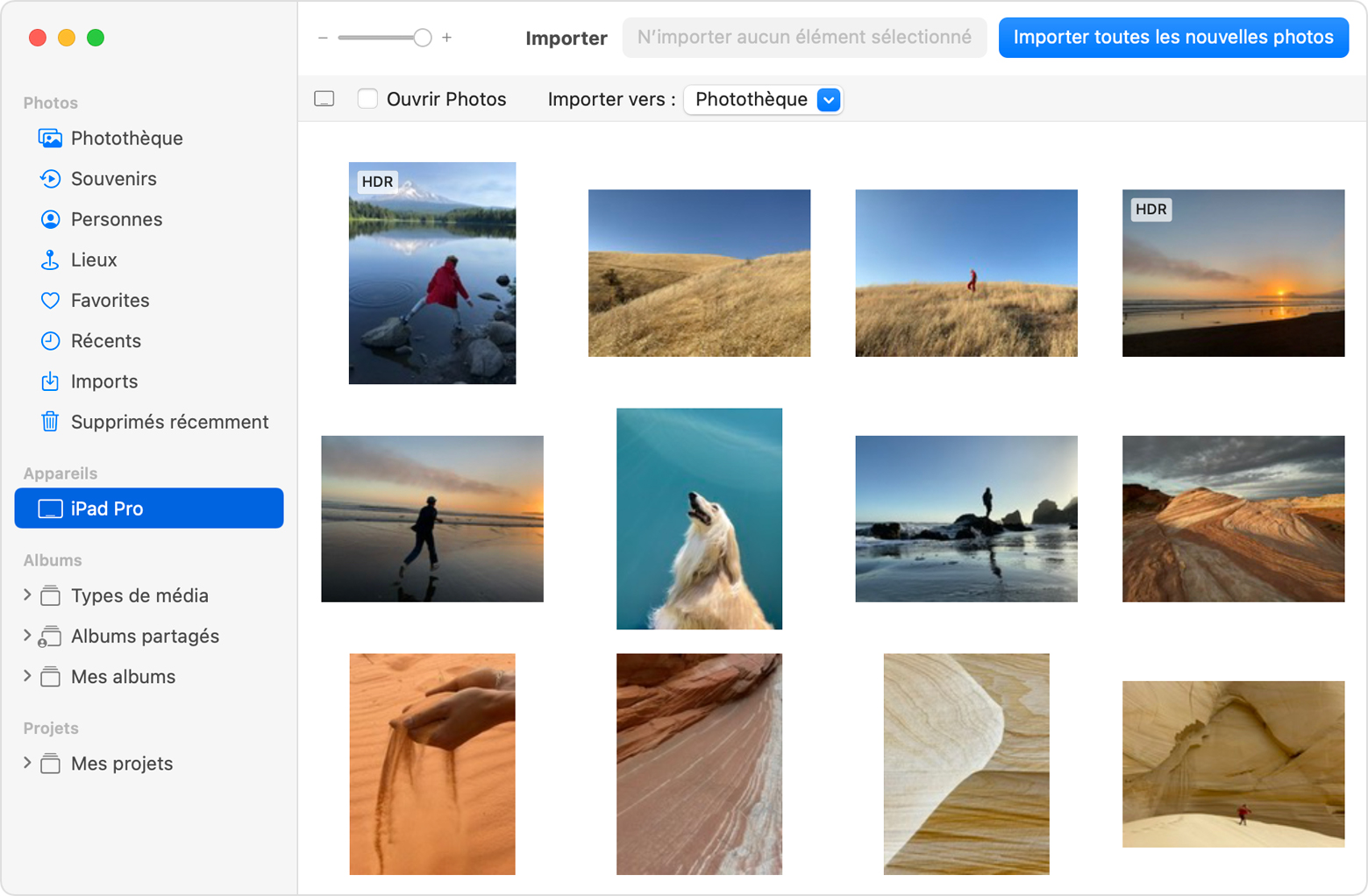- Transfert de photos et de vidéos à partir de votre iPhone, iPad ou iPod touch
- Utilisation de Photos iCloud
- Importation sur votre Mac
- Importation sur votre PC Windows
- Comment partager des albums dans Photos sur votre iPhone, iPad et Mac
- Avant de commencer
- Activer les albums partagés
- Utiliser les albums partagés sur votre iPhone, iPad et iPod touch
- Créer un album partagé
- Supprimer un album partagé
- Inviter d’autres personnes
- Supprimer un abonné
- Ajouter des photos et des vidéos
- Supprimer du contenu d’un album partagé
- Enregistrer des photos et des vidéos à partir d’un album partagé
- Utiliser les albums partagés sur votre Mac
- Créer un album partagé
- Supprimer un album partagé
- Inviter d’autres personnes
- Supprimer un abonné
- Ajouter des photos et des vidéos
- Supprimer du contenu d’un album partagé
- Enregistrer des photos et des vidéos à partir d’un album partagé
- Types de fichiers compatibles avec les albums partagés
- Limites de stockage des albums partagés
Transfert de photos et de vidéos à partir de votre iPhone, iPad ou iPod touch
Découvrez comment transférer des photos et vidéos de votre iPhone, iPad ou iPod touch vers votre Mac ou PC. Vous pouvez également rendre vos photos disponibles sur tous vos appareils avec Photos iCloud.
Utilisation de Photos iCloud
Photos iCloud stocke vos photos et vidéos en toute sécurité, et les tient à jour et disponibles automatiquement sur tous vos appareils Apple, sur iCloud.com, et même sur votre PC. Avec Photos iCloud, vous n’avez pas besoin d’importer de photos d’un appareil iCloud vers un autre. Photos iCloud charge et stocke toujours vos photos originales en pleine résolution. Vous pouvez conserver les originaux en pleine résolution sur chacun de vos appareils, ou économiser de l’espace avec des versions optimisées pour l’appareil à la place. Dans tous les cas, vous pouvez télécharger vos originaux quand vous en avez besoin. Tous les changements d’organisation et toutes les modifications que vous apportez sont toujours synchronisés sur l’ensemble de vos appareils Apple. Découvrez comment configurer et utiliser Photos iCloud.
Les photos et vidéos que vous conservez dans Photos iCloud utilisent une partie de votre stockage iCloud. Avant d’activer Photos iCloud, assurez-vous d’avoir suffisamment d’espace disponible sur iCloud pour stocker toute votre collection. Vous pouvez consulter la quantité d’espace nécessaire et augmenter votre forfait de stockage si nécessaire.
Importation sur votre Mac
L’app Photos permet d’importer des photos de votre iPhone, iPad ou iPod touch sur votre Mac.
- Connectez votre iPhone, iPad ou iPod touch à votre Mac à l’aide d’un câble USB.
- Ouvrez l’app Photos sur votre ordinateur.
- L’app Photos affiche un écran d’importation contenant toutes les photos et vidéos qui se trouvent sur votre appareil connecté. Si l’écran d’importation ne s’affiche pas automatiquement, cliquez sur le nom de l’appareil dans la barre latérale de Photos.
- Si vous y êtes invité, déverrouillez votre appareil iOS ou iPadOS avec votre code d’accès. Si vous recevez une invite sur votre appareil iOS ou iPadOS vous demandant de faire confiance à cet ordinateur, touchez Se fier pour continuer.
- Choisissez l’emplacement dans lequel vous souhaitez importer vos photos. À côté de « Importer vers », vous pouvez choisir un album existant ou en créer un.
- Sélectionnez les photos que vous souhaitez importer et cliquez sur Importer la sélection ou sur Importer toutes les nouvelles photos.
- Patientez jusqu’à la fin de l’opération, puis déconnectez votre appareil de votre Mac.
Importation sur votre PC Windows
Vous pouvez importer des photos sur votre PC en connectant votre appareil à votre ordinateur, puis en utilisant l’app Photos de Windows :
- Vérifiez que vous disposez de la dernière version d’iTunes sur votre PC. L’importation de photos sur votre PC requiert l’utilisation d’iTunes 12.5.1 ou version ultérieure.
- Connectez votre iPhone, iPad ou iPod touch à votre PC à l’aide d’un câble USB.
- Si vous y êtes invité, déverrouillez votre appareil iOS ou iPadOS avec votre code d’accès.
- Si vous recevez une invite sur votre appareil iOS ou iPadOS vous demandant de faire confiance à cet ordinateur, touchez Se fier ou Autoriser pour continuer.
Si Photos iCloud est activé, vous devez télécharger les versions d’origine en pleine résolution de vos photos sur votre iPhone avant d’effectuer l’importation sur votre PC. Découvrez la procédure à suivre.
Lorsque vous importez des vidéos de votre appareil iOS ou iPadOS sur votre PC, certaines peuvent être mal orientées dans l’app Photos de Windows. Vous pouvez ajouter ces vidéos à iTunes pour les visionner dans le bon sens.
Si vous rencontrez des difficultés pour importer des photos depuis votre appareil iOS ou iPadOS vers Windows 10, procédez comme suit :
- Sur votre appareil iOS ou iPadOS, ouvrez l’app Réglages. Touchez Appareil photo, puis Formats.
- Touchez Le plus compatible. Désormais, votre appareil photo créera des photos et des vidéos aux formats JPEG et H.264.
Источник
Comment partager des albums dans Photos sur votre iPhone, iPad et Mac
Grâce aux albums partagés, vous pouvez partager des photos et des vidéos avec les personnes de votre choix, et les autoriser à ajouter leurs propres photos, vidéos et commentaires.
Utiliser les albums partagés sur votre appareil iOS ou iPadOS
Utiliser les albums partagés sur votre Mac
Avant de commencer
- Installez la dernière version d’iOS ou d’iPadOS sur votre iPhone, iPad ou iPod touch, la dernière version de macOS sur votre Mac et la dernière version de tvOS sur votre Apple TV 4K ou Apple TV HD. Si vous possédez un PC Windows, passez à Windows 7 ou version ultérieure et téléchargez iCloud pour Windows.
- Configurez iCloud sur tous vos appareils.
- Vérifiez que vous êtes bien connecté à iCloud avec le même identifiant Apple sur tous les appareils que vous voulez utiliser avec les albums partagés.
Activer les albums partagés
- Sur votre iPhone, iPad ou iPod touch, accédez à Réglages > [votre nom] > iCloud > Photos, puis activez Albums partagés.
- Sur votre Mac, ouvrez l’app Photos. Dans la barre des menus située en haut de l’écran, choisissez Photos > Préférences. Cliquez sur l’onglet iCloud, puis sélectionnez Albums partagés.
- Sur votre Apple TV, accédez à Réglages > Utilisateurs et comptes > iCloud et activez Albums partagés.
- Sur votre PC, ouvrez iCloud pour Windows et sélectionnez Photos. Cliquez sur le bouton Options pour vérifier que la fonctionnalité Albums partagés est activée, puis cliquez sur Appliquer. Découvrez le partage d’albums avec iCloud pour Windows.
Si vous utilisez des versions antérieures d’iOS, d’iCloud pour Windows, d’iPhoto ou d’Aperture, vous pouvez toujours créer et consulter des albums partagés. Sous les versions antérieures d’iOS, de macOS, de tvOS et d’iCloud pour Windows, la fonctionnalité Albums partagés s’appelait Partage de photos iCloud.
Utiliser les albums partagés sur votre iPhone, iPad et iPod touch
Créer un album partagé
- Accédez à l’onglet Albums et touchez le bouton .
- Touchez Nouvel album partagé.
- Donnez un nom à l’album partagé, puis touchez Suivant.
- Choisissez les personnes que vous souhaitez inviter parmi vos contacts ou saisissez une adresse e-mail ou un numéro de téléphone iMessage.
- Touchez Créer.
Supprimer un album partagé
- Ouvrez l’album partagé.
- Accédez à l’onglet Personnes.
- Touchez Supprimer l’album partagé.
Si vous consultez votre liste d’albums partagés, vous pouvez également toucher Modifier, puis le bouton pour supprimer un album partagé.
Lorsque vous supprimez un album partagé, celui-ci est automatiquement supprimé sur tous vos appareils et sur ceux de vos abonnés. Si l’option Site web public est activée, l’album partagé est également supprimé du Web. Si vous supprimez un album partagé, toutes les photos qu’il contient sont définitivement supprimées. Avant de continuer, assurez-vous d’enregistrer toutes les photos que vous souhaitez conserver.
Inviter d’autres personnes
- Dans Albums, sélectionnez un album partagé que vous avez créé.
- Accédez à l’onglet Personnes.
- Touchez Inviter des personnes.
- Saisissez le nom des personnes avec lesquelles vous souhaitez partager cet album.
- Touchez Ajouter.
Vous pouvez également partager des albums avec vos amis et les membres de votre famille qui n’utilisent pas iCloud. Il vous suffit d’ouvrir un album partagé que vous avez créé, d’accéder à l’onglet Personnes, puis d’activer l’option Site web public. Vos photos sont alors publiées sur un site web auquel tout le monde peut accéder dans un navigateur Internet récent.
Supprimer un abonné
- Ouvrez l’album partagé.
- Accédez à l’onglet Personnes.
- Sélectionnez l’abonné à supprimer.
- Touchez Supprimer l’abonné en bas de l’écran.
En tant que créateur d’un album partagé, vous pouvez choisir les personnes qui y ont accès, et supprimer certains abonnés ou même l’album à tout moment.
Ajouter des photos et des vidéos
- Dans l’onglet Photos ou dans un album, touchez Sélectionner, puis sélectionnez les photos et les vidéos que vous souhaitez partager.
- Touchez le bouton , puis touchez Ajouter à un album partagé .
- Choisissez l’album dans lequel vous souhaitez partager vos photos. Ensuite, touchez Publier.
Si vous vous trouvez dans un album partagé, vous pouvez également toucher le bouton pour sélectionner des photos et des vidéos à ajouter.
Lorsque vous ajoutez de nouvelles photos, les personnes avec lesquelles vous partagez l’album sont automatiquement prévenues. Assurez-vous que l’option Publications par les abonnés est activée afin que ceux-ci puissent également ajouter des photos et des vidéos. Accédez simplement à l’onglet Personnes de l’album partagé.
Supprimer du contenu d’un album partagé
- Ouvrez l’album partagé.
- Touchez la photo ou la vidéo.
- Touchez le bouton .
- Touchez Supprimer la photo.
Si vous êtes le propriétaire d’un album partagé, vous pouvez supprimer les photos, vidéos et commentaires des abonnés. Les abonnés peuvent supprimer tous les éléments qu’ils ont eux-mêmes ajoutés. Tout ce que vous supprimez est automatiquement supprimé de l’album sur tous vos appareils et sur ceux de vos abonnés.
Toutes les photos d’un album partagé que vous avez enregistrées ou téléchargées dans votre photothèque sont conservées dans celle-ci, même si l’album partagé est supprimé ou si la personne qui l’a créé cesse de le partager.
Enregistrer des photos et des vidéos à partir d’un album partagé
Les personnes avec lesquelles vous partagez votre album peuvent enregistrer les photos et les vidéos dans leur propre photothèque.
- Touchez la photo ou la vidéo.
- Touchez le bouton Partager .
- Touchez Enregistrer l’image ou Enregistrer la vidéo.
Utiliser les albums partagés sur votre Mac
Créer un album partagé
- Dans la barre latérale, cliquez sur le bouton à côté de Albums partagés.
- Saisissez l’adresse e-mail des personnes avec lesquelles vous souhaitez partager l’album. Cliquez sur le bouton pour sélectionner des contacts dans iCloud.
- Cliquez sur Créer.
Supprimer un album partagé
- Ouvrez l’album partagé.
- Cliquez sur le bouton dans la barre d’outils.
- Cliquez sur Supprimer l’album partagé.
Lorsque vous supprimez un album partagé, celui-ci est automatiquement supprimé sur tous vos appareils et sur ceux de vos abonnés. Si l’option Site web public est activée, l’album partagé est également supprimé du Web. Si vous supprimez un album partagé, toutes les photos qu’il contient sont définitivement supprimées. Avant de continuer, assurez-vous d’enregistrer toutes les photos que vous souhaitez conserver.
Inviter d’autres personnes
- Sélectionnez un album partagé que vous avez créé sous Partagé dans la barre latérale.
- Cliquez sur le bouton dans la barre d’outils.
- Dans le champ Inviter des personnes, saisissez l’adresse e-mail des personnes avec lesquelles vous souhaitez partager cet album. Cliquez sur le bouton pour sélectionner des personnes à inviter parmi vos contacts.
Vous pouvez également partager des albums avec vos amis et les membres de votre famille qui n’utilisent pas iCloud. Il vous suffit d’ouvrir un album partagé que vous avez créé, de cliquer sur le bouton dans la barre d’outils, puis d’activer l’option Site web public. Vos photos sont alors publiées sur un site web auquel tout le monde peut accéder dans un navigateur Internet récent.
Supprimer un abonné
- Ouvrez l’album partagé.
- Cliquez sur le bouton dans la barre d’outils.
- Sélectionnez l’abonné à supprimer.
- Cliquez sur Supprimer l’abonné.
En tant que créateur d’un album partagé, vous pouvez choisir les personnes qui y ont accès, et supprimer certains abonnés ou même l’album à tout moment.
Ajouter des photos et des vidéos
- Sélectionnez les photos et vidéos à partager.
- Cliquez sur le bouton dans la barre d’outils, puis sélectionnez Albums partagés.
- Choisissez l’album dans lequel vous souhaitez partager vos photos.
Si vous vous trouvez dans un album partagé, vous pouvez également cliquer sur « Ajouter des photos et des vidéos » pour sélectionner des photos et des vidéos à ajouter. Vous pouvez également simplement faire glisser des photos de votre photothèque directement dans l’album partagé dans la barre latérale.
Lorsque vous ajoutez de nouvelles photos, les personnes avec lesquelles vous partagez l’album sont automatiquement prévenues. Ouvrez l’album partagé, cliquez sur le bouton dans la barre d’outils et assurez-vous que l’option Publications par les abonnés est activée afin que ceux-ci puissent également ajouter des photos et des vidéos.
Supprimer du contenu d’un album partagé
- Ouvrez l’album partagé.
- Sélectionnez la photo ou la vidéo.
- Cliquez dessus en maintenant la touche Contrôle enfoncée, puis cliquez sur Supprimer de l’album partagé. Cliquez sur Supprimer.
Si vous vous trouvez dans un album partagé, vous pouvez également sélectionner une photo et appuyer sur la touche Supprimer pour la supprimer de l’album partagé.
Si vous êtes le propriétaire d’un album partagé, vous pouvez supprimer les photos, vidéos et commentaires des abonnés. Les abonnés peuvent supprimer tous les éléments qu’ils ont eux-mêmes ajoutés. Tout ce que vous supprimez est automatiquement supprimé de l’album sur tous vos appareils et sur ceux de vos abonnés.
Toutes les photos d’un album partagé que vous avez enregistrées ou téléchargées dans votre photothèque sont conservées dans celle-ci, même si l’album partagé est supprimé ou si la personne qui l’a créé cesse de le partager.
Enregistrer des photos et des vidéos à partir d’un album partagé
Les personnes avec lesquelles vous partagez votre album peuvent enregistrer les photos et les vidéos dans leur propre photothèque.
- Sélectionnez la photo et la vidéo que vous souhaitez enregistrer.
- Cliquez dessus en maintenant la touche Contrôle enfoncée, puis cliquez sur Importer.
Types de fichiers compatibles avec les albums partagés
Les albums partagés prennent en charge les formats d’image suivants :
Les albums partagés prennent également en charge les formats spéciaux que vous générez avec votre iPhone, tels que les ralentis, les accélérés, les Live Photos et les vidéos de Souvenirs. La longueur des photos partagées est réduite à 2 048 pixels, à l’exception des photos panoramiques, dont la largeur peut atteindre jusqu’à 5 400 pixels. Vous pouvez partager des GIF d’une taille inférieure ou égale à 100 Mo.
Les albums partagés prennent en charge les formats et types de fichiers vidéo suivants :
Les vidéos peuvent durer jusqu’à quinze minutes, et leur résolution maximale est de 720p.
* Vous ne pouvez pas importer de photos RAW dans des albums partagés sur votre PC Windows.
Les albums partagés téléchargent une copie de vos données. Le contenu téléchargé peut ne pas contenir les mêmes informations que le contenu d’origine.
Limites de stockage des albums partagés
Un album partagé peut contenir jusqu’à 5 000 et vidéos. Si vous atteignez la limite de stockage de votre album partagé, vous devez supprimer des photos ou des vidéos pour pouvoir en ajouter de nouvelles. Les photos et les vidéos que vous partagez (de même que les commentaires et les mentions « J’aime » associés à ces photos) sont conservées dans iCloud jusqu’à ce que vous, ou un contributeur, les supprimiez manuellement, ou que vous supprimiez l’ensemble de l’album partagé.
Les photos et vidéos de vos albums partagées sont conservées dans iCloud, mais elles ne sont pas comptabilisées dans la limite de votre stockage iCloud.
Les informations se rapportant à des produits non fabriqués par Apple, ou à des sites Web indépendants qui ne sont ni contrôlés ni testés par Apple, sont fournies uniquement à titre indicatif et ne constituent aucune recommandation. Apple ne saurait être tenu responsable de problèmes liés à l’utilisation de tels sites ou produits tiers, ou à leurs performances. Apple ne garantit en aucune façon la fiabilité d’un site Web tiers ni l’exactitude des informations que ce dernier propose. Contactez le fournisseur pour plus d’informations.
Источник