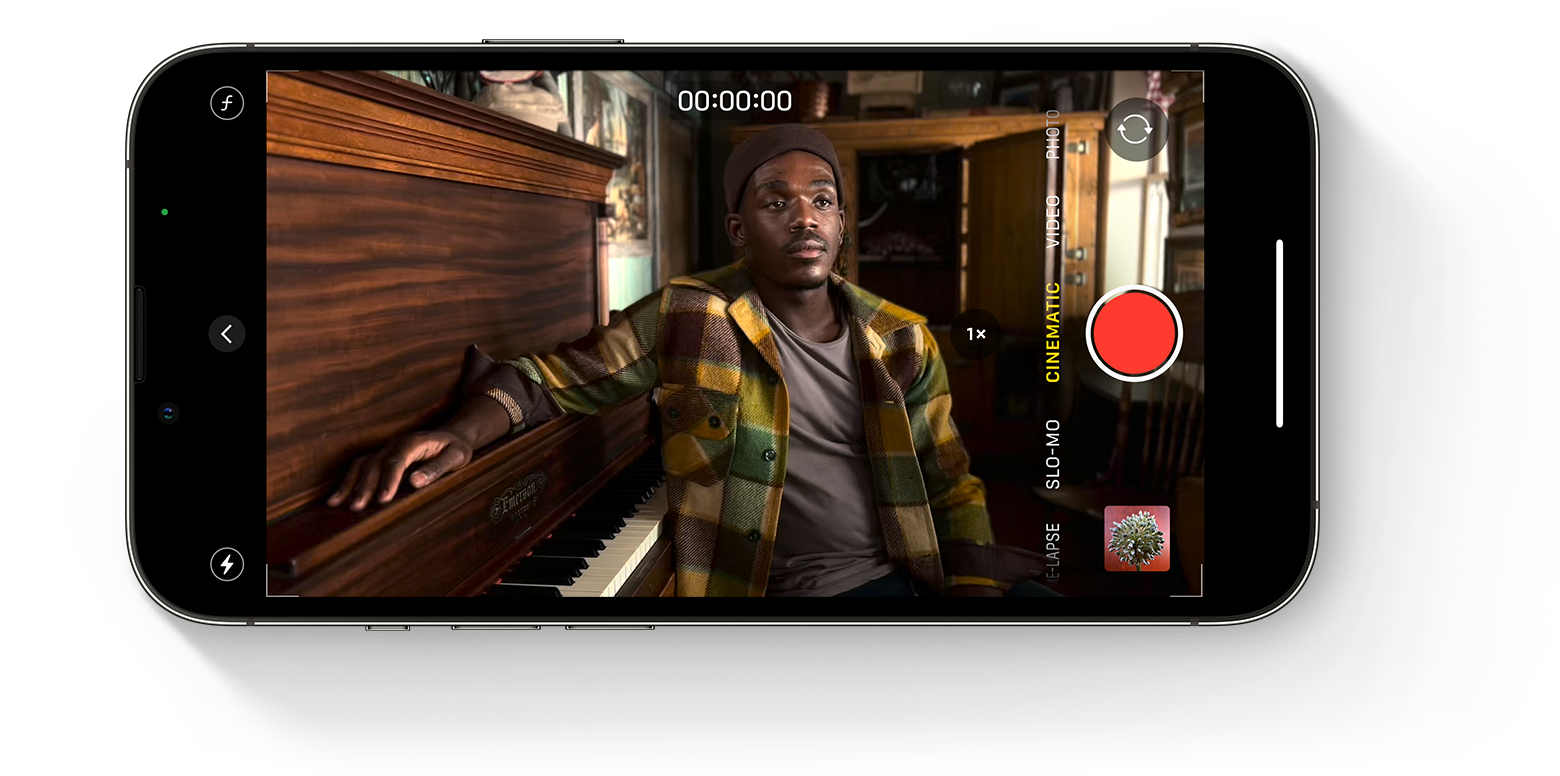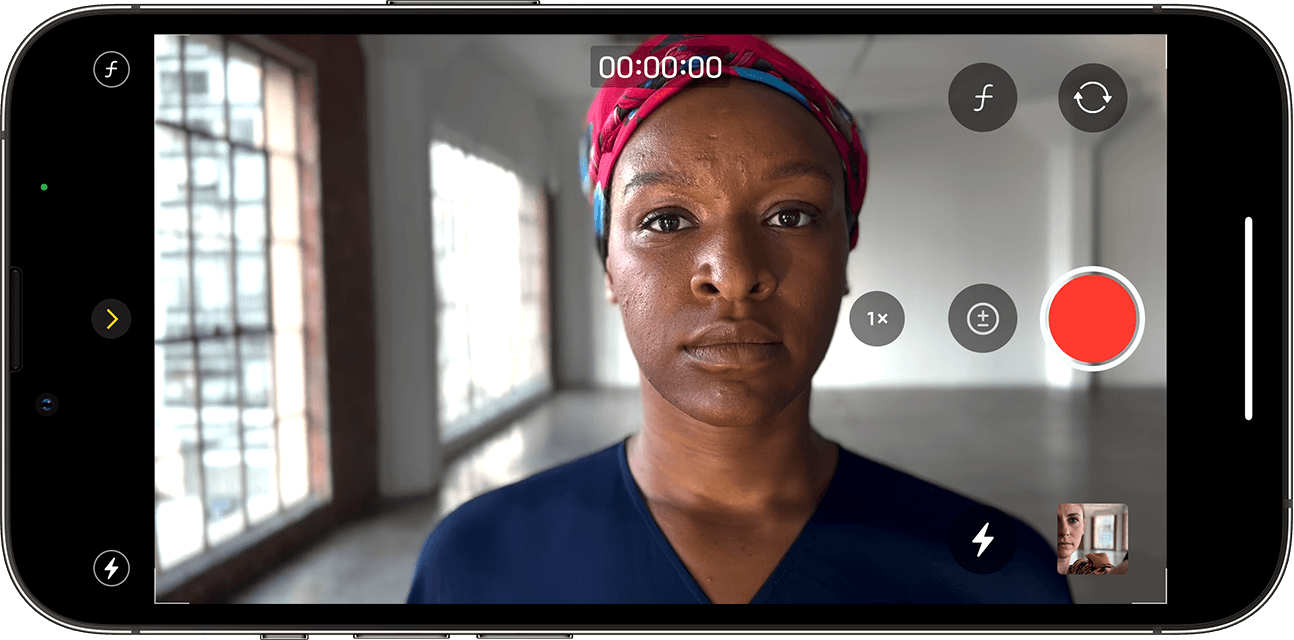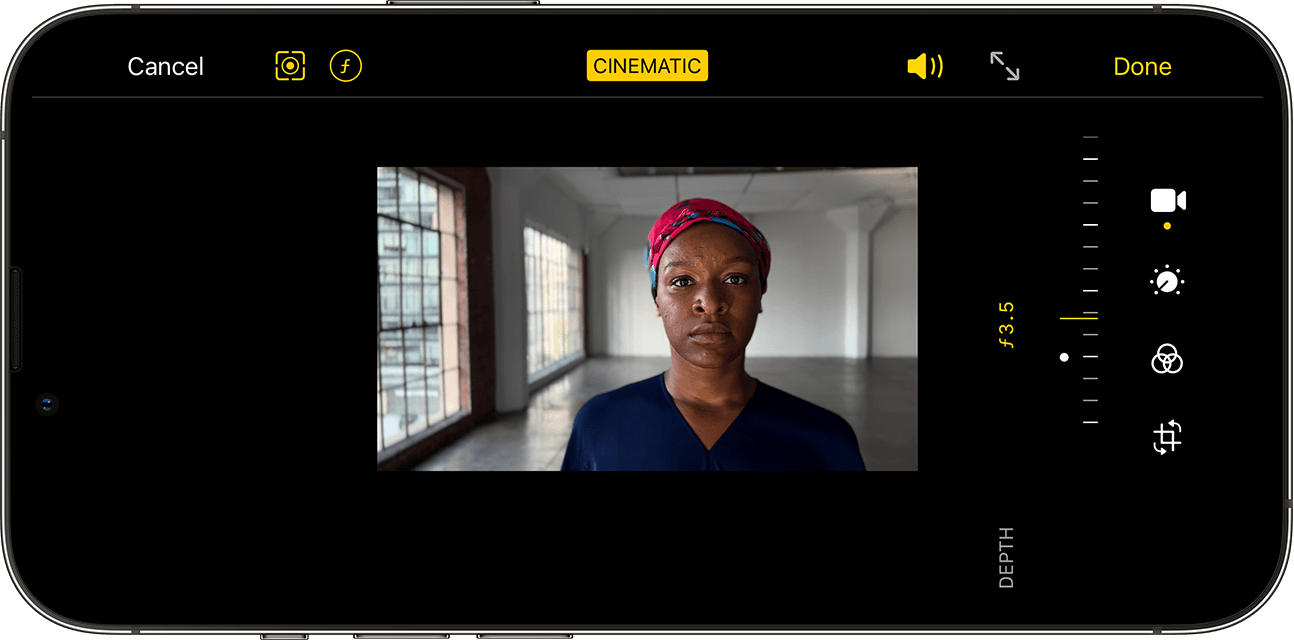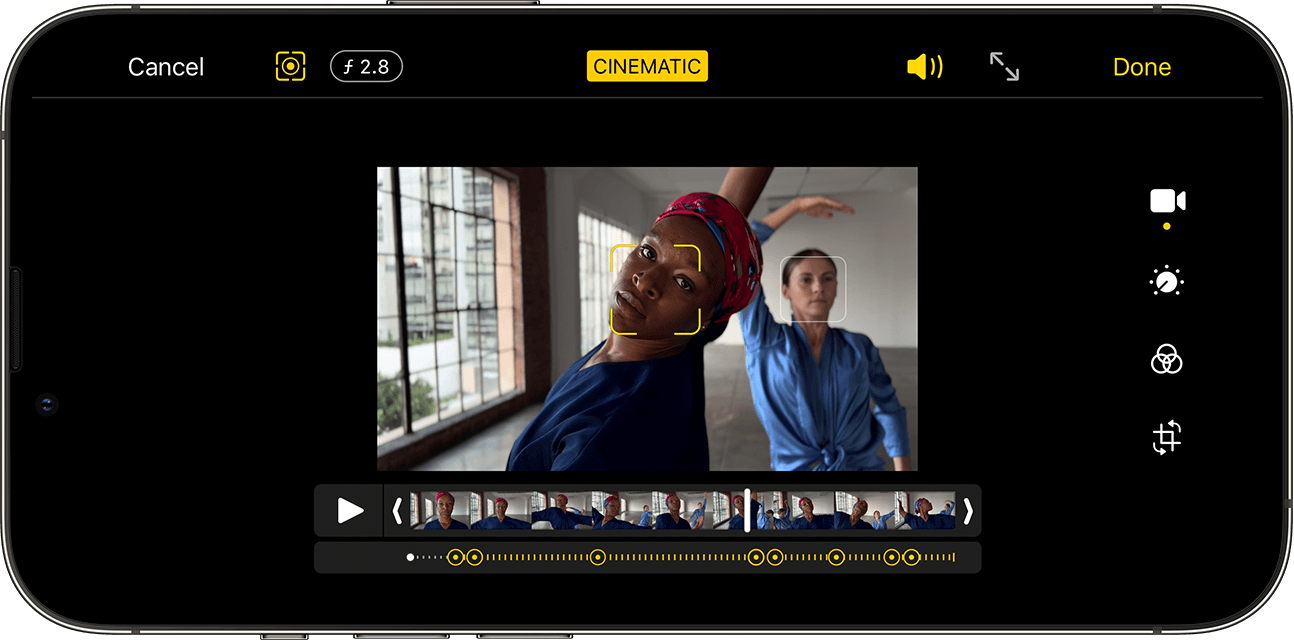- Заказал самый дорогой чехол с подсветкой для iPhone 13 Pro Max c AliExpress. Приехало вот это
- Материалы: пластик и… прозрачный пластик
- 4 классных фильма, которые сняли на обычный айфон
- «Мандарин» (2015)
- «В поисках Сахарного Человека» (2012)
- «Я играю с фразами» (2014)
- «Не в себе» (2018)
- Настройки iPhone для видеосъемки
- Давно хотели заняться видеосъемкой?
- Пример видео, который можно снять с правильными настройками
- 1. Выберите разрешение видео
- Где: Настройки -> камера -> Запись видео
- 2. Выберите частоту кадров
- Где: Настройки -> камера -> запись замедл. видео./Запись видео
- 3. Включите сетку
- Где: Настройки -> камера -> включить сетку
- 4. Поднимите яркость экрана на максимум
- Где: свайп по экрану сверху вниз -> яркость
- Хватит просто читать!
- 5. Включите луну.
- Где: свайп по экрану сверху вниз -> луна
- 6. Выключите TrueTone и Night Shift
- Где: свайп по экрану сверху вниз -> Яркость (нажать и подержать) -> TrueTone/Night Shift
- 7. Фиксируйте экспозицию и фокус
- Где: стандартная камера -> нажать на область, которая должна быть в фокусе -> подержать 2 секунды -> движениями вниз понизить экспозицию
- 8. Протирайте объектив
- Вы тоже можете стать фильммейкером!
- Использование режима «Киноэффект» на iPhone
- Подготовка
- Запись видео в режиме «Киноэффект»
- Редактирование видео, снятого в режиме «Киноэффект»
- Изменение глубины резкости в видео, снятом в режиме «Киноэффект»
- Редактирование точек фокусировки на видео, снятом в режиме «Киноэффект»
- Изменения кинематографических эффектов на других устройствах
Заказал самый дорогой чехол с подсветкой для iPhone 13 Pro Max c AliExpress. Приехало вот это
Мы привыкли, что на АлиЭкспресс можно купить чехлы на любой вкус в пределах 200 рублей. За 300-500 рублей это будет уже топовый аксессуар без заусенцев и с ровными вырезами под кнопки смартфона. Но что, если разориться и заказать чехол с необычной фишкой за ТЫСЯЧУ рублей?
Да, если порыться в ассортименте, то можно найти точно такие же чехлы дешевле. Но там возможно качество полиграфии хуже, так что остановился на самом дорогом варианте.
Мне повезло и на момент заказа аксессуар подешевел практически вдвое, так что я заплатил чуть меньше 700 рублей. В описании обещали закалённое стекло, высокое качество пластика, а главное – чехол светится во время входящего звонка и других уведомлений. Конечно, беру!
Забрал аксессуар с почты вчера и спешу поделиться впечатлениями. Забегая вперёд отмечу, что могло бы быть и хуже.
Материалы: пластик и… прозрачный пластик
Чехол приехал в пенопластовом боксе, без повреждений. На ощупь – обычный софт-тач пластик, внутри нет никакой защитной прослойки, всё по хардкору.
Обещанное закалённое стекло на задней части аксессуара оказалось простым прозрачным пластиком. Уверен, затрётся и исцарапается очень быстро.
Но это всё неважно, ведь чехол отлично выполняет свою главную WOW-функцию. Нужно просто надеть его на смартфон и воткнуть короткий кабель питания чехла в Lightning-порт iPhone.
И если вам кто-то позвонит, происходит магия:
Даааа, он светится 🙂
Плюсы чехла: светится во время входящего звонка или любого другого уведомления.
Минусы чехла: он светится практически постоянно, потому что реагирует не на факт входящих звонков, а на любые окружающие звуки. Даже если просто положить смартфон на стол в офисе, кафе или в любом другом шумном месте, чехол будет мигать практически непрерывно.
Питание чехол получает от аккумулятора смартфона.
К чести аксессуара должен признать, что я не заметил особого уменьшения времени автономной работы моего iPhone 13 Pro Max за сутки.
Из плюсов также отмечу поддержку беспроводных зарядок. А вот про аксессуары Mag Safe можно забыть: в чехле нет магнитов.
Картинка напечатана весьма приемлемо, изображение чёткое. Подсветка светит равномерно, без засветов. Стоит ли этот аксессуар 667 рублей? Мой вердикт – да, это максимально приемлемая цена для такого чехла. Он точно не стоит тысячу, а уж тем более не стоит полторы тысячи рублей: именно за столько можно купить такой же чехол на Wildberries.
Осталось теперь дождаться пачку разных защитных стёкол и гидрогелевых плёнок, которые мы заказали с целью выбрать лучший вариант защиты экрана для iPhone с AliExpress. А ссылка на чехол с подсветкой – вот, за 667 рублей. Есть выбор из нескольких вариантов дизайна, можно брать.
Источник
4 классных фильма, которые сняли на обычный айфон
Мобильное кино становится обычным делом: даже Netflix показывает фильм Стивена Содерберга «Птица высокого полёта», целиком снятый на восьмой айфон. Подобные кинокартины не раз брали престижные награды, в том числе Оскар, хотя изначально в успех мобильного кино почти никто не верил. Screenlifer рассказывает о четырех примечательных фильмах, которые помогут составить представление о современном мобильном кино.
«Мандарин» (2015)
Одна из самых прославленных кинокартин, снятых на айфон, — комедийная драма Шона Бэйкера «Мандарин», которая и сделала режиссера известным. Действие фильма начинается в пончиковой, где черная трансгендерная проститутка Син-Ди Релла делит угощение со своей коллегой Александрой. За непринужденной беседой Александра проговаривается, что парень (и сутенер) Син-Ди изменял ей, пока она была в заключении. Син-Ди облизывает пальцы, поднимается из-за стола и отправляется на поиски соперницы. Обеспокоенная Александра следует за ней.
Камера сопровождает подруг на протяжении всего дня, пробирается вместе с ними через неприглядные окраины Лос-Анджелеса и демонстрирует их маргинальных обитателей. Картинка живая и естественная, как если бы кто-то и правда снимал все происходящее прямо на ходу.
«В поисках Сахарного Человека» (2012)
Документальный фильм Малика Бенджеллуля изначально снимался на восьмимиллиметровую пленку. Посреди съемочного процесса деньги на оборудование закончились, и режиссер вышел из положения, заменив дорогую камеру на пятый айфон с приложением 8mm Vintage Camera. Благодаря этому решению мир узнал увлекательную историю о некогда популярном в ЮАР американском музыканте, который долгое время считался трагически погибшим.
После падения режима апартеида в середине 1990-х годов поклонники Родригеса решили узнать о нем побольше и с удивлением обнаружили, что музыкант, во-первых, до сих пор жив, а во-вторых, даже не подозревает, какой популярностью его музыка пользуется в ЮАР . «В поисках Сахарного Человека» был отмечен десятком престижных наград, в том числе получил Оскар в 2013 году как лучший документальный фильм.
«Я играю с фразами» (2014)
Одна из первых работ режиссера Джея Альвареса не только целиком снята на айфон, но и полностью состоит из телефонных разговоров. Фильм начинается с беседы несколько невротичного Джейка с харизматичным Шоном, которого сыграл сам Альварес. Шон уговаривает знакомого переехать в большой город и обещает помочь устроиться. Джейк едет к Шону с чемоданом и мусорным пакетом с вещами (на новую сумку не хватило денег), но Шона он так и не находит.
В новом городе Джейк оказался совершенно один, без денег, работы и жилья, о чем он может рассказать только своему приятелю Зэйну. Постепенно в сюжет вплетаются новые персонажи, и со временем зритель начинает понимать, каким образом все они связаны между собой. В 2014 году талантливая работа Альвареса была отмечена специальным призом кинофестиваля Slamdance.
«Не в себе» (2018)
В основе сюжета — история молодой девушки Сойер Валентини, которая, скрываясь от сталкера , переехала в другой город . Но там она все равно не чувствовала себя в безопасности и обратилась за помощью к психотерапевту. Неосмотрительно упомянув о суицидальных мыслях и подписав «стандартную форму» (естественно, не читая), девушка оказалась в психбольнице.
Пытаясь бороться за свои права и покинуть лечебницу как можно скорее, Сойер только усугубила собственное положение. Главный повод для беспокойства — это работающий в больнице санитар — тот самый сталкер, из-за которого девушка переехала. Правда, Сойер никто не поверил: мало ли что говорит пациентка психлечебницы.
Понравился материал? Ставьте лайки и подписывайтесь на канал Screenlifer Media . У нас интересно!
Источник
Настройки iPhone для видеосъемки
Правильные настройки – фундамент качественных видео. Обязательно сверяйтесь со списком перед художественной съемкой на iPhone.
Давно хотели заняться видеосъемкой?
Узнайте о том, как стать настоящим фильммейкером, даже если вы раньше камеру не держали в руках! Записывайтесь на наш бесплатный вебинар
Пример видео, который можно снять с правильными настройками
1. Выберите разрешение видео
Где: Настройки -> камера -> Запись видео
Рекомендуется начинать с разрешения FullHD (1080p). У многих телефонов есть поддержка 4к, но он много занимает места и с ним могут возникнуть сложности на монтаже, если у вас слабый компьютер. Мы все учебные видео со студентами снимаем именно в FullHD.
2. Выберите частоту кадров
Где: Настройки -> камера -> запись замедл. видео./Запись видео
Прежде чем принять решение о частоте кадров, подумайте, будете ли вы в дальнейшем замедлять видео на монтаже. Если да, то выбирайте 60 или 120 кадров в секунду. Потом можно будет замедлить соответственно в 2 и в 4 раза. 240 кадров в секунду лучше не выбирать при обычных съемках. Такой формат очень портит качество и весит как чугун.
3. Включите сетку
Где: Настройки -> камера -> включить сетку
Она позволяет нашим студентам ориентироваться по правилу третей – базовое композиционное правило при съемке. Если кратко, ищите лини в кадре и места куда в первую очередь падает взгляд и размещайте их по линиям сетки.
4. Поднимите яркость экрана на максимум
Где: свайп по экрану сверху вниз -> яркость
Это поможет реально оценить экспозицию вашего кадра: яркий он или слишком темный.
Хватит просто читать!
Узнай о конкретных шагах, как стать фильммейкером! Записывайтесь на наш бесплатный вебинар
5. Включите луну.
Где: свайп по экрану сверху вниз -> луна
Так как если во время записи видео вам кто-то позвонит, видео не сохранится. Особенно это неприятно, когда кадр длинный и сложный. Или при съемке отзыва или интервью.
6. Выключите TrueTone и Night Shift
Где: свайп по экрану сверху вниз -> Яркость (нажать и подержать) -> TrueTone/Night Shift
Эти настройки влияют только на цветопередачу самого экрана, на само видео оно не влияет. Но когда вы снимаете вечером и видите что девушка в кадре лимонного цвета, вас это введет в замешательство. А если вы снимаете через FilmicPro то вы можете ненароком изменить баланс белого, который был в норме.
7. Фиксируйте экспозицию и фокус
Где: стандартная камера -> нажать на область, которая должна быть в фокусе -> подержать 2 секунды -> движениями вниз понизить экспозицию
Все iPhone стараются поднять тени, чтобы оставить в них максимум деталей. Высветление картинки происходит в том числе из-за повышения чувствительность ISO. И это сильно портит качество. Поэтому если вы зафиксируетесь и понизите экспозицию (яркость) вы сделаете ваше видео более качественным и, заодно, более контрастным.
8. Протирайте объектив
Банальный совет, но каждый 3-й наш студент время от времени его забывает. Качество картинки падает в РАЗЫ. Поэтому возьмите этот совет за привычку.
Вы тоже можете стать фильммейкером!
Записывайтесь на наш бесплатный вебинар с пошаговым планом практических действий
Дополняйте список своими лайвхаками в комментариях!
Источник
Использование режима «Киноэффект» на iPhone
Режим «Киноэффект» в камере iPhone 13 позволяет записывать видео в кинематографическом формате с малой глубиной резкости и добавлять функцию плавного перемещения фокуса.
Подготовка
Убедитесь, что на устройстве iPhone установлена последняя версия iOS, и оно поддерживает запись в режиме «Киноэффект». Ниже приведен список моделей с поддержкой этого режима.
- iPhone 13 Pro Max
- iPhone 13 Pro
- iPhone 13
- iPhone 13 mini
Запись видео в режиме «Киноэффект»
- Откройте приложение «Камера» и смахните, чтобы перейти в режим «Киноэффект».
- Коснитесь стрелки в альбомной ориентации, чтобы отобразить следующие параметры настроек.
- Коснитесь кнопки «Глубина» , а затем перетащите ползунок, чтобы настроить глубину резкости.
- Коснитесь кнопки 1x на iPhone 13 Pro и iPhone 13 Pro Max, чтобы переключиться на камеру «Телефото». Коснитесь кнопки еще раз, чтобы снова переключиться на широкоугольную камеру.
- Коснитесь кнопки экспозиции , затем перетащите ползунок, чтобы сделать видео ярче или темнее.
- Коснитесь кнопки вспышки , затем выберите один из вариантов: «Авто», «Вкл.» или «Выкл.».
- Коснитесь кнопки записи , чтобы начать запись.
- Коснитесь объекта в видоискателе, чтобы перевести фокус во время записи. Коснитесь дважды, чтобы настроить автоматическое отслеживание фокуса на объекте. Также можно нажать и удерживать экран, чтобы заблокировать фокус на определенном расстоянии от камеры.
- Коснитесь кнопки записи еще раз, чтобы остановить запись.
Режим «Киноэффект» поддерживает Dolby Vision HDR и имеет разрешение 1080p с частотой 30 кадров в секунду.
Редактирование видео, снятого в режиме «Киноэффект»
После съемки видео в режиме «Киноэффект» его можно редактировать в приложении «Фото» на iPhone 13 или на другом поддерживаемом устройстве.
Помимо стандартных правок, доступных для всех видео, можно настроить глубину резкости и точки фокусировки видео, снятого в режиме «Киноэффект».
Изменение глубины резкости в видео, снятом в режиме «Киноэффект»
- Откройте приложение «Фото» и коснитесь видео, которое требуется изменить.
- Нажмите «Изменить».
- Коснитесь кнопки «Глубина» , а затем перетащите ползунок, чтобы настроить глубину резкости. Изменения глубины резкости применяются ко всему видео.
- Коснитесь «Готово».
Редактирование точек фокусировки на видео, снятом в режиме «Киноэффект»
- Откройте приложение «Фото» и коснитесь видео, которое требуется изменить.
- Нажмите «Изменить». Временная шкала появится под видео. А под временной шкалой желтыми точками обозначены моменты на видео, когда точка фокусировки меняется от одного объекта к другому.
- Перетащите кнопку индикатора временной шкалы, чтобы прокрутить видео. По мере перемещения текущая точка фокусировки видео обозначается желтым квадратом. Другие распознанные люди или объекты отмечены белым квадратом.
- Коснитесь белого квадрата, чтобы изменить точку фокусировки на этого человека или объект. Можно также попробовать коснуться других объектов в кадре, чтобы изменить точку фокусировки на них. Дважды коснитесь объекта, чтобы включить автоматическое отслеживание фокуса. Нажмите и удерживайте экран, чтобы заблокировать фокус на определенном расстоянии от камеры.
- Коснитесь кнопки фокусировки для переключения между автоматическим отслеживанием фокусировки в приложении «Камера» и выбором точек фокусировки вручную.
- Повторите эти действия для всех других сегментов видео, в которых требуется изменить точку фокусировки, затем нажмите «Готово».
Чтобы удалить переход точки фокусировки, нажмите и удерживайте желтую точку, пока не появится кнопка удаления , затем коснитесь ее.
Изменения кинематографических эффектов на других устройствах
Видеоэффекты режима «Киноэффект» можно редактировать в приложении «Фото» на любом из следующих устройств с iOS 15 или iPadOS 15.
- iPhone XS, iPhone XR и более поздние модели
- iPad Pro 12,9 дюйма (3-го поколения и более поздних моделей)
- iPad Pro 11 дюймов (1-го поколения и более поздних моделей)
- iPad Air (3‑го поколения и более поздних моделей)
- iPad mini (5-го поколения и более поздних моделей)
macOS будет поддерживать редактирование в режиме «Киноэффект» в следующем обновлении.
Чтобы убедиться, что видео, снятое в режиме «Киноэффект», можно редактировать на другом поддерживаемом устройстве, используйте функцию «Фото iCloud» или AirDrop. При использовании AirDrop включите параметр «Все данные снимка» перед отправкой, выполнив следующие действия.
- Откройте приложение «Фото» и коснитесь видео, которое требуется отправить.
- Коснитесь кнопки «Поделиться» , а затем — «Параметры» в верхней части экрана.
- Включите параметр «Все данные снимка» и нажмите «Готово».
- Коснитесь кнопки AirDrop, затем выберите устройство, на которое требуется отправить файл.
Источник