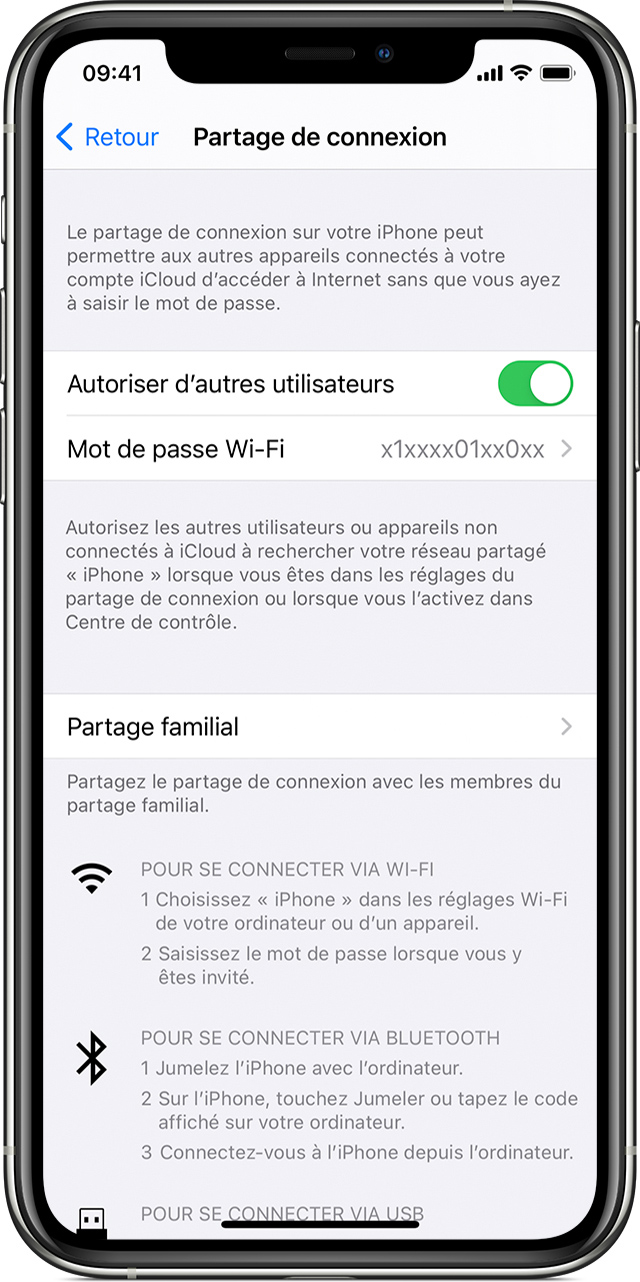- iPhone : comment configurer le partage de connexion à Internet ?
- Comment partager la connexion Internet d’un iPhone ?
- Configuration d’un partage de connexion sur votre iPhone ou iPad
- Configurer le partage de connexion
- Utilisation du partage de connexion via une connexion Wi-Fi, Bluetooth ou USB
- Bluetooth
- Autoriser votre famille à se connecter automatiquement
- Déconnecter des appareils
- Création ou modification de votre mot de passe Wi-Fi
- Comment partager sa connexion sur Apple iPhone 5c
- Comment configurer un partage de connexion sur Apple iPhone 5c ?
- Configurer le mode modem sur votre Apple iPhone 5c via le Wifi
- Configurer le mode modem sur votre Apple iPhone 5c via un câble USB
- Configurer le mode modem sur Apple iPhone 5c via Bluetooth
- Comment partager sa connexion sur Apple iPhone 5s
- Comment configurer un partage de connexion sur Apple iPhone 5s ?
- Configurer le mode modem sur votre Apple iPhone 5s via le Wifi
- Configurer le mode modem sur votre Apple iPhone 5s via un câble USB
- Configurer le mode modem sur Apple iPhone 5s via Bluetooth
iPhone : comment configurer le partage de connexion à Internet ?
Vous êtes en déplacement et vous avez besoin de partager la connexion Internet de votre iPhone sur votre ordinateur ? Bonne nouvelle : l’iPhone propose de facilement partager sa connexion Internet, que vous soyez sous couverture EDGE, 3G, 4G et même 5G. Les smartphones d’Apple proposent de faire cela via WiFi, à la manière de votre routeur résidentiel. Mais aussi via Bluetooth ou USB, au choix.
Pouvoir partager la connexion internet de votre iPhone est bien pratique pour se connecter à Internet sur votre ordinateur portable où que vous soyez. Mais attention, si tous les smartphones d’Apple le permettent, tous les forfaits ne l’autorisent pas. Il faudra dans ce cas contacter votre opérateur pour trouver un forfait mieux adapté ou souscrire à une option afin de pouvoir bénéficier de cette fonctionnalité. Enfin, dans certains cas, il vous faudra peut-être changer d’opérateur. Dans ce cas, lisez notre article pour débloquer votre iPhone afin de l’utiliser sur le réseau de votre choix.
Comment partager la connexion Internet d’un iPhone ?
Le partage de connexion iPhone permet d’emprunter la connexion réseau de votre smartphone via trois modes pouvant être utilisés simultanément : WiFi, Bluetooth et USB. De fait, votre iPhone devient un routeur, un peu comme celui de votre domicile, sauf que celui-ci tient dans votre poche. Pratique si vous êtes en vacances par exemple et que vous n’avez pas accès à une connexion à Internet.
- Vérifiez que vos données cellulaires sont activées et que vous avez du réseau
- Accédez à l’application Réglages puis allez dans Partage de connexion
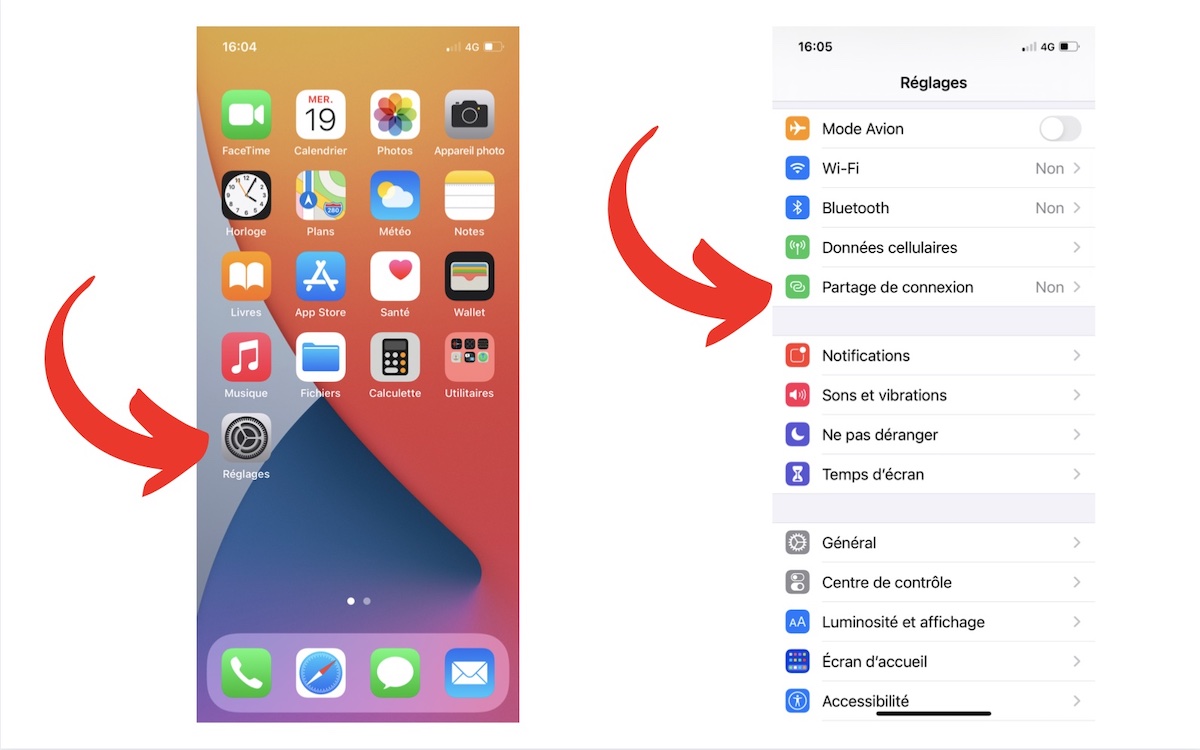
- Sélectionnez Mot de passe Wi-Fi puis rentrez le mot de passe de votre choix dans la fenêtre qui s’ouvre.
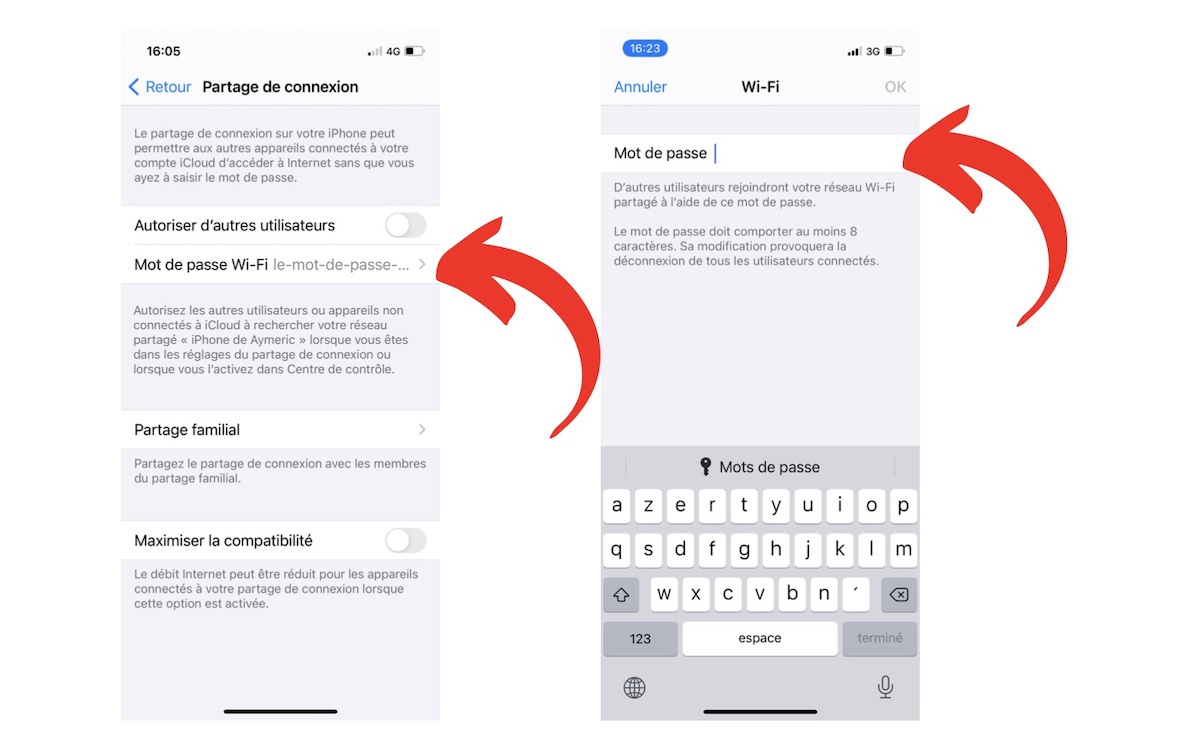
- Une fois cela fait, revenez en arrière. Touchez le curseur en regard de l’option Autoriser d’autres utilisateurs.
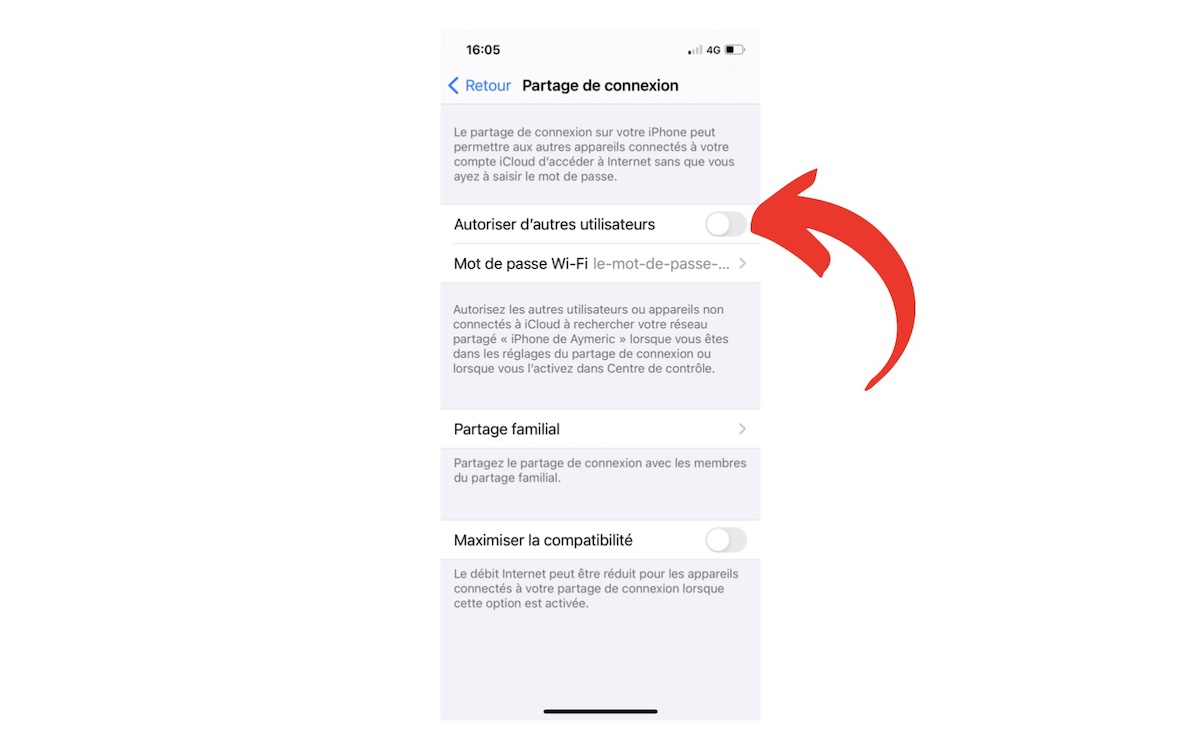
- Sur votre ordinateur (Mac ou PC), rendez-vous dans vos réseaux WiFi, puis connectez-vous à votre iPhone en rentrant le mot de passe que vous aurez précédemment créé. Si vous êtes bien connecté, le logo du partage de connexion devrait apparaître en couleur.
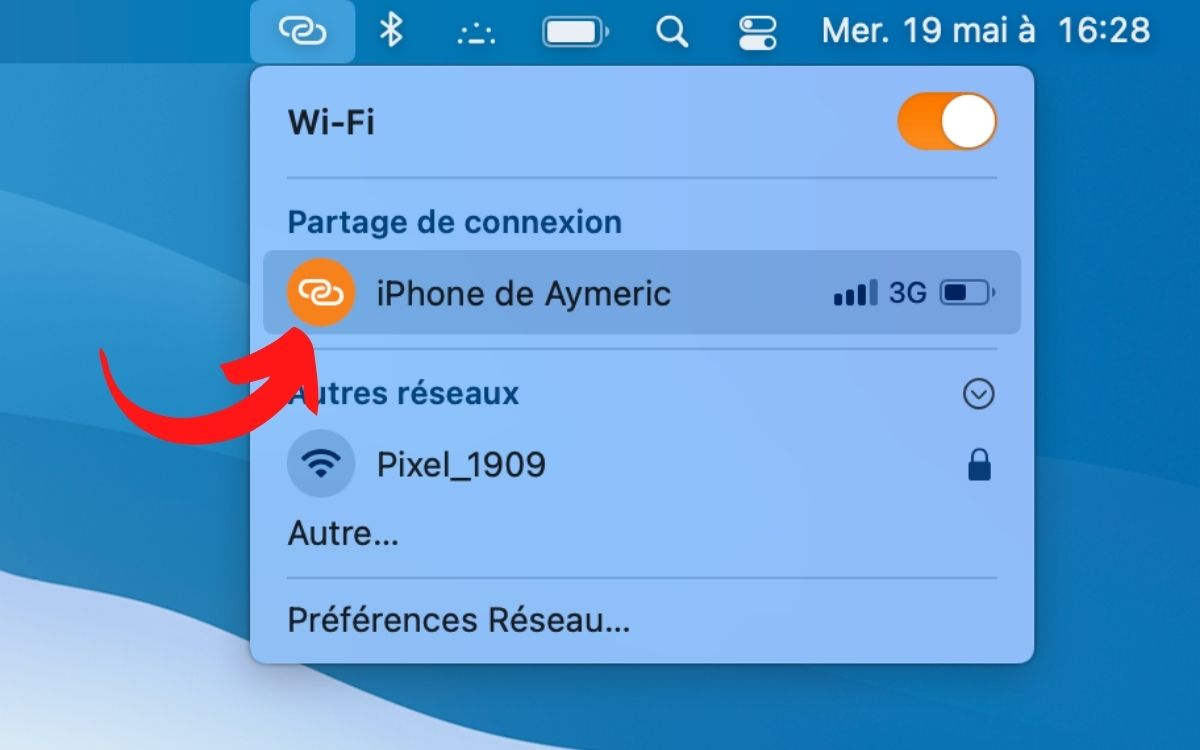
Sachez que vous pouvez également faire un partage de connexion en USB. Voici comment faire.
- Assurez-vous de disposer de la dernière version d’iTunes sur votre Mac ou PC.
- Connectez ensuite votre iPhone ou iPad à votre ordinateur à l’aide du câble USB fourni avec votre appareil.
- Si une alerte « Faire confiance à cet ordinateur ? » s’affiche, touchez Se fier.
Si l’option Partage de connexion ne s’affiche pas, contactez votre opérateur pour vous assurer que votre forfait est compatible avec cette fonctionnalité. Pensez également à changer le mot de passe et recommencer, mettre votre smartphone en mode avion et l’en sortir ou redémarrer vos appareils. Si vous avez un smartphone Android, voici comment configurer le partage de connexion sur Android.
Источник
Configuration d’un partage de connexion sur votre iPhone ou iPad
La fonctionnalité Partage de connexion vous permet de partager la connexion de données mobiles de votre iPhone ou iPad (Wi-Fi + Cellular) lorsque vous n’avez pas accès à un réseau Wi-Fi.
Configurer le partage de connexion
- Accédez à Réglages > Données cellulaires > Partage de connexion ou à Réglages > Partage de connexion.
- Touchez le curseur en regard de l’option Autoriser d’autres utilisateurs.
Si l’option Partage de connexion ne s’affiche pas, contactez votre opérateur pour vous assurer que votre forfait est compatible avec cette fonctionnalité.
Utilisation du partage de connexion via une connexion Wi-Fi, Bluetooth ou USB
Vous pouvez vous connecter à un partage de connexion via le Wi-Fi, le Bluetooth ou un câble USB. En outre, avec iOS 13 ou version ultérieure, les appareils connectés à un partage de connexion restent connectés même si l’écran est verrouillé, de sorte que ces appareils reçoivent toujours des notifications et des messages.
Pour ce faire, suivez les conseils ci-après.
Lorsqu’un appareil profite de votre partage de connexion, la barre d’état devient bleue et affiche le nombre d’appareils connectés. Le nombre d’appareils en mesure d’utiliser simultanément votre partage de connexion varie en fonction de votre opérateur et du modèle de votre iPhone. Si d’autres appareils se servent de la connexion Wi-Fi pour le partage de connexion, l’appareil hôte doit utiliser une connexion de données mobiles pour accéder à Internet.
Procédez comme suit pour vous connecter :
Sur l’appareil auquel vous souhaitez vous connecter, accédez à Réglages > Données cellulaires > Partage de connexion ou Réglages > Partage de connexion, puis vérifiez que cette fonctionnalité est activée. Vérifiez ensuite le mot de passe Wi-Fi et le nom du téléphone. Restez sur cet écran jusqu’à ce que vous ayez connecté votre autre appareil au réseau Wi-Fi.
Sur l’appareil que vous souhaitez connecter, accédez à Réglages > Wi-Fi, puis recherchez votre iPhone ou iPad dans la liste qui s’affiche. Touchez ensuite le réseau Wi-Fi auquel vous souhaitez vous connecter. Si vous y êtes invité, saisissez le mot de passe de votre partage de connexion.
Bluetooth
Pour vous assurer que votre iPhone ou iPad est détectable, accédez à Réglages > Bluetooth et restez sur cet écran. Sur votre Mac ou PC, suivez les instructions du fabricant pour configurer une connexion réseau via le Bluetooth. Apprenez-en davantage sur l’utilisation du partage de connexion via le Bluetooth.
Le partage de connexion via le Bluetooth est compatible avec les Mac, les PC et d’autres appareils tiers. Pour connecter un autre appareil iOS, utilisez le Wi-Fi.
Assurez-vous de disposer de la dernière version d’iTunes sur votre Mac ou PC. Connectez ensuite votre iPhone ou iPad à votre ordinateur à l’aide du câble USB fourni avec votre appareil. Si une alerte « Faire confiance à cet ordinateur ? » s’affiche, touchez Se fier.
Autoriser votre famille à se connecter automatiquement
Vous pouvez configurer le partage familial de sorte que votre famille puisse se connecter automatiquement à votre partage de connexion, sans avoir à saisir le mot de passe. Cet article vous indique la marche à suivre :
- Sur votre appareil avec partage de connexion, accédez à Réglages > Partage de connexion > Partage familial.
- Activez le partage familial. Si cette option n’apparaît pas, découvrez comment configurer le partage familial.
- Touchez le nom de chaque membre de votre famille et indiquez s’ils doivent demander l’autorisation ou s’ils peuvent se connecter automatiquement à votre partage de connexion.
Déconnecter des appareils
Pour déconnecter un appareil, désactivez le partage de connexion, débranchez le câble USB ou désactivez le Bluetooth.
Création ou modification de votre mot de passe Wi-Fi
Pour configurer un partage de connexion, vous devez créer un mot de passe Wi-Fi. Pour modifier le mot de passe Wi-Fi, accédez à Réglages > Données cellulaires > Partage de connexion ou à Réglages > Partage de connexion, puis touchez le mot de passe Wi-Fi*.
Votre mot de passe Wi-Fi doit comporter au moins huit caractères au format ASCII. L’utilisation de caractères non-ASCII empêche la connexion d’autres appareils. Les caractères non-ASCII incluent ceux utilisés en japonais, en russe, en chinois et dans d’autres langues. Les caractères ASCII sont :
- Toutes les lettres de l’alphabet latin, minuscules et majuscules
- Les chiffres de 0 à 9
- Certains signes de ponctuation
* Lorsque vous changez de mot de passe, les appareils qui étaient connectés sont déconnectés.
Источник
Comment partager sa connexion sur Apple iPhone 5c
Accueil » Apple » Comment partager sa connexion sur Apple iPhone 5c
Toute l’actualité sur Apple iPhone 5c dans nos articles. Les experts sont à votre disposition pour vous aider.
Comment configurer un partage de connexion sur Apple iPhone 5c ?
Aujourd’hui vous pouvez posséder une connexion internet notamment via votre Apple iPhone 5c, pouvant être inclus dans votre forfait téléphonique.
Bien que vous ayez la possibilité d’acheter une clé internet pour votre ordinateur portable pour vos déplacements, vous avez une autre solution pouvant s’avérer être moins cher : le mode modem ou le partage de connexion depuis votre Apple iPhone 5c. Ce système disponible sur votre Apple iPhone 5c est très répandu et très pratique notamment quand vous avez besoin d’internet sur votre ordinateur lors de déplacements ou bien quand un ami a besoin d’urgence d’une connexion internet. C’est pourquoi nous allons vous parler de ce sujet et des moyens pour effectuer le partage de connexion depuis votre Apple iPhone 5c. Nous vous expliquerons comment configurer le mode modem sur Apple iPhone 5c via le Wifi, grâce à votre câble USB et enfin par le Bluetooth.
Configurer le mode modem sur votre Apple iPhone 5c via le Wifi
Avant de commencer cette manipulation, assurez-vous d’être connecté sur votre réseau Wifi et que cette connexion fonctionne correctement afin d’activer le partage de connexion par le Wifi sur votre Apple iPhone 5c. Tout d’abord, commencez par vous rendre dans les paramètres de votre Apple iPhone 5c puis cliquez sur la section “Sans fil et réseau” ou “Wifi”. Ensuite, appuyez sur “Plus” où plusieurs actions s’afficheront sous vos yeux. Sur cette section, cliquez sur “Partage de connexion” ou “Partage du réseau mobile” ou “Partage de connexion et point d’accès mobile”, l’intitulé peut varier suivant la version d’iOS installée sur votre Apple iPhone 5c. Enfin, il vous suffira de cliquer sur “Point d’accès mobile” où vous aurez la possibilité de configurer votre point d’accès Wifi depuis votre Apple iPhone 5c grâce à la saisie d’un mot de passe.
Cette opération vous permettra de protéger votre connexion. Lorsque vous allez connecter votre Apple iPhone 5c à votre ordinateur ou vers le mobile d’un de vos amis, le mot de passe sera exigé afin qu’une personne extérieur ne puisse profiter de votre connexion. Le petit plus du mode modem par le Wifi, c’est que vous pouvez renommer la connexion Wifi de votre Apple iPhone 5c afin qu’elle soit plus facile à retrouver.
Configurer le mode modem sur votre Apple iPhone 5c via un câble USB
Cette méthode permet d’activer le partage de connexion de votre Apple iPhone 5c via un câble USB branché sur votre PC. Tout d’abord, assurez-vous que vos réseaux mobiles soient activés pour le bon fonctionnement du mode modem et branchez le câble USB de votre Apple iPhone 5c vers votre ordinateur.
Comme dans la section précédente, les premières étapes sont similaires.
Tout d’abord, commencez par vous rendre dans les paramètres de votre Apple iPhone 5c où vous cliquerez sur la section “Sans fil et réseaux”. Ensuite, il vous suffira de cliquer sur “Partage de connexion” ou “Partage du réseau mobile” ou “Partage de connexion et point d’accès mobile”, le nom peut varier comme au paragraphe précédent. C’est à partir d’ici que les choses changent par rapport au mode Wifi. Appuyez sur “Partage de connexion USB”. Vous avez fini le partage de connexion. Avec cette méthode, vous n’avez pas besoin d’un mot de passe car votre Apple iPhone 5c est directement relié à votre ordinateur.
Attention ! Activer les données mobiles et les utiliser sur un ordinateur, va provoquer une baisse fulgurante de votre forfait de données et datas, donc privilégiez le Wifi.
Configurer le mode modem sur Apple iPhone 5c via Bluetooth
Nous allons finir cet article par la configuration du mode modem sur votre Apple iPhone 5c via Bluetooth. Avant de commencer la manipulation, assurez-vous que le Bluetooth de votre Apple iPhone 5c soit activé. De plus, activez le Bluetooth de l’appareil vers lequel vous souhaitez partager la connexion. Comme dans les paragraphes précédents, les premières étapes sont similaires.
Tout d’abord, commencez par vous rendre dans les paramètres de votre Apple iPhone 5c puis allez dans la section “Sans fil et réseau”. De là, vous devrez cliquer sur “Partage de connexion” ou “Partage du réseau mobile” ou “Partage de connexion et point d’accès mobile”, le nom de la catégorie peut varier.
Et maintenant, choisissez le mode “Via Bluetooth”. Une fois ici, il vous suffira de choisir un des appareils qui s’affiche dans les appareils activés par le Bluetooth puis d’associer les deux appareils.
C’est fini, le partage de connexion a été établi. Toutefois, nous vous recommandons d’utiliser cette méthode qu’en dernier recours car elle n’émet pas sur une aussi bonne fréquence que les deux autres méthodes.
En cas de problèmes, n’hésitez pas à vous rapprocher d’un spécialiste ou d’un ami expert dans les technologies qui saura vous aider au mieux pour partager votre connexion et mettre en mode modem votre Apple iPhone 5c.
Источник
Comment partager sa connexion sur Apple iPhone 5s
Accueil » Apple » Comment partager sa connexion sur Apple iPhone 5s
Toute l’actualité sur Apple iPhone 5s dans nos articles. Les experts sont à votre disposition pour vous aider.
Comment configurer un partage de connexion sur Apple iPhone 5s ?
Aujourd’hui vous pouvez posséder une connexion internet notamment via votre Apple iPhone 5s, pouvant être inclus dans votre forfait téléphonique.
Bien que vous ayez la possibilité d’acheter une clé internet pour votre ordinateur portable pour vos déplacements, vous avez une autre solution pouvant s’avérer être moins cher : le mode modem ou le partage de connexion depuis votre Apple iPhone 5s. Ce système disponible sur votre Apple iPhone 5s est très répandu et très pratique notamment quand vous avez besoin d’internet sur votre ordinateur lors de déplacements ou bien quand un ami a besoin d’urgence d’une connexion internet. C’est pourquoi nous allons vous parler de ce sujet et des moyens pour effectuer le partage de connexion depuis votre Apple iPhone 5s.
Nous vous expliquerons comment configurer le mode modem sur Apple iPhone 5s via le Wifi, grâce à votre câble USB et enfin par le Bluetooth.
Configurer le mode modem sur votre Apple iPhone 5s via le Wifi
Avant de commencer cette manipulation, assurez-vous d’être connecté sur votre réseau Wifi et que cette connexion fonctionne correctement afin d’activer le partage de connexion par le Wifi sur votre Apple iPhone 5s. Tout d’abord, commencez par vous rendre dans les paramètres de votre Apple iPhone 5s puis cliquez sur la section “Sans fil et réseau” ou “Wifi”. Ensuite, appuyez sur “Plus” où plusieurs actions s’afficheront sous vos yeux. Sur cette section, cliquez sur “Partage de connexion” ou “Partage du réseau mobile” ou “Partage de connexion et point d’accès mobile”, l’intitulé peut varier suivant la version d’iOS installée sur votre Apple iPhone 5s.
Enfin, il vous suffira de cliquer sur “Point d’accès mobile” où vous aurez la possibilité de configurer votre point d’accès Wifi depuis votre Apple iPhone 5s grâce à la saisie d’un mot de passe.
Cette opération vous permettra de protéger votre connexion. Lorsque vous allez connecter votre Apple iPhone 5s à votre ordinateur ou vers le mobile d’un de vos amis, le mot de passe sera exigé afin qu’une personne extérieur ne puisse profiter de votre connexion. Le petit plus du mode modem par le Wifi, c’est que vous pouvez renommer la connexion Wifi de votre Apple iPhone 5s afin qu’elle soit plus facile à retrouver.
Configurer le mode modem sur votre Apple iPhone 5s via un câble USB
Cette méthode permet d’activer le partage de connexion de votre Apple iPhone 5s via un câble USB branché sur votre PC. Tout d’abord, assurez-vous que vos réseaux mobiles soient activés pour le bon fonctionnement du mode modem et branchez le câble USB de votre Apple iPhone 5s vers votre ordinateur.
Comme dans la section précédente, les premières étapes sont similaires.
Tout d’abord, commencez par vous rendre dans les paramètres de votre Apple iPhone 5s où vous cliquerez sur la section “Sans fil et réseaux”. Ensuite, il vous suffira de cliquer sur “Partage de connexion” ou “Partage du réseau mobile” ou “Partage de connexion et point d’accès mobile”, le nom peut varier comme au paragraphe précédent. C’est à partir d’ici que les choses changent par rapport au mode Wifi. Appuyez sur “Partage de connexion USB”. Vous avez fini le partage de connexion. Avec cette méthode, vous n’avez pas besoin d’un mot de passe car votre Apple iPhone 5s est directement relié à votre ordinateur.
Attention ! Activer les données mobiles et les utiliser sur un ordinateur, va provoquer une baisse fulgurante de votre forfait de données et datas, donc privilégiez le Wifi.
Configurer le mode modem sur Apple iPhone 5s via Bluetooth
Nous allons finir cet article par la configuration du mode modem sur votre Apple iPhone 5s via Bluetooth. Avant de commencer la manipulation, assurez-vous que le Bluetooth de votre Apple iPhone 5s soit activé. De plus, activez le Bluetooth de l’appareil vers lequel vous souhaitez partager la connexion. Comme dans les paragraphes précédents, les premières étapes sont similaires.
Tout d’abord, commencez par vous rendre dans les paramètres de votre Apple iPhone 5s puis allez dans la section “Sans fil et réseau”. De là, vous devrez cliquer sur “Partage de connexion” ou “Partage du réseau mobile” ou “Partage de connexion et point d’accès mobile”, le nom de la catégorie peut varier.
Et maintenant, choisissez le mode “Via Bluetooth”. Une fois ici, il vous suffira de choisir un des appareils qui s’affiche dans les appareils activés par le Bluetooth puis d’associer les deux appareils.
C’est fini, le partage de connexion a été établi. Toutefois, nous vous recommandons d’utiliser cette méthode qu’en dernier recours car elle n’émet pas sur une aussi bonne fréquence que les deux autres méthodes.
En cas de problèmes, n’hésitez pas à vous rapprocher d’un spécialiste ou d’un ami expert dans les technologies qui saura vous aider au mieux pour partager votre connexion et mettre en mode modem votre Apple iPhone 5s.
Источник