- Como colocar senha no iPhone (iOS) — código, Touch ID ou Face ID
- Veja como definir um código (numérico ou alfanumérico), Touch ID ou Face ID para colocar senha no iPhone
- Quais tipos de senha (código de acesso) existem no iPhone
- Como colocar senha no iPhone (código de acesso ou alfanumérico)
- Como colocar senha com Touch ID no iPhone
- Como colocar senha com Face ID no iPhone
- Como colocar música como toque no iPhone [iOS]
- Personalize o toque das chamadas, o som das mensagem, o som de alerta de um novo e-mail e outros tipos de notificações
- Como mudar o toque do iPhone
- Como colocar música como toque no iPhone
- Como colocar senha no iPhone
- Como colocar senha no iPhone
- Como Descobrir Senhas Salvas no iPhone
- Parte 1: Recomendado — Como descobrir logins e senhas salvas no iPhone utilizando o Tenorshare 4uKey — Password Manager
- Parte 2: Entenda como descobrir login e senhas salvas no iPhone
- Como descobrir a senha do Wi-Fi?
- Como recuperar senha do iPhone?
- Conhecendo o Tenorshare 4uKey — Password Manager
Como colocar senha no iPhone (iOS) — código, Touch ID ou Face ID
Veja como definir um código (numérico ou alfanumérico), Touch ID ou Face ID para colocar senha no iPhone

Saiba como colocar senha no iPhone, seja ela um código (numérico ou alfanumérico) ou até mesmo um bloqueio por Touch ID (impressão digital) ou Face ID (usando o seu rosto). Todas essas formas de proteção são extremamente seguras e devem ajudar a manter o seu iPhone longe de invasões.
Quais tipos de senha (código de acesso) existem no iPhone
Quando você protege o seu iPhone com senha, pode escolher entre quatro opções de bloqueio diferentes:
- código numérico de 4 dígitos: uma senha (apenas números) de quatro dígitos que desbloqueia o iPhone logo após ser digitada;
- código numérico de 6 dígitos (padrão): uma senha (apenas números) de seis dígitos que desbloqueia o iPhone logo após ser digitada;
- código alfanumérico personalizado: uma senha alfanumérica com letras (maiúsculas e minúsculas), números, caracteres especiais sem limite estabelecido. Quando digitada, é preciso tocar em OK para desbloquear o celular;
- código numérico personalizado: uma senha numérica sem limite estabelecido. Quando digitada, é preciso tocar em OK para desbloquear o celular.
Para alternar entre os códigos de acesso, entre em Ajustes > Touch ID/Face ID e Código > Ativar código > Opções de Código.
Como colocar senha no iPhone (código de acesso ou alfanumérico)
- Entre em Ajustes;
- Acesse Touch ID/Face ID e Código e toque em Ativar código;
- Digite um código de seis dígitos ou toque em Opções de Código para escolher outra forma de bloqueio;
- Verifique o código o digitando novamente;
- Caso o iPhone peça, digite a senha do seu ID Apple e toque em Continuar;
- Pronto! O código que você colocou será definido.
Como colocar senha com Touch ID no iPhone
Antes de definir uma senha com Touch ID, vale lembrar que você obrigatoriamente precisa ter um código definido, seja ele numérico ou alfanumérico. Assim, você conseguirá fazer login no celular mesmo se a sua digital não for reconhecida. Veja como definir:
- Entre em Ajustes;
- Acesse Touch ID e Código e toque em Adicionar Impressão Digital…;
- Levante e encoste seu dedo no botão de início repetidamente para que sua digital seja cadastrada;
- Repita o processo ajustando a posição do dedo, inclinando-o levemente para os lados para que a borda da digital seja cadastrada;
- Pronto! Sua impressão digital já pode ser usada para desbloquear o iPhone.
Dica: cadastre mais de uma vez a mesma impressão digital para melhor precisão na hora de desbloquear. Também vale cadastrar outros dedos que você pode usar para desbloquear o celular.
Como colocar senha com Face ID no iPhone
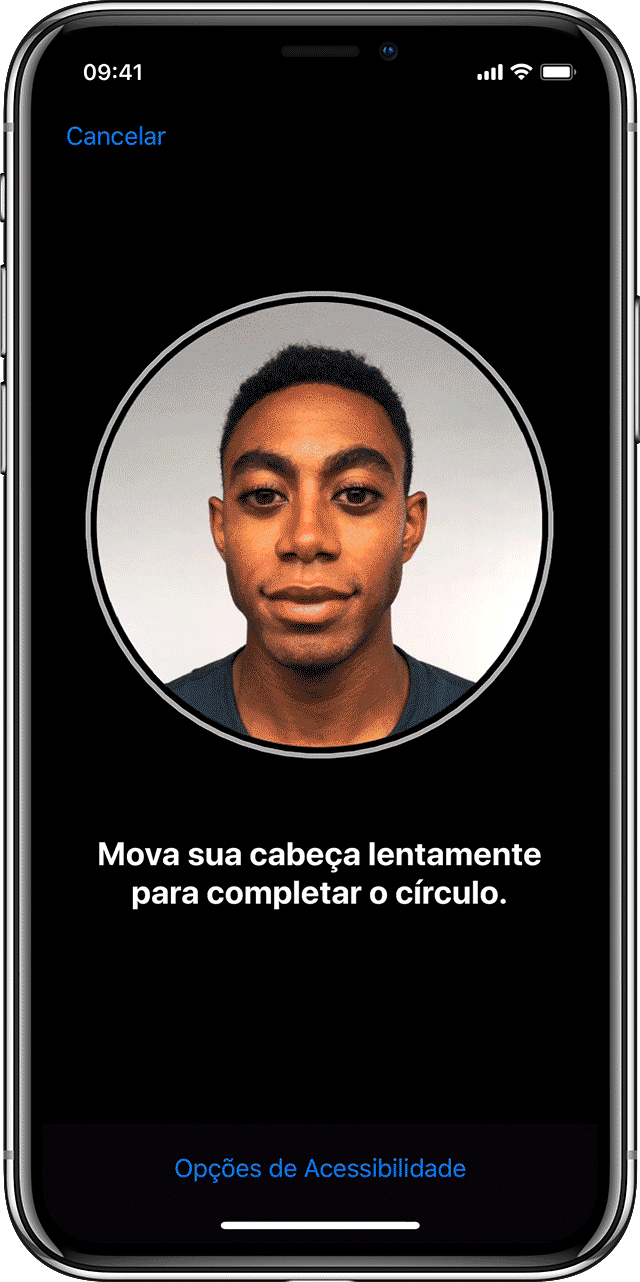
- Entre em Ajustes;
- Acesse Face ID e Código e toque em Configurar Face ID…;
- Olhe para o iPhone e encaixe seu rosto dentro da área estabelecida;
- Mova a cabeça para os lados até que o círculo se feche. Se você não conseguir mover a cabeça, toque em Opções de Acessibilidade;
- Quando terminar, toque em Continuar;
- Mova a cabeça para os lados novamente;
- Toque em OK quando concluir a configuração.
Источник
Como colocar música como toque no iPhone [iOS]
Personalize o toque das chamadas, o som das mensagem, o som de alerta de um novo e-mail e outros tipos de notificações

Você pode personalizar o toque das chamadas, o som das mensagem, o som de alerta de um novo e-mail e outros tipos de notificações sonoras no iOS. É verdade que há vários sons já disponíveis no iPhone, no iPad e no iPod touch, mas você também pode usar a sua música favorita. Veja como colocar música como toque no iPhone.
Como mudar o toque do iPhone
Antes de pensar na música, vamos ver como mudar o toque do iPhone.
- No iOS, acesse Ajustes > Sons e Tato;
- Na seção “Padrões de sons e vibrações”, toque no alerta que você quer alterar: “Toque”, “Som de Mensagem”, som de “Novo E-mail”, “Alertas do Calendário” e etc;
- Toque no nome de um toque ou de um som de alerta para reproduzi-lo;
- Se gostar, defina-o como o novo som.
Mas, como colocar músicas entre essas opções? Usando o iTunes, veja como fazer.
Como colocar música como toque no iPhone
Isso vai funcionar se você tiver um toque ou som personalizado no iTunes (seja no Mac ou no PC com Windows) e movê-lo para o dispositivo iOS, manualmente, usando o iTunes.
- Conecte o seu iPhone ao seu computador com iTunes;
- No iTunes, encontre o toque ou a música que deseja usar no iPhone;
Observe que se o toque ou o som tiver aparecido anteriormente na biblioteca do iTunes, você poderá encontrá-lo na pasta “Toques” da pasta iTunes Media.
Se você criou um toque no GarageBand e compartilhou no iTunes, está em “Importar”. - Selecione a música que você deseja adicionar ao dispositivo e copie-a;
- Volte para o iTunes e acesse a aba “Biblioteca”, em “Música”;
- Na barra lateral esquerda, clique no iPhone e, depois, clique em “Toques”;
- Cole esse arquivo de música lá, usando o mouse ou o teclado.
A sua música deve, agora, aparecer em “Toques” dentro do iPhone e você poderá usá-la.
Você também pode arrastar e soltar o arquivo sobre o nome do iPhone no iTunes.
Note que, para apagar um toque que não quer usar, basta fazer o processo contrário.
Источник
Como colocar senha no iPhone
Por mais prático que seja pegar o seu iPhone em mãos e já começar a utilizá-lo, sem precisar desbloquear uma senha, infelizmente, este método de uso definitivamente não é nada seguro ou recomendado.
Muito pelo contrário, pensando não apenas nas suas informações pessoais e dados confidenciais que você provavelmente possui em seu aparelho, também existe a questão dos aplicativos de bancos e finanças, que praticamente requerem uma senha de proteção para o uso em um dispositivo móvel.
Portanto, confira no tutorial abaixo como é simples adicionar uma senha de bloqueio no seu iPhone.
Quer ficar por dentro das melhores notícias de tecnologia do dia? Acesse e se inscreva no nosso novo canal no youtube, o Canaltech News. Todos os dias um resumo das principais notícias do mundo tech para você!
Como colocar senha no iPhone
Passo 1: em Ajustes do seu iPhone, entre na opção «Face ID e Código».
Passo 2: na tela seguinte, role-a para baixo e localize a opção «Ativar Código».

Passo 3: antes de digitar uma senha de desbloqueio do seu iPhone, clique em «Opções de Código».

Passo 4: selecione qual o tipo de código de bloqueio que você deseja utilizar — é possível aplicar um código simples de 4 numerais, 6 numerais, ou alfanumérico, utilizando tanto letras como números.

Passo 5: ao selecionar a senha de bloqueio do seu iPhone, será preciso digitá-la duas vezes.

Passo 6: com uma senha de bloqueio definida em seu iPhone, confirme que a opção «Exibir Código» está selecionada para «Imediatamente». Desta forma, assim que o seu dispositivo for bloqueado, a senha será imediatamente solicitada.

Gostou dessa matéria?
Inscreva seu email no Canaltech para receber atualizações diárias com as últimas notícias do mundo da tecnologia.
Источник
Como Descobrir Senhas Salvas no iPhone
Com tanta informação e afazeres nos dias atuais é comum esquecermos a senha em alguma plataforma. Se você quer aprender a como recuperar a senha do iPhone ou qualquer outro dispositivo da Apple, confira as dicas abaixo:
Parte 1: Recomendado — Como descobrir logins e senhas salvas no iPhone utilizando o Tenorshare 4uKey — Password Manager
Mais do que um programa para descobrir senha de iPhone, o Tenorshare 4uKey — Password Manager permite que você administre todos os logins e senhas dos seus dispositivos Apple, incluindo aplicativos e sites.
Confira abaixo como descobrir a senha do iPhone, iPad, iPod e qualquer outro dispositivo Apple, por meio do Tenorshare 4uKey — Password Manager. Você descobrirá que é muito mais fácil:
O 4uKey — Password Manager é um software para computador. Você precisa baixar o programa para Windows ou para Mac;

Conecte o seu dispositivo Apple com um cabo USB ao seu computador; Abra o programa 4uKey — Password Manager; Seu dispositivo Apple será detectado automaticamente; Clique em “Começar a escanear”. Isso pode levar alguns minutinhos;
Todas as senhas do seu dispositivo Apple surgirão na tela, organizadas em categorias. As senhas escaneadas pelo Tenorshare 4uKey — Password Manager incluem as de sites, aplicativos, e-mails e jogos. Você poderá administrá-las da tela do seu computador.
Se clicar em “Exportar”, as senhas serão transferidas para os programas de sua escolha no computador. Isso é útil para otimizar a sua experiência com o iOS e facilitar a administração das senhas.
Parte 2: Entenda como descobrir login e senhas salvas no iPhone
Existem tantos aplicativos, sites, etc, que requerem login e senha. É comum esquecermos alguma coisa, mas o sistema iOS permite que você tenha acesso a essas informações. Não é necessário nenhum programa para descobrir senha de iPhone nem nada do tipo. Só é preciso que você se conecte à internet e siga os passos abaixo:
- Toque em “Ajustes” no menu > “Senhas e Contas”;
- Toque em “Senhas de Sites e Apps”;
- É preciso autorizar o acesso utilizando a senha pessoal do seu dispositivo Apple ou a sua digital;
- Uma nova tela surgirá com todos os logins e senhas já feitos no seu dispositivo Apple, incluindo sites, aplicativos e jogos.
Você pode seguir os passos acima para descobrir as senhas salvas no iPhone, iPad ou iPod Touch. Você também terá a opção de editar e apagar depois do acesso.
Como descobrir a senha do Wi-Fi?
Se a sua dúvida é sobre como ver a senha do Wi-Fi no iPhone, o processo é um pouquinho diferente, mas não é tão complicado. Basta conferir as dicas a seguir:
Vá até o menu e toque em “Ajustes”; Toque em “Wi-Fi” e selecione a rede da qual você deseja descobrir a senha; Algumas informações surgirão na tela. Copie o endereço (número) do roteador;
Você pode clicar no link disponibilizado em “Gerenciar roteador” ou pode colar o endereço no navegador do seu dispositivo Apple; Uma nova tela surgirá e será preciso o login; O padrão é “Login: admin” e “Senha: 1234”; Se não funcionar, tente “Senha: admin” ou “Senha: password”;
Após acessar a nova tela procure pela aba “Wireless”; Toque em “Primary Network”; Uma tela surgirá com diversas informações sobre a conexão. Procure por “WPA Pre-Shared Key”; Clique em “Show Key”.
Agora a senha do Wi-Fi estará visível. Esse processo serve para descobrir a senha no iPhone, iPad e iPod Touch. Tudo que você precisará é de uma conexão com a internet.
Esse modo também é conhecido como “conexão via roteador”, já que você estará acessando diversas informações do roteador via sistema iOS. Se por algum motivo a senha foi alterada, o dispositivo Apple só reconhecerá a senha do Wi-Fi registrada no momento em que se conectou na rede.
Como recuperar senha do iPhone?
Caso você tenha perdido a senha inicial do seu iPhone, isso é, a senha pessoal da tela de bloqueio, será necessário apagar o dispositivo. Se você fez um backup, então está tudo bem, não perderá nenhuma informação nem configuração.
Se você sincronizou o dispositivo com o iTunes, poderá utilizar o programa. Caso contrário, precisará usar o modo de recuperação. Você pode usar os programas de Tenorshare para resolver isso rapidamente sem iTunes, veja aqui.
Conhecendo o Tenorshare 4uKey — Password Manager
Não é difícil perceber que se a sua dúvida está em como descobrir a senha do iPhone ou qualquer outro dispositivo Apple, o gerenciador de senhas — Tenorshare 4uKey — Password Manager é a opção mais viável. Confira algumas de suas funções abaixo:
- Recupera logins e senhas de sites e aplicativos;
- Descobre todas as senhas de Wi-Fi no dispositivo Apple;
- Mostra o ID Apple e senha;
- Escaneia e revela qualquer login e senha já utilizados no dispositivo Apple, incluindo e-mails;
- Permite a exportação dos logins e senhas para o computador Windows ou Mac, o que facilita e otimiza a administração.
Utilize o Tenorshare 4uKey — Password Manager para recuperar as senhas salvas no iPhone e administrá-las com toda a segurança. Tudo isso de maneira rápida e precisa.
Atualizado em 2019-07-17 / Atualização por Gerenciar Senhas
Источник


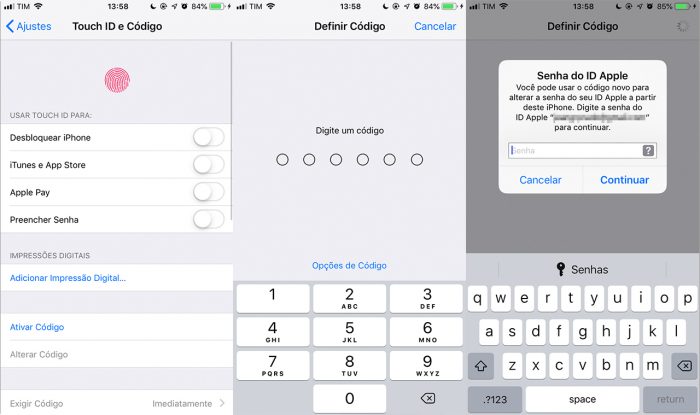
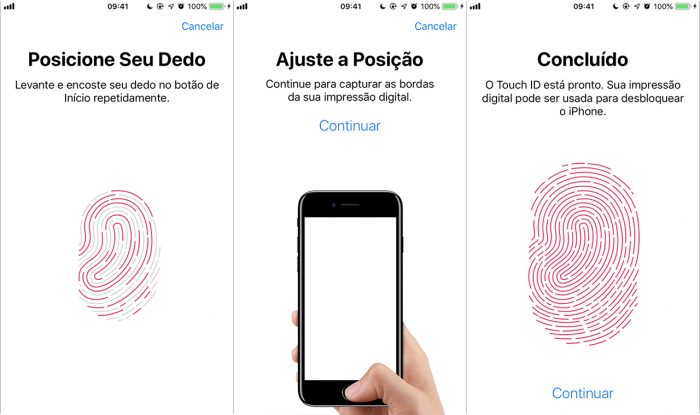


:watermark(wm/prd.png,-32p,center,1,none,15)/i408129.png)





