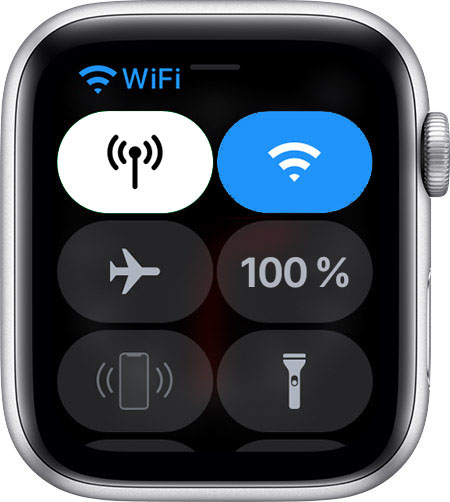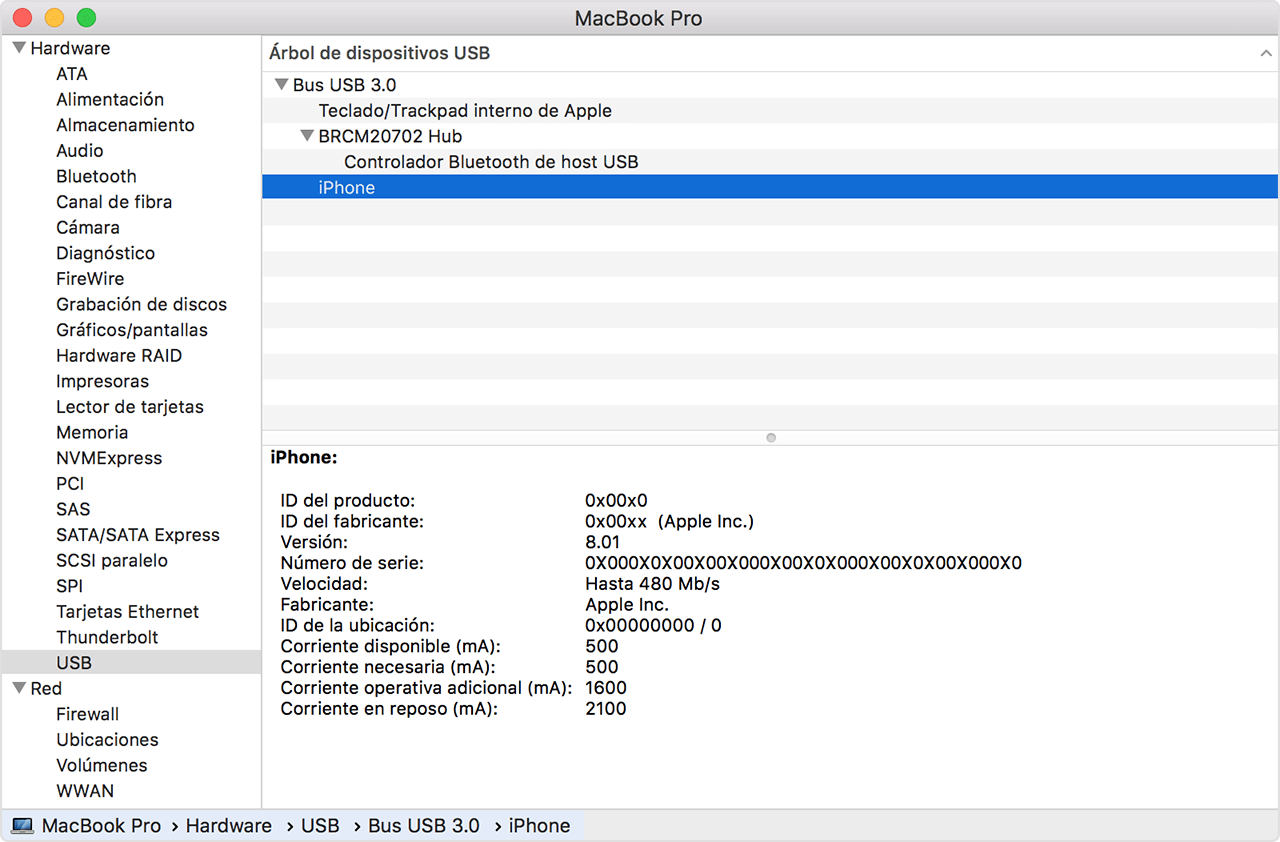- Acerca de las conexiones Bluetooth, Wi-Fi y de datos celulares en el Apple Watch
- Conéctate a una red Wi-Fi compatible
- Elige una red Wi-Fi
- Cómo activar o desactivar Wi-Fi
- Usar una red celular
- Cómo verificar la intensidad de la señal
- Activa o desactiva los datos celulares
- Si no puedes conectar un accesorio Bluetooth a tu iPhone, iPad o iPod touch
- Si no puedes conectarte a uno de estos dispositivos
- Si sigues sin poder enlazar o conectar el accesorio Bluetooth
- Más información
- Si no puedes conectar un accesorio Bluetooth al iPhone, iPad o iPod touch
- Si no puedes conectarte a uno de los siguientes dispositivos
- Si no puedes enlazar o conectar el accesorio Bluetooth
- Más información
- Si el ordenador no reconoce el iPhone, iPad o iPod
- Pasos adicionales para Mac
- Acerca de las conexiones Bluetooth, Wi-Fi y de datos celulares en el Apple Watch
- Conéctate a una red Wi-Fi compatible
- Elige una red Wi-Fi
- Cómo activar o desactivar Wi-Fi
- Usar una red celular
- Cómo verificar la intensidad de la señal
- Activa o desactiva los datos celulares
Acerca de las conexiones Bluetooth, Wi-Fi y de datos celulares en el Apple Watch
Obtén información sobre las conexiones Bluetooth y Wi-Fi en el Apple Watch y cómo usar ambas con el reloj. Y obtén información sobre cómo se integran los datos celulares en los modelos GPS + Cellular.
Para disfrutar de todas las funciones en tu Apple Watch, deberás activar Wi-Fi y Bluetooth en tu iPhone enlazado. Abre el Centro de control del iPhone y asegúrate de que Wi-Fi y Bluetooth estén activados.
A través de las conexiones Wi-Fi y Bluetooth, el Apple Watch se comunica con el iPhone al que está enlazado. Si tienes datos celulares, el reloj también se mantiene conectado a una red celular. El reloj alterna entre estas redes de forma inteligente para elegir la conexión con el consumo más eficiente. Sigue estos pasos para hacerlo:
- El Apple Watch usa Bluetooth cuando el iPhone está cerca para ahorrar energía.
- Si Bluetooth no está disponible, el Apple Watch intenta usar una red Wi-Fi. Por ejemplo, si la red Wi-Fi compatible está disponible y el iPhone no está dentro del rango de Bluetooth, tu Apple Watch usa Wi-Fi.
- Si no hay conexiones Wi-Fi o Bluetooth disponibles y tienes un plan de datos celulares, los modelos de Apple Watch que admiten el uso de conexiones celulares pueden conectarse a una red celular.
Conéctate a una red Wi-Fi compatible
El Apple Watch se podrá conectar a una red Wi-Fi en estos casos:
- Si el iPhone, conectado con tu reloj a través de Bluetooth, se había conectado a la red previamente.
- Si la red Wi-Fi es de 802.11b/g/n 2,4 GHz.
Por ejemplo, el Apple Watch no se conecta a redes Wi-Fi de 5 GHz o a redes públicas que requieran información de inicio de sesión, suscripciones o perfiles. Cuando el Apple Watch se conecta a una red Wi-Fi compatible en lugar de a tu conexión de iPhone, aparece el ícono de Wi-Fi en el Centro de control.
Elige una red Wi-Fi
Cómo activar o desactivar Wi-Fi
- Mantén presionada la parte inferior de la pantalla.
- Espera que aparezca el Centro de control y, a continuación, desliza el dedo hacia arriba.
- Toca el ícono de Wi-Fi
. El ícono se atenuará y el dispositivo se desconectará de cualquier red a la que esté conectado.
Solo con los modelos de Apple Watch (GPS + Cellular) puedes desconectarte de las redes Wi-Fi. Después de desconectarte, el Apple Watch no se volverá a conectar automáticamente a la red Wi-Fi de la que te desconectaste hasta que hagas lo siguiente:
- Activa Wi-Fi en el Centro de control.
- Dirígete a otra ubicación.
- Son las 5 a. m. (hora local).
- Reinicia el dispositivo.
Usar una red celular
Los modelos de Apple Watch (GPS + Cellular) se pueden conectar a los datos celulares. Con una conexión de datos celulares, puedes realizar llamadas y usar datos o apps cuando no tienes el iPhone o una conexión Wi-Fi. Obtén información sobre cómo agregar tu Apple Watch a tu plan de datos celulares.
Cómo verificar la intensidad de la señal
- Mantén presionada la parte inferior de la pantalla.
- Espera que aparezca el Centro de control y, a continuación, desliza el dedo hacia arriba.
- Comprueba el botón de datos celulares .
El botón de datos celulares se vuelve verde cuando tienes una conexión. Los puntos verdes señalan la intensidad de la señal.
El botón de datos celulares se vuelve blanco cuando el plan de datos celulares está activo, pero el Apple Watch está conectado al iPhone o a Wi-Fi.
Activa o desactiva los datos celulares
- Mantén presionada la parte inferior de la pantalla.
- Espera que aparezca el Centro de control y, a continuación, desliza el dedo hacia arriba.
- Toca el botón de datos celulares y, luego, desactiva Datos celulares.
Es posible que algunas apps no se actualicen si no tienen conexión a tu iPhone.
Источник
Si no puedes conectar un accesorio Bluetooth a tu iPhone, iPad o iPod touch
Averigua qué puedes hacer si tu accesorio Bluetooth no se enlaza o conecta a tu dispositivo iOS o iPadOS.
Si no puedes conectarte a uno de estos dispositivos
- Obtén ayuda para conectar el dispositivo iOS con el equipo estéreo del automóvil.
- Descubre cómo configurar los AirPods.
Si necesitas enlazar un accesorio Bluetooth, como un teclado inalámbrico, con tu dispositivo iOS o iPadOS, prueba estos pasos:
- Asegúrate de que el accesorio Bluetooth y el dispositivo iOS o iPadOS estén cerca el uno del otro.
- Apaga el accesorio Bluetooth y enciéndelo de nuevo.
- Asegúrate de que el accesorio Bluetooth esté encendido y completamente cargado o conectado a la corriente. Si el accesorio funciona con pilas, comprueba si hay que cambiarlas.
- Si usas una app con el accesorio Bluetooth, ve a Ajustes > Privacidad > Bluetooth en tu dispositivo iOS o iPadOS y asegúrate de que Bluetooth esté activado para la app.
Si sigues sin poder enlazar o conectar el accesorio Bluetooth
- Si ya has conectado alguna vez el accesorio Bluetooth a tu dispositivo iOS o iPadOS, desenlaza el accesorio, ponlo otra vez en modo de detección y, a continuación, vuelve a enlazarlo y conectarlo.
- Si puedes enlazar el accesorio con otros dispositivos, pero no con tu dispositivo iOS o iPadOS, desenlaza el accesorio de esos otros dispositivos. Después, intenta enlazarlo otra vez con el dispositivo iOS o iPadOS.
- Consulta con el fabricante del accesorio para asegurarte de que es compatible con el dispositivo iOS o iPadOS.
- Si sigues teniendo alguno de estos problemas, contacta con Soporte técnico de Apple:
- No puedes activar Bluetooth o dicho ajuste aparece atenuado.
- No puedes conectar accesorios Bluetooth al dispositivo.
- El fabricante del accesorio ha comprobado que el accesorio funciona correctamente.
Más información
Si necesitas ayuda para enlazar un accesorio Bluetooth con tu Apple TV, descubre qué puedes hacer.
La información sobre productos no fabricados por Apple, o sobre sitios web independientes no controlados ni comprobados por Apple, se facilita sin ningún tipo de recomendación ni respaldo. Apple no se responsabiliza de la selección, el rendimiento o el uso de sitios web o productos de otros fabricantes. Apple no emite ninguna declaración sobre la exactitud o fiabilidad de sitios web de otros fabricantes. Contacta con el proveedor para obtener más información.
Источник
Si no puedes conectar un accesorio Bluetooth al iPhone, iPad o iPod touch
Obtén información sobre qué hacer si tu accesorio Bluetooth no se enlaza o conecta con el dispositivo iOS o iPadOS.
Si no puedes conectarte a uno de los siguientes dispositivos
- Obtén ayuda para conectar tu dispositivo iOS con el estéreo del automóvil.
- Obtén información sobre cómo configurar los AirPods.
Si necesitas ayuda para enlazar un accesorio Bluetooth, como un teclado inalámbrico a tu dispositivo iOS o iPadOS, sigue estos pasos:
- Asegúrate de que el accesorio Bluetooth y el dispositivo iOS o iPadOS se encuentren cerca.
- Apaga el accesorio Bluetooth y vuelve a encenderlo.
- Asegúrate de que el accesorio Bluetooth esté prendido y cargado o conectado a la alimentación. Si el accesorio usa baterías, comprueba si es necesario reemplazarlas.
- Si hay una app que usas con el accesorio Bluetooth, ve a Configuración > Privacidad > Bluetooth en el dispositivo iOS o iPadOS y asegúrate de que hayas activado Bluetooth para la app.
Si no puedes enlazar o conectar el accesorio Bluetooth
- Si habías conectado anteriormente el accesorio Bluetooth al dispositivo iOS o iPadOS, desenlaza el accesorio, vuelve a ponerlo en modo de detección y, luego, intenta enlazarlo y conectarlo nuevamente.
- Si puedes enlazar el accesorio con algunos dispositivos, pero no con el dispositivo iOS o iPadOS, desenlaza el accesorio de uno de los otros dispositivos. Luego, intenta volver a enlazar el dispositivo iOS o iPadOS.
- Comunícate con el fabricante del accesorio para asegurarte de que el accesorio sea compatible con el dispositivo iOS o iPadOS.
- Si aún tienes uno de los siguientes problemas, comunícate con el Soporte técnico de Apple:
- No puedes activar Bluetooth o la configuración aparece atenuada.
- No puedes conectar ningún accesorio Bluetooth al dispositivo.
- El fabricante del accesorio confirmó que el accesorio funciona correctamente.
Más información
Si necesitas ayuda para enlazar un accesorio Bluetooth a tu Apple TV, obtén información sobre qué hacer.
La información acerca de los productos no fabricados por Apple o la de los sitios web independientes no controlados ni probados por Apple se ofrece sin ninguna recomendación o aprobación. Apple no asume ninguna responsabilidad respecto a la selección, el rendimiento o el uso de los sitios web o los productos de terceros. Apple no emite ninguna declaración sobre la precisión o la confiabilidad de los sitios web de terceros. Comunícate con el proveedor para obtener más información.
Источник
Si el ordenador no reconoce el iPhone, iPad o iPod
Descubre qué hacer si conectas el iPhone, iPad o iPod al ordenador con un cable USB y el ordenador no reconoce el dispositivo.
Si el ordenador no reconoce un dispositivo conectado, puede que veas un error desconocido o el error “0xE”. Sigue estos pasos e intenta conectar de nuevo tu dispositivo después de cada paso.
- Asegúrate de que el dispositivo iOS o iPadOS esté encendido, desbloqueado y en la pantalla de inicio.
- Comprueba que tienes el software más reciente en el Mac o en el PC con Windows. Si estás usando iTunes, asegúrate de que tienes la versión más reciente.
- Si ves la alerta “¿Confiar en este ordenador?”, desbloquea el dispositivo y pulsa Confiar. Descubre qué hacer si no puedes desbloquear el dispositivo porque olvidaste el código.
- Desconecta todos los accesorios USB del ordenador, a excepción de tu dispositivo. Prueba todos los puertos USB para comprobar si funcionan. A continuación, prueba un cable USB de Apple distinto.*
- Reinicia el ordenador.
- Reinicia el iPhone, el iPad o el iPod touch.
- Sigue estos pasos adicionales para el Mac o para el PC con Windows.
- Intenta conectar tu dispositivo a otro ordenador. Si se produce el mismo problema con otro ordenador, contacta con Soporte técnico de Apple.
Pasos adicionales para Mac
- Conecta el dispositivo iOS o iPadOS, y asegúrate de que está desbloqueado y en la pantalla de inicio.
- En el Mac, selecciona Finder > Preferencias en la barra de menús del Finder y, a continuación, haz clic en Barra lateral en la parte superior de la ventana de preferencias. Asegúrate de que esté marcado “Discos CD, discos DVD y dispositivos iOS”.
- Mantén presionada la tecla Opción y selecciona Información del Sistema en el menú Apple . En la lista de la izquierda, selecciona USB.
- Si ves el iPhone, iPad o iPod en el árbol de dispositivos USB, obtén la versión más reciente de macOS o instala las últimas actualizaciones. Si no ves tu dispositivo o sigues necesitando ayuda, contacta con Soporte técnico de Apple.
La información sobre productos no fabricados por Apple, o sobre sitios web independientes no controlados ni comprobados por Apple, se facilita sin ningún tipo de recomendación ni respaldo. Apple no se responsabiliza de la selección, el rendimiento o el uso de sitios web o productos de otros fabricantes. Apple no emite ninguna declaración sobre la exactitud o fiabilidad de sitios web de otros fabricantes. Contacta con el proveedor para obtener más información.
Источник
Acerca de las conexiones Bluetooth, Wi-Fi y de datos celulares en el Apple Watch
Obtén información sobre las conexiones Bluetooth y Wi-Fi en el Apple Watch y cómo usar ambas con el reloj. Y obtén información sobre cómo se integran los datos celulares en los modelos GPS + Cellular.
Para disfrutar de todas las funciones en tu Apple Watch, deberás activar Wi-Fi y Bluetooth en tu iPhone enlazado. Abre el Centro de control del iPhone y asegúrate de que Wi-Fi y Bluetooth estén activados.
A través de las conexiones Wi-Fi y Bluetooth, el Apple Watch se comunica con el iPhone al que está enlazado. Si tienes datos celulares, el reloj también se mantiene conectado a una red celular. El reloj alterna entre estas redes de forma inteligente para elegir la conexión con el consumo más eficiente. Sigue estos pasos para hacerlo:
- El Apple Watch usa Bluetooth cuando el iPhone está cerca para ahorrar energía.
- Si Bluetooth no está disponible, el Apple Watch intenta usar una red Wi-Fi. Por ejemplo, si la red Wi-Fi compatible está disponible y el iPhone no está dentro del rango de Bluetooth, tu Apple Watch usa Wi-Fi.
- Si no hay conexiones Wi-Fi o Bluetooth disponibles y tienes un plan de datos celulares, los modelos de Apple Watch que admiten el uso de conexiones celulares pueden conectarse a una red celular.
Conéctate a una red Wi-Fi compatible
El Apple Watch se podrá conectar a una red Wi-Fi en estos casos:
- Si el iPhone, conectado con tu reloj a través de Bluetooth, se había conectado a la red previamente.
- Si la red Wi-Fi es de 802.11b/g/n 2,4 GHz.
Por ejemplo, el Apple Watch no se conecta a redes Wi-Fi de 5 GHz o a redes públicas que requieran información de inicio de sesión, suscripciones o perfiles. Cuando el Apple Watch se conecta a una red Wi-Fi compatible en lugar de a tu conexión de iPhone, aparece el ícono de Wi-Fi en el Centro de control.
Elige una red Wi-Fi
Cómo activar o desactivar Wi-Fi
- Mantén presionada la parte inferior de la pantalla.
- Espera que aparezca el Centro de control y, a continuación, desliza el dedo hacia arriba.
- Toca el ícono de Wi-Fi
. El ícono se atenuará y el dispositivo se desconectará de cualquier red a la que esté conectado.
Solo con los modelos de Apple Watch (GPS + Cellular) puedes desconectarte de las redes Wi-Fi. Después de desconectarte, el Apple Watch no se volverá a conectar automáticamente a la red Wi-Fi de la que te desconectaste hasta que hagas lo siguiente:
- Activa Wi-Fi en el Centro de control.
- Dirígete a otra ubicación.
- Son las 5 a. m. (hora local).
- Reinicia el dispositivo.
Usar una red celular
Los modelos de Apple Watch (GPS + Cellular) se pueden conectar a los datos celulares. Con una conexión de datos celulares, puedes realizar llamadas y usar datos o apps cuando no tienes el iPhone o una conexión Wi-Fi. Obtén información sobre cómo agregar tu Apple Watch a tu plan de datos celulares.
Cómo verificar la intensidad de la señal
- Mantén presionada la parte inferior de la pantalla.
- Espera que aparezca el Centro de control y, a continuación, desliza el dedo hacia arriba.
- Comprueba el botón de datos celulares .
El botón de datos celulares se vuelve verde cuando tienes una conexión. Los puntos verdes señalan la intensidad de la señal.
El botón de datos celulares se vuelve blanco cuando el plan de datos celulares está activo, pero el Apple Watch está conectado al iPhone o a Wi-Fi.
Activa o desactiva los datos celulares
- Mantén presionada la parte inferior de la pantalla.
- Espera que aparezca el Centro de control y, a continuación, desliza el dedo hacia arriba.
- Toca el botón de datos celulares y, luego, desactiva Datos celulares.
Es posible que algunas apps no se actualicen si no tienen conexión a tu iPhone.
Источник
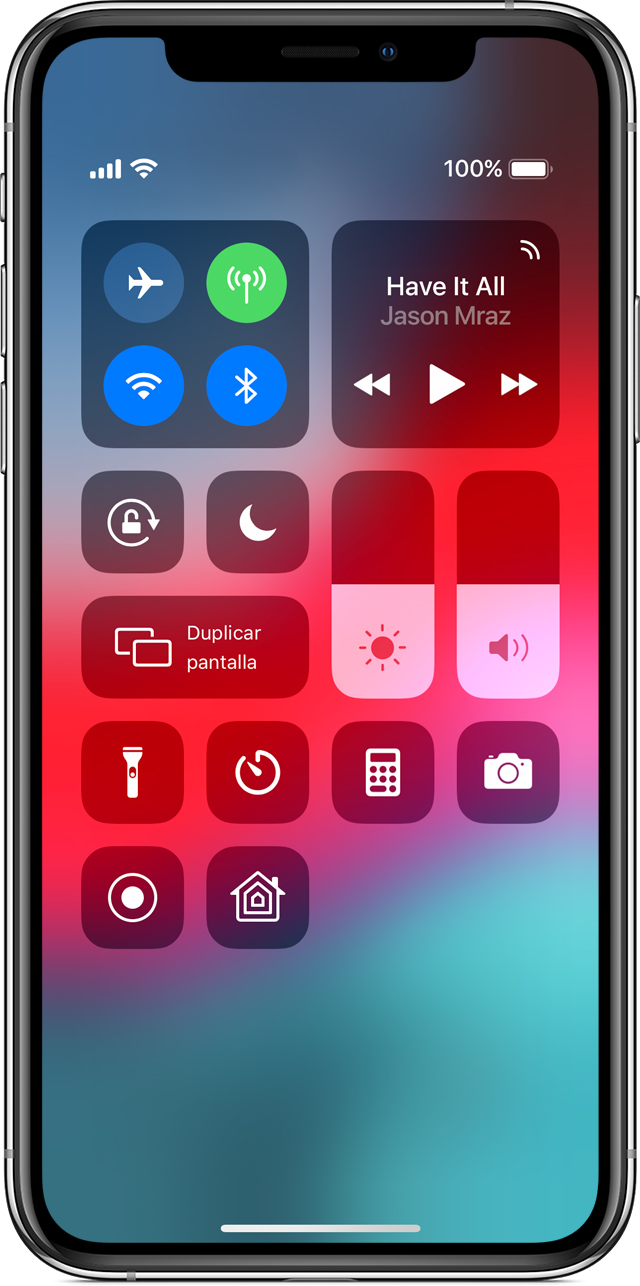

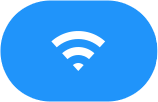 . El ícono se atenuará y el dispositivo se desconectará de cualquier red a la que esté conectado.
. El ícono se atenuará y el dispositivo se desconectará de cualquier red a la que esté conectado.