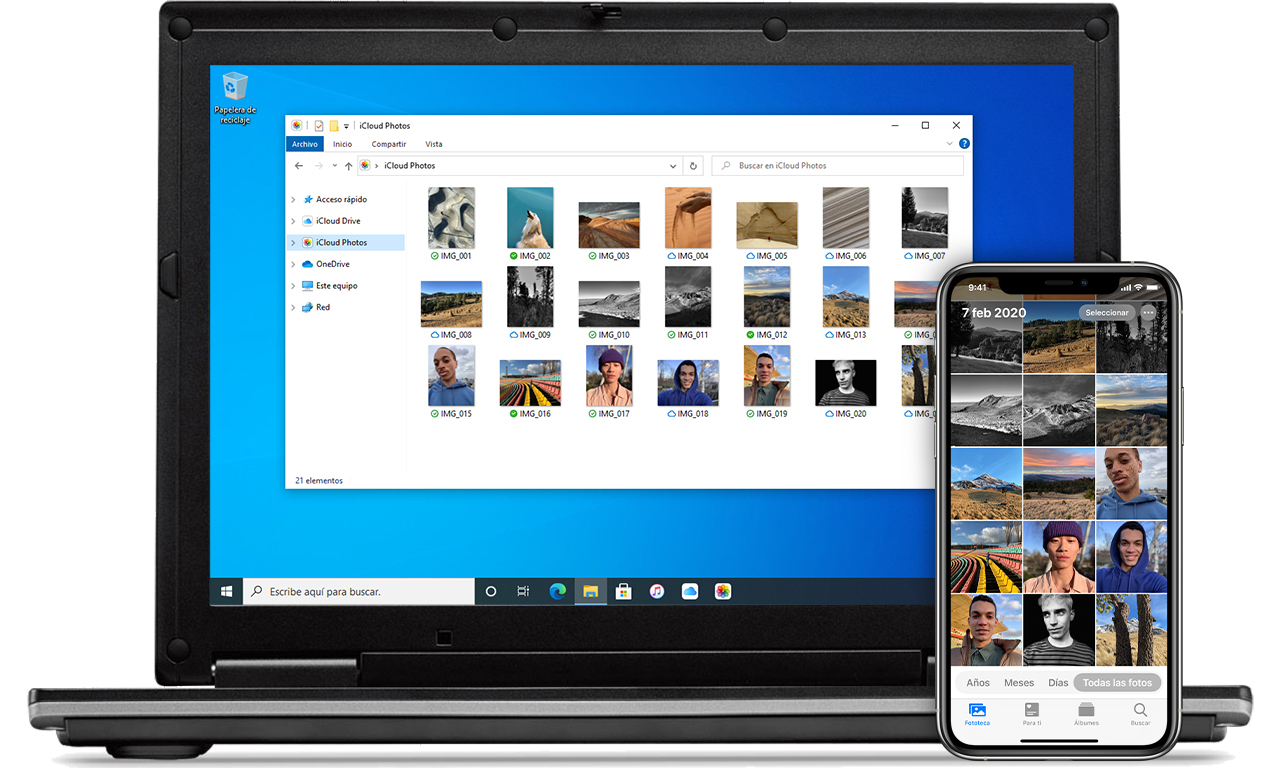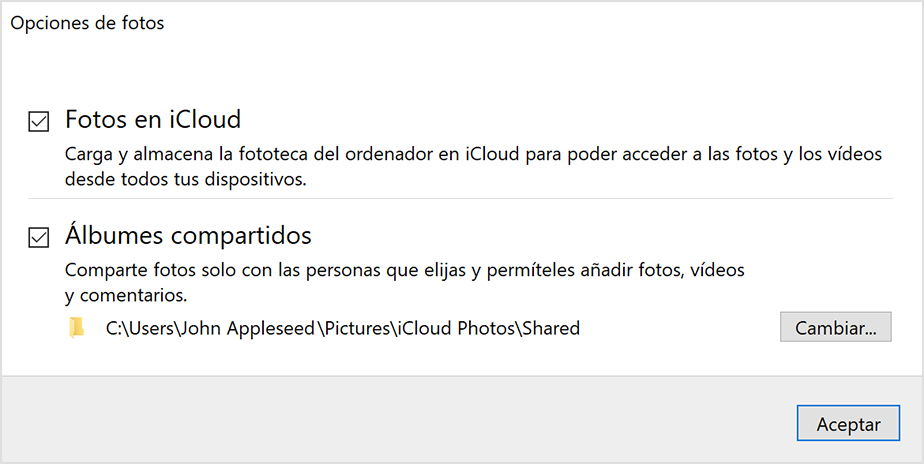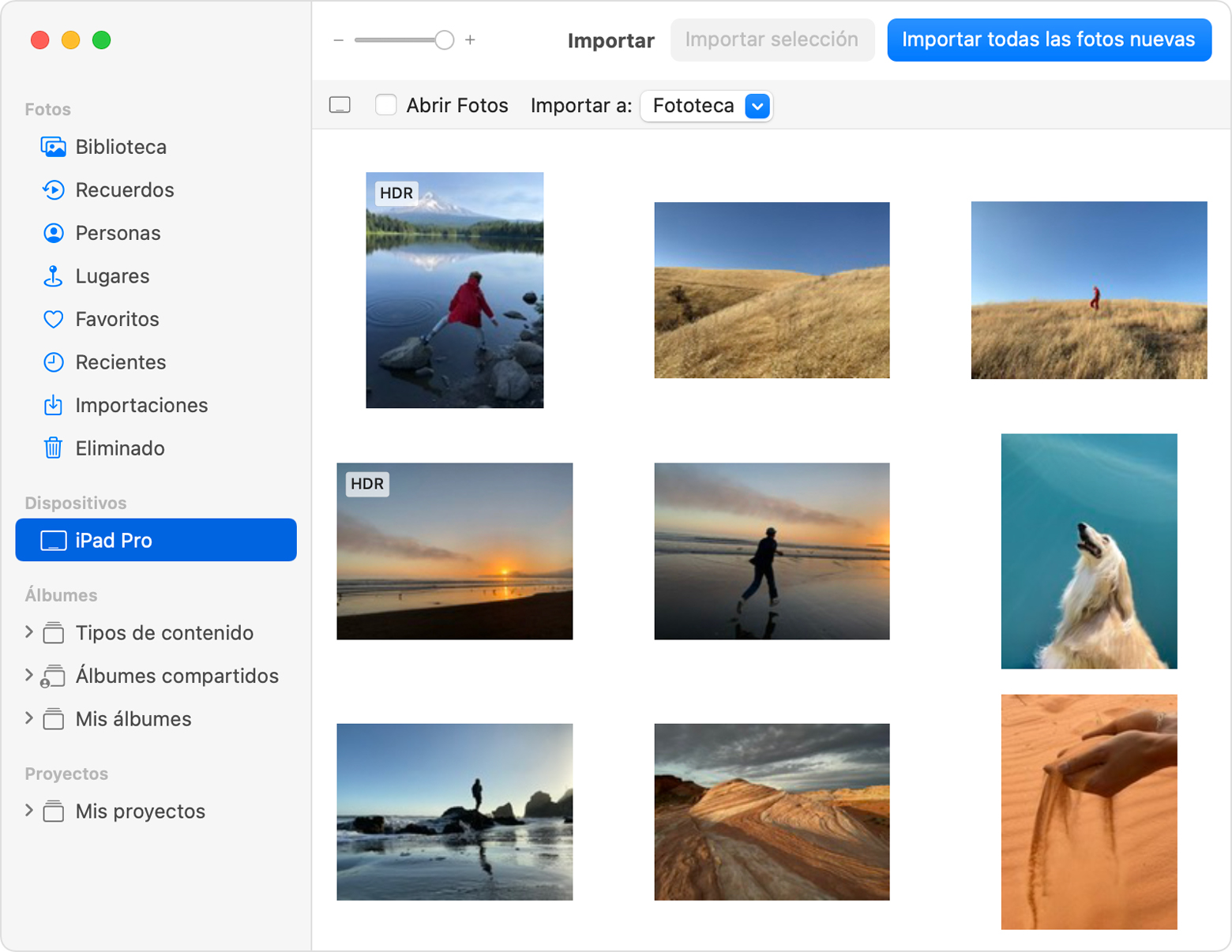- Configurar y utilizar Fotos en iCloud en un PC con Windows
- Activar Fotos en iCloud
- Cargar fotos y vídeos en Fotos en iCloud
- En iCloud para Windows 10 o una versión posterior
- En versiones anteriores de iCloud para Windows
- Descargar fotos y vídeos desde Fotos en iCloud
- En iCloud para Windows 11.1 o una versión posterior
- En versiones anteriores de iCloud para Windows
- Buscar fotos en el PC
- Más información
- Transferir fotos y videos desde tu iPhone, iPad o iPod touch
- Usar Fotos de iCloud
- Importar a la Mac
- Importar a la PC con Windows
- Remo Duplicate Photos Remover 4+
- Remo Software
- Designed for iPad
- Screenshots
- Description
- What’s New
- Ratings and Reviews
- Seems pretty useful and accurate
- WoWzzers.
- Developer Response ,
- On big photo libraries, a long pause before finishing scan
- Developer Response ,
- App Privacy
- Data Not Collected
Configurar y utilizar Fotos en iCloud en un PC con Windows
Fotos en iCloud almacena de forma segura todos tus vídeos y fotos en iCloud para que puedas acceder a ellos en todos tus dispositivos.
Fotos en iCloud carga fotos y vídeos nuevos desde el PC con Windows para que puedas verlos en la app Fotos del iPhone, del iPad, del iPod touch y del Mac, y también en iCloud.com. Las nuevas fotos que hagas aparecen automáticamente en el PC y puedes descargarlas con un doble clic.
Activar Fotos en iCloud
Asegúrate de haber configurado iCloud en el iPhone, el iPad o el iPod touch, o en el Mac. Comprueba también que hayas activado Fotos en Fotos en iCloud y que hayas iniciado sesión con tu ID de Apple.
- Descarga iCloud para Windows.
- Abre iCloud para Windows. Asegúrate de haber iniciado sesión con tu ID de Apple.
- Haz clic en Opciones, junto a Fotos.
- Selecciona Fotos en iCloud.
- Haz clic en OK y, a continuación, en Aplicar.
- Activa Fotos en iCloud en todos tus dispositivos Apple.
Si utilizas iCloud para Windows 10 o una versión posterior, también puedes optar por utilizar Álbumes compartidos y personalizar la ubicación de tus carpetas de Álbumes compartidos. Si utilizas iCloud para Windows 7, también puedes elegir usar Mis fotos en streaming.
Cuando activas Fotos en iCloud en tu PC en iCloud para Windows 7, Mis fotos en streaming se desactiva automáticamente. Si quieres enviar fotos nuevas a dispositivos que no usen Fotos en iCloud, puedes volver a activar Mis fotos en streaming.
Cargar fotos y vídeos en Fotos en iCloud
Haz lo siguiente para cargar fotos y vídeos desde el PC a Fotos en iCloud:
En iCloud para Windows 10 o una versión posterior
- Abre una ventana del Explorador de archivos.
- En el panel Navegación, haz clic en Fotos en iCloud.
- En otra ventana, abre la carpeta donde guardas las fotos que quieres añadir a Fotos en iCloud.
- Selecciona las fotos que quieras añadir.
- Arrástralas a la carpeta Fotos en iCloud.
Puedes ver las fotos y los vídeos que has cargado en la app Fotos en iCloud.com y en todos los dispositivos Apple.
En versiones anteriores de iCloud para Windows
- Abre una ventana del Explorador de archivos.
- Debajo de Favoritos, haz clic en Fotos en iCloud.
- Haz clic en Cargar fotos y vídeos.
- Selecciona las fotos y los vídeos que quieras cargar y haz clic en Abrir.
Puedes ver las fotos y los vídeos que has cargado en la app Fotos en iCloud.com y en todos los dispositivos Apple.
Descargar fotos y vídeos desde Fotos en iCloud
En iCloud para Windows 11.1 o una versión posterior
Las fotos y los vídeos nuevos que añades a Fotos en iCloud se muestran automáticamente en el PC. Para descargar el archivo de iCloud cuando lo veas, haz doble clic en su miniatura. También puedes conservar las fotos descargadas en el PC siguiendo estos pasos:
- Abre el Explorador de archivos.
- En el panel Navegación, haz clic en Fotos en iCloud.
- Selecciona las imágenes que quieras conservar en el PC.
- Haz clic con el botón derecho en la selección y elige Mantener siempre en este dispositivo.
Si cambias una foto o un vídeo en otro dispositivo o en iCloud.com, se actualizará automáticamente en tu PC.
En versiones anteriores de iCloud para Windows
Las fotos y los vídeos nuevos que añadas a Fotos en iCloud se descargarán automáticamente en el PC. También puedes descargar fotos y vídeos antiguos con estos pasos:
- Abre el Explorador de archivos (Windows 10) o el Explorador de Windows (Windows 7).
- Haz clic en Fotos en iCloud en el panel Navegación. Si no ves Fotos en iCloud, haz clic en Imágenes en el panel Navegación y, a continuación, haz doble clic en Fotos en iCloud.
- En iCloud para Windows 10, haz clic en el área Notificación de la barra de tareas y, a continuación, en Descargar fotos en la notificación de Fotos en iCloud. Elige las fotos y vídeos que deseas descargar por año.
- En iCloud para Windows 7, haz clic en “Descargar fotos y vídeos” en la barra de herramientas del Explorador de Windows. Elige las fotos y vídeos que deseas descargar por año y, a continuación, haz clic en Descargar.
Las fotos y los vídeos se descargarán en la ubicación definida en las opciones de Fotos en iCloud.
En iCloud para Windows 10 o versiones posteriores, si cambias una foto o un vídeo en otro dispositivo o en iCloud.com, se actualizará automáticamente en el PC. En iCloud para Windows versión 7, debes volver a descargar las fotos para ver las actualizaciones.
Buscar fotos en el PC
Para buscar tus fotos, sigue los pasos para la versión de Windows de tu PC.
- Abre el Explorador de archivos.
- Haz clic en Fotos en iCloud en el panel Navegación.
- Ve a la pantalla de inicio. Si usas Windows 8.1, haz clic en la flecha hacia abajo en la esquina inferior izquierda.
- Selecciona Fotos en iCloud.
- Haz clic en el botón de inicio de Windows y, a continuación, haz clic en Imágenes.
- Haz clic en Fotos en iCloud o en Fotos en streaming en el menú Favoritos situado en el panel de la izquierda.
- Haz doble clic en Mis fotos en streaming para ver las fotos. Se mostrará como una carpeta en la ventana que aparezca.
Mis Fotos en streaming no está disponible en iCloud para Windows 10 o versiones posteriores.
Más información
- Si las fotos de Fotos en iCloud no se cargan en el PC, obtén información sobre lo que debes hacer.
- Obtén más información acerca de los requisitos del sistema de iCloud.
La información sobre productos no fabricados por Apple, o sobre sitios web independientes no controlados ni comprobados por Apple, se facilita sin ningún tipo de recomendación ni respaldo. Apple no se responsabiliza de la selección, el rendimiento o el uso de sitios web o productos de otros fabricantes. Apple no emite ninguna declaración sobre la exactitud o fiabilidad de sitios web de otros fabricantes. Contacta con el proveedor para obtener más información.
Источник
Transferir fotos y videos desde tu iPhone, iPad o iPod touch
Obtén información sobre cómo transferir fotos y videos del iPhone, iPad o iPod touch a una Mac o PC. También puedes disponer de tus fotos en todos tus dispositivos con Fotos de iCloud.
Usar Fotos de iCloud
Fotos de iCloud almacena tus fotos y videos de forma segura, los mantiene actualizados y disponibles automáticamente en todos tus dispositivos Apple, en iCloud.com e incluso en tu PC. Con Fotos de iCloud, no necesitas importar fotos de un dispositivo con iCloud a otro. Fotos en iCloud siempre carga y almacena tus fotos originales con resolución completa. Puedes conservar las fotos originales con resolución completa en cada uno de tus dispositivos o ahorrar espacio con versiones optimizadas. De cualquier forma, puedes descargar las fotos originales siempre que las necesites. Los cambios organizativos o las modificaciones que hagas siempre se sincronizarán en todos tus dispositivos Apple. Obtén más información sobre cómo configurar y usar Fotos de iCloud.
Las fotos y los videos que guardas en Fotos de iCloud ocupan espacio de almacenamiento de iCloud. Antes de activar Fotos de iCloud, asegúrate de contar con espacio suficiente en iCloud para guardar toda la colección. Puedes ver cuánto espacio necesitas y luego actualizar el plan de almacenamiento si es necesario.
Importar a la Mac
Puedes usar la app Fotos para importar fotos del iPhone, iPad o iPod touch a la Mac.
- Conecta el iPhone, iPad o iPod touch a la Mac con un cable USB.
- Abre la app Fotos en tu computadora.
- En la aplicación Fotos, aparece una pantalla para importar las fotos y los videos que están en el dispositivo conectado. Si la pantalla Importar no aparece automáticamente, haz clic en el nombre del dispositivo que está en la barra lateral de Fotos.
- Si se te solicita, desbloquea tu dispositivo iOS o iPadOS con tu código. Si aparece un mensaje en tu dispositivo iOS o iPadOS en el que se te pregunta si confías en esta computadora, toca Confiar para continuar.
- Elige dónde deseas importar las fotos. Junto a “Importar a”, puedes elegir un álbum existente o crear uno nuevo.
- Selecciona las fotos que quieras importar y haz clic en Importar selección o en Importar todas las fotos nuevas.
- Espera a que finalice el proceso y, a continuación, desconecta el dispositivo de la Mac.
Importar a la PC con Windows
Puedes conectar tu dispositivo a la computadora y usar la app Fotos de Windows para importar fotos a tu PC:
- Asegúrate de tener la versión más reciente de iTunes en la PC. Si deseas importar fotos a la PC, debes tener instalado iTunes 12.5.1 o una versión posterior.
- Conecta el iPhone, iPad o iPod touch a la PC con un cable USB.
- Si se te solicita, desbloquea tu dispositivo iOS o iPadOS con tu código.
- Si aparece un mensaje en tu dispositivo iOS o iPadOS en el que se te pregunta si confías en esta computadora, toca Confiar o Permitir para continuar.
Si activas Fotos de iCloud, debes descargar las fotos originales en resolución completa al iPhone antes de importarlas a la PC. Obtén información sobre cómo hacerlo.
Al importar videos desde tu dispositivo iOS o iPadOS a la PC, es posible que algunos se giren de forma incorrecta en la app Fotos de Windows. Puedes agregar estos videos a iTunes para reproducirlos en la orientación correcta.
Si tienes algún inconveniente para importar fotos desde tu dispositivo iOS o iPadOS a Windows 10, sigue estos pasos:
- En tu dispositivo iOS o iPadOS, abre la app Configuración. Toca Cámara y, luego, Formatos.
- Toca Más compatible. A partir de ahora, la cámara creará fotos y videos en formatos JPEG y H.264.
Источник
Remo Duplicate Photos Remover 4+
Remo Software
Designed for iPad
Screenshots
Description
Remo Duplicate Photos Remover app helps you get rid of duplicate photos from your iPhone. It makes the wearisome task of finding and deleting duplicate pictures in iPhoto library, significantly easier.
Save huge amount of space on your iPhone by removing similar or exact duplicate photos in just few taps.
Features Benefits:
• Delete duplicate images that are exactly the same
• Remove images that looks almost similar irrespective of names
• Mark/Unmark duplicate images in all the image groups
• Automatically keeps one best copy safe in each group
• Preview images to have a clear look at them before deletion
• Get image details like date, resolution, size etc.
What’s special?
• Simple and user friendly interface
• Powerful and accurate scanning algorithm
• Simple drag option to start scanning for duplicates
• Quickly recover enormous amount of free space
For No More Duplicates on Your iPhone. Download Now!
What’s New
Ratings and Reviews
Seems pretty useful and accurate
I haven’t had much time to really take this app out for a spin but, from the brief period of time I did, however, test it out, it actually seems quite useful and honestly, probably one of the most sensible apps I have on my iPhone amongst the umpteen hundreds of worthless, nonsensical, and disappointing other apps that most have never once been used. Not to mention, of the apps that I do use or have used more than once, the actual use is pitiful, within allowable functionality without having to commit to a flipping monthly subscription just to actually do anything worthwhile or justifiably important for the price.
Unlike those apps, this one actually wasn’t disappointing or only performed half the actual task (e.g. scan and locate all dups, present them to you, and then whoa wait. in order to actually delete the dups the app found, guess what?? Yup! Subscription needed!).
Not that I’m above paying for an app, which is how things used to be—pay for the app one time fee, get full access-period! No. That’s unheard of now because greed has once again found a way again and instead of paying for the app once, you get to pay every month to keep using it so it’s like buying the same app every month.
Thanks to the app developer of this app for making it simple and free for making an app that takes care of this task that would never get done otherwise. Thank you!
WoWzzers.
I do not ever I mean EVER write reviews. However I feel this is totally an exception! This is absolutely the best app out there for removing duplicates of photos! I’ve searched and searched. Even paid for some. Nothing compares to this! Zero pop up ads! Mine takes time but I have started with nearly 66,000 photos. My computer uploaded some photos 12 times! The ONLY negative for me is that I can do the select all — and hit the delete and say yes to deleting them all, but it doesn’t. I figured out it can only handle deleting 1000 at a time. I can’t imagine anyone else has the same problem I had (nearly 19k of doubles!). So for me I have to manually click each one and then rescan after each 1000 deleted. I would have totally paid for this (2.99 to 3.99). I’m not into subscriptions because really how many times would you need to go through and delete doubles after the initial run? Maybe do it yearly?
Anyways by far the BEST app I’ve ever used!
Developer Response ,
Thank you for your feedback! When you use the «Select All» option the app would select all the sets, however, we would like to check the issue. I request you to tell us the model of your iPhone/iPad and iOS version you are using. Thanks!
On big photo libraries, a long pause before finishing scan
…makes you think the app doesn’t work. I originally reported that it simply didn’t work because my observation was that it got to a point in the scan where there was no activity for several minutes, and I didn’t think waiting would make a difference. I tried it again after developer contacted me asking for further details. When it had scanned about 90% it stopped like before (not on a particular number, which seems likely be memory related, rather than quantity) and, instead of quitting after a couple of minutes like before, I just let the device sit there. Sometime between five and ten minutes later the scan resumed and completed. Once scanned the duplicates were identified correctly and I could successfully delete what I wanted. This otherwise seems like a great app. Especially for free! Five stars if developer can fix the pause because I’m sure most people would not wait that long, and quit the app thinking it was broken, like I did the first couple of times.
I also noted that the app does not continue scanning if you switch to another app during the scan, as it says you can do, even though I have background app refresh set to ON.
Developer Response ,
We apologize for this experience. It would be very helpful if you could share a little bit more information. Can you send any screenshots related to the issue along with your device details at https://bit.ly/359ApdU? Thanks.
App Privacy
The developer, Remo Software , indicated that the app’s privacy practices may include handling of data as described below. For more information, see the developer’s privacy policy.
Data Not Collected
The developer does not collect any data from this app.
Privacy practices may vary, for example, based on the features you use or your age. Learn More
Источник