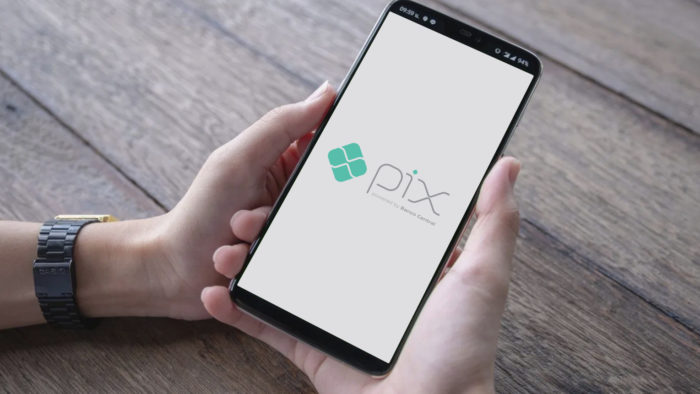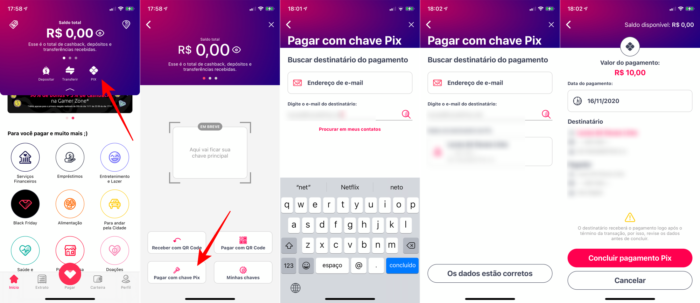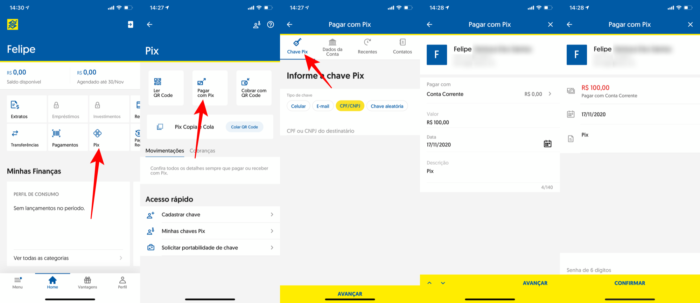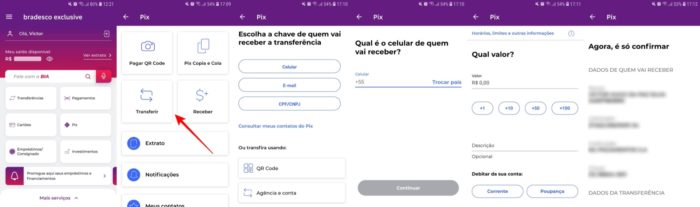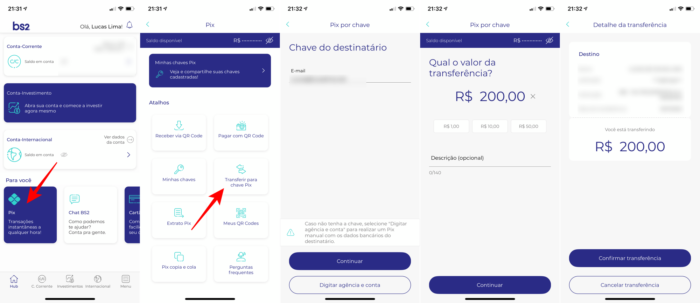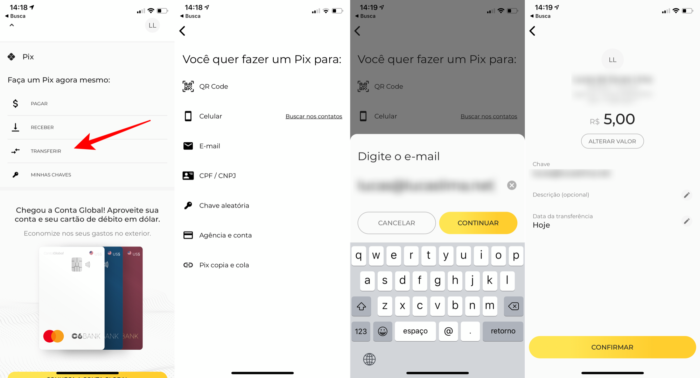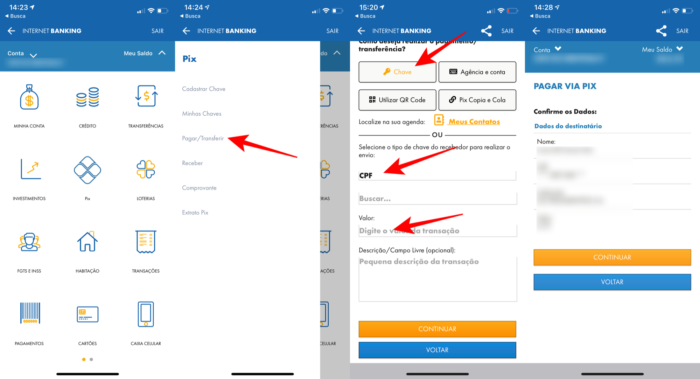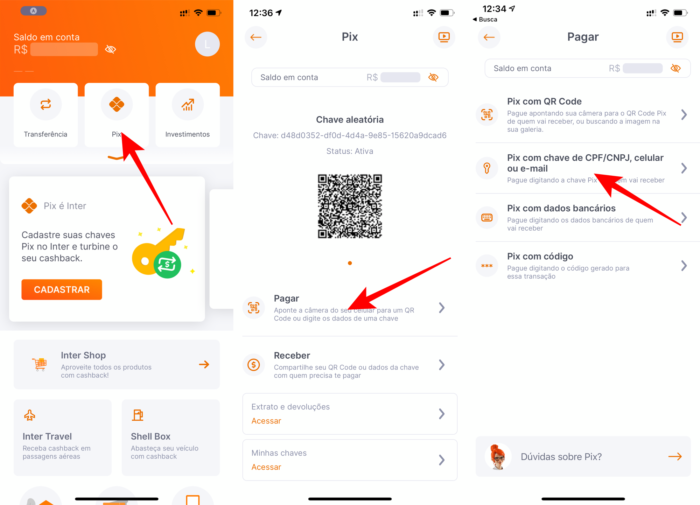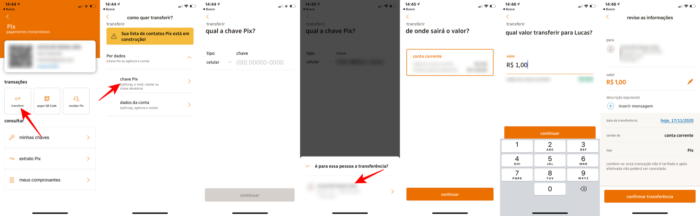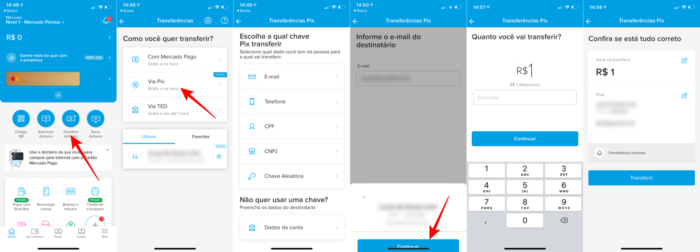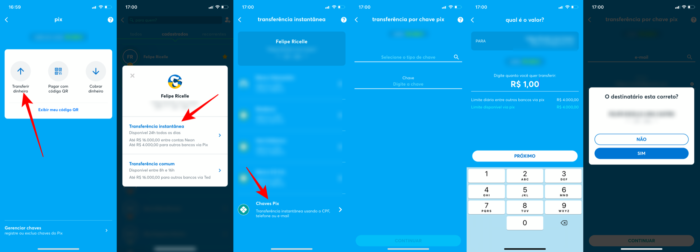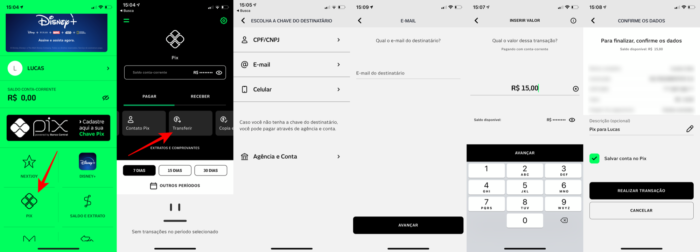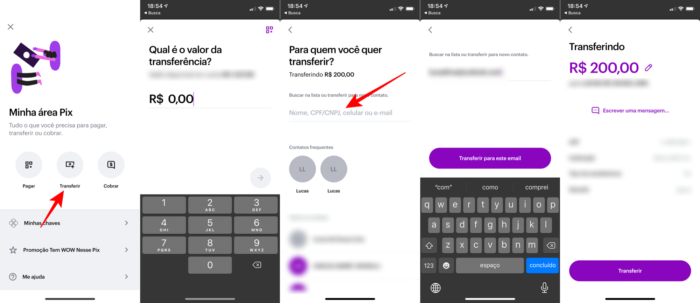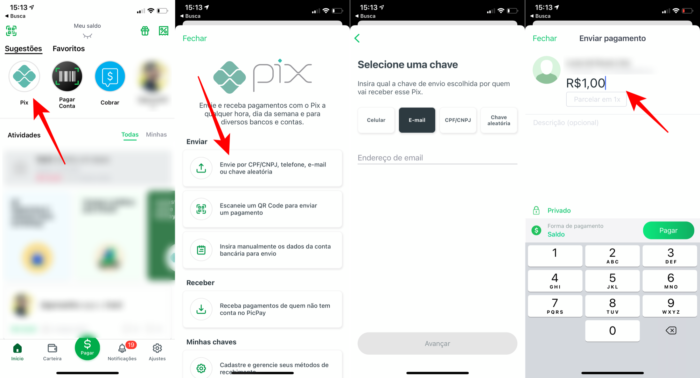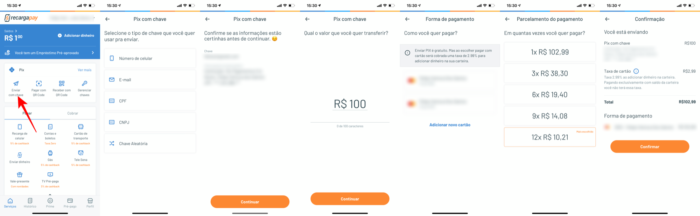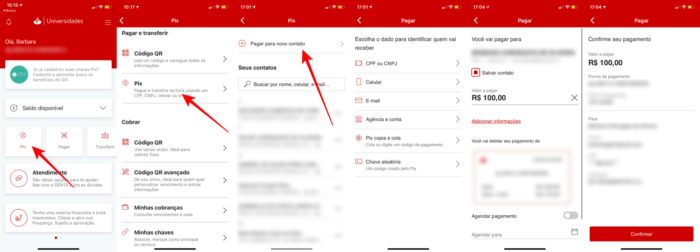- Como fazer uma transferência pelo Pix
- Saiba como fazer uma transferência pelo Pix usando as chaves de identificação, seja por bancos ou fintechs
- Como transferir pelo Pix
- 1. Transferir via Ame Digital
- 2. Transferir pelo Banco do Brasil
- 3. Transferir pelo Bradesco
- 4. Transferir pelo BS2
- 5. Transferir pelo C6 Bank
- 6. Transferir Pix pela Caixa
- 7. Transferir Pix pelo Caixa Tem
- 8. Transferir pelo Banco Inter
- 9. Transferir pelo Itaú
- 10. Transferir do Mercado Pago
- 11. Transferir Pix do Neon
- 12. Transferir pelo Next
- 13. Transferir pelo Nubank
- 14. Transferir pelo PicPay
- 15. Transferir pelo RecargaPay
- 16. Transferir pelo Pix no Santander
- Taylor Lopes ツ Blog
- Informática & Tecnologia da Informação
- Como usar um iPhone 3GS sem SIM Card e instalar aplicativos não suportados pelo iOS 6
- Introdução
- Problema
- Solução
- 1. Anote as configurações do seu iPhone
- 2. Desinstale / Instale o iTunes
- 3. Faça um Reset
- 4. Download RedSn0w
- 5. Download firmware do iPhone 3
- 6. Faça um “Jailbreak” pelo RedSn0w
- 7. Faça um “Just boot” pelo RedSn0w
- 8. Clique no ícone Cydia
- 9. Instale aplicativos não suportados pelo iOS 6
- 2 comentários sobre “ Como usar um iPhone 3GS sem SIM Card e instalar aplicativos não suportados pelo iOS 6 ”
Como fazer uma transferência pelo Pix
Saiba como fazer uma transferência pelo Pix usando as chaves de identificação, seja por bancos ou fintechs

O Pix já está disponível para facilitar pagamentos entre pessoas entre empresas. Afinal, só é necessário informar a chave do destinatário para efetuar um pagamento (sem dados de conta ou documentos). Reunimos o passo a passo da maioria dos bancos e fintechs habilitados no sistema para você aprender como fazer uma transferência pelo Pix.
Pix (Imagem: Divulgação/Banco Central)
Como transferir pelo Pix
Para o tutorial, separamos a seguinte lista, em ordem alfabética, dos bancos e fintechs habilitados no Pix. Abaixo do grupo, o tutorial separado para cada instituição financeira.
Vale ressaltar que não é necessário ter uma chave cadastrada para fazer um Pix. Ainda que o aplicativo apresente a opção para o cadastro, é possível pular essa etapa se você quer apenas transferir.
1. Transferir via Ame Digital
- Na página inicial do Ame Digital, toque na seta abaixo do saldo para expandir as opções;
- Selecione o Pix.
(Se for a primeira vez que usa a função, várias telas institucionais aparecerão, para informar o que é o Pix); - Toque em “Pagar com chave Pix”;
- Escolha para qual chave deseja enviar (celular, e-mail, CPF, chave aleatória ou digitar agência e conta);
- Na próxima tela, informe a chave e toque em “Concluído”;
- O sistema carregará os dados do contato, se estiverem certos, marque a opção “Os dados estão corretos”;
- Digite o valor e toque em “Ir para pagamento”;
- Confirme em “Concluir pagamento Pix”.
Transferir Pix pelo Ame Digital (Imagem: Reprodução/Ame Digital)
2. Transferir pelo Banco do Brasil
- Toque na opção do Pix, na tela inicial;
- Selecione “Pagar com Pix”;
- Toque em qual tipo de chave deseja usar e insira o dado do destinatário, depois toque em “Avançar”;
- Escolha o valor da transferência e toque em “Avançar”;
- Revise os dados da operação, em seguida, digite a senha e toque em “Confirmar”.
Transferir Pix pelo Banco do Brasil (Imagem: Reprodução/Banco do Brasil)
3. Transferir pelo Bradesco
- Na tela inicial, toque no botão do Pix;
- Selecione a opção “Transferir”;
- Escolha o tipo de chave (celular, e-mail ou CPF);
- Digite a chave e toque no botão “Continuar”;
- Escolha o valor da transferência;
- Confira os dados do destinatário e confirme a transação.
Transferir Pix pelo Bradesco (Imagem: Reprodução/Bradesco)
4. Transferir pelo BS2
- Na tela inicial, selecione a opção do Pix;
- Escolha “Transferir para chave Pix”;
- Selecione o tipo de chave e digite-a em seguida;
- Escolha o valor da transferência e toque em “Continuar”;
- Confira os dados da operação e toque em “Confirmar transferência”.
Transferir Pix pelo BS2 (Imagem: Reprodução/BS2)
5. Transferir pelo C6 Bank
- Na tela inicial do C6 Bank, role a página até a seção do Pix e toque em “Transferir”;
- Escolha o tipo de chave para a qual fará a transferência via Pix;
- Digite a chave no campo solicitado e toque em “Continuar”;
- Escolha o valor da transferência e toque em “Continuar”;
- Confira os dados da transação e selecione “Confirmar”, novamente toque em “Confirmar”;
- Digite a senha transacional da conta para concluir.
Transferir Pix pelo C6 Bank (Imagem: Reprodução/C6 Bank)
6. Transferir Pix pela Caixa
- Ao abrir a conta, toque em “Pix”;
- Selecione a opção “Pagar/Transferir”;
- Se a opção “Chave” já estiver selecionada, escolha o tipo de chave no menu de lista;
- Digite a chave, toque em “Ok” e aguarde carregar os dados do destinatário;
- Digite o valor e toque em “Continuar”;
- Confira os dados da transferência e toque novamente em “Continuar”;
- Digite a assinatura eletrônica usada na Caixa e confirme.
Transferir Pix pela Caixa (Imagem: Reprodução/Caixa)
7. Transferir Pix pelo Caixa Tem
Já fizemos um tutorial para transferir pelo Caixa Tem usando o Pix. O aplicativo para a Poupança Social Digital e Poupança Digital Caixa usa o sistema de “conversa” para auxiliar os usuários na transferência. É bem fácil e intuitivo, porém leva um pouco mais de tempo que alguns bancos durante o processo.
8. Transferir pelo Banco Inter
- Na tela inicial, selecione a opção “Pix”;
- Toque na opção “Pagar”, abaixo do QR Code;
- Escolha se deseja enviar por chave (CPF, e-mail, telefone) ou dados bancários;
- Se optar pelas chaves, escolha o tipo de chave e digite-a;
- Confirme os dados do destinatário;
- Na próxima etapa, escolha o valor da transferência;
- Confirme a transação.
Transferir Pix pelo Inter (Imagem: Reprodução/Inter)
9. Transferir pelo Itaú
- Na tela principal, toque no botão do Pix;
- Selecione “Transferir”;
- Toque em “Chave Pix”;
- Escolha o tipo de chave e digite-a no campo ao lado, depois toque em “Continuar”;
- Confirme o destinatário;
- Escolha de qual conta o dinheiro vai sair e toque em “Continuar”;
- Digite o valor da transferência e continue;
- Revise os dados da operação e toque em “Confirmar transferência”;
- Digite a senha do cartão para finalizar.
Transferir Pix pelo Itaú (Imagem: Reprodução/Itaú)
10. Transferir do Mercado Pago
- No Mercado Pago, toque em “Transferir dinheiro”;
- Selecione a opção do Pix;
- Escolha o tipo de chave;
- Digite a chave do destinatário e toque em “Continuar”;
- Revise os dados do contato e confirme em “Continuar”;
- Escolha o valor da transferência e toque em “Continuar”;
- Confirme os dados da operação e toque em “Transferir”.
Transferir Pix pelo Mercado Pago (Imagem: Reprodução/Mercado Pago)
11. Transferir Pix do Neon
- Selecione a opção do Pix na tela inicial;
- Escolha a opção “Transferir dinheiro”;
- Selecione “Transferência instantânea”;
- Na tela de contatos, escolha “Chaves Pix”;
- Selecione o tipo de chave, digite-a no campo debaixo e toque em “Continuar”;
- Insira o valor da transação e depois selecione “Próximo”;
- Confira se o destinatário está correto, toque em “Continuar” e conclua a transferência”.
Transferir Pix pelo Neon (Imagem: Reprodução/Neon)
12. Transferir pelo Next
- Acesse a opção do Pix na tela inicial;
- Selecione a opção “Transferir” dentro da guia “Pagar”;
- Escolha qual chave será informada;
- Digite a chave do contato e toque em “Avançar;
- Selecione de qual conta deve sair o dinheiro;
- Digite o valor e toque em “Avançar”;
- Confira os dados da operação e toque em “Realizar transação”.
Transferir Pix pelo Next (Imagem: Reprodução/Next)
13. Transferir pelo Nubank
- Na tela inicial, toque no atalho do Pix;
- Escolha a opção “Transferir”;
- Digite o valor;
- No campo de texto, digite o nome ou uma das chaves do contato;
- Toque em “Transferir para este [chave]”;
- Confirme os dados da operação (valor e destinatário) e conclua a transferência no botão “Transferir”.
Transferir Pix pelo Nubank (Imagem: Reprodução/Nubank)
14. Transferir pelo PicPay
- Toque no “Pix”, na tela inicial;
- Selecione a opção “Enviar por CPF/CNPJ, e-mail, telefone ou chave aleatória”;
- Escolha a chave, digite-a e toque em “Avançar”;
- Confira os dados do destinatário no topo, digite o valor e toque em “Pagar”.
Transferir Pix pelo PicPay (Imagem: Reprodução/PicPay)
15. Transferir pelo RecargaPay
- Toque em “Enviar Pix”, na tela inicial;
- Selecione “Enviar com chave”;
- Escolha o tipo da chave;
- Digite a chave e toque em “Buscar”;
- Confirme os dados do contato e toque em “Continuar”;
- Selecione o valor da transferência;
- Escolha como deseja pagar e em seguida se deseja parcelar (no caso do cartão de crédito);
- Revise as informações e toque em “Confirmar” para finalizar a transação.
Transferir Pix pelo RecargaPay (Imagem: Reprodução/RecargaPay)
16. Transferir pelo Pix no Santander
- Toque em “Pix”, ícone abaixo do seu saldo;
- Toque em “Pix”, abaixo de “Pagar e transferir”;
- Escolha um dos contatos já cadastrados ou selecione “Pagar para novo contato”;
- Em “Pagar para novo contato”, você deverá indicar o dado de quem vai receber a transferência — CPF/CNPJ, celular, e-mail, agência e conta, Pix copia e cola ou chave aleatória;
- Após digitar a chave de quem vai receber, toque em “Continuar”;
- Informe o valor da transação e toque em “Continuar”;
- Veja se tudo está certo e toque em “Confirmar”;
- O Santander vai ter mostrar um comprovante do pagamento.
Transferir Pix pelo Santander (Imagem: Reprodução/Santander)
Em resumo, todos os bancos e fintechs adotaram caminhos semelhantes para transferir via Pix, alguns têm o processo mais longo que outros, mas é importante que todos funcionem e apresentem os dados de forma clara. Restou alguma dúvida ou instituição que não está na lista? O que mais deseja saber sobre o sistema de pagamentos do Banco Central?
Источник
Taylor Lopes ツ Blog
Informática & Tecnologia da Informação
Como usar um iPhone 3GS sem SIM Card e instalar aplicativos não suportados pelo iOS 6
Introdução
Na minha passagem pelo EUA, um amigo ia jogar no lixo um iPhone 3GS. Eu não sou fã da Apple, mas peguei o velho iPhone pensando em usá-lo exclusivamente para ouvir algumas estações de rádios via Internet. Na verdade eu já tinha feito isso com um antigo Samsung (Android 2) ligado a uma boa caixa de som e o resultado foi espetacular, até por que hoje em dia a maioria das rádios funcionam perfeitamente pela Web. Para concentrar as minhas rádios favoritas, eu costumo usar um App chamado “TuneIn Radio“.
Problema
O primeiro problema foi que, como o iPhone havia sido resetado, eu não conseguia sequer acessar o Home (área com ícones), pois sempre parava na tela com a mensagem “No SIM card installed”. Tentando ativar pelo iTunes exibia a mensagem “Não há nenhum cartão SIM instalado no iPhone que você está tentando ativar”. Pelo que entendi, por padrão o iPhone só pode ser ativado com um Chip (SIM Card). Mas comprar um chip só para usar o Wi-fi do celular para ouvir rádio? Nem pensar! Isso eu resolvi fazendo um “Jailbreak“.
O outro problema foi que o aplicativo de rádio (TuneIn) e outros aplicativos similares não rodavam na versão iOS 6.1.6, que é a máxima suportada pelo iPhone 3GS. A mensagem era algo como “This application requires iOS 7.0 or later. You must update to iOS 7.0 in order to download and use this application”. O que fazer?
Solução
Feito umas pesquisas no Google, tentando isso e aquilo, cheguei a uma certa “receita de bolo”. Com isso consegui usar o iPhone 3GS sem um cartão SIM Card, bem como instalar nele aplicativos feitos para versões superiores a iOS 6.1.6, ou seja, iOS 7 e iOS 8. Enfim, eu não vou explicar o porquê de cada coisa, mas sim como fazer. É uma sequência de passos não muito bem elaborada, mas se você quiser tentar a sorte, lá vai:
1. Anote as configurações do seu iPhone
Isto é opcional e serve apenas por precaução, caso algo não saia como esperado e você tenha um ponto de partida para resolver o impasse.
– Procure as informações em “Settings > General > About”
– Identifique o modelo do iPhone: https://support.apple.com/pt-pt/HT201296
– No iPhone 3GS o Número de modelo fica na tampa de trás: A1325 e A1303
– Exemplo de informações a serem obtidas:
iPhone 3GS version 6.1.6 (10B500) Serial number 81050WZBESG model mc640HL/A firmware 05.16.08
2. Desinstale / Instale o iTunes
Chovendo no molhado, iTunes é o software que você instala no seu computador para gerenciar o iPhone.
– Desinstale qualquer iTunes do seu PC
– Delete a pasta iTunes dentro da pasta Music (isto apagará library.itl)
– Instale a versão mais antiga do iTunes compatível com o Redsn0w
– Download aqui: https://support.apple.com/kb/DL1784?locale=pt_BR
– Exemplo: https://www.youtube.com/watch?v=3bCnFTTA4n4
3. Faça um Reset
Isto também é opcional e irá apagar todos os dados e configurações do iPhone. Serve para o caso de você querer dar uma “zerada” no iPhone, mas se tiver algo importante, não se esqueça de fazer o backup via iTunes.
– Vá em Settings > General > Reset > Erase All Content and Settings > Erase iPhone
– Ou utilize o iTunes para restaurar o software como de fábrica.
4. Download RedSn0w
RedSn0w é uma ferramenta por ser usada nos desbloqueios de aparelhos da Apple, além de permitir o downgrade da baseband.
– http://www.iclarified.com/16424/where-to-download-redsn0w-from
– Arquivo: edsn0w_win_0.9.15b3.zip
5. Download firmware do iPhone 3
O IPWS (iPhone Software) é o arquivo de sistema propriamente dito.
– http://osxdaily.com/2012/09/19/ios-6-ipsw-direct-download-links/
– Clicar em iPhone3 e baixar: iPhone2,1_6.0_10A403_Restore.ipsw
6. Faça um “Jailbreak” pelo RedSn0w
– Execute o arquivo redsn0w.exe
– Select IPSW > iPhone2,1_6.0_10A403_Restore.ipsw
– Selecionado o IPSW, continue com Ok > Yes > Back > Jailbreak
– Check Install Cydia + Install iPad baseband > Yes > Next
– Entre em DFU mode:
— Desligue o iPhone (pressione 3 seg botão Power Off) — Segure o botão «Home» + «Power» por 10 segundos, então — Solte só o botão «Power», mantendo pressionado o botão «Home» até entrar em modo boot/DFU. — Prossiga com as configurações básica até aparecer o Home (área com ícones) — Não feche o RedSn0w!
7. Faça um “Just boot” pelo RedSn0w
– Após acessar o Home do iPhone (área de trabalho com ícones), volte ao RedSn0w e:
– Back > Select IPSW > iPhone2,1_6.0_10A403_Restore.ipsw
– Prossiga com Ok > Yes > Just boot
– Entre DFU mode novamente (Veja acima como fazer)
– Um ícone do App chamado “Cydia” será criado no Home
8. Clique no ícone Cydia
– Escolha Developed > Done (Não mexa até terminar o Loading Data)
– Selecione a opção “Ignore (Temporary)” quando aparecer
– Vá em Search > p0sixspwn > Install > Confirm (isso faz Untether Jailbreak)
– Volte para Changes > Upgrade (n) > Confirm
– Faça o reboot (pressione 3 seg botão Power Off e aperte-o novamente)
– Após o reboot, vá em Search > ultrasn0w > Install > Confirm (software unlock)
Vídeo Tutorial sobre como fazer os procedimentos (inglês/parcial):
How to Update & Unlock iPhone 3GS on Final iOS 6.1.6 – Untether Jailbreak
https://www.youtube.com/watch?v=suvavhd88Cw
9. Instale aplicativos não suportados pelo iOS 6
Tentei de várias maneiras fazer um upgrade no iOS 6 do iPhone 3GS, mas não consegui (se souber, avisa aí!). Já que o iOS não vai pra cima, então os Apps vieram pra baixo 🙂
* No iTunes:
– Vá em Loja > Início
– Na barra de busca, entre com o nome do App
– Selecione o menu “Apps para iPhone” (à direita)
– Clique no App buscado/desejado
– Clique no botão “Obter/Get” (aguarde o download – barra de progresso azul)
* No iPhone:
– Abra o App Store
– Clique no botão “Updates” (barra inferior, à direita)
– Clique em “Purchased”
– No App escolhido deve aparecer “Installing”, mas VAI TRAVAR (incompleto)
– No Home (área de trabalho do iPhone), o ícone do App tem barra de progresso incompleta
– Pressione o ícone do App (alguns segundos) e clique no “x” para deletar
– Pressione o botão Home
– Volte no App Store novamente. Ao lado do App há um ícone para baixar (seta para baixo)
– “Download an older version of this app?”, clique em Download.
“The current version requires iOS 7.1 or later, but you can download the last compatitible version”
2 comentários sobre “ Como usar um iPhone 3GS sem SIM Card e instalar aplicativos não suportados pelo iOS 6 ”
Todo o processo de Jailbreak, nesse tutorial, tem o objetivo exclusivo de usar o aparelho sem SIMcard. Tendo iniciado o sistema operacional do iPhone (seja usando normalmente, com um SIMcard, ou fazendo o Jailbreak) o passo-a-passo para usar aplicativos “não suportados” é o mesmo.
Isto é, para instalar aplicativos “não suportados” (ênfase nas aspas) basta aceitar a última versão compatível (por isso a ênfase nas aspas).
O caso é que, agora em 2017, a maioria já está pedindo iOS 8. E a “última versão compatível” não está mais disponível, como é o caso de WhatsApp e Instagram. Como faz agora?
Amigo, não uso mais o iPhone 3. Teria que pesquisar por uma outra solução, sorry!
Источник