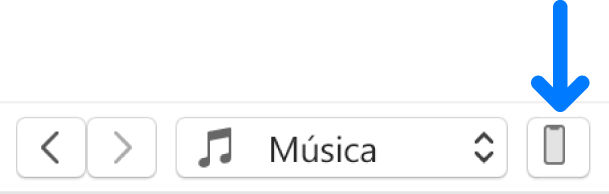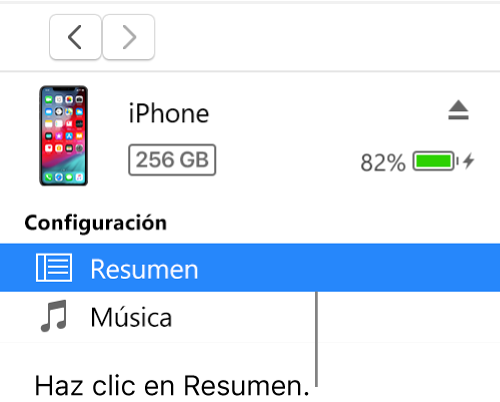- Restaurar el iPhone, iPad o iPod touch en iTunes para PC
- Restaurar tu iPhone, iPad o iPod a la configuración de fábrica
- Preparar el dispositivo
- Restaurar el dispositivo a la configuración de fábrica
- Si no puedes acceder a una computadora
- 2021 Cómo restaurar un iPhone sin iTunes solución
- 3 solucuiones para cómo restaurar iphone de fabrica sin itunes
- 1.Restaurar iphone sin iTunes desde PC con programa
- 2. Formatear iPhone sin iTunes desde Ajustes
- 3. Cómo restaurar iphone sin iTunes bloqueado mediante iCloud
- Restaurar el iPhone, iPad o iPod a los ajustes de fábrica
- Puesta a punto del dispositivo
- Restaurar el dispositivo a los ajustes de fábrica
- Si no puedes acceder a un ordenador
- Restaurar iPhone (bloqueado) de fГЎbrica sin iTunes
- Parte 1.В Restaurar iPhone de fГЎbrica sin iTunes (iPhone aГєn funciona)
- Parte 2. Restaurar iPhone de fГЎbrica sin iTunes (iPhone noВ funciona)
- SituaciГіn 1. La funciГіn “Buscar mi iPhone” estГЎ activada
- SituaciГіn 2. “Buscar mi iPhone” no estГЎ activado
- Consejo. Realizar copia de seguridad antes de restaurar iPhone
- 1. Hacer una copia de seguridad con iCloud
- 2. Realizar copia de seguridad con iTunes
- 3. CГіmo extraer datos necesitas de forma selectiva desde las copia de seguridades
- Truco. CГіmo reiniciar forzado el iPhone
- ConclusiГіn
Restaurar el iPhone, iPad o iPod touch en iTunes para PC
Puedes usar iTunes para volver a instalar el software en tu dispositivo y restaurarlo a su configuración original. Es posible que tengas que hacer esta operación si estás teniendo problemas con el dispositivo (por ejemplo, si se congela o deja de responder con frecuencia) o si lo estás preparando para venderlo o regalarlo.
Importante: al restaurar el software del iPhone, iPad o iPod touch, se elimina toda su información y configuración. Sin embargo, iTunes crea un respaldo de tu dispositivo antes de restaurarlo, de esta forma puedes usar el respaldo para restaurar el dispositivo a como estaba cuando se utilizó por última vez. Consulta Respaldar tu iPhone, iPad o iPod touch.
Conecta el dispositivo a tu equipo.
Puedes conectar tu dispositivo usando un cable USB o USB-C, o bien una conexión Wi-Fi. Para activar la sincronización Wi-Fi, consulta Sincronizar contenido de iTunes en PC con dispositivos utilizando Wi-Fi.
En la app iTunes 
Haz clic en Resumen.
Haz clic en Restaurar y sigue las instrucciones que aparecen en pantalla.
Al restaurar el software de tu iPhone, iPad o iPod touch se borra toda tu información y configuración. Para obtener más información sobre cómo borrar todo el contenido y la configuración, consulta el artículo de soporte de Apple Restaurar tu iPhone, iPad o iPod a la configuración de fábrica.
Si activaste Buscar Mi iPhone, el bloqueo de activación también estará activo. Tienes que desactivar el bloqueo de activación para que el nuevo propietario pueda activar el iPhone con su cuenta. Para obtener información sobre cómo desactivar el bloqueo de activación, consulta Eliminar un dispositivo de Buscar mi iPhone en iCloud.com en el Manual del usuario de iCloud, o el artículo de soporte de Apple Bloqueo de activación para iPhone, iPad y iPod touch.
Importante: antes de desconectar tu dispositivo de tu computadora, haz clic en el botón Expulsar 
Источник
Restaurar tu iPhone, iPad o iPod a la configuración de fábrica
Al restaurar a la configuración de fábrica, se borra la información y la configuración del iPhone, iPad o iPod, y se instala la versión más reciente de iOS, iPadOS o el software de iPod.
Preparar el dispositivo
- Asegúrate de que la Mac o PC esté actualizada. Si estás usando iTunes, asegúrate de tener la última versión.
- Si deseas guardar la información en el iPhone, iPad o iPod, crea un respaldo.
- Ve a Configuración > [tu nombre] > Encontrar, toca la opción Buscar mi iPhone y desactívala. Obtén información sobre qué hacer con un dispositivo que no responde o no enciende. Obtén ayuda si olvidaste tu contraseña.
Restaurar el dispositivo a la configuración de fábrica
- En una Mac con macOS Catalina o posterior, abre el Finder. En una Mac con macOS Mojave o anterior, o una PC, abre iTunes. Averigua qué versión de macOS tiene la Mac.
- Conecta el dispositivo a la computadora.
- Si aparece un mensaje en el que se te solicita el código del dispositivo, o bien la alerta “¿Confiar en esta computadora?”, sigue los pasos en pantalla. Obtén ayuda si olvidaste tu contraseña.
- Selecciona tu dispositivo cuando aparezca en la computadora. Obtén información sobre qué hacer si iPhone, iPad o si el iPod touch no responde o no se enciende. O puedes obtener ayuda si tu dispositivo no aparece en la computadora.
- Haz clic en Restaurar [dispositivo]. Si iniciaste sesión en Encontrar, debes cerrar sesión antes de poder hacer clic en Restaurar.
- Vuelve a hacer clic en Restaurar para confirmar la acción. La computadora borra el contenido de tu dispositivo e instala la versión más reciente de iOS, iPadOS o el software de iPod.
- El dispositivo se reinicia después de restaurarse a la configuración de fábrica. Ahora, puedes configurarlo como un dispositivo nuevo.
Si no puedes acceder a una computadora
Si no puedes acceder a una computadora y tu dispositivo aún funciona, puedes borrar su contenido y restaurarlo sin usar una computadora.
Источник
2021 Cómo restaurar un iPhone sin iTunes solución
Seguramente en algunas ocasiones necesitamos reiniciar de fábrica un iPhone o iPad borrando toda la información y los ajustes, bien sea por errores del sistema operativo iOS 15/14/13/12/11/10 o apps, se olvidó la contraseña y iPhone dice desactivado conectarse a iTunes, nos salen errores desconocidos en iTunes, o por el bloqueo del dispositivo, se queda trabado o se pega, no saca de modo recovery o, directamente, deja de funcionar. Al dejar un iPhone como nuevo, de manera tradicional mediante iTunes, debemos hacer clic en Restaurar iPhone. en el panel Resumen. Sin embargo, si iTunes no lo reconoce, ¿cómo restaurar iPhone 13, 12, 12 Pro (Max), 12 mini, 11, 11 Pro (Max), XS, XR, X, 8, 8 Plus, 7/7 Plus, 6s/6s Plus/6/6 Plus, 5s/5c/5 o 4S/4 a valores de fábrica sin iTunes?
3 solucuiones para cómo restaurar iphone de fabrica sin itunes
Nota: se recomienda que antes de iniciar el proceso realices una copia de seguridad de tu dispositivo.
1.Restaurar iphone sin iTunes desde PC con programa
Tenorshare ReiBoot, aplicación para restaurar iPhone, iPad y iPod touch sin iTunes desde PC, es una alternativa a iTunes con la que podrás reiniciar tu iPhone de fábrica de forma más fácil que nunca, sin contraseña. También es una reparación de sistema para iOS. A continuación, te explico cómo dejar como nuevo un iPhone 11, XS, XR, X,8, 7, SE, 6s, 6, 5s, 5 o 4S a través del programa de terceros.

Inicia el software, conecta el dispositivo al PC o Mac y escoge la opción de «Restablecer dispositivo».
La opción de «Restablecimiento de fábrica» te va a eliminar todo el contenido del dispositivo y restablecerlo a ajustes de fábrica.
Comprueba que tienes conexión a Internet para poder descargar firmware iOS.
Todo el proceso tardará no más de 10 minutos. Deberá esperar con paciencia.
Tutorial vídeo de cómo restaurar iPhone, iPad o iPod bloqueado sin iTunes, sin contraseña
2. Formatear iPhone sin iTunes desde Ajustes
Si tienes acceso a tu teléfono o éste responde bien, ni se bloquea ni se cuelga, podrás restaurar iPhone a configuración de fábrica desde el propio dispositivo. Para ello, simplemente:
- Va a Ajustes> General> Restablecer> Borrar contenidos y ajustes.
- Escribe tu contraseña de la pantalla de bloqueo, acepta el aviso e iniciará la restauración.
Una vez terminado el proceso, podrás configurar el teléfono como nuevo o recuperarlo desde el respado.
3. Cómo restaurar iphone sin iTunes bloqueado mediante iCloud
La última opción para resetear un iphone sin itunes es utilizar “Buscar mi iPhone”. Pero un requisito previo de usar este método es contar con una cuenta de iCloud. Y luego sigue las introducciones abajo:
- 1. Accede a iCloud.com desde cualquier ordenador.
- 2. Haz clic en Todos los dispositivos.
- 3. Selecciona el iPhone que quieres restaurar en el listado.
4. Pincha sobre Borrar iPhone y sigue las instrucciones en pantalla.
Te hemos presentado 3 métodos muy útiles a fin de restablecer iphone de fábrica sin itunes. Y como puedes ver que todos son bastante sencillos de realizar, entre ellos te recomendamos más utilizar Tenorshare icarefone, qué es un método eficiente y seguro. Por último, insistimos de nuevo en la importancia de realizar una copia de seguridad para prevenir. Ya que así siempre podrás recuperar datos después de haber resetear tu iphone sin itunes.
Источник
Restaurar el iPhone, iPad o iPod a los ajustes de fábrica
Una restauración de fábrica borra la información y la configuración de tu iPhone, iPad o iPod e instala la última versión del software iOS, iPadOS o iPod.
Puesta a punto del dispositivo
- Asegúrate de que el Mac o el PC estén actualizados. Si usas iTunes, asegúrate de tener instalada la versión más reciente.
- Si quieres conservar los datos del iPhone, el iPad o el iPod, haz una copia de seguridad.
- Ve a Ajustes > [tu nombre] > Buscar, pulsa Buscar mi iPhone y desactiva esta opción. Descubre qué hacer si un dispositivo no responde o no se enciende. Consulta la ayuda si has olvidado tu código.
Restaurar el dispositivo a los ajustes de fábrica
- En un Mac con macOS Catalina o una versión posterior, abre el Finder. En un Mac con macOS Mojave o una versión anterior o en un PC, abre iTunes. Descubre qué macOS tiene el Mac.
- Conecta el dispositivo al ordenador.
- Si aparece el mensaje “¿Confiar en este ordenador?” o el dispositivo te pide el código, sigue los pasos en pantalla. Averigua qué hacer si has olvidado el código.
- Selecciona el dispositivo cuando aparezca en el ordenador. Descubre qué hacer si iPhone, si iPad o si el iPod touch no responde o no se enciende. O bien averigua qué hacer si el dispositivo no aparece en el ordenador.
- Haz clic en Restaurar [dispositivo]. Si has iniciado sesión en Buscar mi, tienes que cerrar sesión antes de poder hacer clic en Restaurar.
- Vuelve a hacer clic en Restaurar para confirmar. El ordenador borra tu dispositivo e instala el último software iOS, iPadOS o iPod.
- Tras restaurar un dispositivo a los ajustes de fábrica, se reinicia. Ahora puedes configurarlo como si fuera nuevo.
Si no puedes acceder a un ordenador
Si no puedes acceder a un ordenador y el dispositivo aún funciona, puedes borrar y restaurar el dispositivo sin necesidad de ordenador.
Источник
Restaurar iPhone (bloqueado) de fГЎbrica sin iTunes
ВїSabes cГіmo restaurar iPhone bloqueado sin iTunes? Esta guГa te presentarГЎ 4 maneras mГЎs Гєtiles para restaurar iPhone 6/7/8/X/XS/11 (Pro) sin iTunes y con iTunes.
A veces nos encontramos con la necesidad de restaurar iPhoneВ de fabrica o restaurar iPhoneВ bloqueado , como en estas situaciones:
- iPhone tiene un error difГcilВ al reparar
- Deseas vender, regalar o renovar tu dispositivo
- iPhone no tiene espacio de almacenamiento y deseas limpiarlo completamente
Por lo tanto, en este artГculo, hemos enumerado varias formas efectivas de restaurar iPhoneВ sinВ iTunes / con iTunes, puedes elegir el mГ©todo que mГЎs te convenga segГєn tu situaciГіn actual.
Parte 1.В Restaurar iPhone de fГЎbrica sin iTunes (iPhone aГєn funciona)
Para los iPhones que aГєn funcionan, se pueden restaurarlos en su mismo sin iTunes. Puedes decidir restaurar los ajustes de fГЎbrica de tu iPhone o iPad en cualquier momento a travГ©s de Ajustes. Debes tener en cuenta que esto borrarГЎ todos los archivos y configuraciones de tu dispositivo.В Si deseas conservar la informaciГіn en tu iPhone, iPad o iPod, crea una copia de seguridad.
Ahora sigue los pasos que se indican a continuaciГіn para restablecer tu iPhone 6/ 7 / 8 / X / XS /В 12 sin iTunes:
Paso 1. Ve aВ Ajustes >В Selecciona General > Pulsa sobreВ RestablecerВ > Elige la opciГіn Borrar contenidos y ajustes.
CГіmo restaurar iPhone – Paso 1
Paso 2.В Introduce tu contraseГ±a o la contraseГ±a de tu ID de Apple si se te solicita > Confirma en Borrar iPhone > Espera unos minutos a que el dispositivo se r estaure .
Paso 3.В Sigue los pasos de configuraciГіn > En la pГЎgina Apps y datos, selecciona “Configurar como un nuevo iPhone”.
Restaurar iPhone sin iTunes bloqueado
Con esta forma borrarГЎ todos contenidos y ajustes personalizados en su dispositivo.
Parte 2. Restaurar iPhone de fГЎbrica sin iTunes (iPhone noВ funciona)
Para evitar que se filtre informaciГіn personal debido al robo del iPhone, los usuarios pueden eliminar todo el contenido y la configuraciГіn del iPhone en el sitio web oficial de iCloud, pero esto requiere que la opciГіn “Buscar mi iPhone” estГ© activada en el iPhone. Por lo tanto, dependiendo de si has activado esa opciГіn, puedes elegir uno de losВ 2 mГ©todos siguientes para restaurar iPhoneВ de fГЎbrica .
SituaciГіn 1. La funciГіn “Buscar mi iPhone” estГЎ activada
Si la opciГіn “Buscar mi iPhone” estГЎ activado antes de que el iPhone no funcione, puedes restaurar iPhone bloqueado sin iTunes en tu computadora u otro dispositivo:
- Accede a “Buscar mi iPhone” en un ordenador > Inicia sesiГіn con tu ID de Apple.
- Haz clic en Todos los dispositivos > Elige el dispositivo que deseas restaurar.
- Haz clic en “Borrar [dispositivo]” > Sigue las instrucciones en pantalla.
Restaurar iPhone bloqueado sin iTunes
SituaciГіn 2. “Buscar mi iPhone” no estГЎ activado
Si olvidas el cГіdigo de acceso y tu iPhone estГЎ desactivado o bloqueado, sigue la siguiente forma para forzar el restablecimiento del iPhone al estado de fГЎbrica sin necesidad de arrancar el iPhone para hacerlo.
En este caso, puedes usar un software profesional de tercera parte para desbloquear la contraseГ±a de la pantalla de iPhone antes de restaurarlo. Es AnyUnlock – Desbloquear claves de iPhone
Paso 1.В Descargue la Гєltima versiГіn de AnyUnlockВ en su computadora e instГЎlela.
* 100% Limpio & Seguro
Paso 2. Inicie AnyUnlock y haga clic en la opciГіn que dice Desbloquear la contraseГ±a de la pantalla. AdemГЎs, debe conectar su iPhone a su computadora a travГ©s de un cable USB. Luego te ayudarГЎ a eliminar la pantalla de bloqueo actual de su iPhone.
Haga clic en Desbloquear Apple ID desde la pantalla inicial
Paso 3. Siga las instrucciones en pantalla, tendrГЎ que poner su iPhone en modo de recuperaciГіn y luego tocar el botГіn Descargar para comenzar a descargar el firmware al iPhone. Minutos mГЎs tarde, verГЎ el mensajeВ Decarga completa en la pГЎgina y ahora debe tocar Desbloquear ahora para la siguiente.
Haga clic en botГіn Desbloquear
Paso 4. Ahora AnyUnlock estГЎ instalando el nuevo firmware en el iPhone. Solo debe esperar mientras su iPhone con la pantalla rota se puede desbloquear. Esto no tomarГЎ mucho tiempo.
Eliminar con Г‰xito la contraseГ±a de Pantalla a TravГ©s de AnyUnlock
AnyUnlock no requiere interacciГіn en el iPhone para desbloquearlo. Todo lo que necesita hacer es en su computadora y su telГ©fono estarГЎВ desbloqueado.
Consejo. Realizar copia de seguridad antes de restaurar iPhone
DespuГ©s de restablecer el dispositivo, todo en el iPhone se elimina y no se puede recuperar. Por lo tanto, no olvida hacer una copia de seguridad de los datos importantes por adelantado, incluidos los que crees que no necesitas en este momento.
1. Hacer una copia de seguridad con iCloud
- Conecta tu iPhone iPad iPod touch a una red Wi-Fi > Abre la App Ajustes.
- Selecciona [tu nombre] > Pulsa iCloud > Elige Copia de seguridad de iCloud.
- Haz clic en Realizar copia de seguridad ahora.
CГіmo hacer una copia de seguridad con iCloud
Confirme que la copia de seguridad estГ© completa:
- Ajustes >В [tu nombre] > iCloud > Copia de seguridad de iCloud >В VerГЎs la fecha y hora de la Гєltima copia de seguridad.
2. Realizar copia de seguridad con iTunes
- Abre iTunes en tuВ Mac o PCВ (En un Mac con macOSВ CatalinaВ 10.15, abre el Finder).В
- ConectaВ tuВ dispositivo al ordenador > Confiar en tu ordenador > Haz clic en el botГіn de tu dispositivo.
- Haz clic en Realizar copia de seguridad ahora.
Realizar copia de seguridad con iTunes antes de restaurar iPhone
3. CГіmo extraer datos necesitas de forma selectiva desde las copia de seguridades
Con el software de Apple, no podemos ver el contenido especГfico en la copia de seguridad de iTunes / iCloud. Del mismo modo, no podemos extraer selectivamente algunos de estos datos.
Por lo tanto, si desea extraer algunas fotos, contactos o informaciГіnВ de la copia de seguridad, necesitas la ayuda de un software de terceros: PhoneRescueВ para iOS puede satisfacer todas tus necesidades:
- Con un solo clic, puede encontrar todas las copias que existen en tu computadora.
- Puedes previsualizar en detalle quГ© datos hay en la copia de seguridad y extraer selectivamente lo que necesitas.
- Compatible con el nuevo iPhone 11, asГ como con todas las versiones de sistemas Mac y Windows.
Ahora puedesВ descargar PhoneRescue y obtener una vista previa de tu copia de seguridad de forma gratuita:
Paso 1.В Descarga e inicia PhoneRescue para iOS en tu ordenador > Haz clic en Recuperar desde Backup / iCloud.
* 100% Clean & Safe
Extraer datos de backup – Paso 1
Paso 2.В Elige una copia de seguridad > Marca el tipo de datos que deseas previsualizar > OK.
Realizar copia de seguridad antes de formatear iPhone – Paso 2
Paso 3.В Selecciona los datos necesitas > Extraerlos al ordenador o dispositivo (Se requiere un cable USB para conectar el dispositivo a la computadora).
Realizar copia de seguridad antes de hard reset iPhone 5/6/7/8/X/XS/11 sin iTunes
Truco. CГіmo reiniciar forzado el iPhone
Una actualizaciГіn de software defectuosa o una configuraciГіn incorrecta puede hacer que tu iPhone o iPad se bloquee y muestre una pantalla congelada al encenderlo o durante su explotaciГіn. A veces, un reinicio/restaura completo restablecerГЎ el funcionamiento del dispositivo, mientras que a veces serГЎ necesario restablecer la configuraciГіn de fГЎbrica del dispositivo para poder utilizarlo de nuevo.
Cuando veas que tu dispositivo iOS muestra una pantalla negra o que la pantalla se congela, el mejor mГ©todo para recuperarla es aplicar unВ reinicio forzado . Un reinicio forzado, no borrarГЎ tus datos o configuraciones y sГіlo reiniciarГЎ el dispositivo.
En un iPhone XS/XR/X/8:
- Presiona y suelta instantГЎneamente el botГіn Subir volumen.
- Presiona y suelta instantГЎneamente el botГіn Bajar volumen.
- MantГ©n pulsado el botГіn lateral hasta que aparezca el logotipo de Apple.
En un iPhone 7 o iPhone 7 Plus:
- Presiona los botonesВ lateral y Bajar volumen.
- MantГ©n pulsados los botones durante no menos de 10 segundos.
- Espera a que aparezca el logotipo de Apple.
En un iPhone 6s y anteriores, iPad o iPod touch:
- Presiona los botones de Inicio y Superior (o Lateral).
- MantГ©n pulsados los botones durante no menos de 10 segundos.
- Espera a que aparezca el logotipo de Apple.
En raras ocasiones, tu iPhone o iPad no se reiniciarГЎ despuГ©s de realizar la acciГіn anterior. A continuaciГіn, debes conectar el dispositivo y cargarlo durante una hora como mГЎximo.
Si todo va bien, deberГas ver la pantalla de abajo despuГ©s de unos minutos de carga (incluso si tu baterГa estГЎ completamente descargada). Espere a que el dispositivo se cargue y repita las acciones anteriores.
Pantalla que muestra la carga correcta en el iPhone
Si aparece la pantalla “Conectar a la red” o si el dispositivo no muestra la pantalla de carga durante mГЎs de una hora, debes comprobar el adaptador de corriente, el cable USB y la fuente de alimentaciГіn antes de intentar restablecer el dispositivo. Reemplaza cualquier hardware de alimentaciГіn defectuoso, cargaВ tu dispositivo e intenta completar los pasos anteriores.
ConclusiГіn
R estaurar В un iPhone o iPad sin iTunes es un proceso simple y directo, pero debes tener en cuenta que r estaurar los ajustes de fГЎbrica borrarГa toda la informaciГіn de tu dispositivo.
AdemГЎs, antes de aprender a r estaurar un iPhone sin iTunes, debes tomarte tu tiempo y guardar todas las contraseГ±as de tu iPhone o iPad en un lugar seguro. Es mucho mejor si puedes recordarlas, por supuesto. Esto es necesario porque si no conoce tu contraseГ±a de Restricciones, tendrГЎs que borrar tu dispositivo en cualquier caso y luego configurarlo como un dispositivo nuevo para eliminar la contraseГ±a de Restricciones.
Miembro del @iMobie_Inc, 3 aГ±os usuaria de Apple y 6 aГ±os usuaria de Android. EstГЎ dispuesto a descubrir y resolver los problemas relacionados con Apple y Android.
Источник