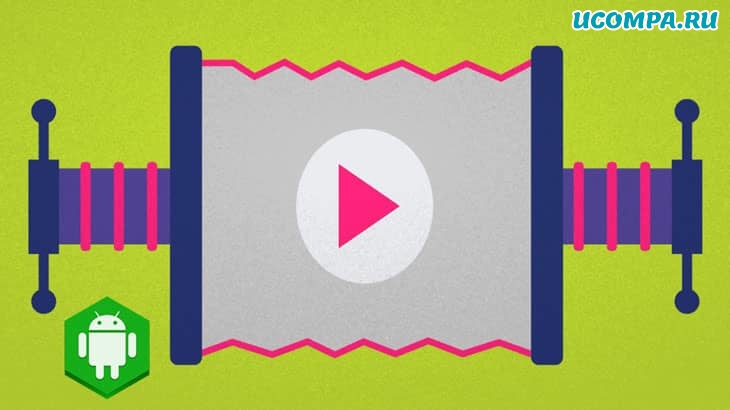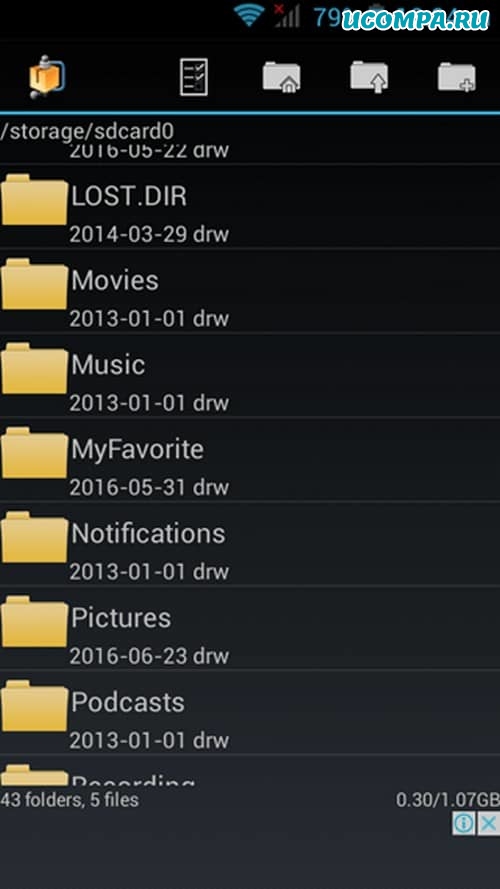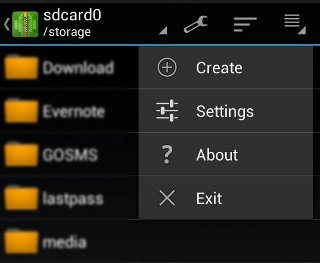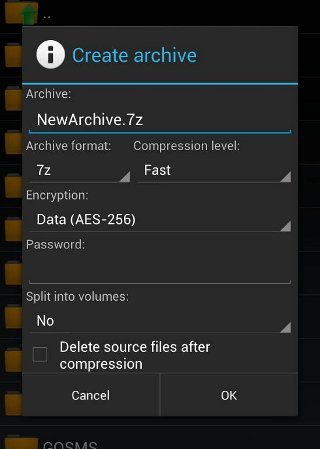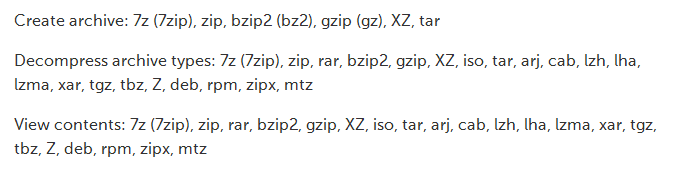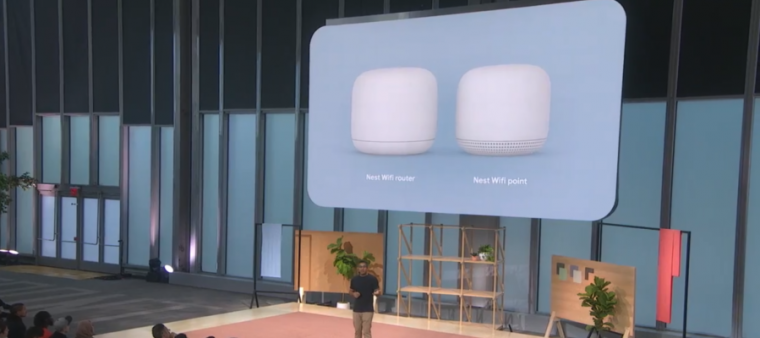- How to Compress and Extract Files on Android using ZArchiver
- Compressing a File on Android
- Extract Files on Android
- File Types
- Final Words
- Never Miss Out
- Как сжимать изображения, аудио, видео файлы на Android
- Как сжимать файлы на Android?
- Метод 1: установите БЕСПЛАТНЫЙ файловый менеджер «Androzip».
- Метод 2: установив «ES File Explorer»
- Как сжимать видео на Android?
- Как сжимать изображения на Android?
- Метод 1: используя «Photoczip – Compress Resize»
- Метод 2: используя «Photo & Picture Resizer»
- One Click Root
- How to Compress and Extract a File on Android
- Compressing files on Android
- Extracting files on Android
- Compatible compression file types on Android
- Leave a Reply Cancel reply
- Top Rooted Devices
- Support/help
- Top Rooted devices
- Recent Devices
How to Compress and Extract Files on Android using ZArchiver
Android devices don’t always allow you to open every file type you might be emailed or download. The same goes for compressing a file or group of files. Depending on what the file is, this may be a big inconvenience. Some file managers let you compress or decompress zip files, but what happens if there is a rar or 7z file you need to open? ZArchiver lets you compress and extract files on Android, even if your file manager won’t.
Compressing a File on Android
The process of making a compressed folder is pretty easy actually. Install and open ZArchiver. Tap the menu in the top-right corner of the window. This menu lists all of the settings to create compressed folders in Android.
Click Create to choose whether to create a new folder or archive. You’ll have the chance to choose exactly what compression format you want next.
Like many desktop apps, you can choose the settings of the archive. You can add a password, choose the level of compression and even split the archive into multiple volumes.
Once you have all of the settings ready and the archive named, you are ready to add the files. It is a good idea to make sure you are in the correct folder or subfolder so you can easily add the files at this step. You can create a new folder and move all of the files there if needed. Tap the files to highlight them and press the down arrow icon to create the compressed archive.
You can also tap and hold any created folder to compress it. Select how you want to compress the file, and you’re done.
Extract Files on Android
The decompress process is just as simple when you want to extract files on Android. When there is a file emailed to you or otherwise downloaded to your Android device, you have a few different options. The first option is to view the contents of the compressed archive.
Open ZArchiver and use the file manager to find the archive. Click the archive when you find it. You should be presented with a few options, one of which will be View. You will be able to see the folders and files in the compressed archive. If needed, you can extract a single file.
If you want to extract all of them, there are other options. You can Extract here, which will empty the contents into the main folder. You can Extract to “.//” This will create a new folder and extract all of the files into it. This is usually a great option.
File Types
This is a list showing all of the compatible file types you can compress, view and decompress. If you notice, there are many not-so-commonly-accessible files on an Android.
Create archive: 7z (7zip), zip, bzip2 (bz2), gzip (gz), XZ, tar
Decompress archive types: 7z (7zip), zip, rar, bzip2, gzip, XZ, iso, tar, arj, cab, lzh, lha, lzma, xar, tgz, tbz, Z, deb, rpm, zipx, mtz
View contents: 7z (7zip), zip, rar, bzip2, gzip, XZ, iso, tar, arj, cab, lzh, lha, lzma, xar, tgz, tbz, Z, deb, rpm, zipx, mtz
Final Words
ZArchiver is a must-have tool if you’re working with files and folders often on your Android device. You can both compress and extract files on Android. It’s a great way to go from games and social media to making your device more productive.
If ZArchiver isn’t right for you, try out RAR instead. If you’re dealing with large audio files, one of these tools may work better.
Never Miss Out
Receive updates of our latest tutorials.
Crystal Crowder has spent over 15 years working in the tech industry, first as an IT technician and then as a writer. She works to help teach others how to get the most from their devices, systems, and apps. She stays on top of the latest trends and is always finding solutions to common tech problems.
Источник
Как сжимать изображения, аудио, видео файлы на Android
Как мы все знаем, наши смартфоны становятся умнее и умнее с каждым днем.
В наши дни наши смартфоны могут легко выполнить задачу, которую может сделать наш компьютер.
У нас есть большие возможности для хранения в наших смартфонах.
Мы должны использовать всю мощь наших смартфонов, которые ждут своего часа.
По мере того как объем памяти наших телефонов увеличивается, увеличивается и размер изображений, аудио и видео.
Итак, чтобы сэкономить место на нашем устройстве, нам нужно сжимать файлы.
Теперь вы спросите, не ухудшится ли качество этого файла при сжатии?
Ответ — нет. Технология очень развита.
Кодировщики, используемые для сжатия файлов, грамотно сжимают их.
Во всей процедуре нет потери качества.
Пользователи могут сжимать свои изображения, аудио, видео, файлы и папки, не беспокоясь о потере качества.
Итак, сегодня мы обсудим, как сжимать файлы на Android.
Так же, как мы хотим сжимать аудио, видео или другие файлы.
Поэтому, если вы хотите сжать любой из ваших файлов, следуйте приведенным ниже методам.
Как сжимать файлы на Android?
Пользователи могут сжимать любой файл или папку, используя эти два метода.
Этот файл может быть аудиофайлом, файлом документа, видеофайлом или файлом изображения.
Метод 1: установите БЕСПЛАТНЫЙ файловый менеджер «Androzip».
Это бесплатный файловый менеджер, а также менеджер архивов, доступный в магазине Google Play.
Он позволяет легко сжимать файлы на телефоне Android, не подключая их к компьютеру.
Сначала вам нужно загрузить его.
Откройте приложение из меню вашего смартфон/
Как только приложение откроется, вы увидите, что у него есть пользовательский интерфейс, подобный интерфейсу файлового менеджера на вашем смартфоне.
Теперь перейдите в то место, где находится нужный файл / папка, которую вы хотите сжать.
Нажмите на имя файла / папки в течение некоторого времени, и вы увидите, что появится список опций.
Вверху этого списка есть опция «Create Zip» (Создать Zip).
Нажмите на «Создать Zip», чтобы сжать файл.
Теперь вы увидите индикатор выполнения, показывающий ход процедуры.
Как только процедура завершится, вы увидите файл с таким же именем и расширением .zip чуть ниже исходного файла.
Вы успешно сжали файлы и папки на Android с помощью файлового менеджера «Androzip».
Метод 2: установив «ES File Explorer»
Еще один лучший вариант для пользователя — легко сжимать файлы на Android с помощью «ES File Explorer» только на своих Android-смартфонах.
Следуйте инструкциям, описанным ниже, для сжатия файлов / папок с помощью «ES File Explorer».
Прежде всего, бесплатно загрузите «ES File Explorer».
Откройте место, где сохранен желаемый файл / папка.
Выберите этот файл / папку, нажав на нее в течение некоторого времени, пока на ней не появится галочка.
Теперь нажмите на три вертикальные точки, выровненные по вертикали в правом верхнем углу приложения.
Появится список параметров, в котором вы найдете параметр «Compress» (Сжать).
Нажмите на «Сжать».
Появится диалоговое окно с запросом различных параметров, включая формат сжатия.
Пользователи могут даже установить пароль для сжатого файла.
Измените желаемые настройки.
Вы увидите индикатор выполнения, показывающий ход процедуры.
Как только процедура будет завершена, вы увидите файл с тем же именем и сжатым форматом в том же месте.
Это ваш желаемый сжатый файл.
Пользователь успешно сжал файл / папку с помощью «ES File Explorer».
Как сжимать видео на Android?
По мере того как качество камеры в смартфонах Android растет, увеличивается и размер записываемых видео.
Трудно хранить видео такого большого размера в телефоне Android, пока вы регулярно не переходите на карты памяти большего размера.
Чтобы помочь пользователям сжимать видео, чтобы его можно было легко хранить на телефонах Android, выполните следующие действия.
Загрузите и установите приложение «Video Compress» из магазина Google Play.
После загрузки приложения откройте его в меню телефона Android.
Импортируйте видео из интегрированной галереи в приложении.
Как только импорт будет завершен, вы увидите различные варианты, которые вы можете сделать с вашим видео файлом.
Нажмите на «Compress Video» (Сжать видео).
Далее вы увидите различные варианты качества сжатия этого видеофайла.
Выберите желаемое качество.
Теперь вы увидите индикатор выполнения, показывающий ход процедуры.
После сжатия вы можете легко поделиться этим видео в социальных сетях или сохранить его на своем устройстве.
Как сжимать изображения на Android?
У всех нас есть много картинок на телефонах Android.
Таким образом, они заполняют память и заставляют нас покупать карты памяти большего размера.
Мы собираемся перечислить некоторые методы сжатия изображений на телефоне Android.
Метод 1: используя «Photoczip – Compress Resize»
Это приложение доступно в магазине Google Play.
Вы можете легко сжимать изображения на Android с помощью этого приложения.
Следуйте инструкциям, описанным ниже.
Загрузите приложение из магазина Google.
Откройте приложение, как только оно установится.
Импортируйте изображение из желаемого места.
Пожалуйста, выберите изображение, нажав на него в течение некоторого времени.
Затем вы увидите кнопку «Compress» (Сжать) в нижнем левом углу.
Нажмите на «Сжать».
Теперь вы увидите индикатор выполнения.
Метод 2: используя «Photo & Picture Resizer»
После завершения установки откройте приложение из меню.
Теперь импортируйте картинку из желаемого места.
Когда изображение откроется, нажмите кнопку, как показано на рисунке ниже, чтобы сжать.
Теперь выберите из списка доступных размеров.
Нажмите на желаемое разрешение, и все готово.
Вы получите уведомление, когда сжатие будет завершено.
Это методы, с помощью которых вы можете сжимать файлы на телефоне Android без использования компьютера.
Не забудьте сообщить нам, какой метод вы использовали для сжатия файлов в форме комментариев ниже.
Источник
One Click Root
Android Rooting Software
How to Compress and Extract a File on Android
Compressing and extracting files helps keep things organized on PCs. It’s an easy way to transfer multiple files or really large files. But unfortunately, Android often has trouble opening compressed files.
Today, I’m going to show you how easy it is to compress and extract files on Android.
Compressing files on Android
Step 2) Go to your Android file manager
Step 3) Look at the icons in the top right corner of the file explorer menu and tap the one on the far right
Step 4) Click Create
Step 5) Tap archive and choose which compression format you want – 7z, .zip, or TAR (7z and .zip tend to be the more popular compression formats)
Step 6) At this point, you can also choose whether or not you want to add a password to the .zip folder. You can also split the archive into multiple volumes.
Step 7) Tap the files that you want to add to the compressed folder and then tap the down arrow to create a compressed archive
Extracting files on Android
If someone has emailed you a compressed file, then here’s some good news: extracting files on Android is even easier.
Step 1) Open ZArchiver and find the archived folder using the file manager
Step 2) Tap on the archive at which point you can choose to View the contents of the file, Extract a single file, or Extract all the files.
Compatible compression file types on Android
Not sure if your compression or extraction adventure will work on Android? Here’s a list of all compatible file types:
Leave a Reply Cancel reply
You must be logged in to post a comment.
Recent
Popular
The Nest Wifi – Not that Boring!
The Most Effective Method to Check If My…
So, you have quite recently gone very common of…
The most effective way to speed up Android…
Today Android is the most prominent mobile OS as stated by…
Trivia: Huawei has a Huge Business Empire…
At whatever point somebody catches wind of Huawei, things…
In depth Preview of Google Pixel 4 and 4 XL:…
It’s October, and you know what that…
uTorrent Android beta now available on Google Play
Samsung claims Android multi-touch is…
Losing over 1 billion dollars in a South Korean courtroom…
Kindles, powered by Android, will use Bing…
As you probably already know, Android is Google’s…
Google receives patent for Android-powered…
In Minority Report, Tom Cruise uses special gloves to…
New Google Drive Update Allows Users to…
Google Drive is one of the world’s most popular cloud…
Top Rooted Devices
Jailbreak Your iPhone / iPad: One Click Jailbreak
Support/help
Top Rooted devices
Recent Devices
Legal Disclaimer: Root and JailBreak are an advanced technique within Android and iOS. These techniques give you permissions to perform actions on your device that are not otherwise possible. These abilities allow you and your installed apps to perform actions on your device that can prove detrimental to your device. Although rooting is not illegal to perform on your own device, it can and will void the warranty on your device. Should something go wrong, it is your own responsibility, so proceed with caution. If you install OneClickRoot service software onto a phone device which you do not own, we will fully cooperate with law officials to the fullest extent possible. All trademarks on this site are property of their respective owners. Mentioned trademarks are used solely for the purpose of describing Smartphone and carrier compatibility for our mobile phone rooting/jailbreaking service.
Trademark Disclaimer: All product, mark, and/or individual company names mentioned on this site are trademarks™ or registered® trademarks of their respective holders. Use of them does not imply any affiliation with or any endorsement by them.
One Click Root is committed to providing superior Android maintenance services. We are always available via live chat and by phone. We love our customers and our customers love us back. In addition, our site features thousands of how-to articles and a deep knowledge base filled with information about your Android device.
Copyright © 2021 OneClickRoot. All Right Reserved.
Источник