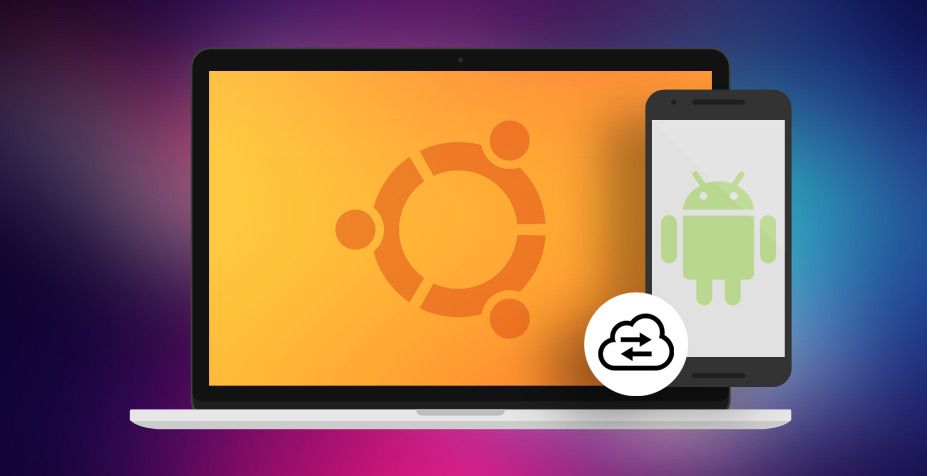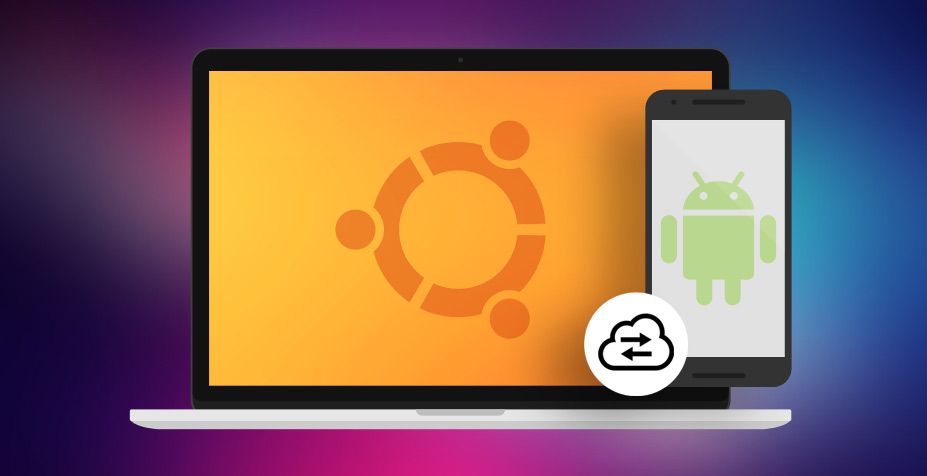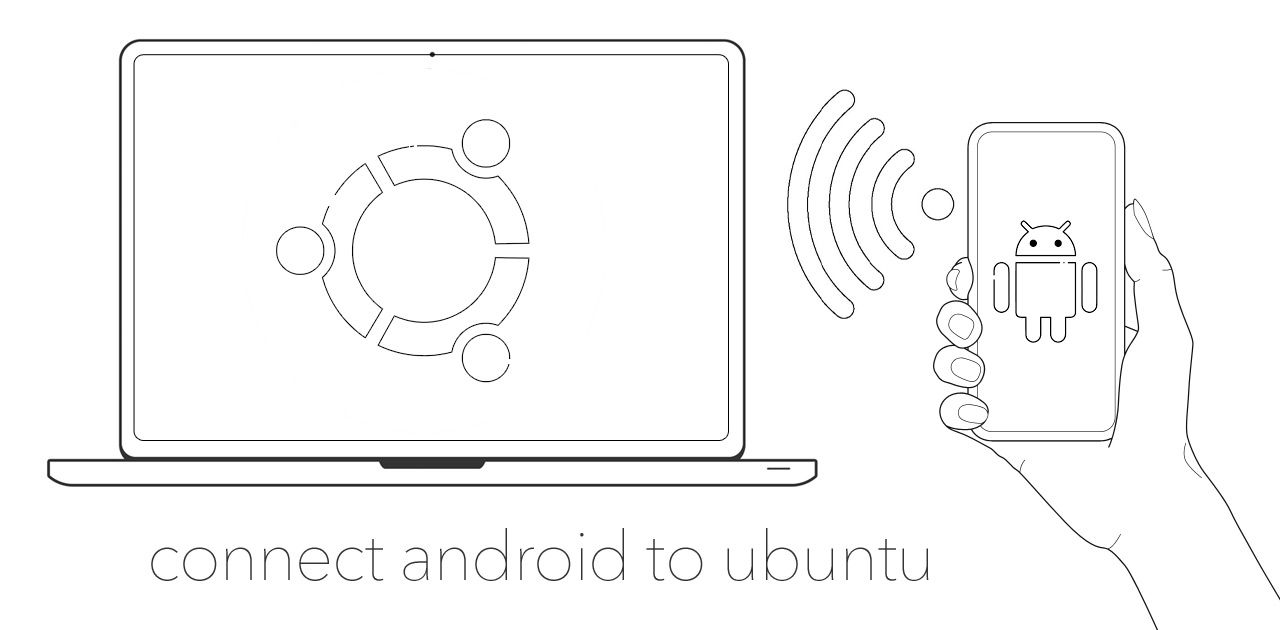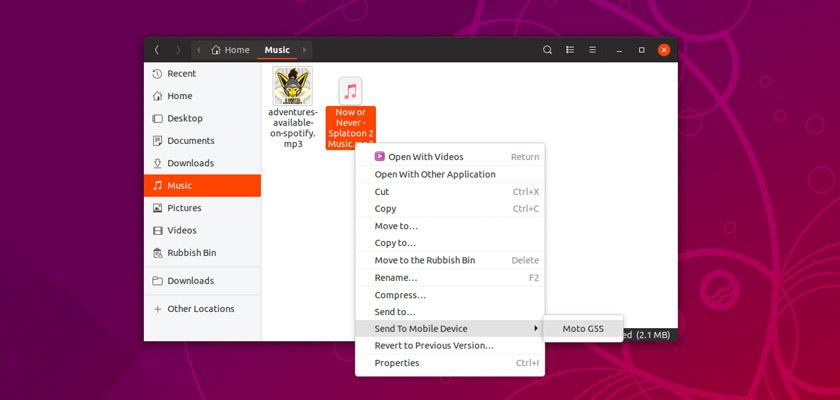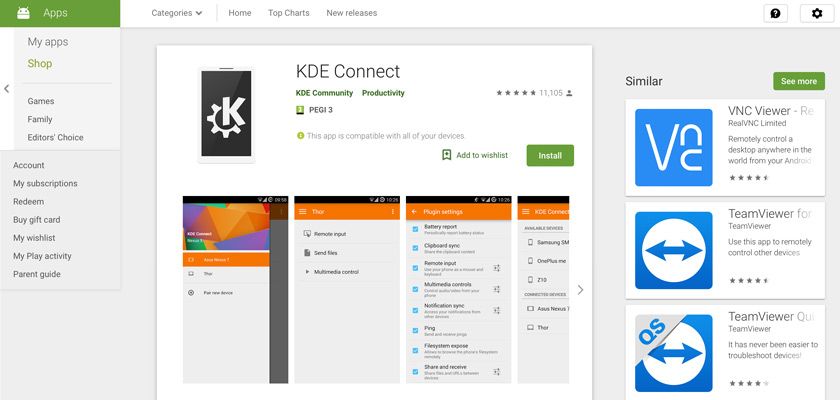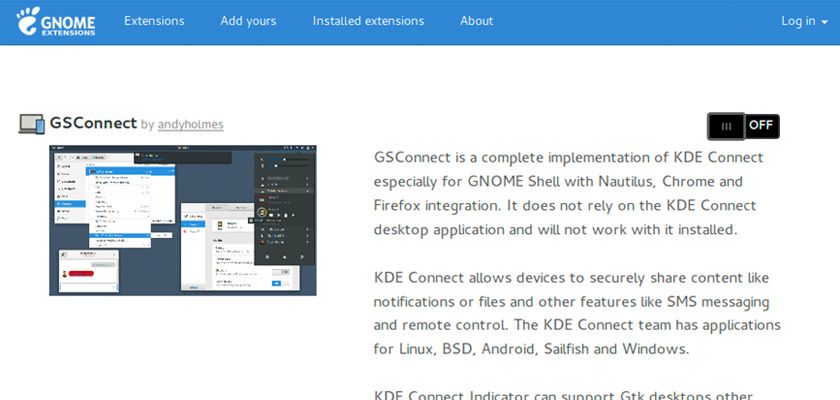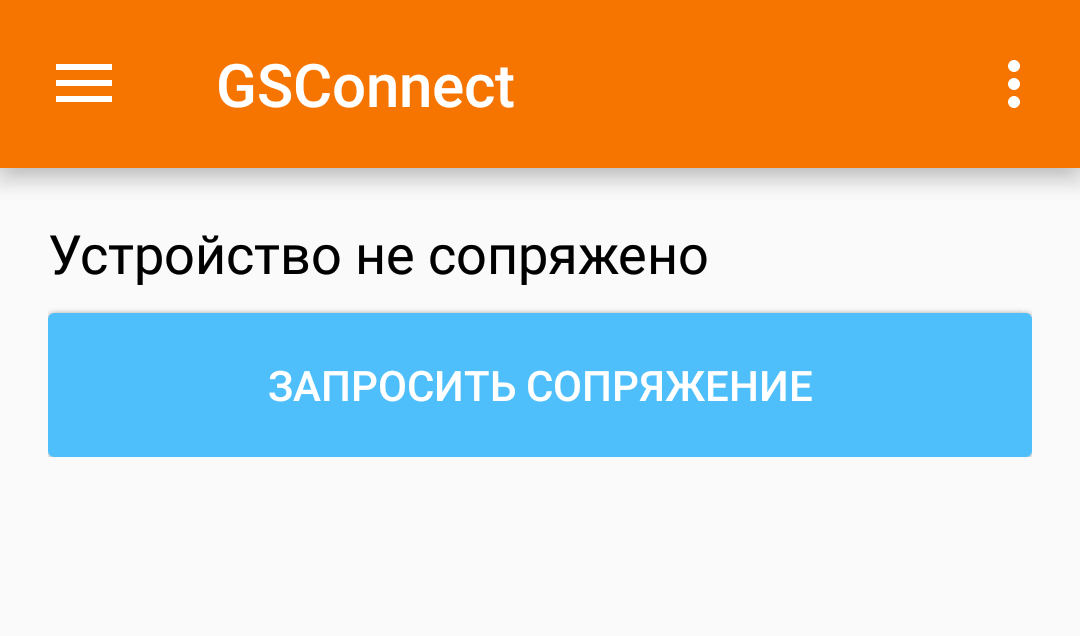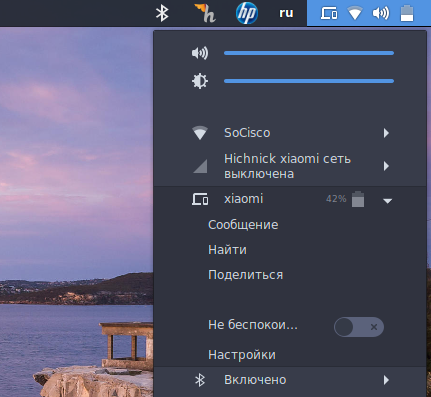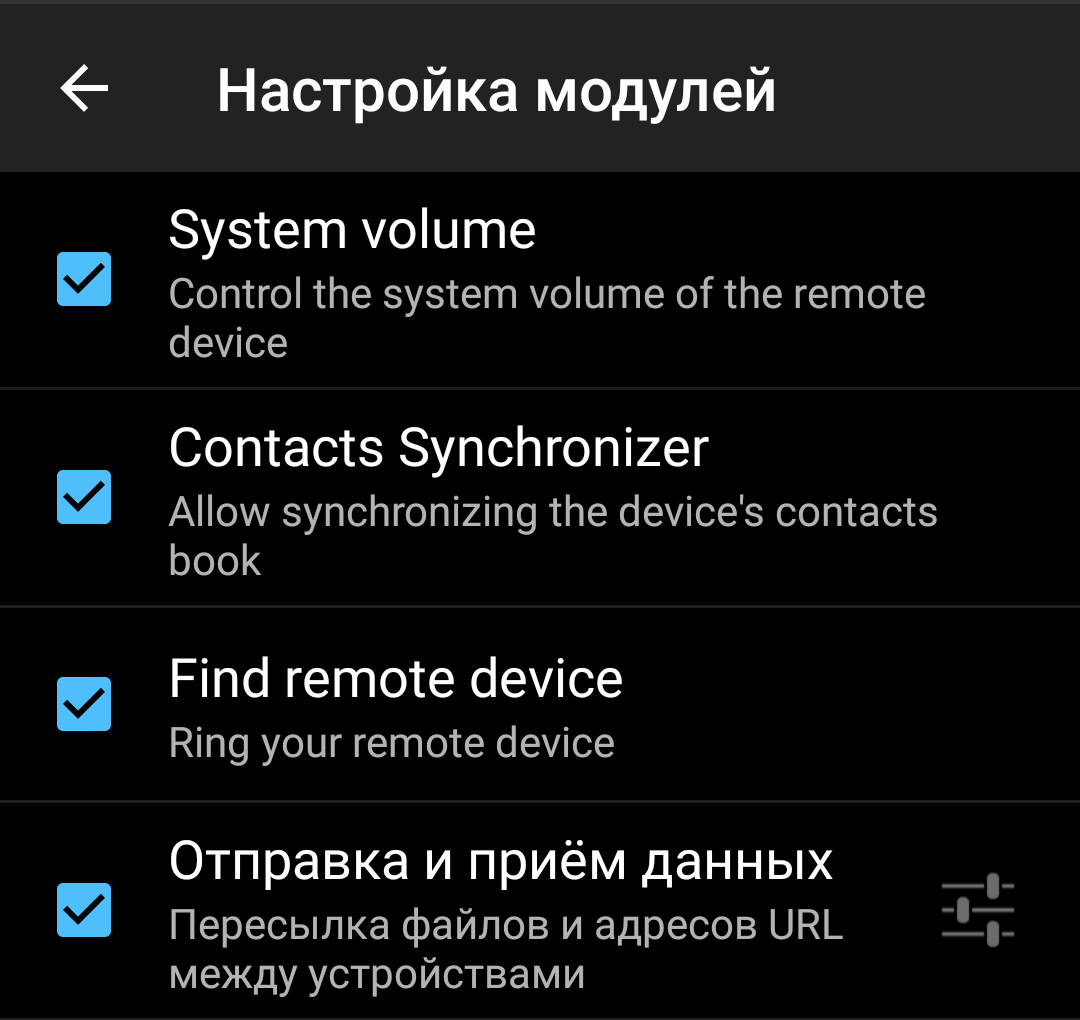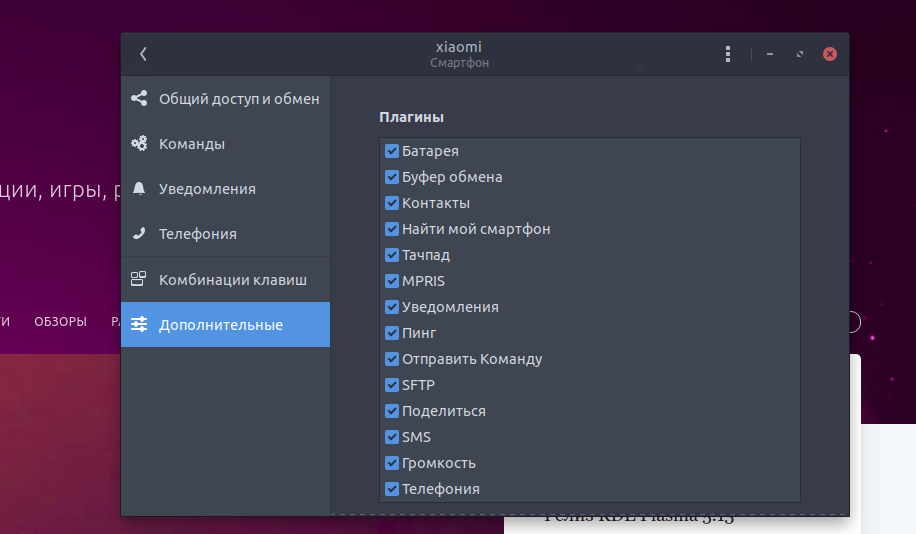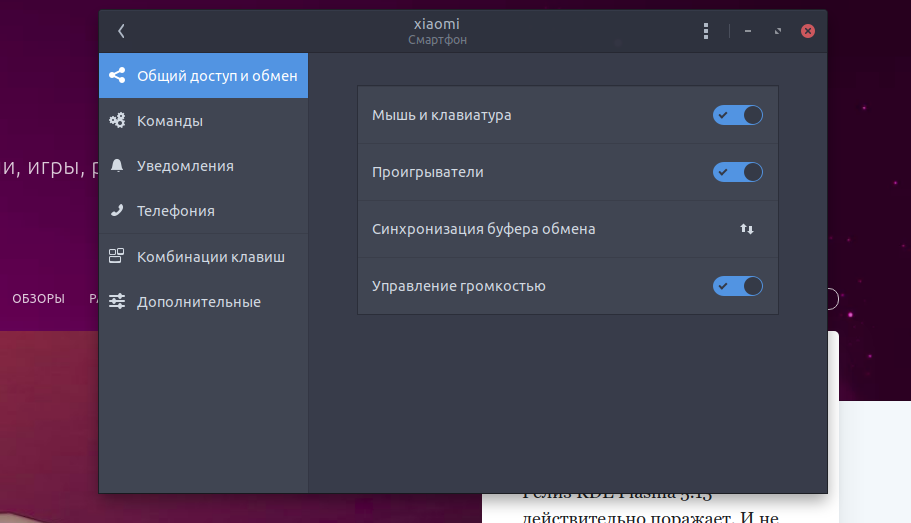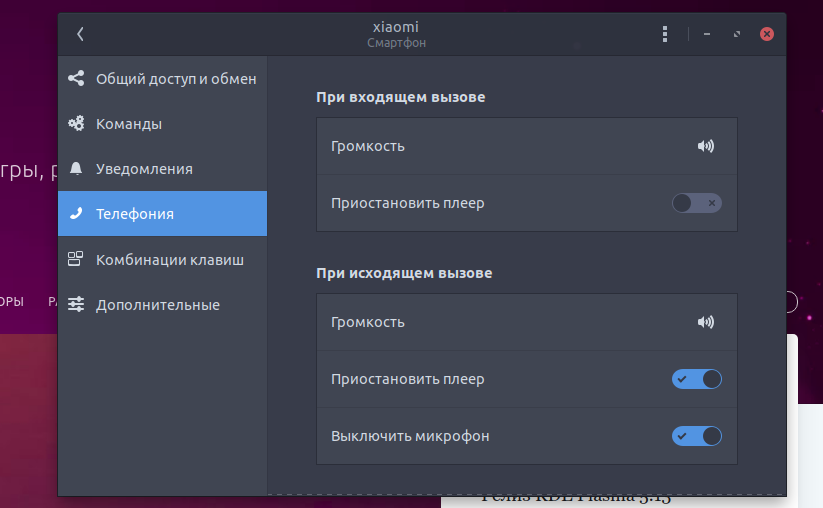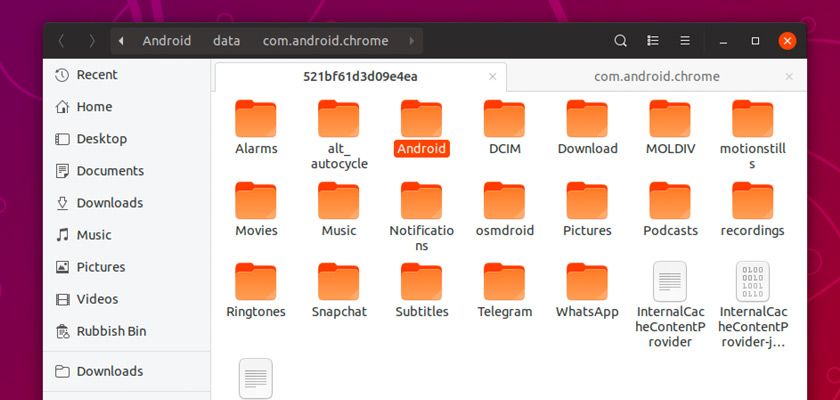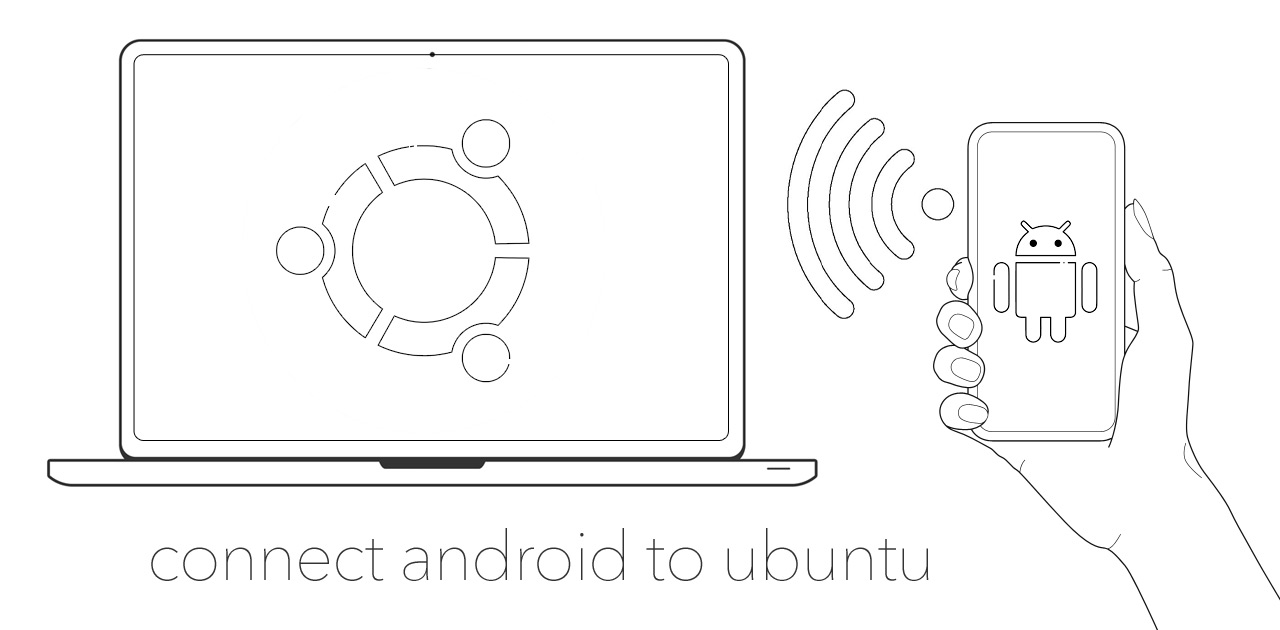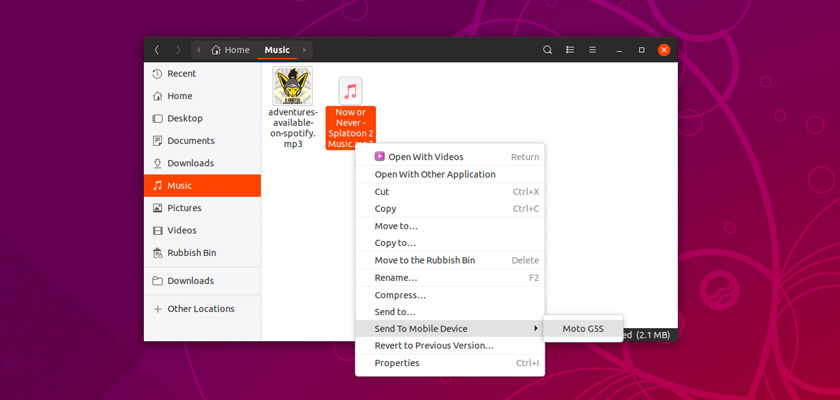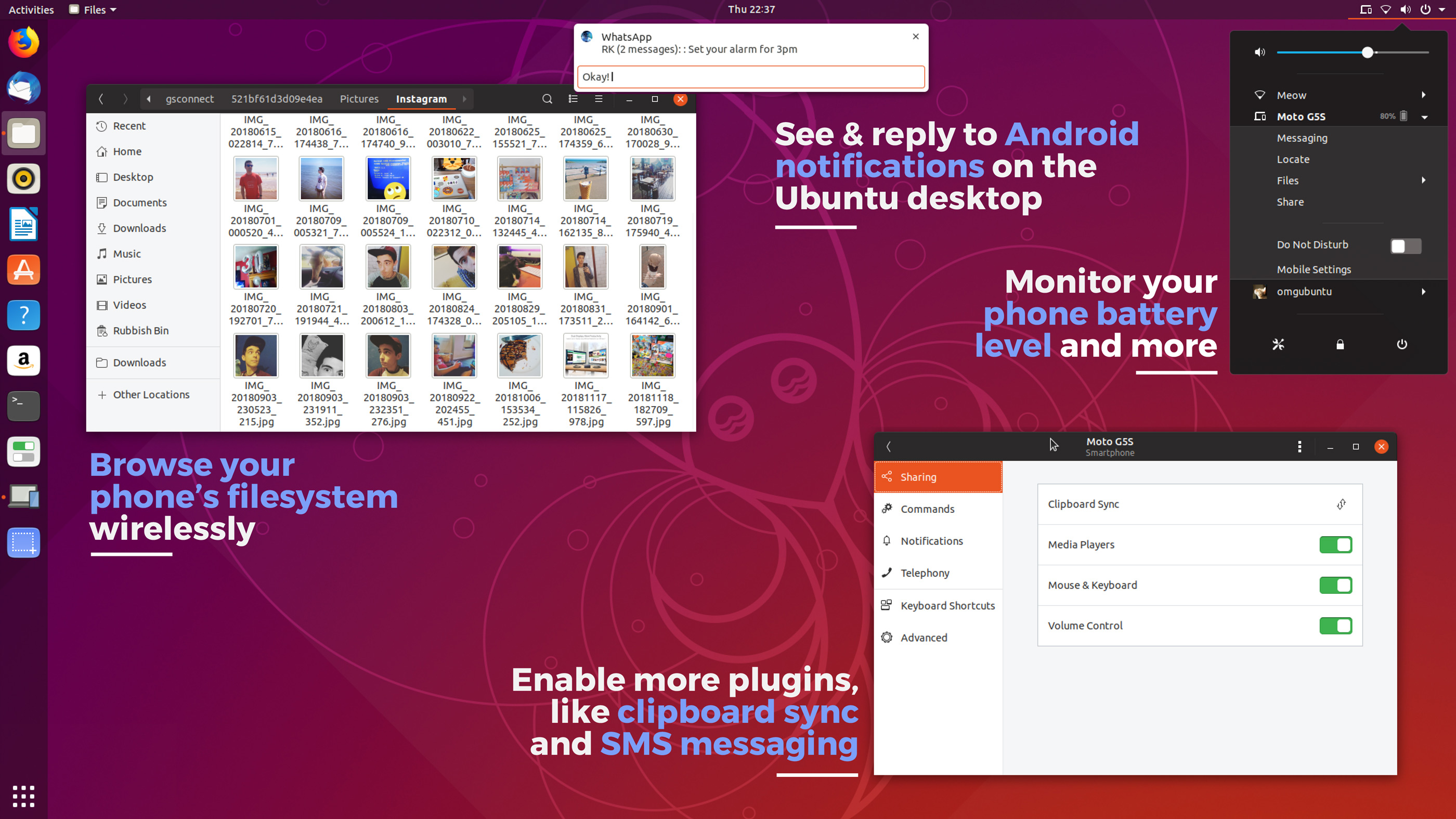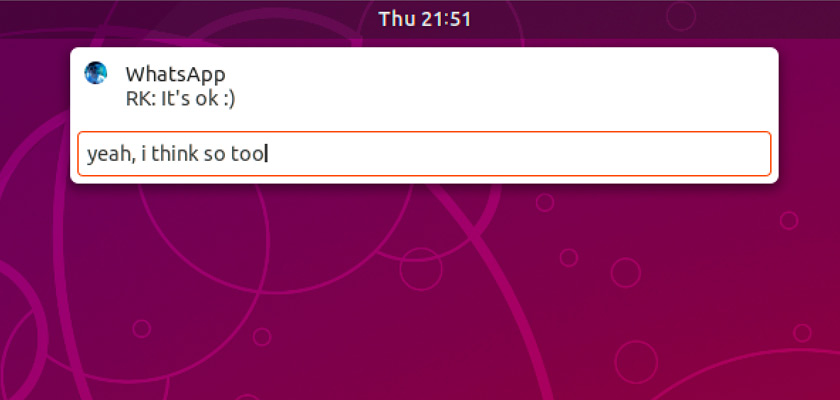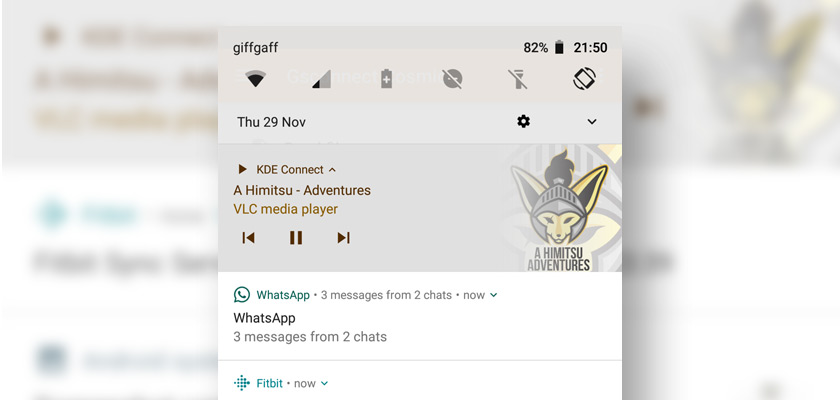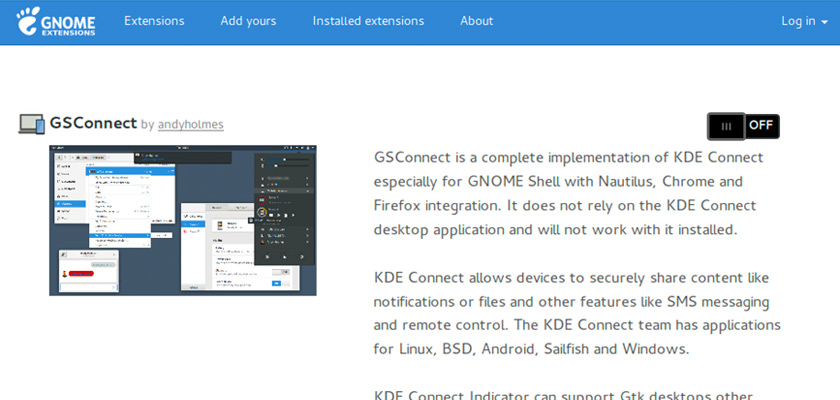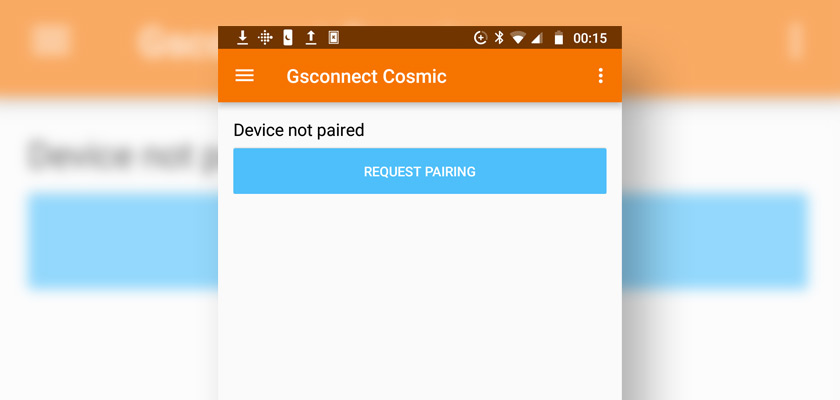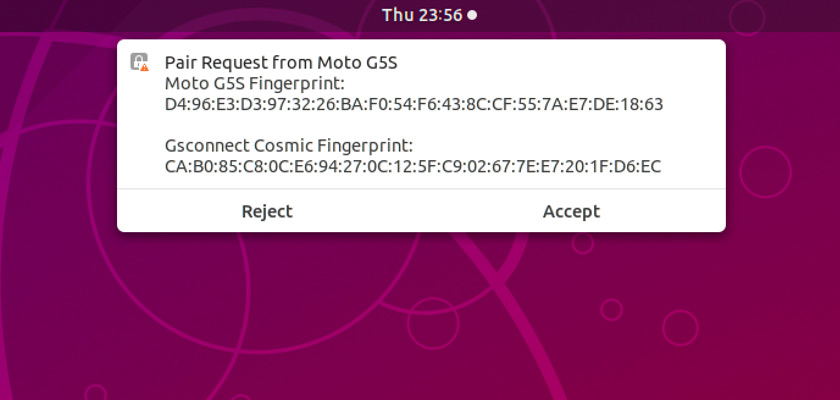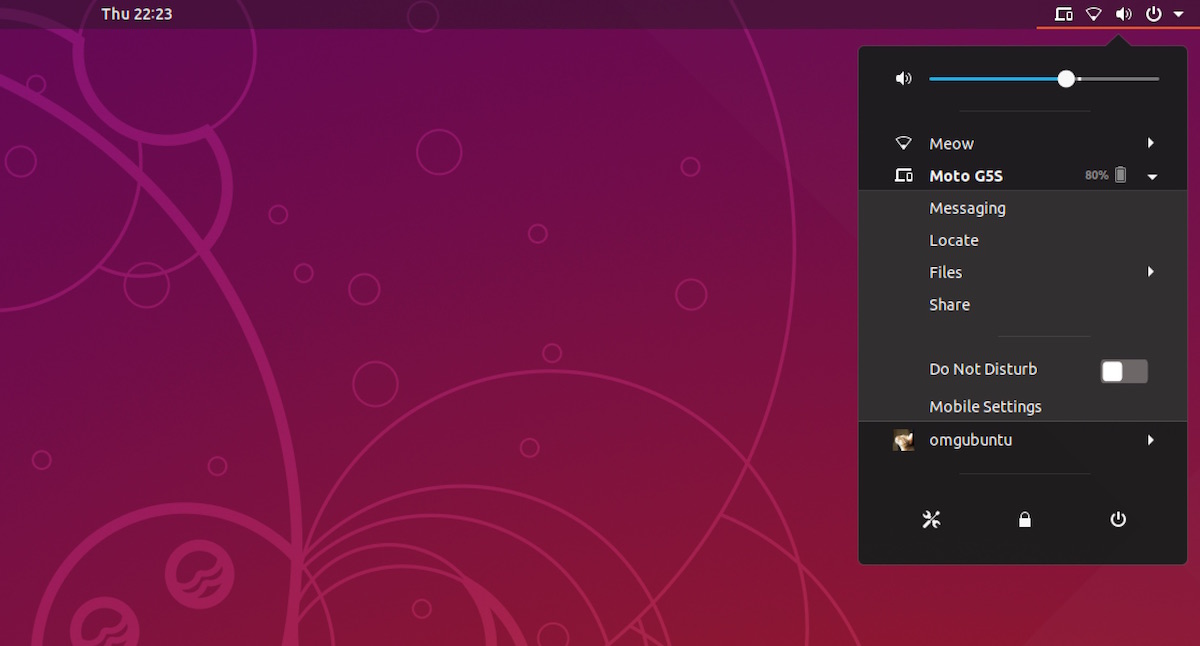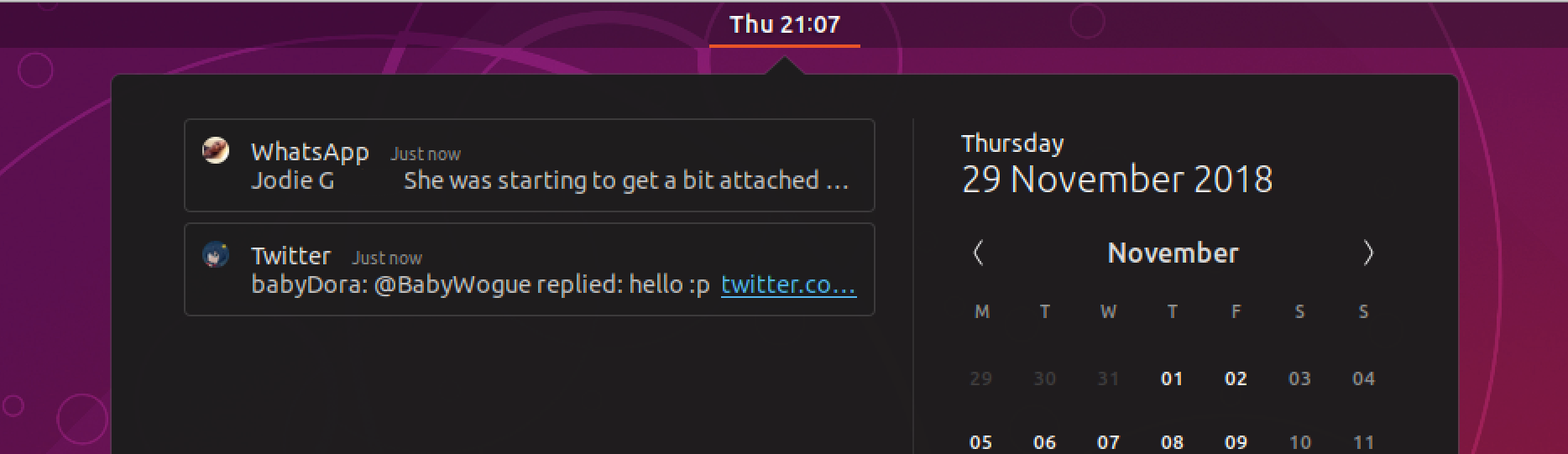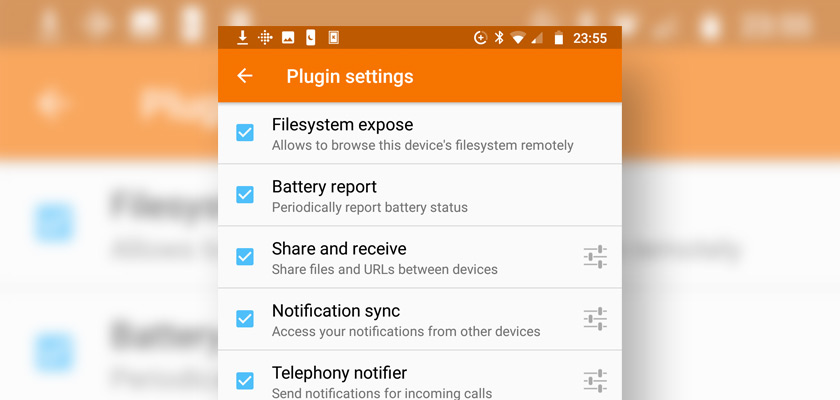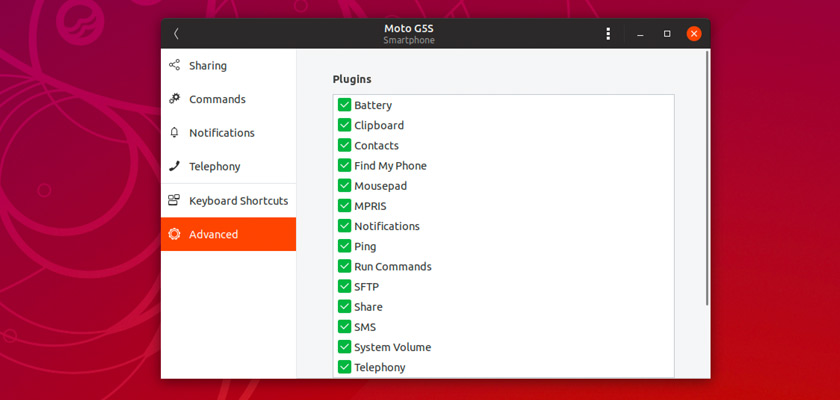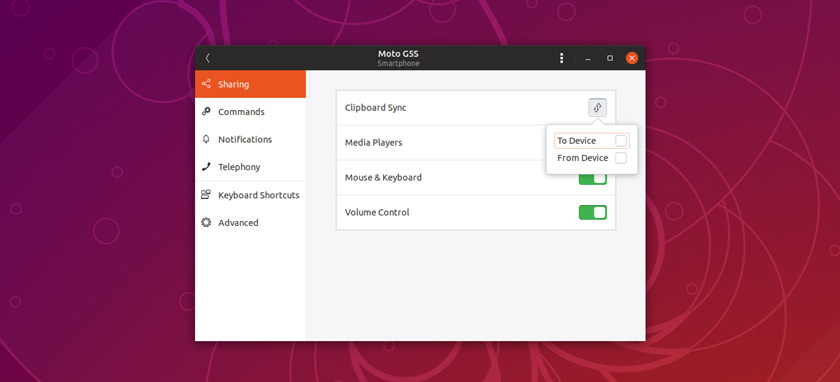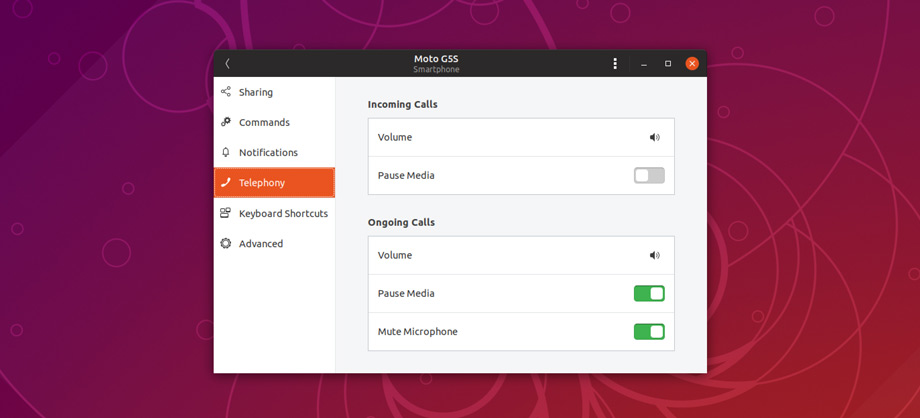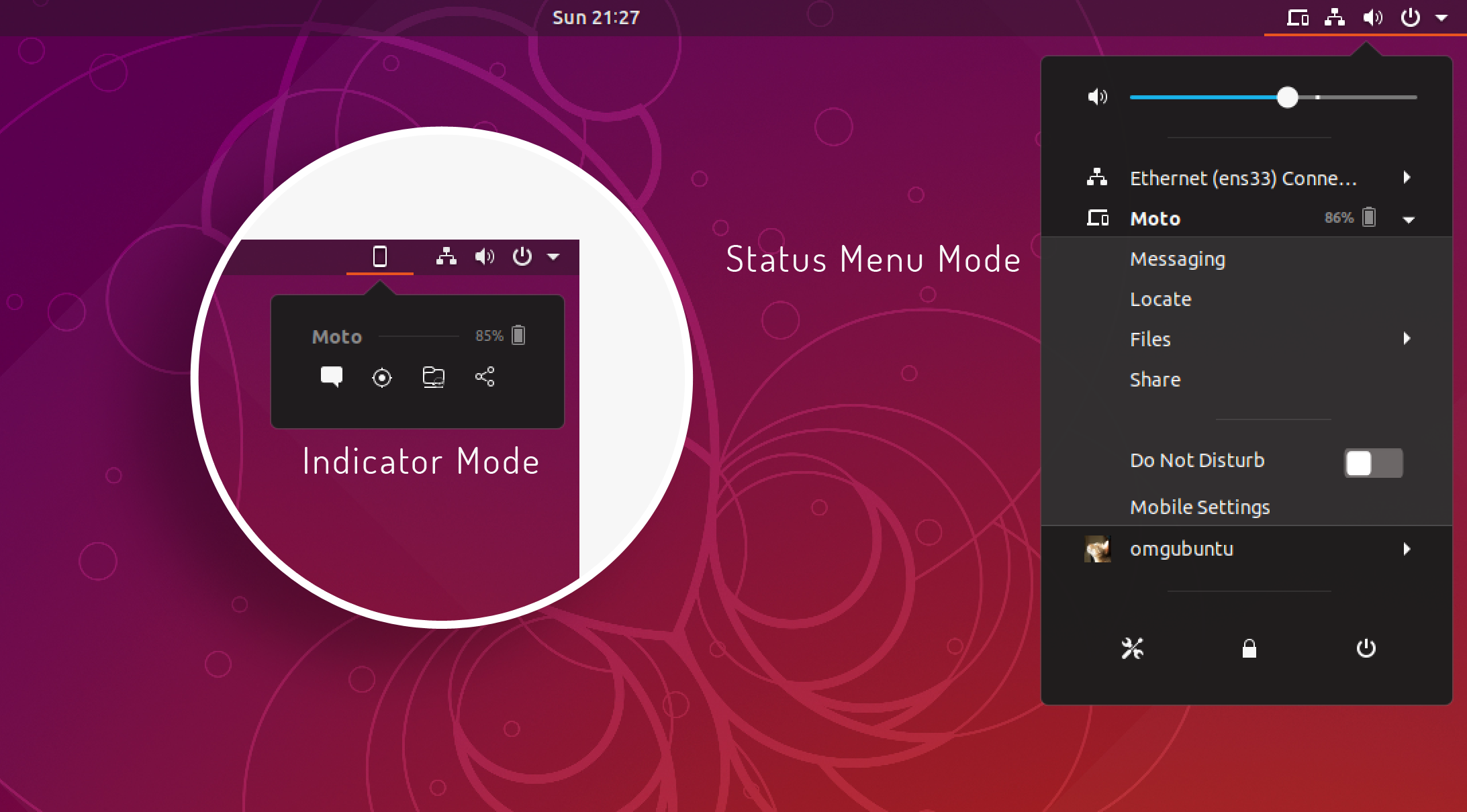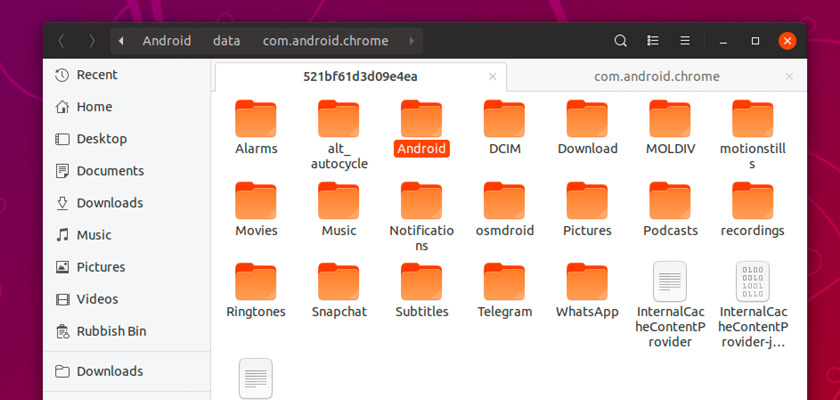- Как подключить телефон на андроиде к Ubuntu по Wi-Fi
- Зачем подключать телефон на Anrdoid к Ubuntu?
- Отличия GSConnect и KDE Connect
- GSConnect: передача файлов, отправка SMS и многое другое
- Как установить GSConnect на Ubuntu
- 1. Установите KDE Connect на свой Android-телефон
- 2. Установите GSConnect на рабочем столе оболочки GNOME
- 3. Беспроводное подключение
- 4. Выберите свои функции
- Выбираем режим меню
- Примонтировать Android-устройство удаленно в Nautilus
- Выводы
- How to Connect Your Android Phone to Ubuntu Wirelessly
- Connect Your Android Phone to Ubuntu
- GSConnect vs KDE Connect
- GSConnect: Transfer Files, Send SMS & More
- The best bit? Anyone can use this
- How to Install GSConnect on Ubuntu
- 1. Install KDE Connect on your Android Phone
- 2. Install GSConnect on the GNOME Shell Desktop
- 3. Connect Wirelessly
- 4. Choose Your Features
- Going Further
- Pick a Menu Mode
- Mount Android Device Remotely in Nautilus
- Summary
Как подключить телефон на андроиде к Ubuntu по Wi-Fi
Передача файлов, просмотр уведомлений и отправка смс через бесплатные расширения для Ubuntu.
Вы хотите подключить Android к Ubuntu для передачи файлов, просмотра уведомлений и отправки SMS со своего рабочего стола, но не знаете как?
Очень просто: все, что вам нужно — это современный дистрибутив Linux, такой как Ubuntu, и расширение GNOME Shell с открытым исходным кодом под названием «GSConnect».
GSConnect — это абсолютно бесплатное дополнение с функциями, которое позволяет подключать ваш телефон к Ubuntu по беспроводной сети Wi-Fi без использования USB-кабеля!
В этой статье мы расскажем о функциях, которые предлагает расширение, и покажем вам, как установить GSConnect на Ubuntu 18.04 LTS и выше, чтобы вы могли попробовать сами!
Зачем подключать телефон на Anrdoid к Ubuntu?
Предлагаю задаться вопросом: почему вам может быть нужно подключить телефон к компьютеру с Ubuntu (или любой другой системой)?
Простой ответ (для меня) — это удобство.
У меня есть телефон на андроид, и я использую Ubuntu на своём ноуте (или компьютере).
Когда оба этих устройства дополняют или заменяют друг-друга, это помогает сэкономить мне время и повысить свою производительность.
Например, если я хочу отправить фотографию с Android на Ubuntu, чтобы отредактировать ее в GIMP, я могу использовать GSconnect и в несколько кликов передать нужные файлы по Wi-Fi. Мне не нужно искать и подключать кабель, монтировать мой телефон, просматривать файловую систему для поиска папки в надежде, что я передам нужный файл.
Еще один пример: если вдруг вам нужна беспроводная мышка, вы можете использовать сенсорный экран телефона в качестве сенсорной панели на Ubuntu и продолжать работать.
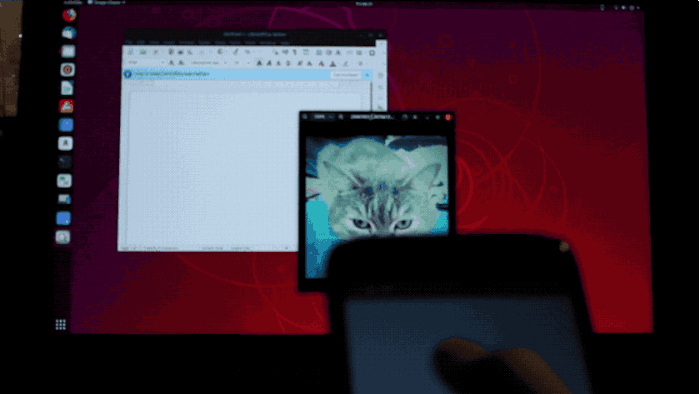
Именно эти функции делают расширение GSConnect супер-удобным. Подумайте об этом как о настоящем «швейцарском ноже» интеграции и взаимодействия.
Отличия GSConnect и KDE Connect
Некоторые из вас, читающих этот пост, могут подумать: «Некоторые из этих функций звучат знакомо . » — и это действительно так.
GSConnect написан на С++ и является портированной версией KDE Connect на Qt.
И KDE Connect, и GSConnect работают аналогичным образом. Оба инструмента действуют как мост между устройствами. Они позволяют Android-устройствам безопасно взаимодействовать с ПК на Linux (и наоборот), что позволяет им обмениваться данными, элементами управления и т.д.
Основными отличиями между GSConnect и KDE Connect являются: инструментарий, зависимости и среда рабочего стола.
Настольное приложение KDE Connect написано в Qt. Qt отлично кросс-платформенный, позволяя KDE Connect работать на большинстве настольных компьютеров Linux и дистрибутивов (не только KDE Plasma) — существует даже неподдерживаемая сборка для Windows 10!
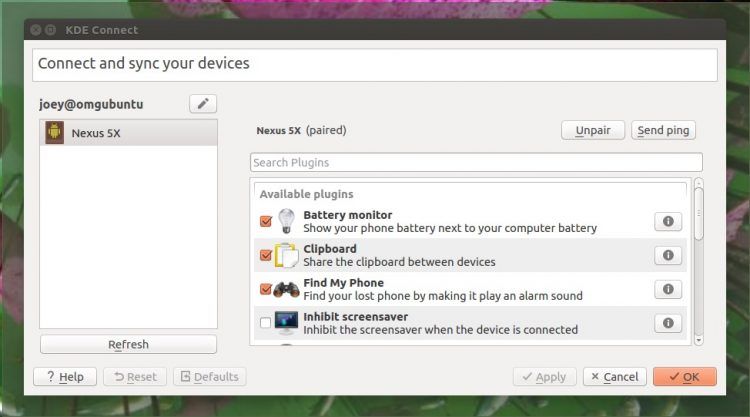
Недостатком для тех, кто работает в системе на базе GNOME, является то, что приложения Qt требуют, чтобы определенное количество зависимостей Qt устанавливалось для работы. Они часто выглядят неуместно и не интегрируются так же нативно с настольными компьютерами на базе рабочих окружений написанных не на Qt.
GSConnect не требует каких-либо зависимостей KDE или Qt. Она полностью автономна.
Поскольку это расширение GNOME Shell, он (естественно) требует, чтобы рабочий стол GNOME работал. Некоторые из дополнительных функций и плагинов также зависят от конкретных приложений GTK.
Кроме того, порт, отличный от Qt, лучше интегрируется с рабочим столом Ubuntu, файловым менеджером Nautilus, подключается и использует собственную систему уведомлений GNOME для доставки уведомлений Android на рабочем столе Linux.
Поэтому если вам очень хотелось попробовать KDE Connect, но были сложности с зависимостями Qt, стоит попробовать это расширение.
GSConnect: передача файлов, отправка SMS и многое другое
Достаточно слов о том, что это за расширение; давайте посмотрим, что оно может сделать.
Как уже упоминалось, вы можете использовать GSConnect для отправки файлов с Android на ПК (и наоборот) и даже использовать Android-телефон в качестве мыши или беспроводного тачпада!
Но есть и множество других приятных функций в супер-рукаве надстройки.
- Контролируйте уровень заряда аккумулятора телефона. Плагин для аккумулятора позволяет проверить уровень заряда аккумулятора телефона и состояние зарядки с вашего ПК.
- Просмотрите файлы и папки Android в Nautilus. Установите файловую систему Android на свой компьютер, чтобы просматривать файлы и папки в файловом менеджере Nautilus.
- Отправляйте файлы на рабочий стол и телефон. Передача файлов с Android на Linux без кабелей. Отправляйте файлы в Ubuntu с Android и со своего рабочего стола на свой телефон.
- Отправка SMS-сообщений с рабочего стола. Вы можете отправлять текстовые сообщения из Ubuntu через GSConnect. Используйте клавиатуру для набора сообщений, автоматическое заполнение контакта и читайте ответы.
- Получите уведомления Android на своем ПК с Linux. Вам не нужно доставать свой телефон каждый раз, когда приходит уведомление, поскольку GSConnect отражает все уведомления с вашего устройства Android.
- Встроенный ответ на сообщения WhatsApp. Отправляте ответы на сообщения в WhatsApp прямо с компьютера.
- Синхронизировать буфер обмена между телефоном и рабочим столом. Плагин clipboard позволяет синхронизировать содержимое текстового буфера обмена вашего компьютера и телефона.
- Используйте свой телефон в качестве мыши. Нужна переносная мышь? Включите плагин удаленного входа в KDE Connect, чтобы использовать сенсорный экран телефона в качестве сенсорной панели.
- Используйте клавиатуру телефона для ввода текста в настольных приложениях. Вы можете использовать клавиатуру Android для ввода текста в приложениях и текстовых полях.
- Регулировка громкости и воспроизведения музыки. Отрегулируйте громкость и контролируйте воспроизведение музыки в поддерживаемых музыкальных проигрывателях (Rhythmbox, VLC и т. Д.) с помощью приложения KDE Connect.
Также стоит отметить, что GSConnect позволяет вам одновременно подключать более одного устройства — и управлять ими индивидуально! Если у вас есть несколько устройств, которые вы хотите интегрировать, просто установите приложение для Android и повторите шаги сопряжения (перечисленные ниже) на каждом устройстве, которое вы хотите использовать.
А самое крутое то, что каждый может использовать это приложение!
Все эти функции доступны через обычное беспроводное сетевое соединение. Скажите «нет» дорогостоящим концентраторам и точкам доступа, спутанным проводам, покупке и настройке проприетарного программного обеспечения.
Все, что вам нужно, это дистрибутив Linux с GNOME Shell 3.28 (или более поздней версией), расширение (бесплатное) GSConnect, а также приложение (бесплатно) KDE Connect Android для использования описанных функций.
Как установить GSConnect на Ubuntu
Загадка: как установить GSconnect на Ubuntu 18.04 LTS и 18.10? Ответ: дождаться выхода Ubuntu 19.04, где оно будет предустановлено.
Ниже мы проследуем весь процесс от начала до конца: от установки расширения на Ubuntu до установки приложения KDE Connect Android на вашем телефоне.
1. Установите KDE Connect на свой Android-телефон
Первый шаг — установить приложение KDE Connect на Android-устройство. Приложение бесплатное, с открытым исходным кодом, и вы можете найти его исходный код на GitHub.
Вы можете загрузить последнюю версию приложения из F-Droid или установить его прямо из магазина Google Play:
2. Установите GSConnect на рабочем столе оболочки GNOME
Второй шаг — установить GSConnect на рабочий стол Ubuntu.
Вы можете установить его с сайта GNOME Extensions с помощью веб-браузера, такого как Firefox или Google Chrome, при условии, что вы следовали инструкциям.
Вы также можете установить чуть более старую версию GSConnect на Ubuntu 18.10 прямо из приложения Ubuntu Software. Найдите его по имени или нажмите эту кнопку:
3. Беспроводное подключение
С установленным настольным расширением и Android-приложением вы можете перейти на третий, критический шаг: спаривание 😉 (сопряжение)
Сначала убедитесь, что ваше устройство Android и ваш компьютер Ubuntu подключены к одной сети. Не имеет значения, подключен ли ваш компьютер через провод или по Wi-Fi; пока оба используют одно и то же соединение, интеграция будет работать.
Чтобы подключиться откройте приложение KDE Connect на устройстве Android. На главном экране найдите свою систему в разделе «Доступные устройства».
Найдите имя вашей системы и нажмите синюю кнопку «Запросить сопряжение», чтобы передать запрос в Ubuntu.
Очень важно, чтобы вы отправили запрос пары с вашего телефона на Ubuntu, а не наоборот.
Примите парную заявку на рабочем столе, когда она появится.
На этом всё! Вы найдете свой телефон в меню состояния, в верхнем правом углу.
Нажмите на название своего Android-устройства, чтобы развернуть полное меню, где вы найдете быстрые ссылки на SMS-сообщения, найдите свое устройство, установите файл и поделитесь. Также есть переключатель «Не беспокоить» и (что наиболее важно) доступ к настройкам GSConnect.
4. Выберите свои функции
После подключения ваших устройств вы настроить функции по своему желанию.
Чтобы включить функции в приложении KDE Connect Android, просто откройте его, выберите название своего компьютера, нажмите кнопку Меню и выберите «Настройки модулей».
Вы увидите этот экран:
Включите / отключите функции, установив флажки.
Чтобы включить плагины в расширении GSConnect на рабочем столе, вам нужно открыть меню «Состояние»> «Устройство»> «Настройки мобильного устройства».
В появившемся окне вам нужно выбрать свое Android-устройство с боковой панели, а на следующей странице перейдите в раздел «Дополнительно», чтобы включить / отключить различные опции GSconnect:
Некоторые из этих функций, такие как синхронизация буфера обмена и интеграция с медиаплеером, имеют дополнительные элементы управления, которые можно настроить из раздела «Общий доступ и обмен»:
Настройки для входящих и исходящих вызовов доступны в разделе «Телефония»:
Идем дальше.
Вы можете использовать GSConnect с веб-браузерами Google Chrome и Mozilla Firefox. Для этого вам необходимо установить дополнительное расширение. Его вы найдете в официальном магазине приложений , свое для каждого браузера.
Выбираем режим меню
По умолчанию GSConnect скрывается в меню состояния оболочки GNOME. Это помогает поддерживать чистоту верхней панели.
Но для более быстрого доступа к вашему устройству и функциям, таких как «Сообщения», «Найти мой телефон», «Файловая система» и «Общий доступ», вы можете перейти в режим «Панель», в котором меню ведет себя скорее как традиционный индикаторный апплет.
Примонтировать Android-устройство удаленно в Nautilus
В качестве виртуального MTP, вы можете подключить свой Android-телефон в файловом менеджере Ubuntu для просмотра, копирования и управления файлами, папками и фотографиями на вашем телефоне по беспроводной сети.
Но для удаленного подключения к вашему устройству Android через Wi-Fi для просмотра своей файловой системы, вам сначала нужно включить настройку интеграции Nautilus в разделе плагинов GSConnect и в приложении KDE Connect Android.
Кроме того, в зависимости от вашей системы, вам также может потребоваться установить несколько зависимостей. Приложение GSConnect предложит вам помочь установить их, но чтобы ускорить выполнение можно запустить эту команду:
sudo apt install python-nautilus gir1.2-nautilus-3.0 sshfs
Выводы
GSConnect без сомнения — лучший способ использовать Android с Ubuntu и другими совместимыми дистрибутивами Linux.
И хотя приложение Microsoft «Ваш телефон» предоставляет пользователям Windows 10 аналогичные функции, я искренне считаю GSConnect более мощным, более удобным и гораздо более простым в использовании.
GSConnect — это бесплатное и простое в использовании программное обеспечение.
Однако если вы столкнулись с какими-либо проблемами, например, пытаясь заставить ваш компьютер и телефон видеть друг друга, обязательно ознакомьтесь с обширной информационной странице на Github. Или пишите на наш форум https://community.omgubuntu.ru/
Если статья была полезной (а я надеюсь, что так и было), пожалуйста, поделитесь на Twitter, Facebook, Вконтакте, распечатайте и повесьте себе на холодильник!
Хотите, чтобы мы сделали демонстрационное видео с GSConnect?
Какие функции вы хотели бы добавить или улучшить в этом расширении?
Источник
How to Connect Your Android Phone to Ubuntu Wirelessly
You want to connect Android to Ubuntu to transfer files, see Android notifications, and send SMS text messages from your desktop — but how?
Next time need to transfer a file from your phone to PC don’t bother emailing it to yourself: use GSConnect
Easy: all you need is a modern Linux distro like Ubuntu and an open-source GNOME Shell extension called ‘GSConnect‘.
GSConnect is a free, feature packed add-on for the GNOME Shell desktop. It lets you connect your Android phone to Ubuntu over a wireless network, no USB cable required.
In this post I show you what features this extension offers and how it works, and show you how to install GSConnect on Ubuntu 18.04 LTS or above so that you can try it out for yourself!
Connect Your Android Phone to Ubuntu
Let’s start by addressing the big ask: why you might want to connect an Android phone to Ubuntu (or any other desktop PC).
The simple answer (for me) is convenience.
I use my Android phone (nothing fancy, just a Moto G 5S Plus with Android 8.1 Oreo) a lot, and I use my Ubuntu PC (running the latest Ubuntu release, ofc) a lot, too.
Both of these are powerful, productive devices, and when they play nicely with each it helps save me time, hassle and effort.
For instance, if I want to send a photo from Android to Ubuntu to edit it in GIMP, I can use GSconnect to do it in just a few simple taps, wirelessly. I don’t have to hunt for and attach a cable, mount my phone, browse the filesystem for the right folder, hope I drag out the correct file out…
Another example for you: if my bluetooth mouse runs out of battery while I’m working (which, useless trivia alert, it does — too often!) I can use my phone’s touchscreen as a touchpad on Ubuntu and keep on working.
Pretty neat, huh?
It’s these kind of features that make GSConnect super handy to have around. Think of it as a veritable swiss army knife of integration and interoperability.
GSConnect vs KDE Connect
Now, some of you reading this post might be thinking: “These features sounds familiar…” — and if they do, it’s because they are.
GSConnect does not require any KDE or Qt dependencies. It’s totally standalone.
GSConnect is a JavaScript port of KDE Connect, a Qt-based app that we (and plenty of others) have written plenty of paragraphs about in the past.
Both KDE Connect and GSConnect work in similar ways. Both act as a bridge between devices. They let Android devices communicate securely with a Linux PC (and vice versa), enabling them to exchange data, surface system features, leverage controls, and more.
So the main differences between GSConnect and KDE Connect are: toolkit, dependencies and desktop environment.
KDE Connect’s desktop app is written in Qt. Qt is wonderfully cross-platform, allowing KDE Connect to run on most Linux desktops and distros (not solely KDE Plasma) — there’s even an unsupported build for Windows 10!

The downside for those on a GNOME-based system is that Qt apps tend to require a fair number of Qt dependencies to function; they often look out of place; and they don’t integrate as neatly with non-Qt desktops as native solutions do.
GSConnect does not require any KDE or Qt dependencies. It’s totally standalone.
As it’s a GNOME Shell extension it (naturally) requires the GNOME desktop to work. Some of the add-on’s features and plugins also rely on specific GTK apps and signals (like a compatible file manager, MPRIS player support, and more).
Furthermore, the non-Qt port is better able to integrate with the Ubuntu desktop, the Nautilus file manager, hook-in to and use the native GNOME notification system to deliver Android notifications on the Linux desktop (complete with inline reply or actions).
If you have longed to try KDE Connect out, but were put off by the Qt dependencies, then this is for you.
GSConnect: Transfer Files, Send SMS & More
Enough waffle about what the extension is; let’s look at what the extension can do.
As mentioned, you can use GSConnect to send files from Android to PC (and vice versa), see Android notifications on the desktop, and even use an Android phone as a mouse or remote touchpad!
But there are plenty of other neat features up this add-on’s super sleeve, too.
The key features of the GSConnect extension include:
- Monitor your phone’s battery level. The battery plugin lets you check your phone battery level and charging state from your PC.
- Browse Android files and folders in Nautilus. Mount your Android filesystem on your PC to browse files and folders in the Nautilus file manager.
- Send files to/from your desktop and phone. Android file transfer on Linux without cables. Send files to Ubuntu from Android, and from your desktop to your phone.
- Send SMS messages from desktop. You can send text messages from Ubuntu via GSConnect. Type on a real keyboard, make use of contact auto-complete, and read replies.
- Get Android notifications on your Linux PC. You don’t need to pick your phone up every time a notification comes in as GSConnect mirrors all notifications from your Android device.
- Inline reply to WhatsApp messages. You don’t need to pick up your phone to send a reply to a WhatsApp message.
- Sync clipboard between phone & desktop. The clipboard plugin keeps your desktop and phone’s text clipboard content in sync.
- Use your phone as a mouse. Need a portable mouse in a pinch? Enable the remote input plugin in KDE Connect to use your phone touchscreen as a touchpad.
- Use your phone keyboard to enter text in desktop apps. Keyboard batteries out? You can use the Android keyboard to type text in apps and text fields.
- Control volume & music playback. Adjust volume and control music playback in supported music players (Rhythmbox, VLC, etc) using the KDE Connect app.
It’s also worth noting that GSConnect even lets you pair more than one device at a time — and manage them all individually! If you have multiple devices you want to integrate just install the Android app and repeat the pairing steps (listed below) on each device you want to use.
The best bit? Anyone can use this
All of these features are made available over a regular wireless network connection. There are no expensive hubs or access points required, no cables to untangle, and no proprietary software to buy or set-up.
All you need is a Linux distro with GNOME Shell 3.28 (or later), the (free) GSConnect extension, plus the (free) KDE Connect Android app to make use of the various features.
How to Install GSConnect on Ubuntu
Now for the fun bit: how to install GSconnect on Ubuntu 18.04 LTS and up (trivia: the feature was planned to ship by default in Ubuntu 19.04, but didn’t).
Below, we walk you through the entire process from start to finish: from installing the extension on Ubuntu to installing the KDE Connect Android app on your phone.
1. Install KDE Connect on your Android Phone
Step one is to install the KDE Connect app on to your Android device. The app is free, open source software and you can find its source code on GitHub.
You can download the latest version of the app from F-Droid or install it direct from the Google Play Store:
2. Install GSConnect on the GNOME Shell Desktop
Step two is to install GSConnect on the Ubuntu desktop.
You can install it from the GNOME Extensions website using a web-browser like Firefox or Google Chrome, assuming you’ve followed the instructions here.
You can also install GSConnect on Ubuntu 19.04 straight from the Ubuntu Software app. Search it out by name or click this button:
While the extension should start working as soon as it’s enabled you may need to log out and back in for it to kick in to life.
3. Connect Wirelessly
When the GSConnect GNOME extension installed and enabled and the KDE Connect Android app running on your phone you can move to the third, critical step: pairing.
First make sure that your Android device and your Ubuntu machine are connected to the same network. It doesn’t matter if your PC is connected via/to ethernet and your phone is on Wi-Fi; so long as both use the same connection, the integration will work.
To pair, open the KDE Connect app on your Android device. From the main screen look for your system under “Available devices”.
Tap the name of your system and hit the big blue “Request Pairing” button to fling a pair request over to your Ubuntu box.
It’s very important that you send the pair request from your phone to Ubuntu and not the other way around.
Accept the pair request on your desktop when it arrives:
Once accepted, that’s it! You’ll find your phone listed inside the Status Menu appended by a small battery percentage and icon.
Click on your Android device name to unfurl the full menu, where you’ll find quick links to SMS messaging, locate your device, file mounting, and sharing. There’s also a ‘Do Not Disturb’ toggle and (most importantly) a link to access GSConnect’s settings/preferences.
4. Choose Your Features
With your devices paired and communicating the final thing to do is turn on the features and integrations you want!
To enable features in the KDE Connect Android app just open it up, select your desktop device, tap the menu button, and select ‘Plugin settings’.
You’ll see this screen:
Enable/disable features by tapping the checkboxes.
To enable plugins in the GSConnect extension on your desktop you will need to open the Status Menu > Your Device > Mobile Settings.
In the window that appears you need to select your Android device from the sidebar and, in the next page, go to the “Advanced” section to enable/disable GSconnect’s various options:
Some of these features, like clipboard sync and media player integration, have additional controls that can be set, managed or configured from the “Sharing” section:
Preferences for incoming and outgoing call alerts are available in the ‘Telephony’ section:
Going Further
You can use GSConnect with the Google Chrome and Mozilla Firefox web browsers. To do this you need to install an extra web extension. You’ll find this available in each browser’s official add-on store/market.
Pick a Menu Mode
By default GSConnect tucks itself away in the GNOME Shell Status Menu. This helps keep the top bar area tidy.
But for more instant access to your device and features, like Messaging, Find my Phone, Filesystem and Sharing, you can switch to the “Panel” mode in which the menu behaves more like a traditional indicator applet.
Mount Android Device Remotely in Nautilus
Like a virtual MTP, you can mount your Android phone in Ubuntu’s file manager to browse, copy, and manage files, folders and photos on your phone over a wireless network.
But to remotely connect to your Android device over WiFi to browse its filesystem like a regular mount you will first need to enable the Nautilus integration setting in the plugin section of both GSConnect and the KDE Connect Android app (see above for details on how to do that).
Furthermore, depending on your system set-up, you might also need to install a couple of dependencies. The GSConnect app will offer to help you install these (check out the ‘Other > Filesystem’ pane) but to get ahead of things run:
Once done, you will be able to mount your Android filesystem remotely to browse, edit, and transfer files. You can also quickly send files from Ubuntu to Android through Nautilus: just right-click on a file and select the Send to Mobile Device > Device menu entry:
Summary
GSConnect is the best way to use Android with Ubuntu and other compatible Linux distros, no doubt about it.
And while Microsoft’s “Your Phone” app gives Windows 10 users similar features to those mentioned above I genuinely think GSConnect is more powerful, more capable, and far easier to use.
GSConnect is free software that’s straightforward to use.
However, should you encounter any issues, like trying to get your PC and phone to see each other, be sure to check out the comprehensive wiki page and file issues over on Github.
Finally, if you found this post helpful (and I hope you did) please consider sharing it on Twitter, Facebook, Reddit, your fridge or anywhere else appropriate!
Home » How To » How to Connect Your Android Phone to Ubuntu Wirelessly
Источник