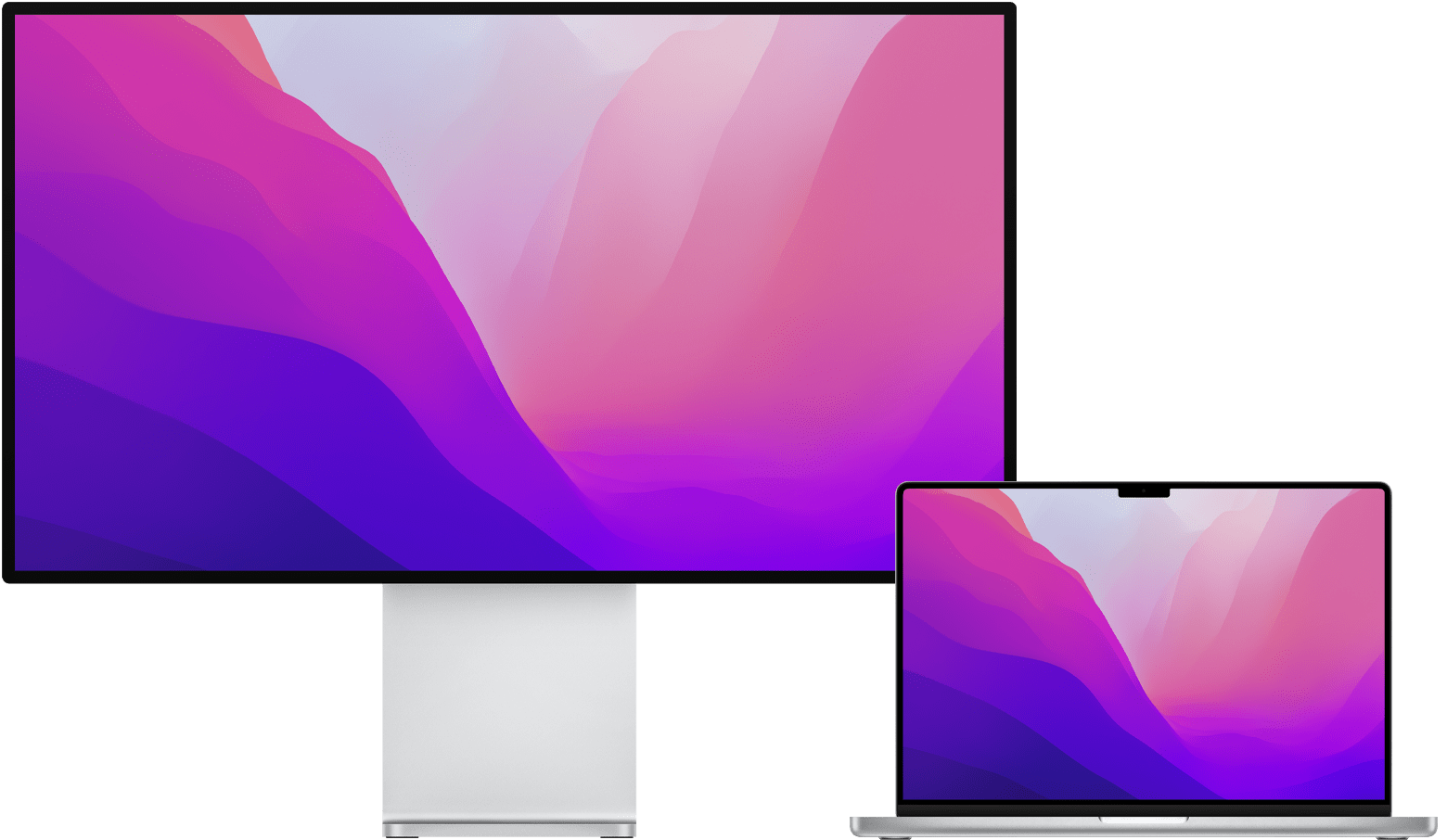- Use your TV as a display with Mac
- Connect your Mac to your TV
- Check whether you can play audio from your Mac on your TV
- Connect a display, TV, or projector to Mac
- Use AirPlay to stream video or mirror the screen of your iPhone, iPad, or iPod touch
- Stream video from your iPhone, iPad, or iPod touch to a TV
- If video automatically streams to an AirPlay device
- Mirror your iPhone, iPad, or iPod touch to a TV or Mac
- Connect a display to your Mac
- Find out how many displays you can connect
- Mac computers with Apple silicon
- Connect your display
- Use AirPlay
- Control the Apple TV app on Mac with iTunes Remote
- Pair iTunes Remote with your media library
- Pair iTunes Remote with your Home Sharing network
Use your TV as a display with Mac
You can use many televisions as computer displays. To connect your Mac to your television, you need a video cable that connects your computer’s display port to the video input port on your TV. If you can’t find a cable that connects the ports on your Mac and TV, you may need an adapter for the cable. (You can also use AirPlay. See Use AirPlay to stream what’s on your Mac to an HDTV.)
If you have an HDTV and a Mac with a Thunderbolt port 

Connect your Mac to your TV
Connect one end of the video cable (or an adapter, if necessary) to the computer’s Thunderbolt port 

If you need to adjust the resolution on your TV, choose Apple menu
> System Preferences, click Displays 
If you want your HDTV to play audio as well as video from your Mac, choose Apple menu > System Preferences, click Sound 
Select your HDTV in the list of devices. If you want to play audio on a different device (such as your computer’s speakers or an AV receiver that’s part of your sound system), select it instead.
Note: If your Mac has a Mini DisplayPort 
Check whether you can play audio from your Mac on your TV
If your Mac has a Mini DisplayPort, it may be able to send audio to your HDTV.
Note: If your Mac has a Thunderbolt or HDMI port, it can send audio to your HDTV.
Choose Apple menu
Click Overview, then click the System Report button.
In the sidebar, in the Hardware section, select Audio.
A list of your computer’s audio devices appears. If HDMI Output or HDMI/DisplayPort output is listed, your computer’s Mini DisplayPort can send audio.
Источник
Connect a display, TV, or projector to Mac
You can connect your Mac to a display, TV, or projector using one or more of these options.
Connect a display to a USB-C port: Use a Thunderbolt 3 (USB-C) cable to connect the display to the USB-C port on your Mac. For older displays, use a USB-C Digital AV Multiport Adapter or a USB-C VGA Multiport Adapter to connect the display to the USB-C port on your Mac.
Connect a display, TV, or projector that has an HDMI connector: Plug the device’s HDMI cable directly into the HDMI port on your Mac. For more information about connecting a TV, see Use your TV as a display with Mac.
Connect a display or projector that has a VGA connector: Use a Mini DisplayPort to VGA Adapter to connect the display to the Thunderbolt port 
Connect a display to a Mini DisplayPort: Plug the display’s cable directly into the Mini DisplayPort 
Connect an Apple Pro Display XDR: Plug the display’s Thunderbolt 3 Pro Cable directly into the Thunderbolt 3 (USB-C) or Thunderbolt / USB 4 port 
Connect an Apple Thunderbolt Display: Plug the display’s cable directly into the Thunderbolt port 
Connect an Apple LED Cinema Display: Plug the display’s cable directly into the Mini DisplayPort or Thunderbolt 2 port 
If your display uses a video port that’s not available on your Mac, you may be able to use an adapter to connect your display.
Источник
Use AirPlay to stream video or mirror the screen of your iPhone, iPad, or iPod touch
Use AirPlay to stream or share content from your Apple devices to your Apple TV, AirPlay 2-compatible smart TV, or Mac. Stream a video. Share your photos. Or mirror exactly what’s on your device’s screen.
Stream video from iOS or iPadOS
Mirror the screen on your iOS or iPadOS device
Stream video from your iPhone, iPad, or iPod touch to a TV
- Connect your device to the same Wi-Fi network as your Apple TV or AirPlay 2-compatible smart TV. 1
- Find the video that you want to stream.
- Tap AirPlay . In some apps, you might need to tap a different button first. 2 For example, in the Photos app, tap Share , then tap AirPlay .
- Choose your Apple TV or AirPlay 2-compatible smart TV.
To stop streaming, tap AirPlay in the app that you’re streaming from, then tap your iPhone, iPad, or iPod touch from the list.
1. SharePlay doesn’t support AirPlay 2-compatible smart TVs. To stream video with SharePlay, use an Apple TV.
2. Some video apps might not support AirPlay. If you can’t use AirPlay with a video app, check the App Store on your Apple TV to see if that app is available.
If video automatically streams to an AirPlay device
Your device might automatically stream video to the Apple TV or AirPlay 2-compatible smart TV that you frequently use. If you open a video app and see in the upper-left corner, then an AirPlay device is already selected.
To use AirPlay with a different device, tap , then tap another device. Or tap again to stop streaming with AirPlay.
Mirror your iPhone, iPad, or iPod touch to a TV or Mac
- Connect your iPhone, iPad, or iPod touch to the same Wi-Fi network as your Apple TV, AirPlay 2-compatible smart TV, or Mac. 3
- Open Control Center:
- On iPhone X or later or iPad with iPadOS 13 or later: Swipe down from the upper-right corner of the screen.
- On iPhone 8 or earlier or iOS 11 or earlier: Swipe up from the bottom edge of the screen.
- Tap Screen Mirroring .
- Select your Apple TV, AirPlay 2-compatible smart TV, or Mac from the list.
- If an AirPlay passcode appears on your TV screen or Mac, enter the passcode on your iOS or iPadOS device.
To stop mirroring your iOS or iPadOS device, open Control Center, tap Screen Mirroring, then tap Stop Mirroring. Or press the Menu button on your Apple TV Remote.
Источник
Connect a display to your Mac
Learn how to connect another display to your Mac.
Find out how many displays you can connect
You can connect one or more external displays depending on your Mac model. To find out how many external displays your Mac supports, check its technical specifications page:
- Choose Apple menu > About This Mac, double-click your serial number, then press Command-C to copy it.
- Go to the Tech Specs page, click the Search Tech Specs bar, press Command-V to enter your computer’s serial number, then click Search.
- Click the specs page for your Mac. The number of displays your Mac supports appears under Video Support or Graphics.
Mac computers with Apple silicon
On Mac computers with Apple silicon, you can connect up to 4 displays depending on the chip in your Mac. To find out which chip your Mac has, choose Apple menu > About This Mac.
If you’re using a Mac with M1 Max:
- You can connect up to four external displays to your Mac using the Thunderbolt 4 (USB-C) and HDMI ports.
If you’re using a Mac with M1 Pro:
- You can connect up to two external displays to your Mac using the Thunderbolt 4 (USB-C) and HDMI ports.
If you’re using a Mac with the M1 chip:
- On iMac, Mac mini, and 13-inch MacBook Pro, you can connect one external display using either of the Thunderbolt / USB 4 ports. On iMac, connect your display to either of the ports with the Thunderbolt symbol .
- On Mac mini, you can connect a second display to the HDMI port.
- Using docks or daisy-chaining devices doesn’t increase the number of displays you can connect.
Connect your display
Connect your display to power, then connect your display to your Mac. Check the ports on your Mac to find out whether you need an adapter.
If you use an external keyboard and mouse with your Mac notebook, you can close the built-in display after you connect your external display. You might have to press a key or click your mouse to wake the external display.
If your external display doesn’t turn on after you connect it to your Mac, connect your display while your Mac is off, then wake or turn on your Mac.
Use AirPlay
If you have an Apple TV or an AirPlay 2–enabled smart TV, you can use your TV as a separate display for your Mac. Learn how to use AirPlay to mirror or extend your Mac display.
Источник
Control the Apple TV app on Mac with iTunes Remote
If you have an iPhone, iPad, or iPod touch, you can use the iTunes Remote app to control your media library on your Mac. iTunes Remote is available as a free download from the App Store.
Pair iTunes Remote with your media library
Before you can use the iTunes Remote app, you need to pair it with the media library (or libraries) you want to control. Your device and your computer must be on the same wireless network and signed in with the same Apple ID.
On your iOS or iPadOS device, open the Remote app.
Do one of the following:
If it’s your first time using iTunes Remote: Tap Connect Manually.
If it’s not your first time using iTunes Remote: Tap Settings, then tap “Add a media library.”
A 4-digit code appears.
In the Apple TV app 

The Apple TV app pairs the library on your computer with the iTunes Remote app on your device.
Pair iTunes Remote with your Home Sharing network
If you have Home Sharing turned on, you can set the iTunes Remote app to pair automatically with any of the media libraries on your Home Sharing network.
On your iOS or iPadOS device, open the Remote app.
Do one of the following:
If it’s your first time using iTunes Remote: Tap Use Home Sharing.
If it’s not your first time using iTunes Remote: Tap Settings, then tap to turn Home Sharing on.
Источник