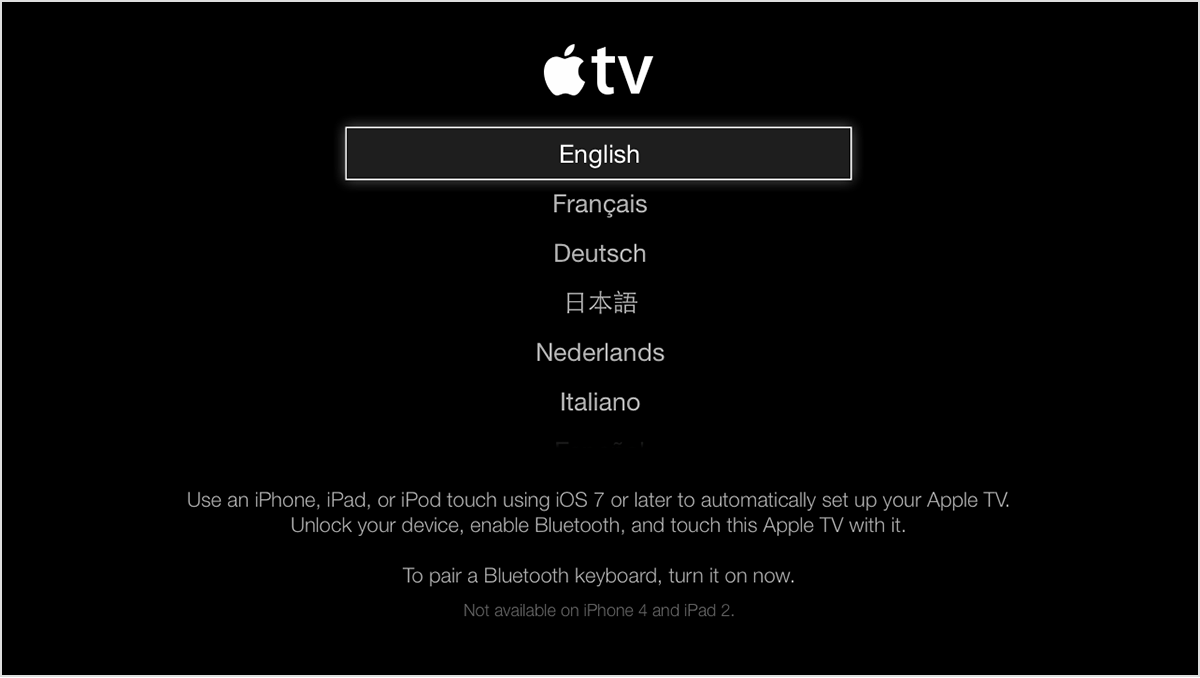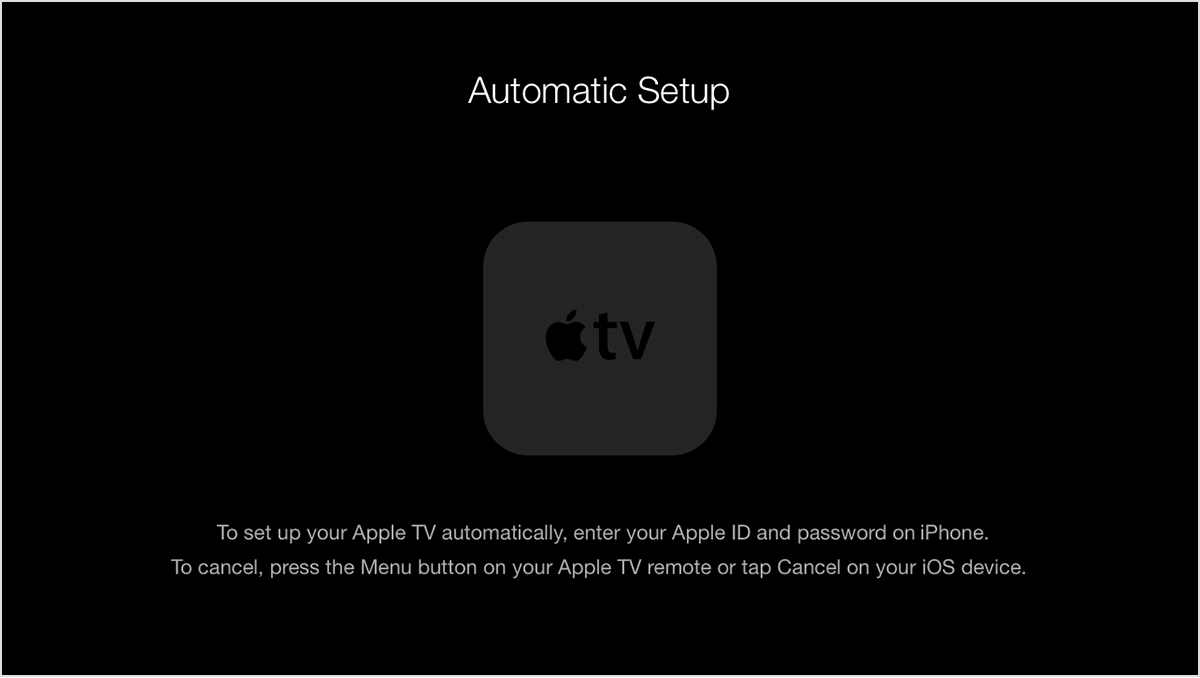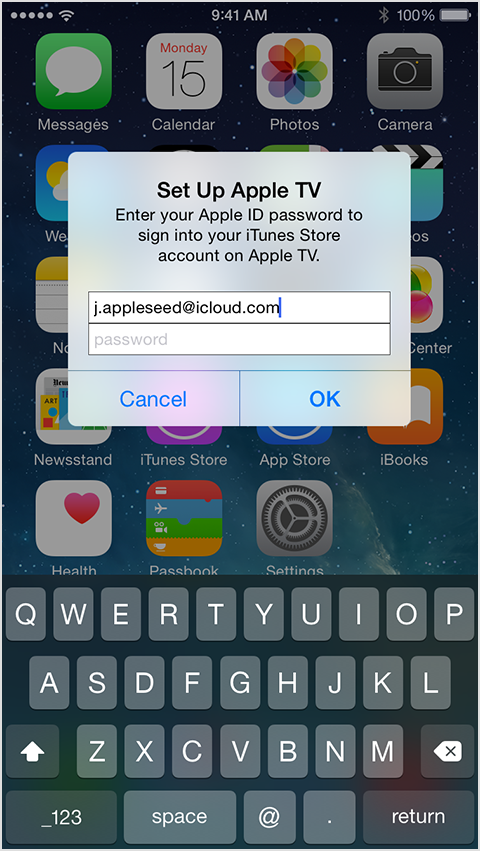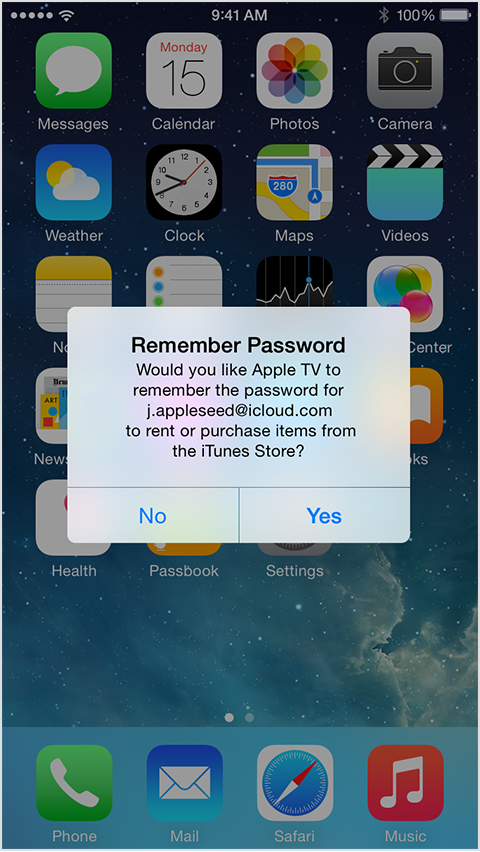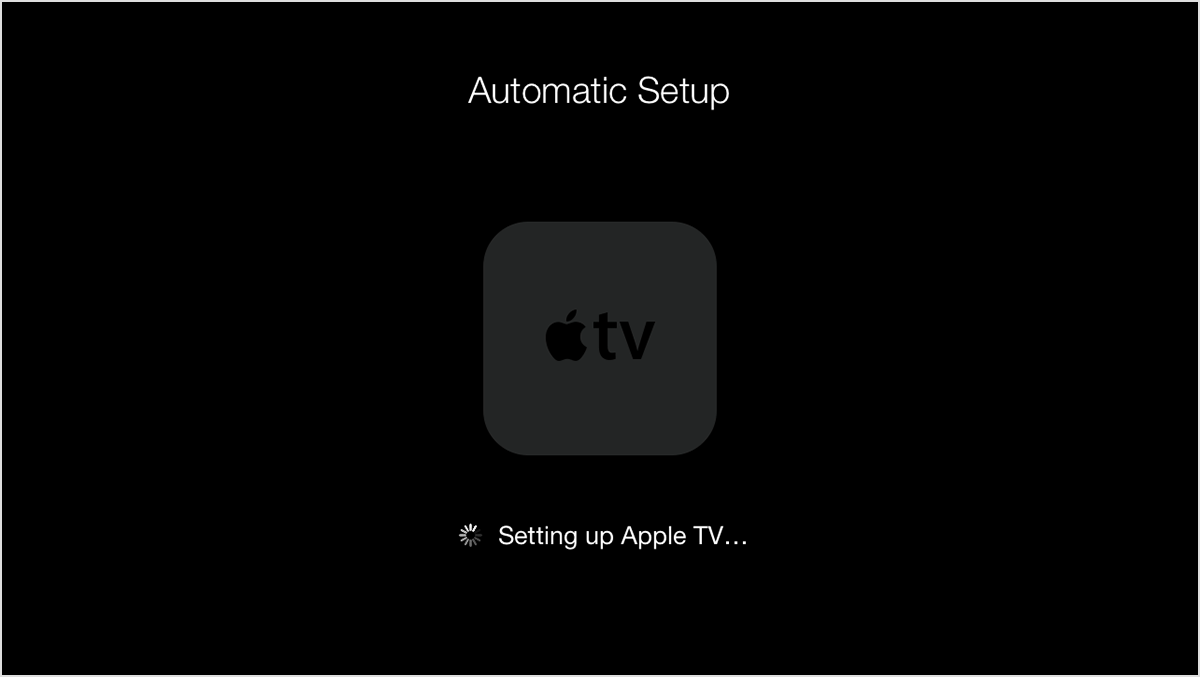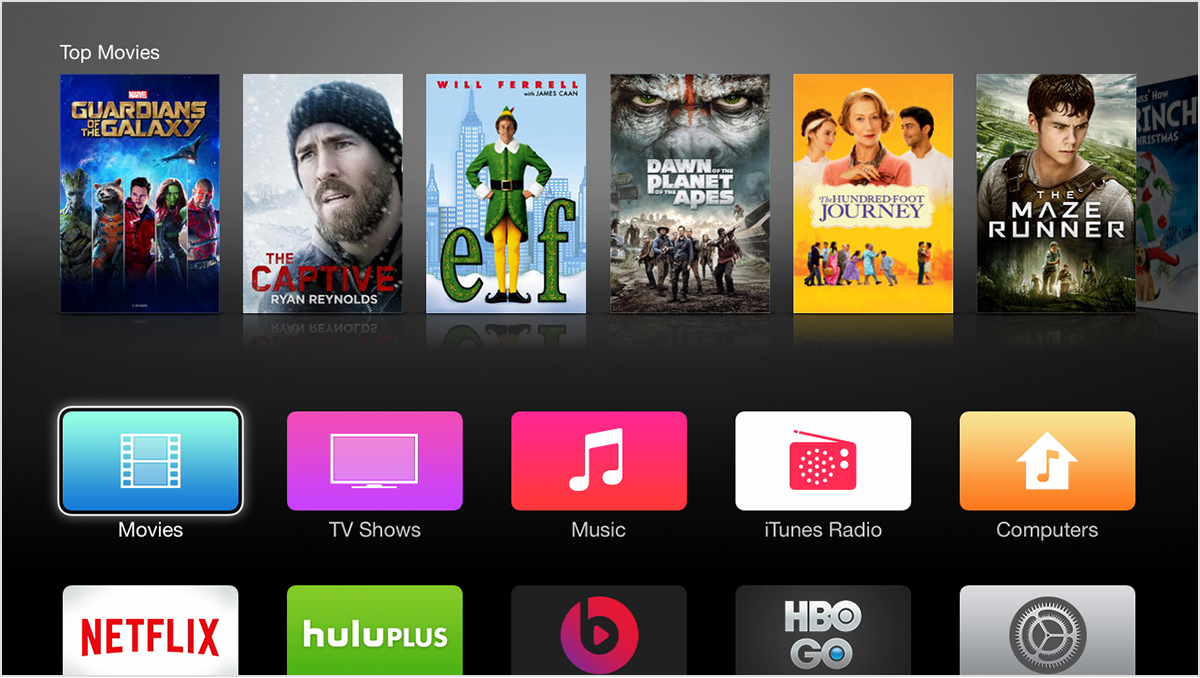- Set up your Apple TV
- Here’s what you need
- Choose your Apple TV
- Set up your Apple TV 4K or Apple TV HD
- Plug it in and turn on your TV
- Choose your language, and turn on Siri
- Continue setup with your iOS device or set up manually
- Sign in with your TV provider
- Choose settings
- Get apps and start streaming
- Need help?
- If your Apple TV won’t turn on
- If you can’t use the remote
- If you can’t set up your Apple TV or see an error message
- Question: Q: Set up Apple TV without Remote
- Helpful answers
- If your Apple TV can’t connect to Wi-Fi
- Learn how to connect to Wi-Fi
- Check that everything’s on, connected, and in range
- Restart your Apple TV, router, and modem
- Use an Ethernet cable and check for software updates
- Use your TV as a display with Mac
- Connect your Mac to your TV
- Check whether you can play audio from your Mac on your TV
Set up your Apple TV
To get started with your Apple TV, follow these steps.
Here’s what you need
- Personal Internet*
- A TV or other display with an HDMI port
- An HDMI cable (On Apple TV 4K, you need an HDMI 2.0 or later compatible cable)
If you want to set up your Apple TV with your iOS device, do these things first on your iOS device:
*Apple TV doesn’t support public or subscription networks with sign-in requirements.
Choose your Apple TV
Set up your Apple TV 4K or Apple TV HD
To go back to a previous screen during setup, press the Menu button on your remote. To start over, unplug your Apple TV from power, then plug it back in.
Plug it in and turn on your TV
Plug your Apple TV into power and connect it to your TV with an HDMI cable. To watch movies in 4K HDR on Apple TV 4K, make sure that you’re using an HDMI 2.0 or later cable, and have a TV that supports 4K, HDR, or both. Then turn on your TV and select the HDMI input that your Apple TV is connected to.
If you don’t want to connect to Wi-Fi during setup, you can connect your Apple TV to your router with an Ethernet cable.
Choose your language, and turn on Siri
Swipe on the Touch surface of your Apple TV Remote to find your language and country or region. To choose an option, click the Touch surface. If you choose the wrong language, press the Menu button to return to the previous screen.
If asked, choose whether to use Siri.
Continue setup with your iOS device or set up manually
To automatically add your Apple ID and Wi-Fi settings to your Apple TV, choose Set Up with Device. Then unlock your iOS device, hold it next to your Apple TV, and follow the onscreen steps on your iOS device and Apple TV.
If you don’t want to set up your Apple TV with your iOS device, choose Set Up Manually. Then follow the onscreen steps on your Apple TV to connect to your home Wi-Fi network and sign in with your Apple ID.
If you don’t have an Apple ID, you can create one. If you forgot your Apple ID, learn what to do.
Sign in with your TV provider
In some countries and regions, you might be able to sign in with your TV or cable provider on your Apple TV to watch TV shows and movies included in your cable or TV subscription.
Choose settings
Turn on One Home Screen to keep the Home screen and apps the same across every Apple TV. Choose a room where your Apple TV is to automatically add it to the Home app on your iOS device and Mac. Or add users to your Apple TV.
Get apps and start streaming
When setup is complete, you’ll see the Home screen. From here, you can watch your favorite shows, movies, and discover more of what you love to watch in the Apple TV app. You can also download games and apps from the App Store.
To learn more about your Apple TV, read the Apple TV user guide.
Need help?
To learn what to do next, find your issue below.
If your Apple TV won’t turn on
If your Apple TV doesn’t power on, show video, or play sound, learn what to do.
If you can’t use the remote
If you purchased an Apple TV from someone and it didn’t come with a remote, then you’ll need to buy an Apple TV Remote to set up your Apple TV.
If you can’t set up your Apple TV or see an error message
If your Apple TV stops responding during setup, unplug your Apple TV from power, then plug it back in.
If you can’t get past a screen during setup, try connecting your Apple TV to a different Wi-Fi network, like a personal hotspot from your phone. After setup is complete, go to Settings on your Apple TV and connect to your home Wi-Fi network.
If you have other issues, contact Apple Support.
Источник
Question: Q: Set up Apple TV without Remote
I lost my Apple TV remote, so I tried looking up other ways to control my Apple TV. I found the Apple Remote app, but I can’t get it to work. The setup information I found indicates that you have to turn on home sharing on the Apple TV, but that can’t be done without a remote. Obviously I don’t have a remote right now, so I’m trying to find out if there’s another way to get my Remote app to work on my Apple TV without the original remote. Can anyone help?
[Re-Titled by Host]
Posted on Jan 3, 2014 10:27 AM
I had a similar problem and just figured out a solution which I hope helps others. After losing two Apple remotes, I had been using Apple Remote app successfully for a couple years. Unfortunately, a few days ago, I was changing some settings and somehow messed up my connection with my Remote app. The Remote app would not recognize my Apple TV. After looking everywhere online, I finally decided to restore my Apple TV to factory settings by connecting it to my iMac via a micro USB cable. After restoring it, I connected it back up to my TV as normal. The first thing it asks is if you would like to connect to a wireless keyboard, so I connected my Apple keyboard which then gained me control of the Apple TV so that I could go into Settings and reconnect my Apple Remote app. Let me know if this helps anyone else.
Posted on Jun 15, 2014 7:23 PM
Helpful answers
Dear Captain Obvious,
We all know this, but you are forgetting one simple thing… When you turn on your Apple TV it wants you to set up Wi-Fi connection and without the Apple remote remote it’s a bit difficult. How do you setup AppleTV without the remote, because my IOS Apple remote won’t work unless AppleTV is already on a network.
Nov 20, 2016 8:28 AM
if you have a wireless keyboard disconnect from your Mac or PC turn off then turn it on. Apple TV will identify the Bluetooth connection and will give you a code enter the code in your keyboard and you’re connected. No need to be connected to wifi or Ethernet
Feb 10, 2015 11:47 PM
Had exactly the same problem. None of the above advice worked as without a remote, you’re not able to control anything on Apple TV. And then an easy trick finally solved it: I plugged in a keyboard and used the arrows.
Jul 11, 2015 10:09 AM
Had the exact problem and this worked like a charm.
Mar 14, 2014 9:37 AM
Can be done. All you need is your iPhone/ Ipad.
Learn how to set up your Apple TV (3rd generation) using an iOS 7 device.
With Apple TV software 6.0 or later, you can set up your Apple TV (3rd generation) by transferring the following from your iOS 7 device:
- Wi-Fi network and password
- iTunes Store account
- Language and region format preferences
To use your iOS device to set up Apple TV, you need the following:
- Apple TV (3rd generation) using Apple TV software 6.0 or later
- One of these iOS devices using iOS 7 or later
- iPhone 4s or later
- iPad (3rd generation or later)
- iPad mini
- iPod touch (5th generation)
Setting up your Apple TV
Follow these steps to set up your Apple TV (3rd generation) using your iOS 7 device.
- Connect your Apple TV to your television and power and wait until your Apple TV displays the setup screen.
- Unlock your iOS 7 device and ensure that Bluetooth is enabled. Also ensure that you are connected to the Wi-Fi network you want to use with Apple TV.
- Touch your iOS device to your Apple TV and wait for the prompts to appear on your iOS device and Apple TV.
- Enter your Apple ID and password on your iOS device.
- Choose if you want Apple TV to remember your Apple ID password, and if you want Apple TV to send data to Apple.
This does not change your iOS device preferences. - Your Apple TV will start the configuration process, including connecting to your Wi-Fi network, activating Apple TV, and setting up your iTunes Store account.
- When complete, your Apple TV is ready to use.
If you encounter an issue setting up your Apple TV using an iOS device, try the following:
- If the Automatic Setup screen doesn’t appear when you touch your iOS device to the Apple TV, verify that you:
- Have an Apple TV (3rd generation) using Apple TV software 6.0 or later.
- Use a supported iOS device with iOS 7 or later.
Note: iPhone 4 and iPad 2 are not supported. - Verify that your iPhone is unlocked and that Bluetooth and Wi-Fi are on.
If the issue persists, press the Sleep/Wake button to lock your iOS device, then press the Home button and slide to unlock and try again.
While configuring your Apple TV, keep your iOS device within 10 to 15 feet of your Apple TV until the configuration process completes.
If you go out of range or the setup doesn’t complete, restart your Apple TV by unplugging it from power for a few seconds and then reconnecting it.
If you are still unable to set up your Apple TV with your iOS device, you can set up your Apple TV with the included remote instead.
Источник
If your Apple TV can’t connect to Wi-Fi
If you can’t connect to Wi-Fi or play movies, songs, or other content on your Apple TV, learn what to do.
Follow the steps below if your Apple TV can’t connect to Wi-Fi. After each step, try to connect to Wi-Fi again.
If your Apple TV connects to Wi-Fi but you can’t watch and stream movies or TV shows in the Apple TV app, find out what to do.
Learn how to connect to Wi-Fi
Make sure that your Apple TV isn’t connected to an Ethernet cable — if you’re using an Ethernet cable, you won’t see the option to connect to Wi-Fi. Then go to Settings > Network. Or on Apple TV (3rd generation), go to Settings > General > Network. Choose the name of a compatible Wi-Fi network to join. If asked, enter your Wi-Fi password. If you don’t know your password, get help.
Apple TV can’t connect to captive networks, which are networks that require an additional or secondary login. Captive networks can include free and pay networks in places like businesses, schools, dorms, apartments, hotels, and stores.
If there’s a problem connecting to the network, or if you get a password error
On the Apple TV menu, go to Settings > Network > Wi-Fi. Select your current Wi-Fi network and click Forget Network. Press Menu or the Back button on your Apple TV Remote. Then select Network again and select your Wi-Fi network to connect.
If you want to switch from an Ethernet connection to Wi-Fi
Unplug the Ethernet cable from your Apple TV. You might have to wait several minutes for the Apple TV to notify you that you can join a Wi-Fi network.
Apple TV might be able to join some education or business networks that use a profile. Ask the network’s system administrator for more information.
Check that everything’s on, connected, and in range
Make sure that your internet router is connected to your modem and that both are powered on. If your router and modem are combined, make sure that the device is powered on.
If possible, keep your Apple TV and Wi-Fi router in the same room, but don’t place your Apple TV directly on or within a foot of your router. Try to avoid physical obstructions in the path of your wireless signal, especially metal surfaces. For the best experience, connect your Apple TV directly to the modem with an Ethernet cable.
Restart your Apple TV, router, and modem
After you restart each device, see if you still need help. Go to Settings > System and select Restart. Or on Apple TV (3rd generation), go to Settings > General and select Restart.
Unplug your router and your cable or DSL modem from power. Then plug them back in.
Use an Ethernet cable and check for software updates
Try connecting your Apple TV directly to your router, or cable or DSL modem using an Ethernet cable. Apple TV connects to internet with either Wi-Fi or Ethernet. When you use an Ethernet cable, Apple TV automatically uses that connection instead of your Wi-Fi network.
Join your network and check for software updates. Go to Settings > System > Software Updates. Or on Apple TV (3rd generation), go to Settings > General > Update Software. If there’s an update, install it. Then unplug your Ethernet cable and try to join your Wi-Fi network again.
Источник
Use your TV as a display with Mac
You can use many televisions as computer displays. To connect your Mac to your television, you need a video cable that connects your computer’s display port to the video input port on your TV. If you can’t find a cable that connects the ports on your Mac and TV, you may need an adapter for the cable. (You can also use AirPlay. See Use AirPlay to stream what’s on your Mac to an HDTV.)
If you have an HDTV and a Mac with a Thunderbolt port 

Connect your Mac to your TV
Connect one end of the video cable (or an adapter, if necessary) to the computer’s Thunderbolt port 

If you need to adjust the resolution on your TV, choose Apple menu
> System Preferences, click Displays 
If you want your HDTV to play audio as well as video from your Mac, choose Apple menu > System Preferences, click Sound 
Select your HDTV in the list of devices. If you want to play audio on a different device (such as your computer’s speakers or an AV receiver that’s part of your sound system), select it instead.
Note: If your Mac has a Mini DisplayPort 
Check whether you can play audio from your Mac on your TV
If your Mac has a Mini DisplayPort, it may be able to send audio to your HDTV.
Note: If your Mac has a Thunderbolt or HDMI port, it can send audio to your HDTV.
Choose Apple menu
Click Overview, then click the System Report button.
In the sidebar, in the Hardware section, select Audio.
A list of your computer’s audio devices appears. If HDMI Output or HDMI/DisplayPort output is listed, your computer’s Mini DisplayPort can send audio.
Источник