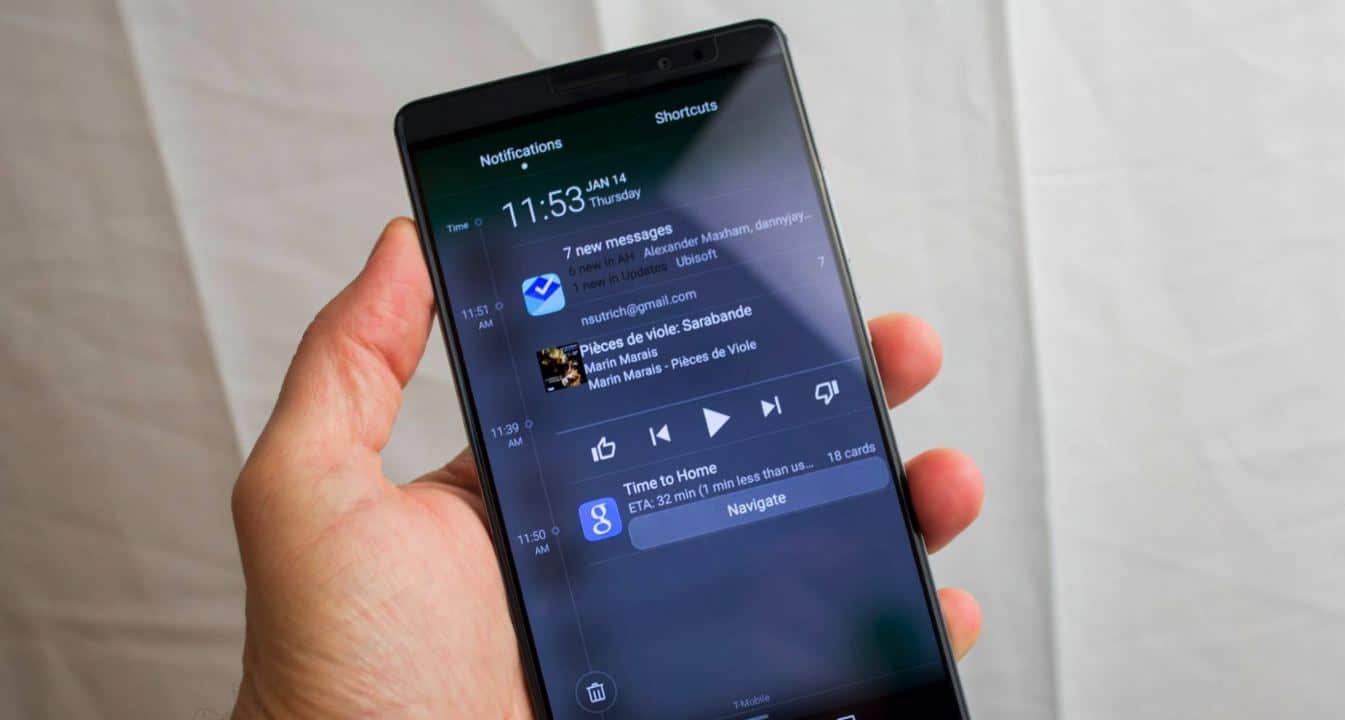- How to Connect an Android to a Wired Ethernet Connection
- How to connect your Android phone or tablet to an Ethernet connection
- Make sure you’ve got the right equipment
- How to do it
- Connect internet in PC Laptop by android mobile with USB
- Connect internet in PC Laptop by android mobile with USB
- Related
- Author: akshay upadhyay
- Android — Network Connection
- Checking Network Connection
- Performing Network Operations
- Example
- How to connect PC internet to mobile phone or tablet
- Android phone and tablet
- Use the Internet via Wi-Fi
- Use the Internet via USB
- Use the Internet via Bluetooth
- iPhone, iPad
- Use the Internet via Wi-Fi
- Use the Internet via USB
- Use the Internet via Bluetooth
- Windows Phone
- Use the Internet via Wi-Fi
- Use the Internet via USB
- Use the Internet via Bluetooth
How to Connect an Android to a Wired Ethernet Connection
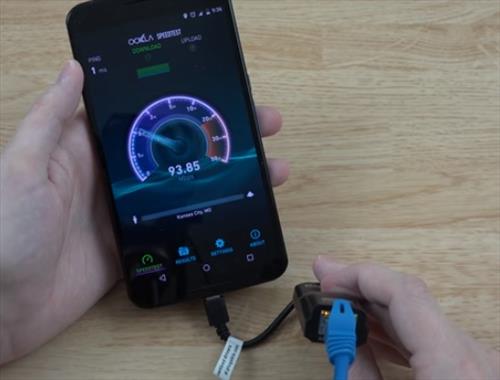
If you have an Android tablet or smartphone and want to use a wired Ethernet connection it is easy to do.
There are a few requirements.
UPDATE: While the below option still works for many Android Smartphones there is a new better way to connect to Ethernet. Using a Type-C Hub can add many ports including HDMI, VGA, Ethernet, Old USB standards, and SD-Card port. Type-C Hubs also have much better compatibility.
Android Ethernet Requirements
- FirstAndroid Marshmallow 6.0.1 which was released October 2015 must be installed.
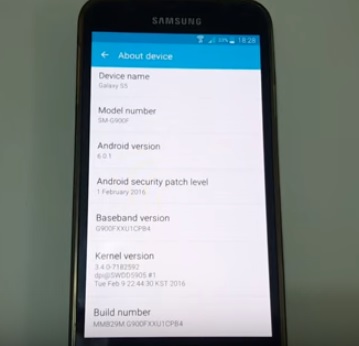
To see which version you have go to Settings –> About Device.
Previous Android versions needed to be rooted which is no longer the case with Android Marshmallow 6.0.1 and above.
Second an OTG to Ethernet adapter will be needed.

OTG stands for On-The-Go and simply plugs into an Android micro USB port. It is mainly used to copy files to external storage such as a flash drive but also can be used for a LAN internet connection.
The Ethernet adapter will transmit the signals over the network. These items can be bought separately or in one package ready to go.
Not all the adapters are compatible with every Android device and should be verified it works with your device.
While most will not have any problems the Chipset in the adapter and the phone/tablet must be compatible. Simply be sure an adapter will work with your Android device before getting one.
Be sure to know what type of port your phone uses, old Micro-USB or the new Type-C.
Most older Android smartphones use a Micro-USB port with the new Type-C port now on the Galaxy S10, S20 and similar units.
Type-C Android Ethernet Adapter on Amazon
USB C to Ethernet Adapter RJ45 to Type C Gigabit Network LAN Converter 10/100/1000Mbps for MacBook Pro Air/iPad Pro/Galaxy S20 S10 S9 XPS 13 15 /Surface Book 2 Go Chromebook-Silver
Most Android devices simply need to be plugged in and will automatically connect. Be sure to turn off your WiFi to know for sure it is only on Ethernet. 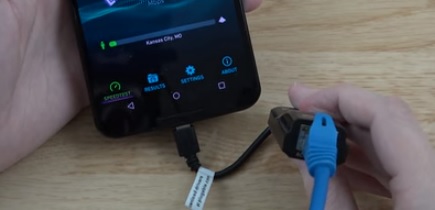
Some devices require it to be in Airplane mode in settings and depends on the ROM.
Summary
Hooking an Android smartphone or tablet to an Ethernet line is easy to do, with Android Marshmallow or higher.
While most will not have any issues the phone or tablet must have the drivers for the chipset in the Ethernet adapter to work.
Every manufacture customizes the Android OS for their devices and may remove or add drivers.
Simply be sure to read the specs of an adapter and the reviews to be sure it works with your smartphone or tablet.
Источник
How to connect your Android phone or tablet to an Ethernet connection
There are lots of reasons you might want to connect your Android smartphone or tablet to an ethernet connection. Whether you’re simply looking for super-fast speeds, or you’d like to share your data with other devices, connecting via an Ethernet cable can help.
The question is, how can you do it? Here, you’ll discover some of the best and easiest ways to connect Android devices to an ethernet connection.
Make sure you’ve got the right equipment
To connect your Android device to an ethernet connection, there are a few things you’re going to need. It’s also worth noting that as it stands, MAC users are unable to tether Android with USB, so the instructions here are purely for Windows users.
First and foremost, you’re going to need an OTG to ethernet adapter. This is designed to plug into Android devices through their micro USB port. It is important to state here that not all OTG ethernet adapters are compatible with every single Android device. So, you’re going to need to make sure to find one that’s compatible with your specific phone or tablet. You can pick up quality ethernet cables and components from companies such as RS.
How to do it
Prior to connecting your device to the ethernet connection, you’ll need to turn your Wi-Fi off on the device. If you’ve bought a compatible adapter, all you need to do is plug that into your Android device, then plug your ethernet cable into the adapter. This should automatically work. If it doesn’t, try setting the phone into Airplane mode. Some devices require this depending upon their ROM.
It really is as simple as that! However, it’s worth keeping in mind that the ethernet cable you’ll need is ethernet to USB. So, check to see that the ethernet cable you’re using does have a USB connection. If not, you’ll need to buy one. Once you’ve got it all connected, run a speed test to be sure you’re getting the best connection.
As you can see, connecting your Android phone or tablet to an ethernet connection is simple. Provided you have the right equipment, it can be done in seconds and you’ll soon be ready to download, share your data or upload files to your device. Keep in mind that it’s only possible to connect Android devices that are using the Marshmallow or later operating system.
Have any thoughts on this? Let us know down below in the comments or carry the discussion over to our Twitter or Facebook.
Editors’ Recommendations:
Источник
Connect internet in PC Laptop by android mobile with USB
Connect internet in PC Laptop by android mobile with USB. Today many android phone have a facility to share its data packet with personal computer (PC) or laptop by just enabling only one check box of your cell. Usually i need to connect internet in my laptop with this method when i cant access my broadband service. I have made this practical i.e Connect internet in PC Laptop by android mobile with USB, with Samsung galaxy mobiles and Sony Ericsson phone also with Micro-Max canvas mobiles, but it might be possible that your mobile is not having this facility. No need for any PC suite for connecting to access internet and not even require an user-id and password. This is all possible by “tethering” feature means actually we can share the Internet connection of mobile phone with other devices using cable. You can even access internet on PC by mobiles using WI-FI tethering and Bluetooth tethering feature. Even you can share your internet data of mobile with another mobile. Here are steps to connect internet in PC laptop by android mobile with USB:
Connect internet in PC Laptop by android mobile with USB
Step 1.) First step is to Connect your mobile with PC or Laptop via USB cable.
Step 2.) Check whether your data packet is Enable or not and ensure that your internet is properly working in mobile and you are able to open web pages in your android mobile any browser.
Step 3.) After performing above steps, go to mobile setting and select wireless and networks and go to “Tethering and portable hotspot”. i.e Setting -> Wireless and networks ->Tethering and portable hotspot. Now select “USB Tethering” and make it enable as shown below.
Connect internet in PC Laptop by android mobile with USB
USB tethering on : Connect internet in PC Laptop by android mobile with USB
Step 4.)Check for the “internet Network” to appear in your PC in bottom most right position as shown below, and click that icon to check the notification that if you can make internet access.
Internet network working
If any problem persist to Connect internet in PC Laptop by android mobile with USB, you can post comment below.
Related
Author: akshay upadhyay
He is an Entrepreneur and Professional Blogger, who has tremendous passion for innovative application and developing them, like Video Waker. You can follow him on Google Plus. View all posts by akshay upadhyay
Источник
Android — Network Connection
Android lets your application connect to the internet or any other local network and allows you to perform network operations.
A device can have various types of network connections. This chapter focuses on using either a Wi-Fi or a mobile network connection.
Checking Network Connection
Before you perform any network operations, you must first check that are you connected to that network or internet e.t.c. For this android provides ConnectivityManager class. You need to instantiate an object of this class by calling getSystemService() method. Its syntax is given below −
Once you instantiate the object of ConnectivityManager class, you can use getAllNetworkInfo method to get the information of all the networks. This method returns an array of NetworkInfo. So you have to receive it like this.
The last thing you need to do is to check Connected State of the network. Its syntax is given below −
Apart from this connected states, there are other states a network can achieve. They are listed below −
| Sr.No | State |
|---|---|
| 1 | Connecting |
| 2 | Disconnected |
| 3 | Disconnecting |
| 4 | Suspended |
| 5 | Unknown |
Performing Network Operations
After checking that you are connected to the internet, you can perform any network operation. Here we are fetching the html of a website from a url.
Android provides HttpURLConnection and URL class to handle these operations. You need to instantiate an object of URL class by providing the link of website. Its syntax is as follows −
After that you need to call openConnection method of url class and receive it in a HttpURLConnection object. After that you need to call the connect method of HttpURLConnection class.
And the last thing you need to do is to fetch the HTML from the website. For this you will use InputStream and BufferedReader class. Its syntax is given below −
Apart from this connect method, there are other methods available in HttpURLConnection class. They are listed below −
| Sr.No | Method & description | |||||||||||
|---|---|---|---|---|---|---|---|---|---|---|---|---|
| 1 |
| Steps | Description |
|---|---|
| 1 | You will use Android studio IDE to create an Android application under a package com.tutorialspoint.myapplication. |
| 2 | Modify src/MainActivity.java file to add Activity code. |
| 4 | Modify layout XML file res/layout/activity_main.xml add any GUI component if required. |
| 6 | Modify AndroidManifest.xml to add necessary permissions. |
| 7 | Run the application and choose a running android device and install the application on it and verify the results. |
Here is the content of src/MainActivity.java.
Here is the content of activity_main.xml.
Here is the content of Strings.xml.
Here is the content of AndroidManifest.xml
Let’s try to run your application. I assume you have connected your actual Android Mobile device with your computer. To run the app from android studio, open one of your project’s activity files and click Run 
Select your mobile device as an option and then check your mobile device which will display following screen −
Now just click on button, It will check internet connection as well as it will download image.
Out would be as follows and it has fetch the logo from internet.
Источник
How to connect PC internet to mobile phone or tablet
Sometimes we unable to have a direct Internet connection on the mobile phone or tablet due to different reasons. In the last link, we described another way to provide the Internet to mobile. But if we have a laptop, netbook or PC we can use its Internet connection on our mobile devices.
We can connect mobile devices via:
- It’s a preferable way because we don’t lose the ability of the mobile phone to be mobile.
- If the computer doesn’t have a Wi-Fi adapter, we should obtain it. The price for it isn’t a big deal. The cheaper and smaller form-factor is USB. But there are PCMCI (for laptops) and PCI (for PC’s) adapters. So, we may choose what type is more preferable and convenient for us.
- It’s used when we don’t have or can’t use the Wi-Fi adapter on the computer.
- USB cable is required, and it should be included with our mobile device.
- We might have to install software on mobile devices.
- And here we limit our mobility by the length of a cable.
- Finally, it’s supported on specific configurations.
- It’s used when we have the same situation with the Wi-Fi adapter in the previous bullet point.
- It requires having a Bluetooth adapter on the computer.
- We save mobility but in a very shorter distance rather than Wi-Fi.
- This way works with a limited number of configurations.
Below are technical descriptions of how to use PC’s Internet on
Android phone and tablet
Use the Internet via Wi-Fi
- We should share the Internet on our laptop, netbook or PC through creating a Wi-Fi hotspot.
- And after that, we need just to connect our android phone or tablet to the created Wi-Fi network.
Use the Internet via USB
- Some earlier versions of Android have a special option “USB internet” in “Wireless & networks” section. Enable it and just follow the instructions.
- If the device doesn’t have such option we may use special software like Reverse Tethering or Easy Tether. Notice that they are freemium and have some limitations. E.g. Reverse Tethering has a time limit and Easy Tether doesn’t work with secured (HTTPS) sites.
- We need to install it on the mobile device and the computer. Follow each application instructions to properly set up the connection. When the application asks for type choose USB if applicable. Special software for computers emulates our android mobile as a separate network adapter. Through this application, we should enable connection to USB and after that share the Internet connection with new installed tether mobile adapter.
Use the Internet via Bluetooth
There is no built-in way to do this. Android can be acting as Bluetooth modem to share its connection. But we can use the Easy Tether application from the previous point. It works with Bluetooth too.
iPhone, iPad
Notice that also we can use the iPhone as a modem to share its connection to the computer.
Use the Internet via Wi-Fi
- We should share the Internet on our laptop, netbook or PC through creating a Wi-Fi hotspot.
- And after that, we need just to connect our iPhone or iPad to established Wi-Fi.
Use the Internet via USB
There is another way to get from not only Mac devices. But it‘s not the legitime way and we don’t recommend doing it. It requires jailbreak our device so it is our own risk.
Use the Internet via Bluetooth
This works only with Mac computers. The steps are similar to connecting via USB.
Notice that the reverse option is also available.
Windows Phone
Use the Internet via Wi-Fi
We should share the Internet on our laptop, netbook or PC through creating a Wi-Fi hotspot. After that we able to join Windows Phone to new Wi-Fi.
Use the Internet via USB
Unfortunately, we haven’t found a clear solution to do this. On Windows Phone 7 this option was available but in later versions, the vendor has removed it. But we might be interested in back operation when we are using a phone as USB modem.
Use the Internet via Bluetooth
Unluckily, we haven’t found any way to do this. But there is Bluetooth tethering to PC.
Источник