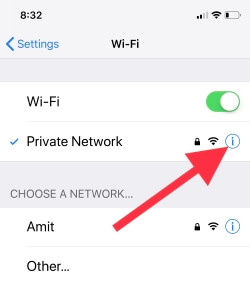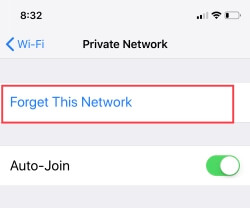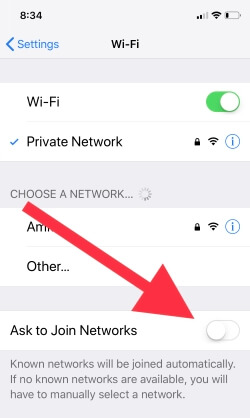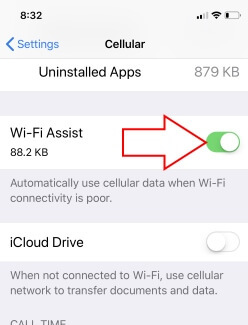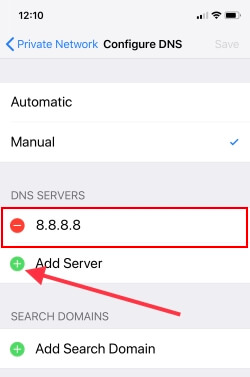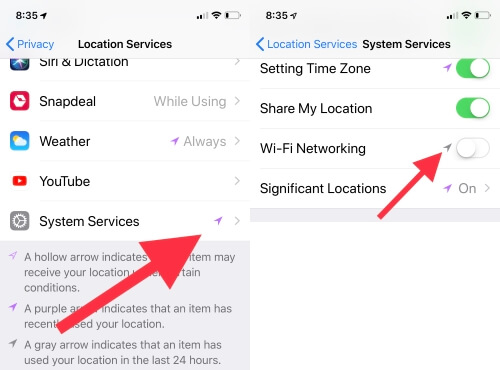- If your iPhone, iPad, or iPod touch won’t connect to a Wi-Fi network
- Make sure that your router is on and you’re within range
- Make sure that Wi-Fi is on and you can see your network
- If asked, enter your Wi-Fi password
- Check for issues with your Wi-Fi network
- Check your cables and connections
- Restart
- Still can’t connect?
- iPhone Wi-Fi Not Working after iOS 15.1 Update: Here’s Fix
- Troubleshooting for Wi-Fi not working on iPhone and iPad
- Watch the video to Fix iOS 15/14 Wi-fi not working, Slow or Dropping Out
- Fix 1: Quick Fix iPhone WiFi automatically disconnected
- Fix 2: Disable VPN or Delete VPN profile
- Fix 3: Disable/Enable Ask to Join Networks
- Fix 4: Turn Off/On Wi-Fi Assist
- Fix 5: Reset Network Settings
- Fix 6: Check your Wi-Fi Router
- Fix 7: Set Custom DNS! Speed Up Slow WiFi with Faster DNS Server
- Fix 8: Disable Wi-Fi Networking Services
- Fix 9: Update iPhone/iPad
- Fix 10: Restore iPhone to its factory settings
- Watch video For iOS 15 Wi-Fi not working then Go back to iOS 14.8
- Hardware issue
- jaysukh patel
- My iPhone Won’t Connect To Wi-Fi. Here’s The Fix!
- Meanwhile, At The Genius Bar…
- The Simplest Fix
- When Your iPhone Connects To All Wi-Fi Networks, Except For One
- Problems With iPhones And Wi-Fi Networks
- Toggle Wi-Fi Off And Back On
- Delete All The Wi-Fi Networks Stored On Your iPhone
- Problems With Your Wireless Router
- How Wi-Fi Networks Work, And Why It Applies To You
- How Does This Relate To My iPhone Not Connecting To Wi-Fi?
- How Do I Reset My Wireless Router To Factory Defaults?
- When You Set Up Your Wireless Network Again
- A Less Common Reason Why Your iPhone Won’t Connect To Wi-Fi
- Diagnosing Hardware Problems
- iPhone
- Wireless Router
- If You Have To Buy A New Router
- Wrapping It Up
If your iPhone, iPad, or iPod touch won’t connect to a Wi-Fi network
Get help connecting to Wi-Fi on your iPhone, iPad, or iPod touch.
Make sure that your router is on and you’re within range
If you’re too far from your Wi-Fi router, you can’t get a signal, so make sure that you’re within range.
Make sure that Wi-Fi is on and you can see your network
Go to Settings > Wi-Fi and make sure that Wi-Fi is on. Tap the name of your Wi-Fi network to join. A blue checkmark beside a network name means that you’re connected.
If you see Auto Join Disabled under your Wi-Fi network name, tap it turn on Auto-Join.
If asked, enter your Wi-Fi password
If asked, enter the password for your Wi-Fi network. Get help if you don’t know your password.
Even if you enter the correct password, you might see an «unable to join the network» message or an «incorrect password» message. Restart all of your devices, then try to enter your password again.
Check for issues with your Wi-Fi network
If iOS detects an issue with your Wi-Fi connection, you might see a Wi-Fi recommendation under the name of the Wi-Fi network that you’re connected to. For example, you might see the alert «No Internet Connection.» To get more information, tap the Wi-Fi network.
Check your cables and connections
If you still can’t connect to your network or get online, make sure that your router is connected to the modem and turned on.
Restart
Try restarting your iOS device. Here’s how to restart your iPhone, iPad, or iPod touch.
Then restart your router, and cable or DSL modem. To restart your router or modem, unplug it, then plug it back in.
After you restart each device, see if you fixed the issue.
Still can’t connect?
Reset your Network Settings. Tap Settings > General > Reset > Reset Network Settings. This also resets Wi-Fi networks and passwords, cellular settings, and VPN and APN settings that you’ve used before.
Источник
iPhone Wi-Fi Not Working after iOS 15.1 Update: Here’s Fix
Last Updated on Oct 29, 2021
“Are you experiencing WiFi problems after Update iOS and iPadOS on iPhone and iPad respectively? Like Wi-Fi gets disconnect when the screen is locked, or Wi-Fi is dropping network automatically? on your iPhone 12 (Pro Max), 11 (Pro Max), iPhone XS Max, XS, XR, X, iPhone 8/8 Plus, iPhone 7/7 Plus, iPhone 6S/ SE 2. Because recently, my iPad was dropping network randomly after updating to the final iOS. Even sometimes iPhone’s Wi-Fi becomes unresponsive while using the device.
we are happy to help you, submit this Form, if your solution is not covered in this article.
Luckily after trying some tricks, I had solved Wi-Fi not working on my iPhone and iPad many times when watching movies or browsing, Gaming. and let’s learn how to get fix all kinds of WiFi issues all the time.
Troubleshooting for Wi-Fi not working on iPhone and iPad
WiFi is the biggest problem of throwing errors on our iPhone, iPad screen while using Apps like Mail app, Messages, Social App, Chat apps, and Online games.
Watch the video to Fix iOS 15/14 Wi-fi not working, Slow or Dropping Out
Fix 1: Quick Fix iPhone WiFi automatically disconnected
- 1: Open “Settings” and tap “Wi-Fi”.
- 2: Tap on the small information (i) icon which is near to the connected “Wi-Fi Network”.
- 3: Tap on “Forget This Network” and confirm it.
- 4: Now, disable “Wi-Fi”.
- 5: Restart iPhone/iPad.
Turn on Back Wifi under the iPhone settings app, Open Settings app on iPhone > WiFi > Select WiFi name and Enter Correct wifi password to join successfully. I hope it will fix the issue. But still not working, then harden solution to find on your device is the VPN problem. VPN leverages the security of the device, and that’s against the apple policy.
Fix 2: Disable VPN or Delete VPN profile
If you are using a VPN, there are chances that it might be affecting the Wi-Fi network. Disable VPN and connect to the Wi-Fi network.
Turn off VPN And Try
- 1: In the “Settings” Tap “General”.
- 2: Scroll down and tap on “VPN” or “VPN & Device Management” and disconnect it.
Delete VPN and Try
- 1. Open the Settings app on the iPhone.
- 2. Next, Tap on General.
- 3. Scroll to VPN >Tap on (i) button to find the Delete profile option.
Watch the video to force a restart of iPhone 12 pro Max, iPhone 12 mini, 11 Pro Max, XS Max, XS, XR, X, 8, iPhone 8 Plus
- Press and release the Volume Up button.
- Press and release Volume Down button.
- Press and hold Side button and release it when you see the Apple logo. After a wait for 30 seconds, Turn on back using the side or power button only.
- Tip to Force restart iPhone 7/iPhone 7 Plus
Step 1: Press and hold the Volume Down button and Power button until the Apple logo appears on the screen.
- Tip for other iPhone/iPad
Step 1: Press and hold the Home button and Side button together and release when the Apple logo comes on screen.
Fix 3: Disable/Enable Ask to Join Networks
I can’t say it will work for your iPad, but we can try to fix Wi-Fi not working on the iPad with this solution.
- Step 1: Open “Settings” and tap “Wi-Fi”.
- Step 2: Disable “Ask to Join Networks”.
Now restart the iPhone and again enable “Ask to Join Networks.”
Fix 4: Turn Off/On Wi-Fi Assist
Few times disabling and enabling the Wi-Fi assist have worked for me. Also, your WiFi and Mobile Data connection switches automatically while you are out of range. You decided to work only on WiFi then turn off Mobile data. And Also, follow the below steps,
- Step 1: Go to “Settings” on the iPhone.
- Step 2: Open “Mobile Data” or “Cellular”.
- Step 3: Scroll down to the last of the screen, Find and Disable “Wi-Fi Assist”.
Fix 5: Reset Network Settings
iOS 15/14 Cannot connect to WiFi on iPhone, iPad. Every network-oriented problem can be resolved by a small reset that is Reset Network Settings.
- Step #1: Open up “Settings”.
- Step #2: Open “General” and then tap “Transfer or Reset iPhone”.
- Step #3: Lastly, tap “Reset” > “Reset Network Settings” > Enter your iPhone Lock passcode and Try afrer Reboot once.
- Try to connect with your WiFi. also Double check your WiFi router password.
- Step 1: From the “Settings”, open “General”.
- Step 2: Next, open “Reset” and tap “Reset Network Settings”.
- Step 3: Confirm it and enter the passcode to proceed.
- Re-fix all the network-related settings only remove network data only.
Fix 6: Check your Wi-Fi Router
If the Wi-Fi router is causing any issues, it is better to remove the power source and plug it back in again.
On Mac, use the command prompt to flush or Reset DNS Cache on your Mac & Windows (Open command prompt (“Windows + R key” > type “CMD”) and run this command: ipconfig/flushdns)
Fix 7: Set Custom DNS! Speed Up Slow WiFi with Faster DNS Server
You can also try this solution. It works sometimes. The popular DNS networks are Google DNS switch your current DNS to Google DNS. It will work. Change or Update DNS IP address with custom details, Open Settings app > “WiFi” > “Tap on (i)” WiFi information > “Configure DNS” > “Manual and Enter (8.8.8.8)” by selecting Manual. That’s it
Fix 8: Disable Wi-Fi Networking Services
When you disable Wi-Fi networking services, it will not disable Wi-Fi if you directly turn off the location services for Wi-Fi networking.
- Step 1: Launch the “Settings” app.
- Step 2: Tap “Privacy” and open “Location Services”.
- Step 3: Scroll down to the bottom and tap “System Services”.
Step 4: Toggle off the “Wi-Fi Networking.”
Fix 9: Update iPhone/iPad
Is your iPhone/iPad is updated to iOS 15? If you haven’t updated yet, then quickly update the iPhone to the latest version.
- 1: Go to “Settings” and open “General”.
- 2: Tap “Software Update” and search for updates.
- Download and install the latest firmware version.
Fix 10: Restore iPhone to its factory settings
It is our last option to fix Wi-Fi not working on iPhone/iPad. So have faith and do it, back up the device before restoring it, to prevent data loss.
Backup iPhone, if Data is essential for you.
- Step 1: Go to “Settings” and open “General”.
- Step 2: Tap “Reset” and then tap on “Erase All Contents and Settings”.
After reset or erase your iPhone, Restore Data on iPhone like new.
Watch video For iOS 15 Wi-Fi not working then Go back to iOS 14.8
Hardware issue
Still, the issue is not fixed then you should diagnose the hardware issue with the help of apple support. If your iPhone is under warranty, Check iPhone Warranty status online, find an Apple service center near you, or Talk with apple support via phone call, chat, or Email and Book Appointment at apple genius bar.
Wrap up!
WiFi dropping or Disconnecting is the most common problem in all devices. Unfortunately, not only are you on the list, but others are also. So, don’t miss sharing the important fixes on iOS 15 WiFi issues with your iPhone, iPad, or iPod Touch.
jaysukh patel
Jaysukh Patel is the founder of howtoisolve. Also self Professional Developer, Techno lover mainly for iPhone, iPad, iPod Touch and iOS, Jaysukh is one of responsible person in his family. Contact On: [email protected] [OR] [email protected]
Источник
My iPhone Won’t Connect To Wi-Fi. Here’s The Fix!
Your iPhone won’t connect to Wi-Fi and you don’t know why. Maybe your computer connects, maybe your friend’s iPhone connects, or maybe no devices will connect at all. Maybe your iPhone connects to every Wi-Fi network except for one, or maybe it doesn’t connect to any networks at all.
There are a lot of maybes when it comes to diagnosing and solving this problem, but I’ll help you get to the bottom of it. In this article, I’ll explain why your iPhone won’t connect to Wi-Fi and help you fix the problem, whether it’s with your iPhone or your wireless router.
Meanwhile, At The Genius Bar…
A customer comes in and says their iPhone won’t connect to Wi-Fi. The technician asks the customer to connect to Wi-Fi inside the store, and most of the time, it works. That’s the first step in diagnosing this issue, and the first question you should ask yourself:
“Will my iPhone connect to any Wi-Fi networks, or is it just one network my iPhone won’t connect to?”
If you don’t have another Wi-Fi network to use to test your iPhone, go to Starbucks, your local library, or your friend’s house and try to connect to their Wi-Fi. If your iPhone connects, it’s not a hardware problem – there’s a problem between your iPhone and your wireless router at home.
Note: If your iPhone doesn’t connect to any wireless networks, skip to the section of this article called Delete All The Wi-Fi Networks Stored On Your iPhone. If that doesn’t work, skip to to the section called Diagnosing Hardware Issues. Check out my other article if Wi-Fi is grayed out in Settings!
The Simplest Fix
If you haven’t already, try powering off your iPhone and Wi-Fi router, and turning them back on.
- On your iPhone, press and hold the power button until slide to power off appears. Slide across the screen with your finger and wait for your iPhone to power off. It can take 15 seconds or more for your iPhone to power off. Next, hold the power button until you see the Apple logo appears on the screen.
- We’ll use a very technical trick to turn your Wi-Fi router off and back on: Pull the power cord out of the wall and plug it back in.
After your router reboots, try reconnecting your iPhone to Wi-Fi. If it works, there was a problem with your wireless router’s built-in software (sometimes called firmware). Few people understand how Wi-Fi networks actually work. All Wi-Fi routers use essentially the same hardware to create wireless networks, but the software built into Wi-Fi routers varies greatly from model to model.
Just like on your iPhone and your computer, the software built into your wireless router can crash. The router may still broadcast the Wi-Fi network, but the built-in software doesn’t respond when a device tries to connect. If resetting your wireless router fixes the problem, you may wish to check the manufacturer’s website to see if a software (or firmware) update is available for your router. Software updates can prevent the problem from coming back.
When Your iPhone Connects To All Wi-Fi Networks, Except For One
This scenario makes it very difficult to diagnose the problem, especially in an Apple Store. Usually, the customer can’t reproduce the issue because it only happens at home. The best a technician can do is offer some generic advice, reset some settings, and wish the customer best of luck. I hope this article will be more helpful than that, because unlike a Genius, you can take it home with you.
Before we dive deeper, I find it helpful to restate the problem: Your iPhone won’t connect to Wi-Fi because there is a problem with your iPhone or your wireless router. Problems with iPhones are easier to diagnose, so we’ll start there.
Problems With iPhones And Wi-Fi Networks
iPhones remember all the Wi-Fi networks they’ve ever connected to, along with the password for each network. When we come home from work, our iPhones automatically reconnect to our Wi-Fi at home and enter the password. At least they’re supposed to.
One of the major benefits of the iPhone, and the thing that geeks are always complaining about, is that it’s simple, and therefore limited in terms of a user’s ability to “go under the hood” to diagnose an issue. Unlike your Mac or PC, your iPhone can’t display the list of Wi-Fi networks it’s saved over the years. You can “forget” a Wi-Fi network, but only if you’re already connected to it.
Toggle Wi-Fi Off And Back On
One quick step when your iPhone is not connecting to Wi-Fi is quickly turning Wi-Fi off and back on. Think of it like turning your iPhone off and back on — it gives your iPhone a fresh start and second chance to make a clean connection to Wi-Fi.
Open the Settings app and tap on Wi-Fi. Then, tap the switch next to Wi-Fi at the top of the menu. Wait a few seconds, then toggle W-Fi back on!
Delete All The Wi-Fi Networks Stored On Your iPhone
Next, try completely resetting your iPhone’s database of Wi-Fi networks. This fixes the issue a lot of the time, and all but eliminates the possibility that a software issue on your iPhone is causing the problem. Go to Settings -> General -> Transfer or Reset iPhone -> Reset and choose Reset Network Settings.
You’ll have to reconnect to all your Wi-Fi networks and enter their passwords again, so make sure you know the important ones before you begin. Try reconnecting to your wireless router after your iPhone reboots. If it still won’t connect, it’s time to take a look at your wireless router.
Problems With Your Wireless Router
A common reason why iPhones won’t connect to a Wi-Fi network is a problem with your iPhone’s relationship to your wireless router. You’ll understand how to fix the problem after you know a little bit more about how Wi-Fi works on your iPhone.
How Wi-Fi Networks Work, And Why It Applies To You
There are two things involved when your iPhone connects to Wi-Fi: Your iPhone and your wireless router. Your wireless router broadcasts a signal with the name of your wireless network for all to see. When you connect to Wi-Fi, a relationship is formed between your wireless router and your iPhone.
Your wireless router (or Wi-Fi router) is like the post office. It’s the middleman between your iPhone and the internet, just like the post office is the middleman between the flow of mail between your home and the outside world. When you send a letter, the post office delivers it to the right address. When you receive a letter, the post office can only deliver it if it knows your address. That’s exactly what happens with your iPhone.
When your iPhone and other devices connect to Wi-Fi, your wireless router assigns each one a separate address. Everything on the internet has its own unique address. When you came to payetteforward.com, your wireless router (or internet connection) translates payetteforward.com into 104.24.106.250, the internet address of this website. Your computer has an address, too. You can find out what it is by typing What Is My IP? into Google.
How Does This Relate To My iPhone Not Connecting To Wi-Fi?
A lot of the time, your iPhone won’t connect to Wi-Fi because your wireless router won’t assign your iPhone an address the way it should. This can happen for different reasons, but it’s only necessary to understand that your wireless router is refusing to allow your iPhone to connect because it’s confused about its address.
Resetting your wireless router to its factory default settings resets its “address book”, and it’s the easiest, most effective way to fix the problem for good. Don’t waste your time trying to diagnose obscure wireless connectivity issues. Just reset it to factory defaults and set it up again. It only takes a few minutes to set up a wireless router, but troubleshooting wireless connectivity issues can take hours.
How Do I Reset My Wireless Router To Factory Defaults?
If there were one way to do this, I’d tell you how. There are a billion different wireless routers out there, so I’ll do the next best thing and show you the easiest way to find out how to reset your router.
Most routers have a tiny reset button in a hole on the back or the bottom of your router. The easiest way to reset it to factory defaults is to leave your router plugged in and use a pen to press down the reset button inside the hole for about 15 seconds. The picture is an example of what this hole looks like on a Linksys router. Your router will act just it did when you took it out of the box for the very first time.
This is the way I’d reset my router, but if you don’t know how to set your wireless router from scratch, make sure you have the instructions handy. Here’s the best way to find them if you threw away the box.
- Find your wireless router’s model number and write it down. It’s usually on the bottom or the side of your wireless router.
- Visit the manufacturer’s support website and search for your model number. You’ll find the setup instructions or downloadable user guide on the manufacturer’s support website. Here are links to a few of the big ones:
- Apple support
- Belkin support
- Linksys support
- Netgear support
When You Set Up Your Wireless Network Again
When you set up your wireless router, it’s OK (but not necessary) to use the same name for your wireless network and same password as before. Try reconnecting to the network with your iPhone. If it connects, we’ve determined the problem was with your wireless router.
A Less Common Reason Why Your iPhone Won’t Connect To Wi-Fi
If you’re still having problems, look at your wireless security settings. Make sure the wireless security type is set to WPA2 Personal using AES encryption, not TKIP or TKIP / AES. It’s not official, but Apple devices seem to have difficulty with TKIP security. Fortunately, it’s not necessary to understand why. Look for wireless security settings in your wireless router’s manual to find out how to change this setting.
Diagnosing Hardware Problems
iPhone
If you’ve Reset Network Settings on your iPhone and it won’t connect to any Wi-Fi networks at all, try to DFU restore your iPhone and restore it from a backup. If that doesn’t work, there’s a good chance you’ll need to repair your iPhone.
Apple Stores don’t do repairs to Wi-Fi antennas. The best they can do is replace your whole iPhone, and that can be expensive if you don’t have AppleCare+ and your iPhone is out of warranty or damaged.
Wireless Router
If you’ve reset your wireless router to factory default settings and no devices will connect to it, there may be a hardware problem with your Wi-Fi router. Visit the manufacturer’s website to learn the troubleshooting steps before you decide to go out and buy a new one.
If You Have To Buy A New Router
Apple’s Airport routers are easy to set up and have great software built in. I’m not being an Apple fanboy with this one — they really are better than the others I’ve seen. They’re a bit more expensive than the other routers you’ll find on Amazon, but may be worth paying more to avoid any more headaches.
Wrapping It Up
By this point, your iPhone is connected to Wi-Fi or you’re well on your way to a fix. I’d like to hear about your experiences solving the problem in the comments section below. If you do, let us know exactly why your iPhone wouldn’t connect to Wi-Fi and the model number of your wireless router. Your experience can help other readers with the same problem.
Источник