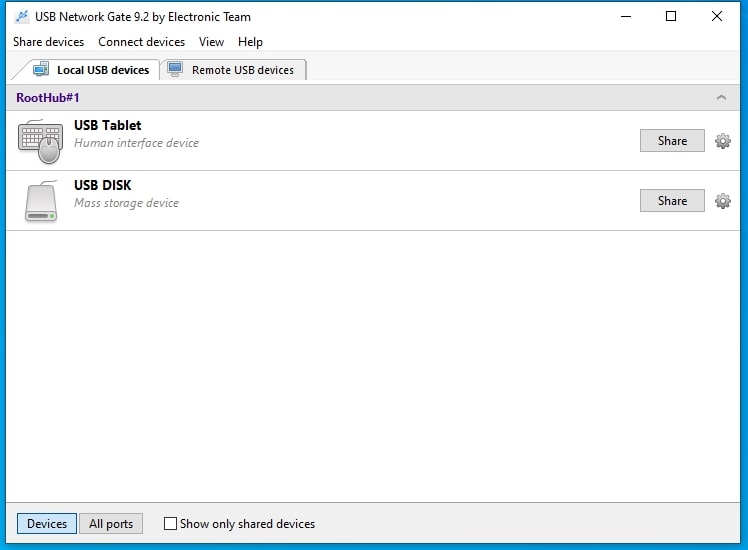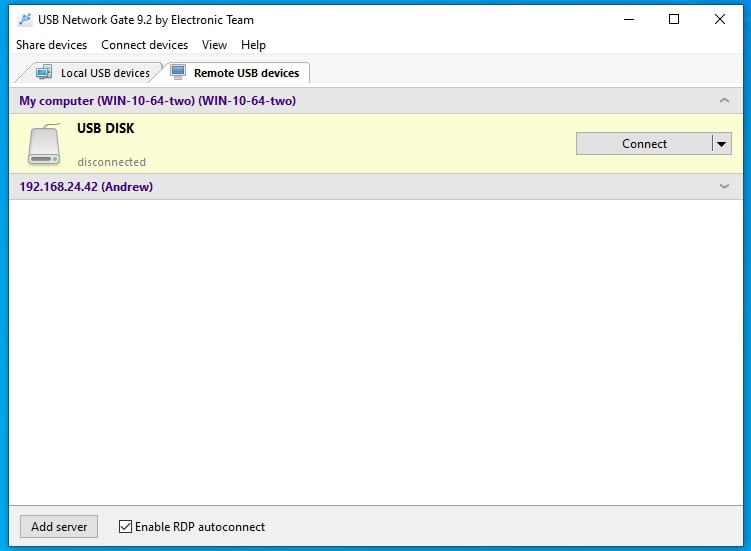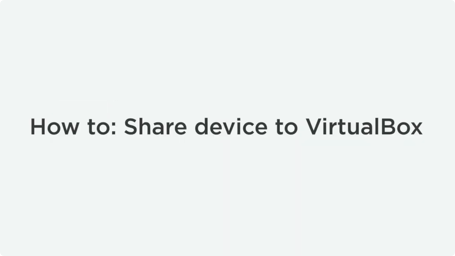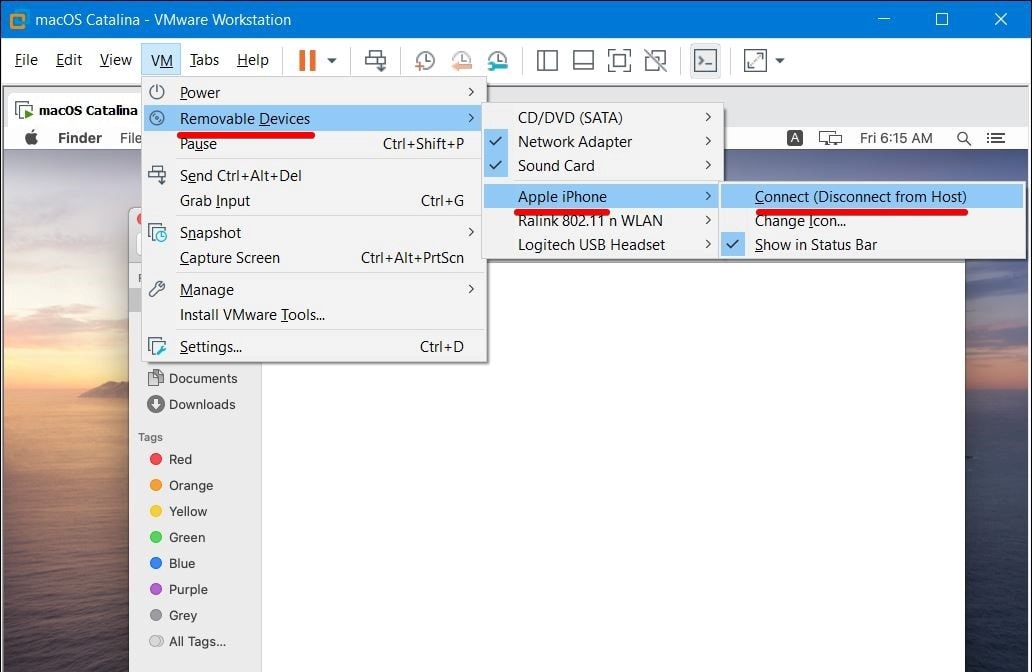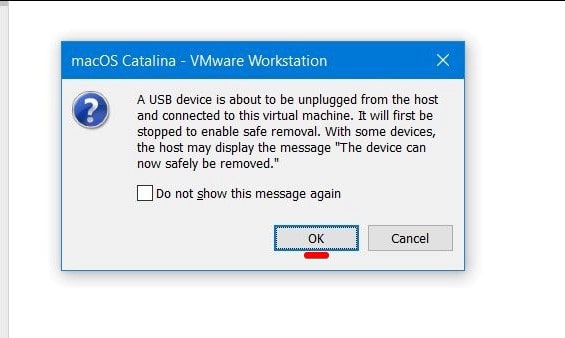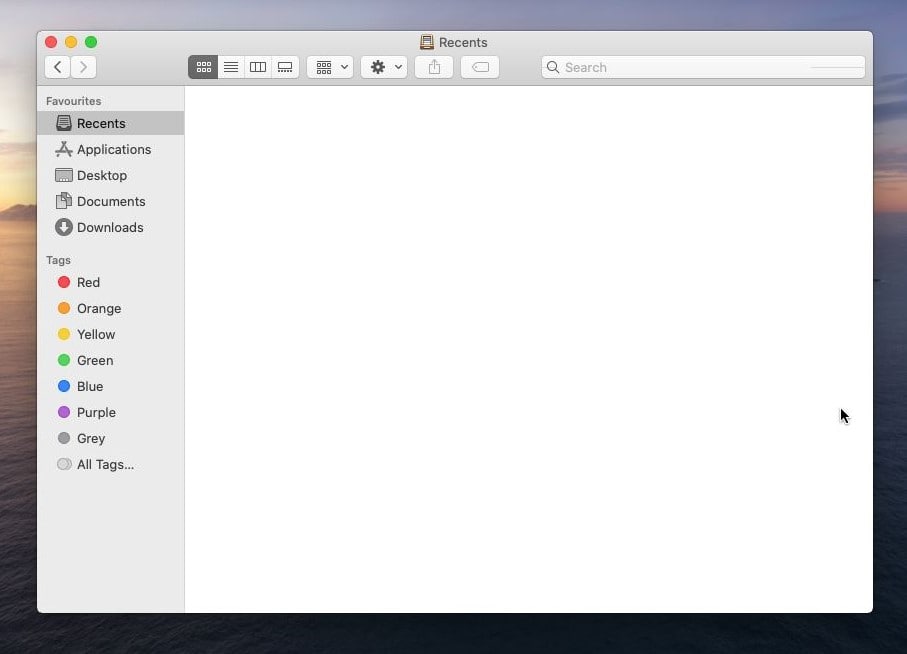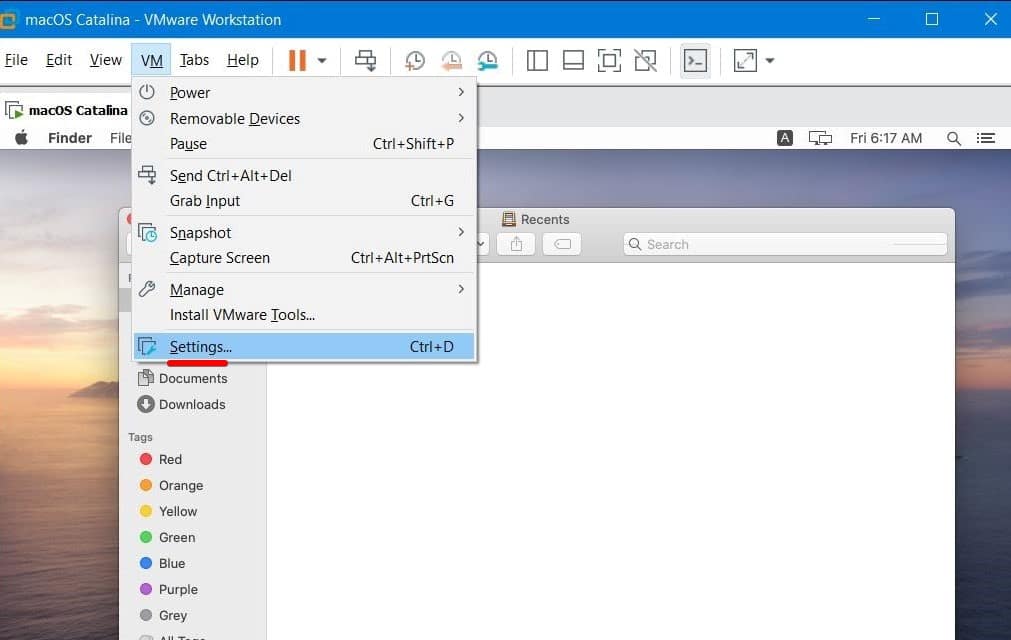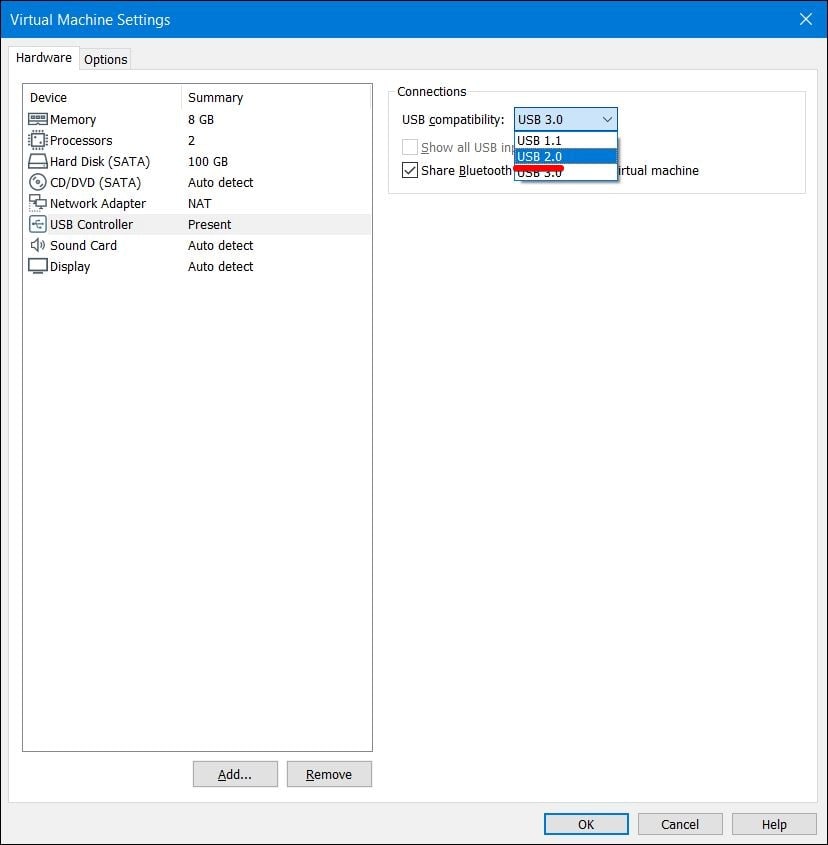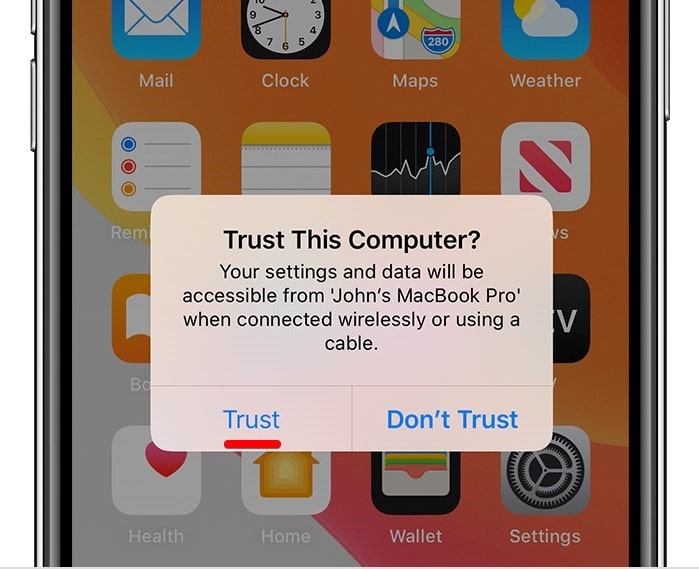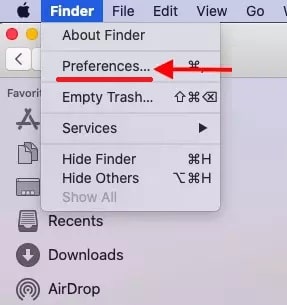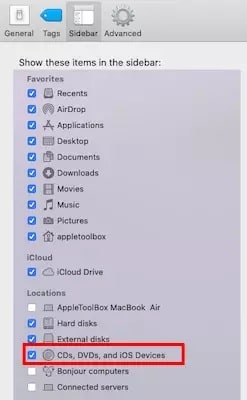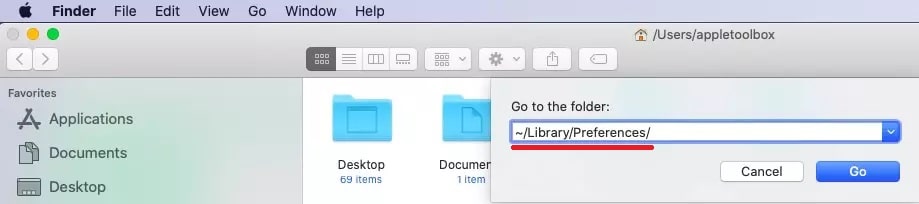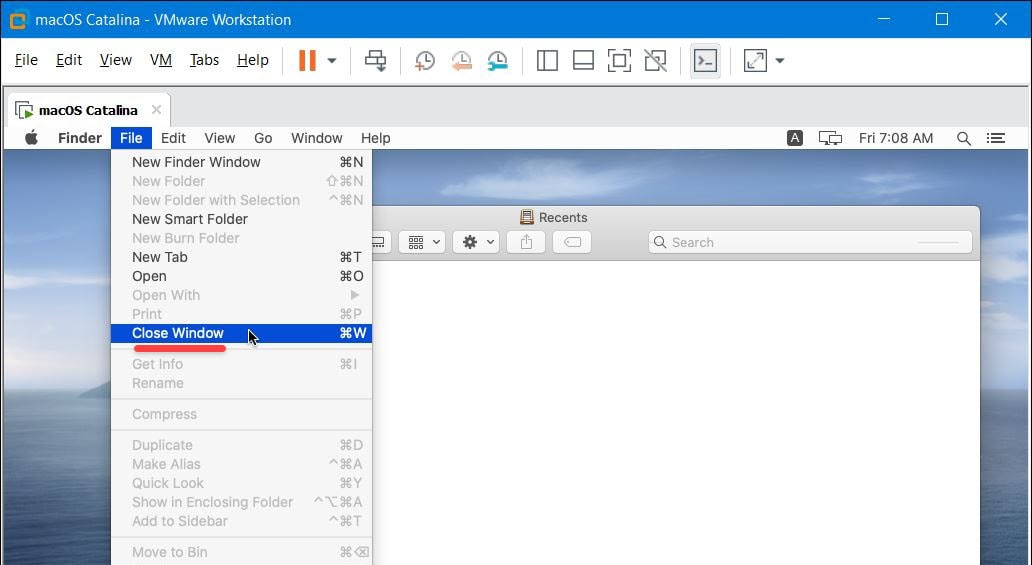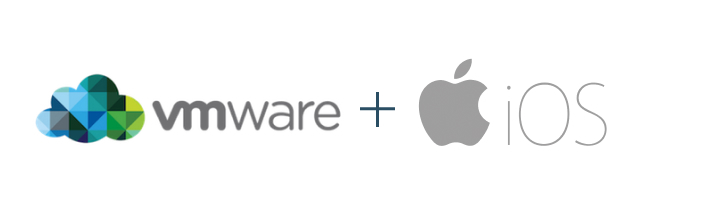- Connect iphone to virtual machine
- VirtualBox iPhone redirection
- How to connect iPhone to VirtualBox
- The native method to provide access to an iPhone for a VirtualBox Guest:
- Alternative solution: efficient USB redirector software
- Video Tutorial to redirect iPhone to VirtualBox:
- The advantages of connecting an iPhone to VirtualBox with dedicated software
- How to Connect & Sync iPhone on macOS on VMware & VirtualBox
- Fix Not Connecting USB & Connect & Sync on macOS on VMware & VirtualBox
- Other Problems
- Сonnect iOS devices to a VMware
- Redirecting an iPhone to a virtual environment
- Here’s what you should do if you want to connect your iPhone to a VMware guest operating system:
- A detailed video guide on how to enable VMware iOS device passthrough with the help of USB Network Gate:
- Connecting USB devices to a VMware virtual machine running on the VMware Fusion
- In order to redirect the iPhone to VMware, take the following steps:
- Adding an iPhone to a virtual machine in the vSphere Client
- With VMware vSphere Client you can connect an iPhone to the host’s guest OS. Here’s how you do it:
Connect iphone to virtual machine

Эксперементы с mac os и xcode на win проводил только на vmware (не помню точно версию. кажется 12-13)
Никаих проблем небыло.
А машинка у вас случаем не на amd?
С ними у виртуалок много бед обычно при установке mac os

стало интересно.
поставил хай сиеру на vmware 14
тунец айфон увидел
чтобы проблем небыло, нужно чтобы проц поддерживал sse4.2 и d.e.p (все включено в биосе) + видео с нормальной поддержкой openGL
Но по жизни. Для таких вещей можно взять белый макбук. Он на рынке 10-12 тыс. Докинуть память до 8 и не иметь никаких проблем

для серьезных нагрузок есть смысл использовать только про версию
на счет технологий. не все мамки поддерживаю все в полном объеме. Когда-то слышал такое утверждение — мак ос в виртуалке нормально работает на том железе где нормально работает хакинтош
в вмваре нормально передается и опнгл и прочее. Там в виртуалке даже 3дмакс поддерживает аппаратный рендер.
Из опыта. Виртуалбокс имеет слишком урезанные возможности при работе с аппаратной частью. Не уверен в том, что задача решаема.
Доброго времени суток, у меня проблемка с обнаружением iPhone на VMware WSPro 15.0.2, на которой стоит mojav 10.14, установленной на W10 под управлением AMD FX4350. Не буду описывать чего только стоило стартануть на АМД, но это ладно, а вот с обнаружением я уже просто обессилел, «The connection for the USB device ‘Apple Iphone’ was unsuccessful. Driver error.» я победить не смог. Прикрепляю видео самого процесса.
P.S. категорически рекомендую пнуть меня в нужном направлении.
Сообщение отредактировал RaymondPallls — 10.01.21, 17:57
Источник
VirtualBox iPhone redirection
So, you decided to connect your iPhone to VirtualBox guest but found that it is not as simple as just plugging the device into your host machine once your VM is running. The good news: in this article, I’ll tell you about an easy way to set up USB passthrough in VirtualBox using either the native method or dedicated software.

How to connect iPhone to VirtualBox
There are many reasons why you might need to use your iPhone with VirtualBox. Whether you are going to back up some data, or transfer files the first thing you should do is install the latest version of VirtualBox and its guest additions on a guest operating system running on Linux or Windows. Next, you need to install the VirtualBox extension pack.
The native method to provide access to an iPhone for a VirtualBox Guest:
Now the iPhone appears in the Device Manager of the guest OS, and you can easily transfer any data in and out over a VirtualBox to iPhone connection.
Note: You can establish a connection to your iPhone from one guest OS at a time.
Alternative solution: efficient USB redirector software
As we know, many virtualization apps do not provide USB support out of the box. If VirtualBox does not recognize your USB connection, you can resort to the help of a dedicated software tool called USB Network Gate. This solution allows redirecting an iPhone, iPad or any other USB device to virtually any VM. It works perfectly well with VirtualBox, VMWare, Hyper-V, and others.
USB Redirection software uses advanced port redirection technology that allows forwarding USB peripherals to a virtual environment. The software lets you establish secure connections to remote devices over LAN and the Internet.
In order to implement USB redirection to VirtualBox with no limitations, just do the following:
Now, the device will be connected to your VirtualBox as though you physically attached it to the guest OS.
Video Tutorial to redirect iPhone to VirtualBox:
The advantages of connecting an iPhone to VirtualBox with dedicated software
If you are looking for a way to enable VirtualBox for iPhone connectivity, I’d recommend you to entrust this task to a solution that is proven to be efficient in redirecting USB devices to virtual machines. USB Network Gate by Electronic Team, Inc. is known for its reliability and stability. Connecting your iPhone to VirtualBox with this dedicated software has many advantages. These include:
- The simplicity of use. You can share your iPhone and connect to it from a guest OS with nothing more than a couple of clicks.
Advanced encryption algorithm. You can be sure that the connection you establish between an iPhone and a virtual machine is reliably protected from unauthorized access.
The speed of data transfer. You’ll be able to work with a remote device just as if it were a physical connection.
Cross-platform compatibility. USB Network Gate gives you a way to create cross-platform connections between Windows, Linux, and Mac platforms.
Источник
How to Connect & Sync iPhone on macOS on VMware & VirtualBox
How to Connect & Sync iPhone on macOS on VMware & VirtualBox
The macOS Catalina is now out for a while. After some updates, it’s near to another update 10.15.3 which will soon out there. These updates will come to the point where it will make the approximately a perfect operating system out there. With that though, if you’re a tripper who would like to take a look around out of Windows, you’re definitely able to do so. Just as we did install macOS Catalina and previous versions on Windows, we could do even more than installing only. This certainly would make sense of improving the performance and experience of running macOS virtually similar to running macOS actually on a Mac. How to Connect & Sync iPhone on macOS on VMware & VirtualBox.
If you’ve installed Catalina on VMware on Windows, or it’s under process, the mouse and keyboard might be likely stuck particularly when installing. This usually happens at the installation point or might also happen even after the installation. Or chances are there that you would like to connect a USB device that is not connecting or might pop up some error. Even sometimes a USB is physically connected but it doesn’t work including USB Flash Drive or anything else. How to Connect & Sync iPhone on macOS on VMware & VirtualBox Even if the mouse lags, lacking or lagging, it’s entirely due to incorrect settings. Whatever the problem, we’ll help out for fixing it.
While the fix is pretty easy, but that’s not everyone knows about. Whether its occur when installing, or after that, we’ll bet trying it to solve. Similar to this, macOS Catalina installed on VirtualBox might have a similar problem to it. At which point, we’ve definitely fixed the problem with the instructions, here’s how to do it.
Installing macOS Catalina requires a few prerequisites, so when you’ve done those all and ready to get started, you’d probably do the steps following by next of each other. So after setting up things, when it comes to installing macOS Catalina, start up the machine, and it boots up, that’s a great news. But unfortunately, connecting a USB device mightn’t work so Here’s how to do it.
Fix Not Connecting USB & Connect & Sync on macOS on VMware & VirtualBox
There are a few reasons and solutions to not connecting USB automatically. The first one is whether the USB is working well and is properly connected. The next one is whether it’s connected to the machine or not. While the machine should connect by default but when it doesn’t, it can be due to the device not connected to the port, not connected manually, or the USB version isn’t correct. So here’s how to do this.
Before we get started, check if the USB works fine and is properly connected to the machine.
So if the problem appears as the mouse or keyboard or both doesn’t work when macOS Catalina installing, or mightn’t work connecting USB after installing macOS. This will definitely work with all versions of macOS including macOS Catalina, macOS Mojave and more.
First off, switch on Mac on VMware or VirtualBox.
Switch on macOS Catalina
Connect your iPhone or iPad to the Mac on the machine. When its done, navigate to the Finder and click on your phone. So if your iPhone isn’t there, head to VM > Removable Devices > Apple iPhone > Connect (Disconnect from Host). It will disconnect iPhone from PC.
For VirtualBox, click on Devices > USB > Select the USB device.
When it asks for permission, click on OK.
Now check if the iPhone is connected or not. If it’s connected then it’s fine. If it’s not then proceed with the next step.
If the iPhone or other USB isn’t connected again, navigate to the VM > Settings.
For VirtualBox, head to Devices from the menu then USB > USB Settings.
In this point, goto the USB Controller tab and select the USB version that the mouse and keyboard are connected to. For simplifying the words, change the USB version to the one that your mouse and keyboard support actually. If you don’t know about it, simply change it to 3.0 if its 2.0 now or if its 2.0 now so change it to 3.0. It should work well. In the end, click on OK.
In VirtualBox, shut down the machine then from the Settings, then USB > select the USB versions similar to the screenshot on VMware and when its done, click on OK. You can also add mouse, keyboard and other devices that are connected to the computer.
Once that’s done, navigate to the machine and the iPhone should now be connected.
Other Problems
There are a few other problems that might be the reasons that causes the problem. The first one is that when connecting the iPhone use the Apple’s cable that comes with the phone and once connected open the iPhone and click on Trust when it requires permission.
Another solution is to open Finder and click on the Finder from the top left tab and click on Preferences.
Goto Sidebar > Check CDs, DVDs, and iOS Devices.
Then from the General tab on Finder app’s preferences, disable Open folders in tabs instead of windows. So the iPhone should now be connected with a new Finder window.
Now open Finder and click on Go then Go to Folder and paste this
/Library/Preferences/ and click on Go.
Once that’s done, close out of Finder and open it again.
With these tricks, you should have iPhone and other USB devices connected to the macOS on VMware & VirtualBox. A key point to connecting this is that you should wait some time for it to connect. When it’s connected, you can sync Music, videos and do whatever you’d like to do with your device.
And that’s it. If there’s some problem or would like to share something, we’re happy to hear it.
Источник
Сonnect iOS devices to a VMware
If you have a custom software project for iOS and want to access your iPhone from a virtual machine via USB for debugging or any other purpose, you may do it easily. All you need is a dedicated app for USB device redirection called USB Network Gate. In this tutorial, we’ll tell you how to connect an iPhone to a VMware guest OS using several efficient methods. Find the simple instructions below.
Contents
Redirecting an iPhone to a virtual environment
USB Network Gate is a handy software tool that uses advanced port redirection technology for forwarding USB devices to virtual machines. It works perfectly well with VMWare, VirtualBox, Hyper-V, and many other virtualization apps. With this software, you can connect your iPhone, iPad, or any other USB device to a guest OS with nothing more than a few mouse clicks.
USB Network Gate — an easy way to access an iPhone in a virtual environment!
Here’s what you should do if you want to connect your iPhone to a VMware guest operating system:
- Install USB Network Gate on the host machine to which your iPhone is attached physically.
- Launch the software and open the “Local USB devices” tab. Find the iPhone in the device list and click “Share” next to it.
- Then, install the app on the guest OS and start it. Go to the “Remote USB devices” tab. Find the iPhone that you’ve just shared on the host and click the “Connect” button displayed next to the device name.
A detailed video guide on how to enable VMware iOS device passthrough with the help of USB Network Gate:
This is it! Now your device will appear in the VMware guest OS like it was connected to that virtual machine directly.
Connecting USB devices to a VMware virtual machine running on the VMware Fusion
Now let’s imagine that you have an iPhone that needs to be connected to macOS running on a VMware virtual machine. For example, you want to connect your iPhone to Xcode running atop macOS. Below we’ll consider a simple way to do this.
In order to redirect the iPhone to VMware,
take the following steps:
- Connect your device to the host computer using a USB cable.
- Make sure your computer recognizes the iPhone.
- Start VMware Fusion, select Mac OS X and power on the VM. Sign in to Mac OS X with your login credentials.
- In the main menu select VM > Removable Devices > Apple iPhone > Connect (Disconnect from Host). If everything is fine, iTunes will automatically open on Mac OS X and check iPhone. Or you will see a USB disk on your Mac desktop.
Adding an iPhone to a virtual machine in the vSphere Client
The VMware vSphere Client is a web-based application that connects to the vCenter Server and allows IT administrators to configure the host and operate its virtual machines. The VMware vSphere Client still has its place despite the fact that it was discontinued in vSphere version 6.0.
With VMware vSphere Client you can connect an iPhone to the host’s guest OS. Here’s how you do it:
- Be sure to attach your iPhone to the client computer that is connected to the ESXi host on which the guest OS is running.
- Verify that a USB controller is installed.
- In the vSphere Client inventory, choose the virtual machine and click the USB icon on the VM toolbar.
- Select the iPhone from the “Connect to USB Devices” drop-down menu.
- You will see the device status saying “Connecting”.
One connected, the iPhone will appear in the “USB Connections” drop-down menu and will be ready for use. You can access the device in the virtual machine until the VM is powered off. Also, the device remains connected to the guest OS as long as the vSphere Client is running and connected to the ESXi host.
Источник