- В iOS появилась возможность изменить тип устройства Bluetooth. Как это сделать
- Зачем менять тип Bluetooth-устройства на iPhone
- Как изменить тип устройства Bluetooth в iOS
- Нужно ли выключать Wi-Fi и Bluetooth на iPhone
- If you can’t connect a Bluetooth accessory to your iPhone, iPad, or iPod touch
- If you can’t connect to one of these devices
- If you still can’t pair or connect your Bluetooth accessory
- Learn more
- How to Connect Bluetooth Devices to iPhone
- Pairing a device requires a pairing mode and compatible technology
- What to Know
- Preparing to Connect Bluetooth to iPhone
- Activate Pairing Mode on the iPhone
- Disconnect Bluetooth Devices From an iPhone
- Permanently Remove a Bluetooth Device From iPhone
- Why Use Bluetooth?
- Full iPhone Bluetooth Support Specifications
- iPhone not connecting to Bluetooth? Here’s how to fix!
- Toggle Bluetooth
- Hard reset
- Pair different
- Forget it
- 5. Update!
- 6. Restore with your Mac
- 7. Reset networks
- 8. Contact Apple
- Your fixes?
В iOS появилась возможность изменить тип устройства Bluetooth. Как это сделать
Одно из нововведений iOS 14.4, которая уже доступна всем пользователям, по непонятной причине осталось почти незамеченным. Хотя эта функция очень полезная, если вы подключаете к iPhone или iPad несколько Bluetooth-устройств. Речь идет о распознавании типа беспроводных устройств для вывода звука. По умолчанию iOS автоматически присваивает тип устройства каждому подключенному по Bluetooth гаджету, однако не всегда распознает его правильно. В частности, это касается медиаплеера в автомобиле, который зачастую определяется как обычная колонка. Начиная с iOS 14.4, вы можете это изменить.
Если тип устройства выбран неправильно, это может вызвать проблемы в его работе
Зачем менять тип Bluetooth-устройства на iPhone
Очень важно, чтобы iOS правильно распознавала подключенное беспроводное устройство. Например, система может не воспринимать микрофон устройства, неверно регулировать его громкость. Также могут не работать продвинутые возможности вроде распознавания автомобиля и автоматического включения режима «Не беспокоить водителя».
Чтобы повысить точность измерений звука в наушниках для сторонних устройств Bluetooth, вы должны классифицировать их как наушники, динамики или устройства другого типа (на iOS 14.4 или новее).
Например, у меня автомобильная медиа система автоматически определилась как наушники, хотя в настройках iOS есть отдельный пункт «Аудио автомобиля». Из-за этого iPhone не предлагал запустить карты, как только подключался к машине по Bluetooth, как раньше, а также не включал сам режим «Не беспокоить водителя».
Как изменить тип устройства Bluetooth в iOS
Чтобы изменить тип, не обязательно подключать устройство в данный момент.
- Откройте Настройки — затем Bluetooth.
- Рядом с нужным устройством нажмите на кнопку «i».
- В разделе Тип устройства выберите нужный вам вариант: аудио автомобиля, наушники, слуховой аппарат, колонка, другое.
Проверьте тип для каждого устройства
В моем случае я изменил тип устройства на аудио автомобиля, и после этого все упомянутые функции снова стали работать.
Нужно ли выключать Wi-Fi и Bluetooth на iPhone
Многие до сих пор считают, что если отключить Wi-Fi или Bluetooth полностью, то это позволит сэкономить зарядку айфона, продлить время его автономной работы. Однако если Wi-Fi не находится в режиме активного использования, адаптер, установленный в iPhone, не потребляет энергию. Единственная его работа, когда смартфон не находится в режиме сна — сканирование доступных сетей каждые 15 секунд.
Что касается Bluetooth, эта технология тоже не потребляет энергию, если не подключена к другому устройству — независимо от того, включена данная функция в настройках или нет. Сканирование Bluetooth-аксессуаров практически не потребляет энергии, как и Wi-Fi.
Поэтому не волнуйтесь, если Bluetooth или Wi-Fi на вашем айфоне включены, и проверьте правильность определения типа Bluetooth-устройства в настройках iOS. А вы отключаете беспроводные интерфейсы на айфоне? По какой причине? Поделитесь в комментариях или в нашем чате в Telegram.
Источник
If you can’t connect a Bluetooth accessory to your iPhone, iPad, or iPod touch
If your Bluetooth accessory won’t pair or connect to your iOS or iPadOS device, learn what to do.
If you can’t connect to one of these devices
To get help pairing a Bluetooth accessory—like a wireless keyboard—to your iOS or iPadOS device, try these steps:
- Make sure that your Bluetooth accessory and iOS or iPadOS device are close to each other.
- Turn your Bluetooth accessory off and back on again.
- Make sure that your Bluetooth accessory is on and fully charged or connected to power. If your accessory uses batteries, see if they need to be replaced.
- If there’s an app that you use with the Bluetooth accessory, go to Settings > Privacy > Bluetooth on your iOS or iPadOS device, and make sure that you’ve turned on Bluetooth for the app.
If you still can’t pair or connect your Bluetooth accessory
- If you previously connected your Bluetooth accessory to your iOS or iPadOS device, unpair the accessory, put it back in discovery mode, then try to pair and connect it again.
- If you can pair your accessory with some devices but not your iOS or iPadOS device, unpair the accessory from your other devices. Then try to pair with your iOS or iPadOS device again.
- Check with the accessory manufacturer to make sure that your accessory supports your iOS or iPadOS device.
- If you still have any of these issues, contact Apple Support:
- You can’t turn on Bluetooth or the setting is grayed out.
- You can’t connect any Bluetooth accessories with your device.
- The accessory manufacturer confirmed that your accessory is working correctly.
Learn more
If you need help pairing a Bluetooth accessory to your Apple TV, learn what to do.
Information about products not manufactured by Apple, or independent websites not controlled or tested by Apple, is provided without recommendation or endorsement. Apple assumes no responsibility with regard to the selection, performance, or use of third-party websites or products. Apple makes no representations regarding third-party website accuracy or reliability. Contact the vendor for additional information.
Источник
How to Connect Bluetooth Devices to iPhone
Pairing a device requires a pairing mode and compatible technology
What to Know
- Place your iPhone and Bluetooth devices near each other and make sure both are in discovery mode.
- Tap Settings >Bluetooth, ensure that the Bluetooth toggle switch is on/green, then tap a device to pair it.
- To disconnect a Bluetooth device when you’re done using it, turn off the device or turn off Bluetooth on the iPhone.
This article explains how to connect your iPhone to Bluetooth devices. Regardless of what kind of device you pair to your iPhone, the steps are basically the same.
Preparing to Connect Bluetooth to iPhone
Place your iPhone and Bluetooth device near each other. Bluetooth’s range is a few dozen feet, so devices that are too far apart can’t connect. The technology’s theoretical limit is 33 feet, but the closer the two devices are, the better.
As a security precaution, both devices must be in a «discovery» mode, although the name for that mode varies by manufacturer and the procedure for activating it isn’t uniform. Consult your device’s user manual for specific instructions. By requiring both devices to operate in this mode to effect a pairing, you can be confident that strangers on the subway can’t secretly pair with your iPhone or AirPods.
Activate Pairing Mode on the iPhone
Tap Settings > Bluetooth and ensure that the toggle switch is green. If it is, you’ll see a list of all the devices presently paired to your phone, whether they’re active or not. Any devices placed into pairing mode will appear at the bottom of the list. Just tap it to pair it.
Some devices, like Bluetooth keyboards, may present a passcode you must enter on the device to ensure that you’ve paired the right device to the right iPhone.
These steps also apply to the iPod touch and iPad.
Disconnect Bluetooth Devices From an iPhone
It’s a good idea to disconnect a Bluetooth device from your iPhone when you’re done using it so you don’t run down the battery on either device. Either turn off the device or turn off Bluetooth on your iPhone. In iOS 7 or higher, use Control Center as a shortcut to turn Bluetooth on and off.
While Bluetooth doesn’t drain as much battery as Wi-Fi, keeping it turned off when not in use is one of the ways that you can extend the battery life of your iPhone.
If you need to keep Bluetooth on but just disconnect from a specific device:
Go to the Bluetooth menu in Settings.
Find the device you want to disconnect and tap the i icon next to it.
On the next screen, tap Disconnect.
Permanently Remove a Bluetooth Device From iPhone
If you’re not going to need to connect to a given Bluetooth device ever again, remove it from the Bluetooth menu altogether.
Tap Settings > Bluetooth.
Tap the i icon next to the device you want to remove, then tap Forget This Device.
In the pop-up menu, tap Forget Device.
If the device you’re trying to permanently disconnect from is an Apple Watch, the process is slightly different. Learn all about it in How to Unpair Apple Watch and iPhone.
Why Use Bluetooth?
You may not be able to connect accessories to the iPhone using a USB port, but tons of useful devices work with the iPhone thanks to Bluetooth. While most people think of Bluetooth as the way that wireless headsets or speakers get connected to phones, it’s much more than that. Bluetooth is a general-purpose technology used with headsets, keyboards, car stereos, and more.
Full iPhone Bluetooth Support Specifications
The types of Bluetooth accessories that work with the iPhone and iPod touch depends on what Bluetooth profiles are supported by iOS and the device. Profiles are specifications that both devices must both support to communicate with each other. The following Bluetooth profiles are supported by iOS:
- Advanced Audio Distribution Profile: A2DP, also known as Stereo Bluetooth, lets iOS devices send wireless audio to compatible headphones and speakers. It is supported by all iOS devices except the original iPhone.
- Audio/Video Remote Control Profile 1.4: Use AVRCP to control compatible AV equipment like TVs, receivers, and stereos. All iOS devices except the original iPhone support this profile.
- Hands-Free Profile: HFP 1.6 helps iOS devices to work with hands-free car kits and headsets. All iPhones support this.
- Human Interface Device Profile: Supports HID devices like mice, keyboards, and joysticks. Neither the original iPhone nor the iPhone 3G supports this profile.
- Message Access Profile: Mostly used for hands-free functionality in cars, MAP helps devices send messages to each other. All iPhones except the original, 3G, and 3GS support it.
- Personal Area Network: Allows connection between multiple devices using wireless networks. PAN works on all iOS devices except the original iPhone.
- Phone Book Access Profile: Use PBAP to display information from the device’s address book, a feature often used with hands-free car kits. Works on all iPhones.
- Serial Port Profile: SPP supports braille terminals on devices running iOS 4 and up.
Having problems connecting your AirPods to your iOS device or Mac? We’ve got the tips to help you solve it.
Источник
iPhone not connecting to Bluetooth? Here’s how to fix!
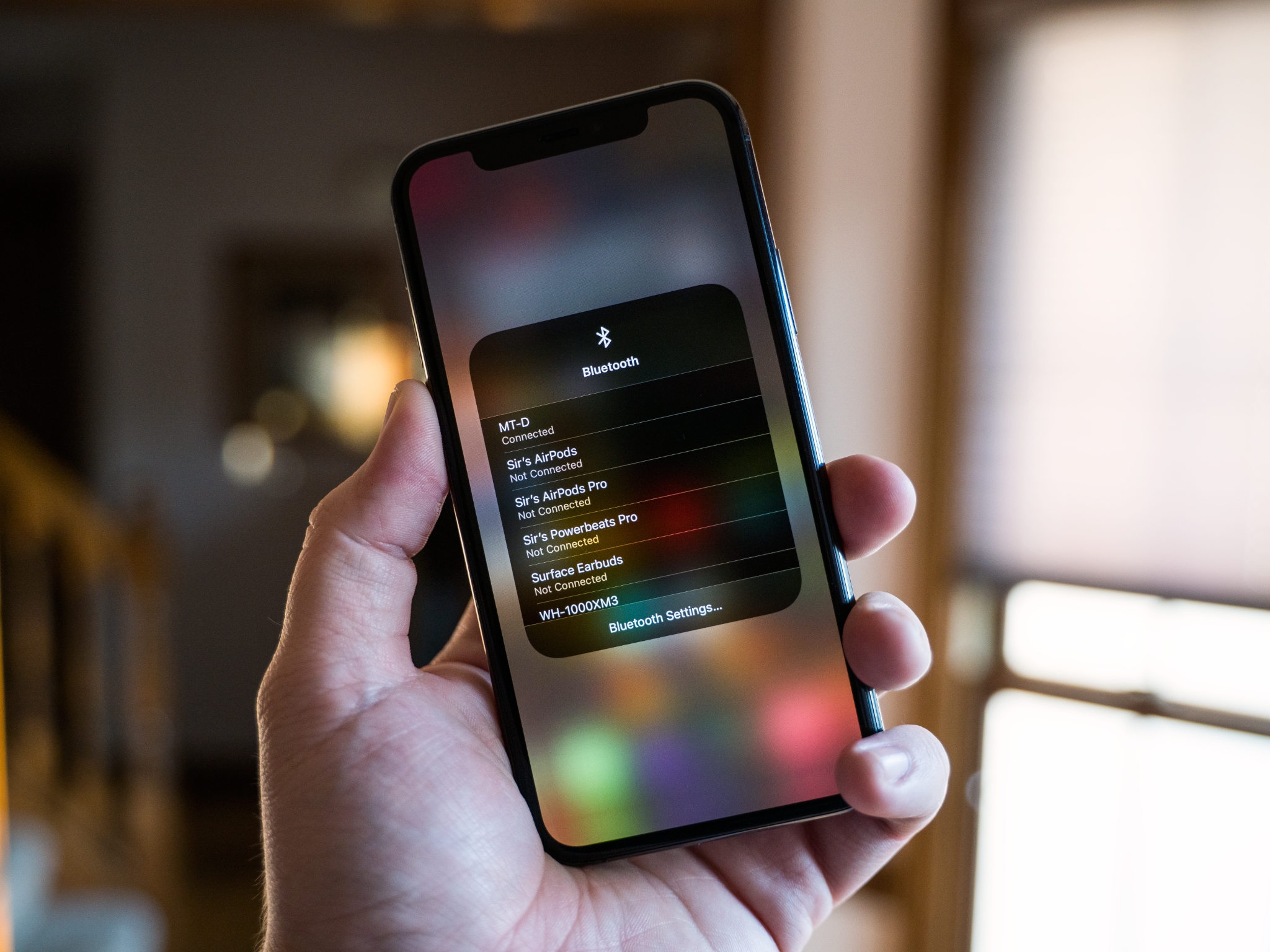
Whether it’s your brand new iPhone 7 Plus or iPad Pro or your trusty old iPhone 5s or iPad Air, there’s a lot you can do to troubleshoot before going to Apple or the manufacturer. Sure, sometimes there’s an issue with your headset, speaker, or in-car infotainment system, but often enough it’s a software issue that a few simple steps can fix. If so, follow along and we’ll get you back up and connected in no time!
Toggle Bluetooth
It’s amazing how many problems can be solved simply by turning things off and then back on again.
- Swipe up from the bottom edge of the screen (iPhones with Touch ID) or the top-right corner (iPhones with Face ID) to bring up Control Center.
- Tap the Bluetooth button to turn BT off.
Tap the Bluetooth button again to turn BT back on.

Alternatively, you can perform the same steps but tap the Airplane Mode button to toggle Bluetooth, Wi-Fi, and cellular all off and then back on again.
Once you’re done, try connecting again. If it works, great. If not, keep reading.
Hard reset
The next thing to try is a hard reset. Make all the «reboot Windows» jokes you want but sometimes bad bits get stuck and need to be flushed out.
Once your iPhone or iPad has rebooted, try connecting it in again. If it works, you’re good. If not, go on to the next step.
Pair different
If you have more than one iOS device available, even if you have to borrow it from a family member, friend, classmate, or coworker, try using it to connect to your Bluetooth accessory. If it works, the problem is with your iOS device and you’ll need to keep on troubleshooting.
If a family member, friend, classmate, or coworker has the same Bluetooth accessory as you, it’s worth checking to see if their’s will work with your iPhone or iPad as well. If it doesn’t work, the problem might be with your Bluetooth accessory and you should either take it back (if you can exchange it) or contact the manufacturer for assistance (if you can’t exchange it).
If it works, we’re back to troubleshooting your device and you’re back to reading.
Forget it
If it’s not the radio, something might have gone wrong with the setup. Forgetting the device lets you redo that.
- Open Settings on your iPhone or iPad.
- Tap on Bluetooth.
Tap on the Info (i) button next to the device you want to forget.

Tap Forget Device to confirm.

Once you’ve forgotten the device, follow the directions for your Bluetooth device and reconnect to it. If it works, fantastic. If it doesn’t, keep going.
5. Update!
Apple’s Bluetooth stack—the set of software that controls the radio—isn’t without its occasional quirks. Sometimes brand new versions of iOS introduce compatibility problems and sometimes they fix them. If you’re having Bluetooth connectivity problems, however, you’re better off upgrading than not. If it’s already broke, the update is your chance for a fix.
Once you’re done updating, try to connect again. If it works, awesome. If not, repeat step 3, above, to forget and reconnect with the Bluetooth device. If even that doesn’t work, there’s more to try!
6. Restore with your Mac
If there was no update—or even if there was—restoring your iPhone or iPad using your Mac can sometimes shake loose bad bits that even a hard reset or iCloud restore can’t. That’s because your Mac offloads your data, restores the operating system, and then reloads you data. Think of it as spring cleaning.
When you’re all done, try connecting to Bluetooth again. If it works, huzzah. If not, there’s one last thing you can try.
7. Reset networks
Resetting is a pain in the butt but if something has gone wrong with the way your iPhone or iPad connects to other devices, sometimes the pain can be healing.
You’ll have to reconnect to every Wi-Fi and Bluetooth device you own or use, but once you’re done, see if your accessory starts to work. If it does, it was all worth it. If not, let’s keep going.
8. Contact Apple
Sometimes a problem really is a problem. Like any electronics, Bluetooth radios and the various connections to them can have problems. If you have AppleCare+, don’t walk, run to get it fixed. If you don’t, get an estimate and weigh the cost of repair against the cost of upgrading to a new device.
If you don’t live close to an Apple Store, you can call 1-800-MY-APPLE in order to set up a mail-in repair. If you don’t have AppleCare, you may have to pay for the call, but it’s less of a waste than having an iPhone or iPad you can’t connect to.
Your fixes?
If you had an iPhone, iPod touch, or iPad that you couldn’t connect to your favorite Bluetooth accessory or your car’s infotainment system, and one of the above fixes worked for you, let me know! If something else worked, let me know that as well!
Источник


:max_bytes(150000):strip_icc()/SamCostello-d7fcf106ec2048ccb06d1e2190b3396d.jpg)
:max_bytes(150000):strip_icc()/002-how-to-connect-bluetooth-speaker-to-phone-4173931-c27bee2d2edc4644b9fc88ba7e5457fb.jpg)



