- Using USB accessories with iOS and iPadOS
- Unlock your device
- Allow access to USB accessories
- If your computer doesn’t recognize your iPhone, iPad, or iPod
- Additional steps for Mac
- How to Connect iPhone 8/7S/7/6S/6 (Plus) to TV with USB
- iPhone Transfer Tool
- Part 1: Advantages of USB connection
- Part 2: How to connect iPhone 8/7S/7/6S/6 (Plus) to TV with USB
- How to Connect Portable USB Devices to iPads & iPhones
- And transfer media between all your devices
- What to Know
- How to Connect a USB Device to an iPad
- Connect Portable Devices With Compatible Adapters and Cables
- Other Adapter Functions
- Use Mobile Memory Devices to Transfer Files
- What to Look For
- How to Use Them
- Use Wireless Options to Transfer Files and Connect Accessories
- Connect Bluetooth Peripherals
- Transfer Files With Wireless Memory Sticks and Dongles
- How can I tether an iPhone to a PC via USB?
Using USB accessories with iOS and iPadOS
You might need to unlock your passcode-protected iPhone, iPad, or iPod touch to connect it to a Mac, PC, or a USB accessory.
Unlock your device
Starting with iOS and iPadOS, if you use USB accessories with your iPhone, iPad, or iPod touch, or if you connect your device to a Mac or PC, you might need to unlock your device for it to recognize and use the accessory. Your accessory then remains connected, even if your device is subsequently locked.
If you don’t first unlock your password-protected iOS or iPadOS device—or you haven’t unlocked and connected it to a USB accessory within the past hour—your iOS or iPadOS device won’t communicate with the accessory or computer, and in some cases, it might not charge. You might also see an alert asking you to unlock your device to use accessories.
If the USB accessory is still not recognized after you unlock your device, disconnect your device from the accessory, unlock your device, and then reconnect the accessory.
Your iPhone, iPad, or iPod touch charges as usual when it’s connected to a USB power adapter.
Allow access to USB accessories
You can allow your iOS or iPadOS device to always access USB accessories, for example, if you use a USB assistive device to enter your passcode on your locked iPhone. Many assistive devices will automatically turn on the setting to allow USB devices the first time they’re connected.
If you don’t connect to USB accessories regularly, you might need to turn on this setting manually.
In Settings, go to Face ID & Passcode or Touch ID & Passcode, and turn on USB Accessories under Allow Access When Locked.
When the USB Accessories setting is off, as in the image above, you might need to unlock your iOS or iPadOS device to connect USB accessories.
Administrators can control the USB Accessories setting on supervised iOS or iPadOS devices using Apple Configurator or mobile device management.
Information about products not manufactured by Apple, or independent websites not controlled or tested by Apple, is provided without recommendation or endorsement. Apple assumes no responsibility with regard to the selection, performance, or use of third-party websites or products. Apple makes no representations regarding third-party website accuracy or reliability. Contact the vendor for additional information.
Источник
If your computer doesn’t recognize your iPhone, iPad, or iPod
If you connect your device to your computer with a USB cable and your computer doesn’t recognize your iPhone, iPad, or iPod, learn what to do.
If your computer doesn’t recognize your connected device, you might see an unknown error or a «0xE» error. Follow these steps and try to connect your device again after each step.
- Make sure that your iOS or iPadOS device is turned on, unlocked, and on the Home screen.
- Check that you have the latest software on your Mac or Windows PC. If you’re using iTunes, make sure you have the latest version.
- If you see a Trust this Computer alert, unlock your device and tap Trust. If you can’t unlock your device because you forgot your passcode, find out what to do.
- Unplug all USB accessories from your computer except for your device. Try each USB port to see if one works. Then try a different Apple USB cable.*
- Restart your computer.
- Restart your iPhone, iPad, or iPod touch.
- Follow these additional steps for your Mac or Windows PC.
- Try connecting your device to another computer. If you have the same issue on another computer, contact Apple Support.
Additional steps for Mac
- Connect your iOS or iPadOS device and make sure that it’s unlocked and on the Home screen.
- On your Mac, choose Finder > Preferences from the Finder menu bar, then click Sidebar at the top of the preferences window. Make sure that «CDs, DVDs and iOS Devices» is checked.
- Press and hold the Option key, then choose System Information from the Apple menu . From the list on the left, select USB.
- If you see your iPhone, iPad, or iPod under USB Device Tree, get the latest macOS or install the latest updates. If you don’t see your device or still need help, contact Apple Support.
Information about products not manufactured by Apple, or independent websites not controlled or tested by Apple, is provided without recommendation or endorsement. Apple assumes no responsibility with regard to the selection, performance, or use of third-party websites or products. Apple makes no representations regarding third-party website accuracy or reliability. Contact the vendor for additional information.
Источник
How to Connect iPhone 8/7S/7/6S/6 (Plus) to TV with USB
In order to take full advantage of iPhone, the users will use it in different ways. Do you want to connect your iPhone 8/7S/7/6S/6 (Plus) to TV and then use them on big screen? How to connect? What your need is the USB. This tutorial is all about how to connect iPhone 8/7S/7/6S/6 (Plus) to TV with USB in a fast and efficient way. Establishing iPhone USB connection to TV will be discussed in the following post, which brings users proper solutions.
iPhone Transfer Tool
Transfer Files from PC to iPhone/iPad/iPod without iTunes
- Transfer, manage, export/import your music, photos, videos, contacts, SMS, Apps etc.
- Backup your music, photos, videos, contacts, SMS, Apps etc. to computer and restore them easily.
- Phone to Phone Transfer — Transfer everything between two mobiles.
- Highlighted features such as fix iOS/iPod, rebuild iTunes Library, file explorer, ringtone maker.
- Fully compatible with iOS 7, iOS 8, iOS 9, iOS 10, iOS 11 and iPod.
Part 1: Advantages of USB connection
There are several advantages of connecting iPhone to TV with USB, and these can also be regarded as the advantages of using USB ports in general.
- The USB connection will provide fast and stable speed. The general speed of using USB 2.0 port is 12MB/Second. When it comes to traditional parallel ports, the speed is far slower, and it may lead to data loss when connecting to UART.
- A single USB port can support as many as 128 devices. Moreover, the users can take advantage of the hubs to get their work done seamlessly.
- The USB ports are self-powered, therefore the users don’t have to worry about the loss of power when connecting iPhone to the USB ports.
- When connecting devices with a USB port, the system will automatically install the driver for the device, so that the users get get their work done easily.
- The device and the system will stop working when using the traditional parallel ports. If people use the USB connection, they only need to plug in the device again to re-establish the connection.
- The USB ports are smaller in size as compared to parallel ports. A single parallel port uses two sets of 25 pins, but USB port only uses one set of the wires. The USB ports bring more convenience than the traditional parallel port to help users.
Part 2: How to connect iPhone 8/7S/7/6S/6 (Plus) to TV with USB
iPhone is fully compatible with the USB ports, so the users can connect iPhone to TV with USB cable easily. Connecting iPhone to TV with USB will be discussed in detail in the latter half of the tutorial.
As mentioned, USB connection provides much convenience for the connection. If users take full advantage of the USB ports, they can make the connection very easy to be done. Before staring connecting iPhone to TV, the users should get prepared for the required stuff.
Simply follow the steps below to connect iPhone to TV with USB cable for the first time.
- Connect the dock connecter to the adapter for iPhone, then connect iPhone to the adapter.
Connect the AV adapter to TV with the HDMI cable.
Select HDMI input in the TV settings. Choose the corresponding HDMI number in settings in accordance with the cable you plug in Step 2.
Unlock the iPhone to see whether the connection have be established. This completes the process fully.
It may take users a while to get experienced in connecting iPhone to TV with USB cable. Though this technology has been developed for long, few people have actually practiced it. As long as people handle this method, they’ll find it convenient to enjoy iPhone 8/7S/7/6S/6 (Plus)/5S/5 screen on TV.
If this guide helps, don’t forget to share it with your friends.
Источник
How to Connect Portable USB Devices to iPads & iPhones
And transfer media between all your devices
What to Know
- To connect a portable device, use an adapter cable with a 30-pin or Lightning connector at one end and a standard USB port on the other.
- If you only want to transfer files, use a portable memory stick.
- To go wireless, use a wireless peripheral with Bluetooth or AirPlay connectivity, and transfer files with wireless memory sticks or dongles.
This article explains how to attach accessories and peripherals to your Apple iPhone or iPad using a USB connector. We also cover how to transfer files to your iOS device.
How to Connect a USB Device to an iPad
Using the Apple proprietary ports (whether the old 30-pin system or the newer Lightning connection) to transfer media to and from an iPhone or iPad hasn’t always been intuitive. The same is true about accessories and peripherals that rely on a standard USB connector. However, there are several ways to move files or connect USB gadgets to Apple portable devices.
Connect Portable Devices With Compatible Adapters and Cables
Adapters and cables transfer media and connect USB devices to an iPhone or iPad. Whether it’s an Apple official Camera Adapter or a third-party offering, look for these basic adapter cable features:
- A 30-pin or Lightning connector at one end
- A standard USB port on the other end
The idea is to plug one side of the adapter into a tablet or smartphone and then use the USB port on the other side to plug in a USB device.
Other Adapter Functions
Apple markets its adapter as a way to transfer pictures. It’s a function that the adapter does well, allowing you to bypass a computer and transfer files directly from a camera.
One less-touted feature of such adapters involves the use of peripherals such as USB MIDI keyboards and microphones. The adapter works well if you want to use your regular USB peripherals without buying versions that are locked to the Apple proprietary connector.
It’s also a good option if you want a wired connection for peripherals rather than a wireless one. This use is not officially considered a capability of the adapter, so make sure that your peripheral works with the adapter. Compatibility can be hit or miss at times.
Look for USB drives or other products that are certified as Made for iPhone (MFi). These devices work seamlessly with iOS.
Use Mobile Memory Devices to Transfer Files
If you don’t want to connect USB peripherals and only want to transfer files, portable memory sticks or devices are other options. These devices also come with built-in memory for storing media.
What to Look For
These devices typically feature two connectors:
- One can be a Lightning connector for linking with an iPod, iPhone, or iPad.
- The other is a regular USB connector for use with a laptop or desktop PC.
How to Use Them
Load your pictures or movies from a PC, for example, and then connect to your Apple device, and you’re good to go. You can also move files from your iPhone or iPad to the devices and transfer those files to a computer.
In addition to transferring files or media, these portable gadgets play video from the memory stick or device on your iPhone or iPad.
Apple iOS devices may not play some play file formats unless you download a specific app. These include AVI and MKV files. Examples include the SanDisk iXpand and the Leef iBridge Mobile Memory stick.
Use Wireless Options to Transfer Files and Connect Accessories
Another way to transfer files or connect gadgets is to bypass the physical connection and go the wireless route.
Connect Bluetooth Peripherals
Many peripherals feature either Bluetooth or AirPlay connectivity, for example. These include iPad keyboards for typing, such as the Rapoo E6300 and Verbatim Wireless Mobile Keyboard, and MIDI keyboards for music like the Korg Microkey 25.
Ensure Bluetooth is enabled on both devices to pair and use them together.
Transfer Files With Wireless Memory Sticks and Dongles
For file transfers, wireless memory sticks or dongles like the Sandisk Connect flash drive are other options.
Use this accessory to link with an iPhone or iPad wirelessly. Once connected, transfer documents, music, pictures, and videos to an Apple device.
Источник
How can I tether an iPhone to a PC via USB?
Sometimes it’s more convenient to use your iPhone’s Internet connection and share it with your PC. This article will show you the steps to connect your PC to an iPhone using a USB cable.
Step 1: Download the latest version of iTunes for Windows on your PC, install the program and run it.
Step 2: Activate the Personal Hotspot on your iPhone.
To do this, tap Settings from your home screen and go to Personal Hotspot.
S tep 3: Connect your iPhone to your PC via the USB cable.
You should see the iPhone listed on the left side of the iTunes window, under «Devices».
If your iPhone is not detected, on your PC open Device Manager > Other Devices/Portable Devices > iPhone. Right click on it and choose «Update Driver» > Search Automatically. Windows will install the latest driver.
If after the installation iTunes still doesn’t detect the iPhone, restart your PC and try again.
Step 4: Make sure your PC connected successfully to your tethered iPhone.
On your computer, the tethered connection will appear as a wired connection, having a computer icon in the lower right section of the taskbar (systray). Click on that computer icon and you should see a wired connection named “Network X” which should be connected. That is your tethered iPhone.
Источник
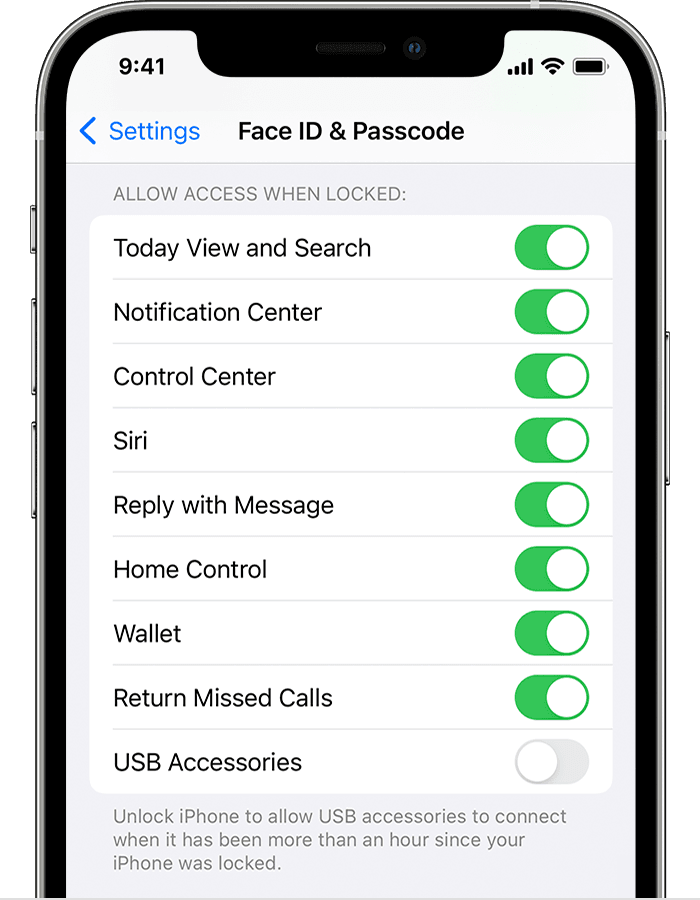


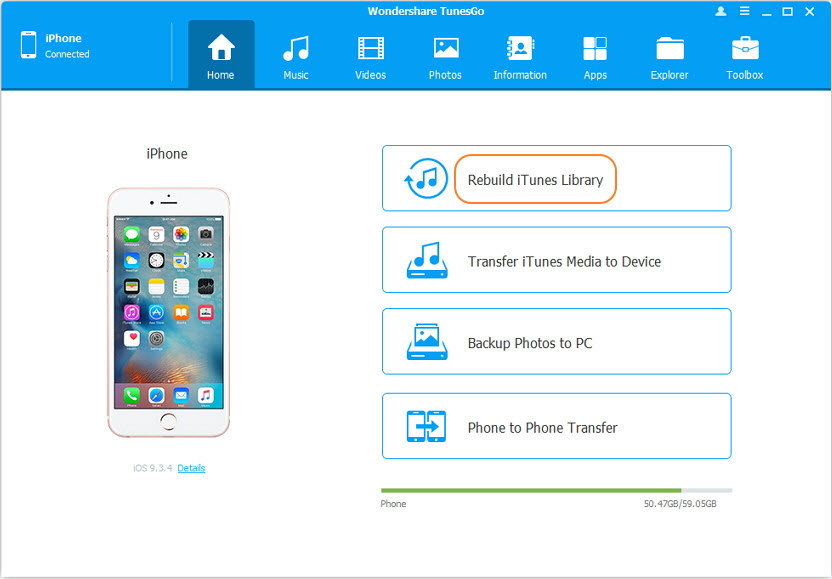


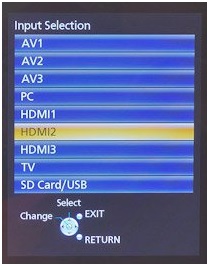

:max_bytes(150000):strip_icc()/WorkBadgePhoto-61c0b98ef5a74e4a85851a8f706dbd65.jpg)
:max_bytes(150000):strip_icc()/connecting-usb-to-iphone-ipad-2740713-fd0fe3050ebf4b708c6843f2628e8f2c.png)






