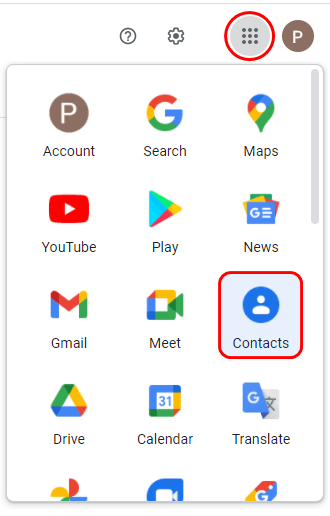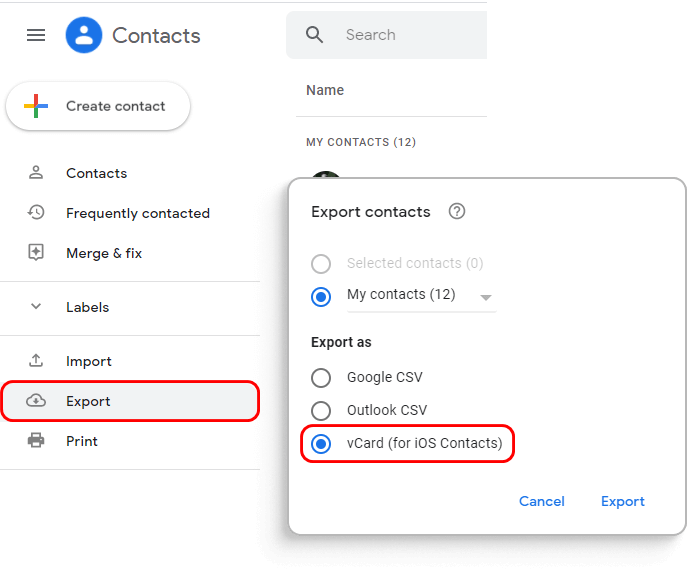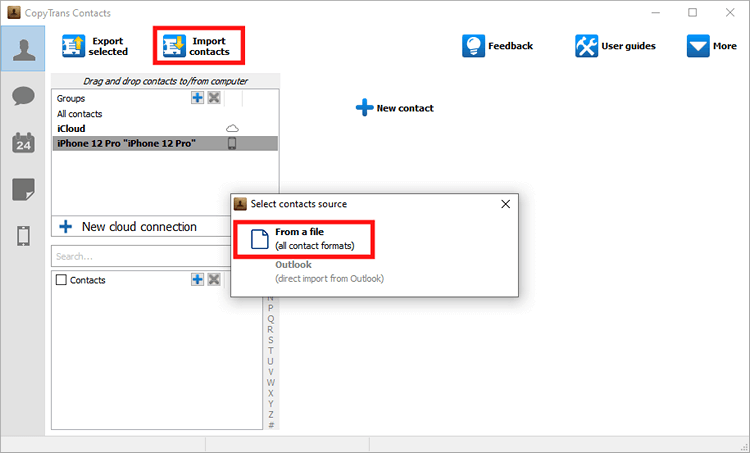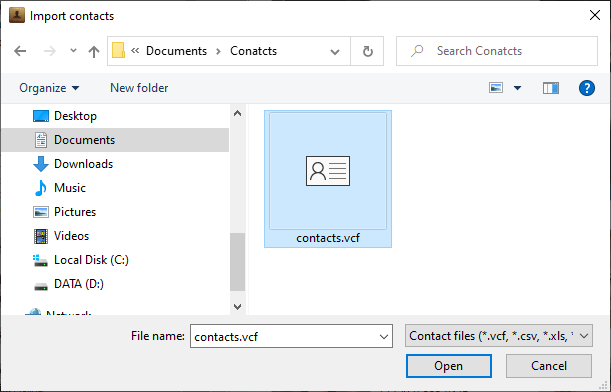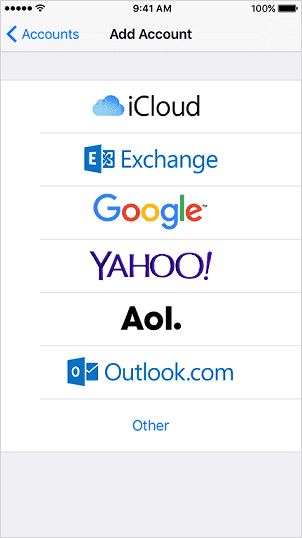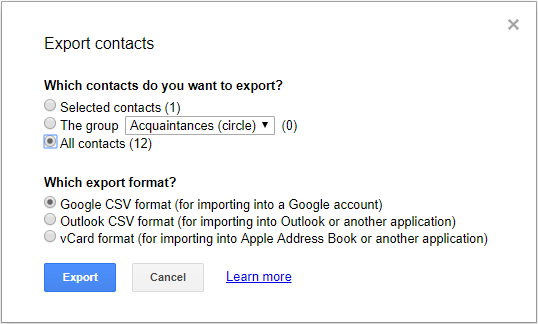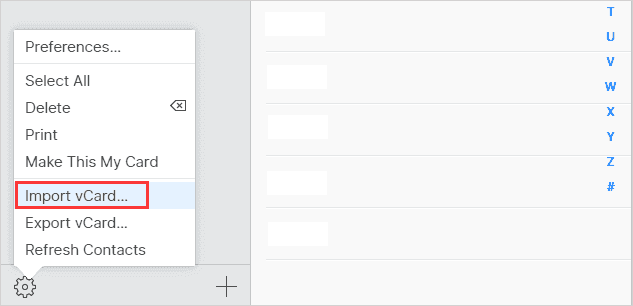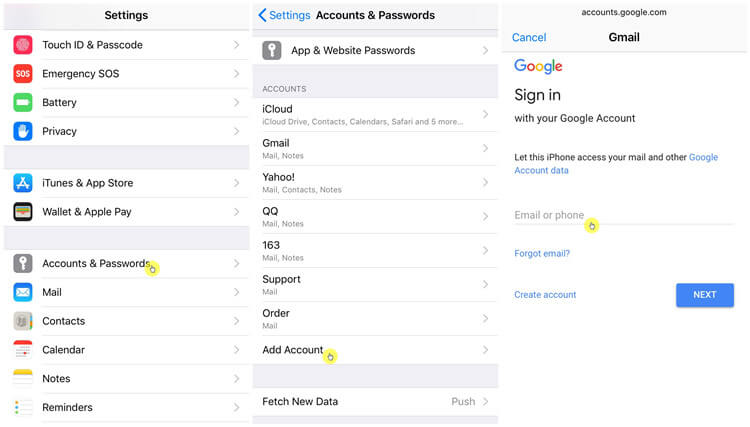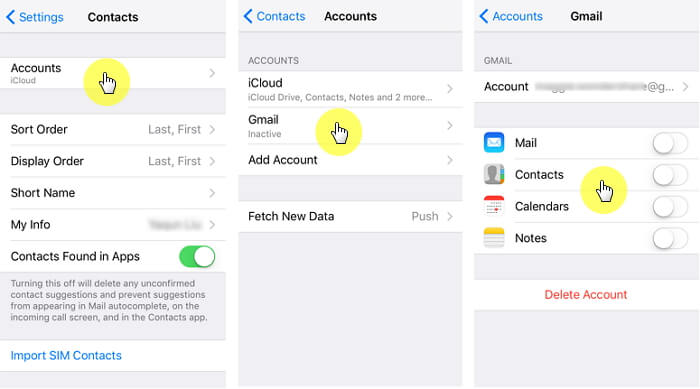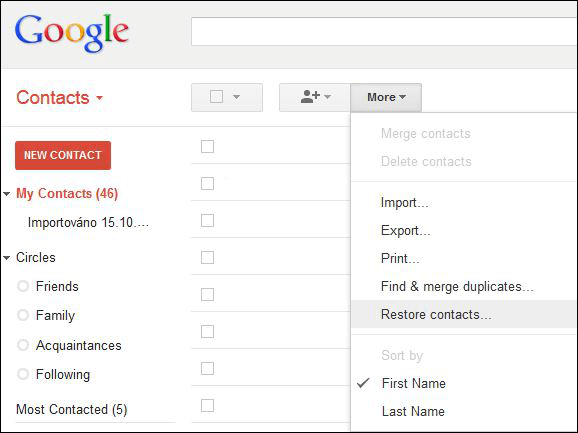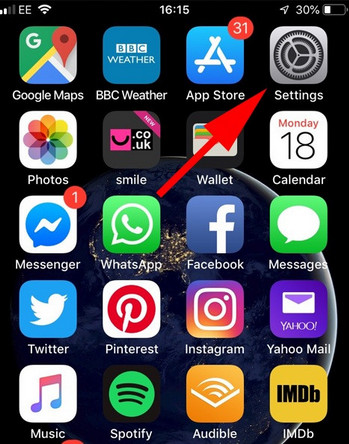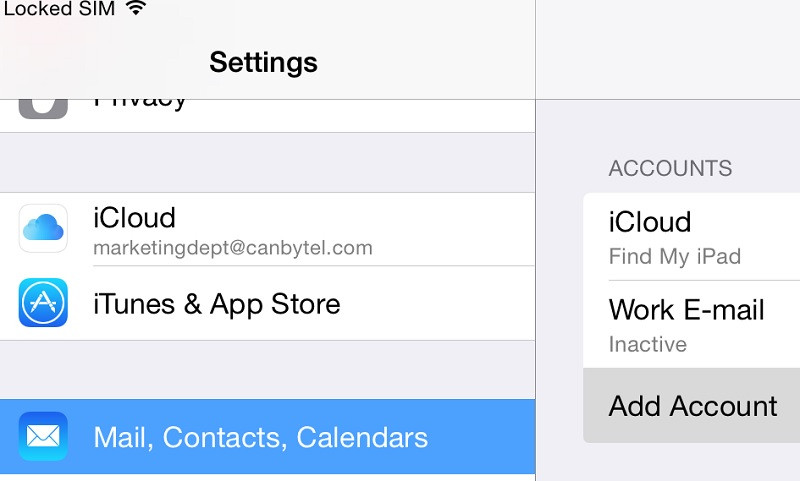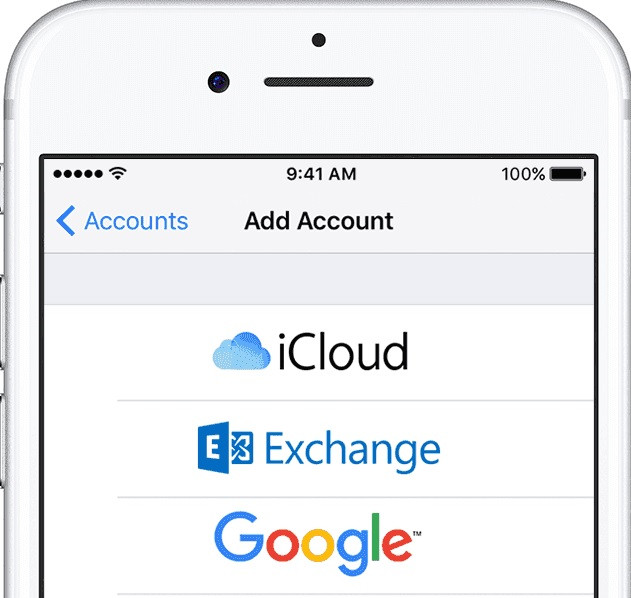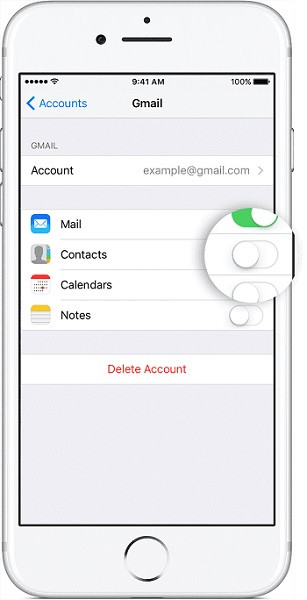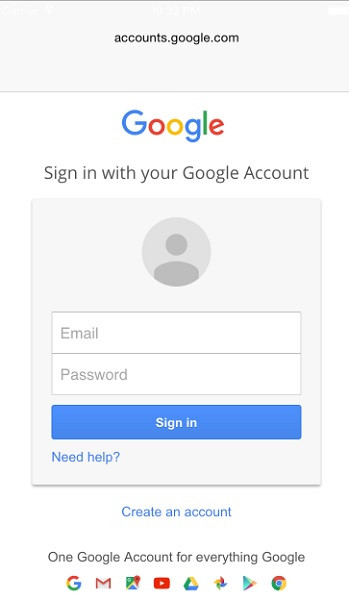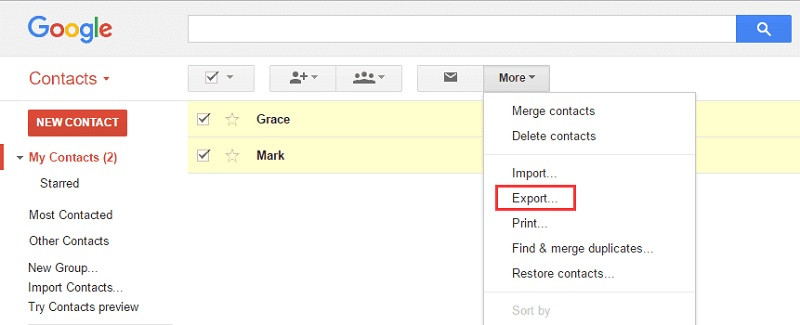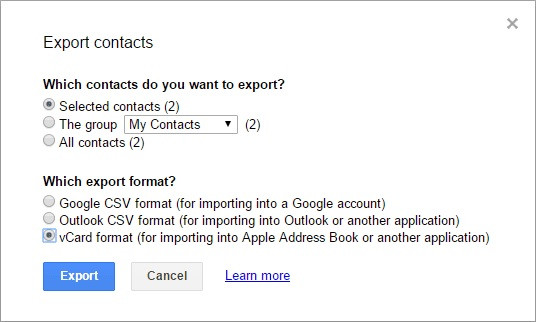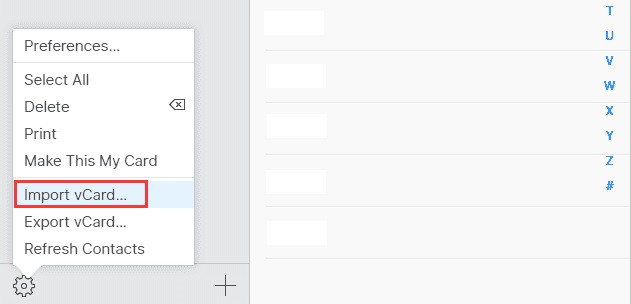- Import Google contacts to iPhone
- Where are Google contacts
- Export Google contacts
- Transfer Google contacts to iPhone
- Sync iPhone contacts to Gmail – YouTube tutorial
- BONUS:
- How to Import Google Contacts to iPhone in 3 Ways
- Method 1. How to Sync Contacts from Gmail to iPhone Directly
- Method 2. How to Import Google Contacts to iPhone via iPhone Transfer Software
- Method 3. How to Import Contacts from Gmail to iPhone via iCloud
- The Bottom Line
- How to Import Google Contacts to iPhone?
- 1. Import Google Contacts to iPhone by Syncing
- 2. Import Google Contacts to iPhone via iCloud
- Conclusion
- Two Methods to import contacts from Gmail to iPhone
- Method 1: Import Google contacts to iPhone via settings
- Method 2: Import Google contacts to iPhone with iCloud
- Conclusion
Import Google contacts to iPhone
It so happens that most of my contacts are saved in Gmail. I used to struggle every time I had to import Google contacts to iPhone. It turns out that with the help of one tool I can sync Google contacts with iPhone within minutes!
This quick guide shows exactly how to import Gmail contacts to iPhone using CopyTrans Contacts.
Get the hang of it with our text guide and YouTube tutorial:
Where are Google contacts
- To find Google contacts, log in to your Google account with any browser and navigate to Google Contacts:
Export Google contacts
Save the “contacts.vcf” file to your computer. This file contains all your Gmail (Google) contacts.
Transfer Google contacts to iPhone
Navigate to the location where you saved the *.vcf file with Google contacts, and hit “Open”:
Find all your Google contacts imported to your iPhone!
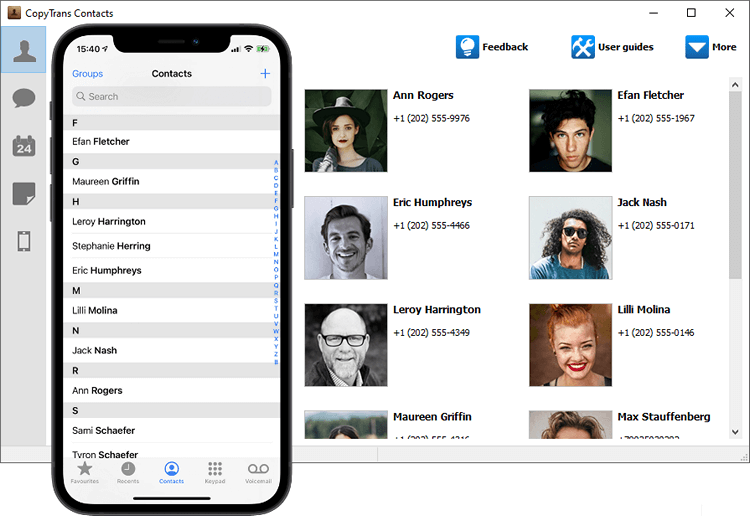
Sync iPhone contacts to Gmail – YouTube tutorial
BONUS:
There is an alternative way to transfer Gmail contacts to iPhone without having to save the contacts to PC. To find out more, refer to this article – How to transfer iPhone contacts between cloud accounts?
Marika (pronounce like ‘Merica) dreams of saving the world from boredom. Fairly believes that she was the one for the part of Wonder Woman in DC movies, but for now she is eager to make your CopyTrans journey remarkable.
Источник
How to Import Google Contacts to iPhone in 3 Ways
When you switch from Android to iPhone, one necessary step for you to take is to sync contacts from your Android phone to the iPhone. Or you just want to import contacts from your Google account to your iPhone to keep them updated. No matter which reason you have, as long as you want to sync Google contacts with iPhone, you can follow one of the three methods below to get things done.
Method 1. How to Sync Contacts from Gmail to iPhone Directly
The easiest way to import Google contacts to iPhone is to sync Gmail contacts to iPhone via Settings. By adding your Google account to your iPhone and enable the «Sync Contacts» option, you can transfer contacts from Gmail to iPhone wirelessly over Wi-Fi.
To sync Gmail contacts with iPhone via settings:
Step 1. Go to «Settings» > «Passwords & Accounts».
Step 2. Tap «Add Account» and choose «Google».
Step 3. Enter your Gmail account information and then you will see several options.
Step 4. Enable the «Contacts» option to import Google contacts to iPhone.
Method 2. How to Import Google Contacts to iPhone via iPhone Transfer Software
If you want to selectively import contacts from Google to iPhone, you can apply the iPhone transfer software — EaseUS MobiMover to help. To get contacts from Gmail to iPhone, В you can export Google contacts to CSV/VCF first, and then import the CSV/VCF file to your iPhone with this tool.
In addition to CSV/VCF, EaseUS MobiMover also supports HTML. Whether you want to export iPhone contacts to CSV or import VCF to iPhone, it will work well.
To import Google contacts to iPhone:
First, export Google contacts to CSV or VCF.
Step 1. On your computer, go to Google ContactsВ andВ sign in with your Google account.
Step 2. You can either press «Ctrl+A» to select all the items or choose specific contacts by clicking the checkbox before the item.
Step 3. Choose the «More (three dots)» option and choose «Export».
Step 4. Choose one of the formats, «Google CSV», «Outlook CSV». or «vCard» according to your need, then click «Export» to export Google contacts.
Then you can transfer the Google contacts to your iPhone with EaseUS MobiMover.
Step 1.В Connect your iPhone toВ your PC with a USB cable and startВ EaseUS MobiMover. Unlock your iOS device and click «Trust». Then go to «PC to Phone» > «Select Files».
Step 2.В Select the contacts (.vcf, .csv, or .html)В you want to transfer and click «Open».
Step 3. Click «Transfer» to start transferring contacts from your PC to your iPhone.
EaseUS MobiMover is an iOS data transfer tool as well as a video downloader. With this tool installed on your computer, you will be able to:
- Transfer files between iPhone/iPad/iPod and a computer
- Transfer data from one iDevice to another
- Download online video/audio files to computer or iPhone/iPad
Great, right? Don’t hesitate to give it a try.
Method 3. How to Import Contacts from Gmail to iPhone via iCloud
Another way to sync Google contacts with iPhone wirelessly is to use iCloud. By exporting Google contacts to VCF and importing VCF to iCloud, you can access Google contacts on your iPhone after you enable iCloud contacts.
To get contacts from Gmail to iPhone:
Step 1. On your iPhone, go to «Settings» > [your name]> «iCloud» and toggle on the «Contacts» option.
Step 2. On your computer, visit Google ContactsВ and sign in with your Gmail account.
Step 3. Select the items you want to transfer and export them as vCard.
Step 4. Go to iCloud.com and sign in with the Apple ID you use on your iPhone.
Step 5. Choose «Contacts» among the options.
Step 6. Click «Settings» and choose «Import vCard».
Step 7. Select the vCard file you just exported from Google and click «Open». Afterward, you will see the Google contacts shown in the list.
Step 8. Go to the Contacts app on your iPhone and now you will see your Google contacts here.
The Bottom Line
These are the proven ways to import Google contacts to iPhone. Whether you want to sync contacts from Gmail to iPhone 7 or import Google contacts to iPhone 11, they will help. Carry out the way best suited to your needs to get contacts from Gmail to iPhone within seconds.
о™љо™љо™љо™љо™љ
4.5 out of 5 stars, based on 10 votes
EaseUS MobiMover allows you to easily transfer all data from your iPhone to your PC. The app is available for both Windows and Macs so irrespective of which platform you use, you are covered.
EaseUs MobiMover solves this problem as it allows you to transfer data from an iPhone to a Mac, Mac to an iPhone, or from one iPhone to another iPhone fast.
EaseUS MobiMover is a program that allows you to share files between your iOS device and your PC in an easy manner. This is very useful, since both operative systems are not compatible.
EaseUS MobiMover for Mac and PC is a powerful tool for transferring data from your Apple mobile device to your computer, managing the variety of files that you create, and moving those huge videos quickly.
Related Articles — ALSO ON EaseUS SOFTWARE
Источник
How to Import Google Contacts to iPhone?
home_icon Created with Sketch.
Home > iPhone Tips > How to Import Google Contacts to iPhone?
July 7, 2018 (Updated: September 17, 2021)
Jeff is not the only one wondering how to import Google contacts to iPhone. Thousands of people struggle with the exact same thing, but it’s actually very simple once you know how to do it. Now, there are a couple of ways to go about importing Google contacts to iPhone, so we’re going to provide you with both methods to ensure you don’t encounter any problems.
1. Import Google Contacts to iPhone by Syncing
Before you do anything, you’ll need to have set up a Google account on your iPhone. To do that, you’ll need to follow the steps below:
By now, you should have your Gmail set up on your iPhone. Here’s how to sync the Google contacts with your iPhone.
- Again, go to Settings > Accounts & Passwords (or Settings > Mail, Contacts, Calendars) on your iPhone, and then hit the Gmail account that you just added.
- You’ll see a little toggle button next to Contacts – make sure that is turned on (in green).
- Your contacts will then start streaming in from Gmail to your Contacts section on your iPhone.
2. Import Google Contacts to iPhone via iCloud
An alternative method is to utilize iCloud to retrieve your Google contacts to your iPhone. By deploying this strategy, you’ll be able to select which contacts you import, rather than having them all flood across. It’s really easy, just follow these steps:
- First off, make sure you’re using the old version of Google Contacts, because the newest update doesn’t support the exporting function.
- Log into your Gmail account on your browser, then hit Google > Contacts.
- Choose the contacts that you want to import, press More > Export > vCard format.
- You’ll then need to go across to your iCloud and log into your account using your Apple credentials on iCloud.com.
- Click on Contacts and select Import vCard (the file you’ve just exported from Google).
- Then turn on Contacts in iCloud on your iPhone by going to Settings > [your name] > iCloud.
Then you can find the Google contact has been imported to your iPhone.
Conclusion
In some instances, people need to do the reverse to import contacts from iPhone to their Gmail account.
Moreover, people generally want to know how to sync their contacts from Google to iPhone when they’ve switched from being an Android user.
The two methods that we’ve listed will solve your problem about how to import Google contacts to iPhone; Just need to select the method that is best for you. If you know other methods which can do this, just leave a comment.
Источник
Two Methods to import contacts from Gmail to iPhone






“I bought the latest iPhone and looking for optimum methods to sync my Google contacts with this new device’.
It is a common issue for every individual who makes frequent gadget purchase in pace with the evolving technology. It is a hectic procedure to manually feed the contacts and it takes ample time to complete the process. If you have a Google contacts backup then the contacts import to your brand-new gadget is easy. There are two methods to import contacts from Gmail to the iPhone. You can choose the convenient method and successfully import the contacts into your iPhone. Either make use of the built-in settings or go with the sophisticated intermediator iCloud platform. With the help of these methods, you will be able to import Google contacts effortlessly in a precise manner. It is high time to quickly import the contacts and prepare your new iPhone for optimum use.
Effective methods to import Google Contacts to iPhone
There are two efficient ways to import Google Contacts to iPhone. The first method makes use of the built-in settings and the second one uses the virtual storage iCloud to complete this task.
Method 1: Import Google contacts to iPhone via settings
In the below discussion you will learn how to import contacts from Google to iPhone directly using the settings in the iOS platform. The built-in settings in the iPhone vary with the iOS version. The below method adheres to the iOS 10 version.
Step 1: Unlock your device and go to the вЂSettings’ option. It appears as a gear-like logo and here you have to tap it to work on the Contacts option
Step 2: In the вЂSettings’ platform traverse to вЂContacts’-> вЂAccounts’-> вЂAdd Accounts’.
Step 3: Choose вЂGoogle’ from the displayed list and then enter the credentials for authorized login.
Step 4: As soon as you signup in your Google account enables the toggle button of вЂContacts’ to import contacts from Gmail to iPhone.
When you synchronize your Google Contacts with the device then automatically the Google contacts move into the iPhone platform. It is the direct method and simple to carry out.
Method 2: Import Google contacts to iPhone with iCloud
In this method, you will enlighten with the steps on how to import contacts from Gmail to iPhone via iCloud environment. You have to employ the iTunes platform to establish this transfer task. In this technique multiple contacts imports into the device. You must manually remove the multiple contacts from the list.
Step 1: Enter your lock pattern to unlock your gadget and enter into Gmail and hit вЂGoogle’ -> вЂContacts’. It is highly recommended to use the old version of Google Contacts because the new version does not support the вЂExport’ option.
Step 2: Next, tap the вЂMore’ button and select вЂExport’ -> вЂvCard format’ from the displayed option.
Step 3: In the вЂExport Contacts’ window choose вЂContacts’ in the top pane and вЂvCard format’ in the lower pane. Next hit вЂExport’ button to trigger the contacts transfer activity.
Step 4: In your iPhone, go to iCloud and sign in to your iTunes account by entering the Apple credentials. Then hit the вЂContacts’ icon and select вЂimport vCard’. The exported contacts from Gmail starts to import into your iPhone gadget effortlessly.
If you find multiple contacts in the list then try to delete it for precise results.
Conclusion
Therefore, you had an informative discussion on how to import contacts from Gmail to the iPhone. The above methods are simple and effective. You can import all the Google Contacts without any loss. The transfer takes place at a rapid rate despite several contacts. It is enough if you make the right clicks to accomplish the task optimally. This type of import is highly recommended than manual transfer which seems to be a time-consuming one. Many professionals recommend syncing your device contacts with Gmail because you may not lose the phone numbers even at the time of the device theft. Later on, you can import the available Google Contacts into your new gadget using the above-discussed technique.
Источник