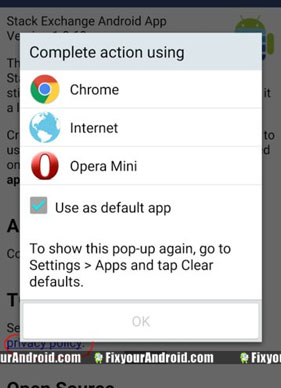- 990x.top
- Простой компьютерный блог для души)
- com.android.browser — что это за программа?
- What Is content://com.android.browser.home/ And How To Change Default Web Browser?
- content://com.android.browser.home/ Explained
- What Is content://com.android.browser.home/
- How to Change the Default Web Browser in Your Android Smartphone
- The Value of a Good Home Page
- Getting Rid of the Android Browser
- Custom ROMs
- Conclusion
- What Is the Default Android Browser?
- Content://com.android.browser.home/ | Set Content Com Android Browser Home Page
- What is content://com.android.browser.home/
- Other content syntax for Android Browser:
- Read Also: How to Fix CQATest App Causing Errors on Android
- How to Use content://com.android.browser.home/- Homepage?
- Steps to Change Default Home Page on Android Browser.
- How to Change Default Web Browser on Android?
- How to Change Default Home page in Mozilla?
- How to Change Default Homepage in Opera?
- How to Remove content://com.android.browser.home/
- Alternative Methods to Change Default Homepage on Android
- 1. Using opened tab
- 2. Change default Homepage using Bookmark
- FAQ
- Where is the browser on this phone?
- What is the default browser for Android?
990x.top
Простой компьютерный блог для души)
com.android.browser — что это за программа?
com.android.browser — приложение, представляющее из себя родной браузер Mi Browser (дефолтовый).
- Под процессом com.android.browser может быть разная версия браузера. Чаще всего это Mi Browser, но может быть и Meizu Browser, то есть зависит от производителя телефона.
- Удалять можно, но тогда могут появиться проблемы при просмотре web-страниц в обычном стандартном браузере по умолчанию. Если вы используете сторонний, например популярный Google Chrome, то удалив com.android.browser — возможно что проблем не будет. Но нельзя исключать, что системный браузер возможно нужен для других функций прошивки, поэтому вместо удаления лучше всего морозить (например используя Titanium Backup).
- На заметку — браузер, это программа, при помощи которой можно просматривать интернет-страницы, смотреть Ютуб и прочее. Только браузеры могут быть разные, например есть Хром, Мозилла. Проблема с com.android.browser только в том, что это системное приложение, поэтому если его удалить — вполне возможно что могут появиться глюки.

Надеюсь данная информация оказалась полезной. Удачи и добра, до новых встреч друзья!
Источник
What Is content://com.android.browser.home/ And How To Change Default Web Browser?
content://com.android.browser.home/ Explained
content://com.android.browser.home/ is basically the address you are taken to whenever you want to open the homepage of your default browser. On most Android-powered devices, this will be the Google Chrome browser, which, unfortunately, seems to be particularly afflicted by this type of problem. You can, however, bypass this limitation.
Have you ever purchased an Android phone and found that while the phone itself is excellent, there are a few problems with it because the manufacturer of the phone has plastered its branding everywhere, even down to locking the browser’s home page to a page with their information on it. Things like that can significantly hinder your experience as a user. The good news is that there are workarounds if you’re savvy enough!
If you cannot find a way of changing the homepage of the default browser on your Android smartphone, then you might need to go under the hood a little bit and find other ways of changing it. The general consensus seems to be that this is due to the manufacturer’s bloatware, but regardless of the reason, there is always a way of doing it! We just need to be a little resourceful and aware of what else is out there to help us in our endeavors.
Table of Contents
What Is content://com.android.browser.home/
Android smartphones are rapidly becoming equal, if not superior, to Apple iPhones in terms of technology, quality, and design. With so many flagship smartphones available in various ranges, the smartphone arena is presently very overcrowded. But despite all advancements and improvements, there are few things that almost all android smartphones seem to be infested with: ads and hard-coded mandatory apps and settings.
content://com.android.browser.home/ is also known as a URI. The URI represents the default homepage that is linked to by the web browser. So if you wish to change it, you just need to change the URI to whatever new address you want the browser to open up to. It’s easy! Let’s take a look at how you can go about doing it.
In most of the devices, you can access this by following these steps:
- Open the default internet browser app.
- Tap the menu button, which most likely is visible on the top-right side of the screen.
- Click on the menu that says ‘Settings’ and then drill down to the sub-menu until you find the ‘Android Browser Settings’ option. Once found, click on it.
- Open ‘General’ settings.
- Finally, click on the ‘Set Homepage.’
- Enter the URL you want to set as the default page, or simply choose the blank page option.
If you cannot find that option because the maker of the phone has hidden it, then you have another option.
- Open the site that you wish to set as your homepage.
- Press the menu button
- Save the page to your bookmarks.
- Press the menu button
- Go to Bookmarks/History
- Find the site that you saved, and tap and hold it.
- From the menu that appears, choose ‘Set as Homepage.’
How to Change the Default Web Browser in Your Android Smartphone
Don’t forget that you aren’t forced to use the default or in-built web browsing app provided by your device’s manufacturer. There are plenty of better and much more feature-rich options available in the Google Play store. Most of them are free of cost and can be installed on your device with literally just one click.
Personally, I like using Firefox and Opera. Firefox is a good option, and if you have it installed on your desktop already, then it actually makes sense to have it on your phone too.
Why? Well, because you can easily sync your phone’s Firefox with the one you have installed on your desktop only when log-in with the same account details.
This means that now all your web history, notifications, preferences, autocomplete, along with all your bookmarks and saved passwords, will automatically sync to your smartphone.
Furthermore, if you make Firefox your default web browser application on your device, then you will be able to set a custom homepage even more effortlessly.
Just install it from the Play Store or download the .apk file by visiting this official link and then make it your default application by following the steps enlisted below.
First: Open the ‘Settings’ on your mobile.
Second: Scroll down until you find something similar to Apps & notifications and then tap to open it.
Third: Tap on the “Default apps” and look for a menu called “Browser” and tap it.
Fourth: From the provided list, choose Firefox or the one you desire. Now, when anything ( application or link with a file ) in your device needs to open a webpage, it will send you to Firefox.
Overall, if you would rather not change your browser’s home page, but want to use a different browser instead, you can do so by going to the Google Play Store and searching for ‘browser.’ This will open up a list of the different web browsers available. There are several popular choices for you to choose from, and the good news is that all of them are free! For privacy-concerned individuals, the TOR browser is perhaps the best one out there.
For individuals looking for extra nitty-gritty features, Opera is an excellent choice. Regardless of what browser you choose, using an alternative is always a good choice to make. It will likely improve your experience as a user and empower you to easily get rid of manufacturer bloatware!
The Value of a Good Home Page
If you are thinking of changing your internet browser’s front page, then you must plan ahead. If you are a person who has to deal with frequent travels and prefer to use WiFi over your mobile data plan, then you might want to install a plugin that gives you a selection of tiles for easy links to your favorite pages instead of setting a custom front page.
Alternatively, you might want to set your internet browser app’s default page to example.com, which is a non-HTTPS site developed and maintained by ICANN.
Why would you do this?
Well, if you frequently connect to public WiFi and you find that often you have to deal with “error messages” about your connection not being secure when you attempt to access websites before logging in to that WiFi on your phone, example.com can help you. Using a non-HTTPS page as your browser’s default page may help to reduce the problems you encounter because, in that case, your browser will be able to redirect you to the public WiFi sign-in page automatically.
Getting Rid of the Android Browser
If you find that some apps insist on sending you to the web browser installed by your phone’s manufacturer, and you really don’t want to use it, but would instead use other free and easy to customize alternatives like Chrome, Opera, etc., then you may want to try installing an application called Better Open With.
It’s a free app for Android devices that gives you 100% control over the “open with” options. It allows you to choose the default app for the Browser, Audio, Ebook, Email, PDF, Video, and other options and over-ride them with the settings that you want.
Now the question is which one to choose?
Well, I will recommend using Via app. First of all, I am in no way affiliated with it, nor do the developers pay me any money. Secondly, Via is genuinely the fastest web browsing application I have used.
It does lack a set of features that you will find in Chrome, Opera, etc., but then the program’s complete size is less than 600KB. Yes, you read it right. Its total size is less than 0.6MB, and it works flawlessly with every type of website; no matter if it’s a video streaming site or online newspaper, it just works.
My other suggestions will be Google Chrome, Firefox, Opera. All of them come with multi-device and multi-account sync functionality along with the whole set of powerful features.
Custom ROMs
If you have problems with branding on your phone beyond just the web browser, then another option for you could be installing a Custom ROM such as CyanogenMod or DotOS.
These ROMs are community builds that are designed to be faster. They usually offer more features than the standard ROMs that come with most smartphones. If you decide to do this, then be aware that in some cases, you may be voiding the warranty of the device as most manufacturers don’t like their customers modding their devices and OS.
By installing a custom OS, at the very least, you will be giving up some customer support. Furthermore, you should make sure that you are confident in what you are doing. You must understand that installing a modified OS on your phone needs a set of technical knowledge, and I don’t recommend it. But if you do take this risk and succeed, you will enjoy more control over settings such as content://com.android.browser.home/ and your device as a whole.
Conclusion
There are so many web browsers on the internet and on the play store that you can download and enjoy. So, rather than worrying about content://com.android.browser.home/ perhaps you should be making plans to get away from a bloated and inferior piece of software, to use something with a secure, fast, and sleek rendering engine. You can check my suggestions in the previous sections. All of them have plenty of extensions and other offerings to help you improve your productivity and to make browsing the web on your mobile device a little bit fast.
What Is the Default Android Browser?
Android smartphones use a web browser that is developed by Google itself. It is a mobile browser called Google Chrome. The browser has been designed from scratch and is built on Chromium, an open-source project maintained by Google. Some features that the browser has been noted for being incognito browsing and ‘OK, Google,’ allowing the users to perform web searches by speaking. However, it must be noted that different smartphone manufacturers use their own variations of the Chrome browser or provider their users with their custom builds of the browser.
© Copyright 2021 GadgetRaja ® All Rights Reserved.
Источник
Content://com.android.browser.home/ | Set Content Com Android Browser Home Page
content://com.android.browser.home/ is a quite common browser default command line for Android browser. The command line can make your user experience rich by allowing the user to tweak the default setting of Android browser. Find all details about Android browser home and how to tweak them?
What is content://com.android.browser.home/
We love Android phones, rich GUI, smooth performance and various range of Android versions and models of Android make it the most demanded and sold the mobile device to date. Expandable memory , tons of apps free to download from play store .
The “content://com.android.browser.home/” is a syntax (or a link) that is used to customize default browser homepage. When customers buy a new smartphone, it comes with a pre-installed browser with a default page. If anyone doesn’t like their web browser’s default set homepage, they can change it accordingly.
However, an Android phone is a complete mobile phone solution. But still, some of the default features default home page and other bloatware makes it quite frustrating to fully customize Android phone.
You will be surprised to know that there are some tweaks to change the default app settings and default account as per the user’s requirements.
But, in order to reach these special settings, you will need some extra command and syntax to access and change the default settings.
“content://com.android.browser.home/” is one of the syntaxes to change the default homepage settings on your Android mobile and devices.
Other content syntax for Android Browser:
- content://com.android.browser.home/
- content //com.android.browser.home/index
- content //com.android.browser.home/index – google search
- content //com.android.browser.home/facebook
- content //com.android.browser.home/youtube
- content //com.android.browser.home/most_visit
- content //com.android.browser.home/google
- content //com.android.browser.home/bookmarks
In short, this is the way to change the homepage of a default browser of Android devices. This is a universal syntax to change the homepage of any Android device.
Stick to the article and we shall learn to use the content://com.android.browser.home/ syntax and how can this help you to tweak the Android Browser Homepage.
Read Also: How to Fix CQATest App Causing Errors on Android
How to Use content://com.android.browser.home/- Homepage?
Now, we are well aware of the term “content://com.android.browser.home/”, let’s start configuring the default browser in the Android device to tweak the home page using the syntax.
A default browser on Android device is named “internet” or “browser“. However, there are few people who prefer to use the default browser on Android. But still, this can help you to get rid of the annoying Home page which keeps running automatically every time you open the browser on Android.
Steps to Change Default Home Page on Android Browser.
- Open Default Browser on Android.
- Tap the menu button which most likely is visible on the top-right side of the screen.
- Click on the menu that says ‘Settings’ and then drill down to the sub-menu until you find the ‘Android Browser Settings’ option.
- Once found, click on it.
- Open ‘General’ settings.
- Finally, click on the ‘Set Homepage.’
- Enter the URL you want to set as the default page or simply choose the blank page option.
Alternatively, you can open the Default Android browser in insert the following URL in the Address bar:
This will open a setting menu to change the default home page on your browser.
How to Change Default Web Browser on Android?
If Android has multiple web browsers installed on your phone. It’s always a better idea to use a different web browser to open different links as a different web browser on Android has its own significance.
For example, Google Chrome is the most useful web browser on Android to open regular web pages and others. Meanwhile, for downloading and playing YouTube videos in background brave Browser is a decent choice.
Whereas, Yandex web browser is the optimum choice if you want to use extensions and add-ons to add extra features to your Android web browser.
Now the question is, how to change the default web browser of Android devices?
Well, Android device doesn’t force you to use the default web browser to surf the internet and web pages. But still, people prefer to use some other web browser as the default web browser application on Android.
Remember content://com.android.browser.home/ is a syntax to change the homepage of the default web browser on Android. In order to change the default web browser on Android, you need to install some other web browser as per your requirement and desire.
You can find plenty of web browsers available on Play Store to download and use on Android phones and tabs. I personally recommend using Firefox or Opera web browser as your default web browser for Android.
Lots of extra features and safety measures make these browsers one of the favorites and most installed web browsers on Android.
To change the default web browser on Android all you need is to find a decent and suitable web browser as per your requirement on Google Play Store.
Once you have installed your favorite web browser on Android, the device is always asking to choose a default web browser while opening a URL on Android.
Sometimes, we end up setting a default web browser to open URLs on Android but soon we realize the mistake and need to choose a different web browser to open URLs. If you are in the same boat, follow the step below to change the default web browser on Android.
- Open Settings on Android Device
- Scroll down and Tap on “Apps and Notifications“
- Tap on “Default Apps” and find the “Browser“
- Now choose the Web Application you wish to open URL’s by default.
It’s always a better idea to never set it as the default web browser and rather keep it multiple-choice options Where the user is asked to select the web browser to open the given URL.
How to Change Default Home page in Mozilla?
Mozilla or Firefox is a multiplatform browser. But, we are going to learn to change the default home page on the Android Mozilla browser.
- Open Mozilla web browser on Android.
- Tap on three dots on the lower right corner and open “settings”.
- Next tap on “Homepage” and choose “set a homepage”.
- You can set any web pages as the default homepage on Mozilla Android.
- Close and restart the browser to confirm the action.
How to Change Default Homepage in Opera?
Opera is the second most used browser for Android. Follow the steps below to change the default homepage on Opera Android.
- Open Opera web browser on Android.
- Tap on “Settings” in the bottom right corner of the browser.
- Here open Homepage and eliminate “Speed search sites”.
- Now, tap on plus sign”+” and enter the web address you want to set as the default homepage on Opera.
This method works for Opera and Opera mini browser on Android as well.
How to Remove content://com.android.browser.home/
As you know the syntax “content://com.android.browser.home/” is the default UL for opening and changing the homepage on the default browser on Android. This can also be used to remove the default homepage as well. This is how you do it;
- Open the default(pre-installed) web browser on Android.
- Now open settings by navigating the menu.
- Tap on the General option.
- Here, enter the desired URL or web page address to set it as the default homepage on the Android browser.
Alternative Methods to Change Default Homepage on Android
Besides these, there are other alternative methods you can use to change the default homepage on the default browser on your Android device. Learn here;
1. Using opened tab
- Open a new tab on the default browser and open a URL you want to set as default.
- Open menu option using three dots at the upper right corner
and open settings. - Here tap on “Set Homepage” option.
- Touch the settings option on the landing page, and you’ll be prompted to insert the URL.
- Insert the desired landing page site URL. This will change the default homepage.
2. Change default Homepage using Bookmark
- Launch a site that you require to introduce as the default homepage on your web browser.
- Click on the menu icon -> Move to the Bookmark and save the site URL.
- Next, click on the menu button again -> Persist to Bookmark or History page.
- Find and long-tap on the site’s URL -> A pop-up will be shown ->select it to set as Homepage.
FAQ
Where is the browser on this phone?
The app used to visit the websites and open web link is called a browser. Like other app icons, you can identify a browser with the icon. Google Chrome, Opera mini, etc are some popular browse apps for android.
What is the default browser for Android?
Officially Google Chrome is the default browser for Android Smartphones.
Источник