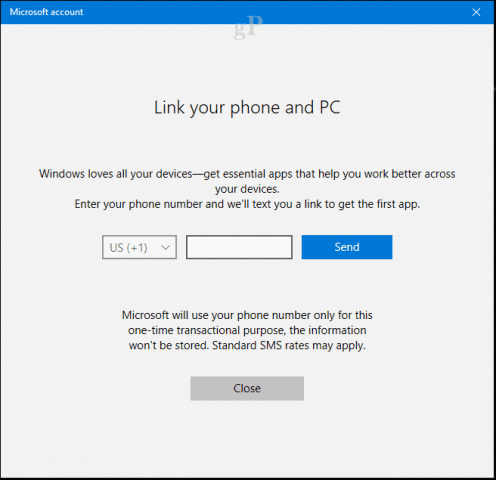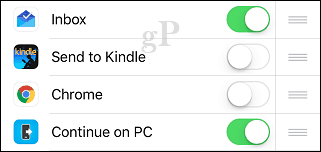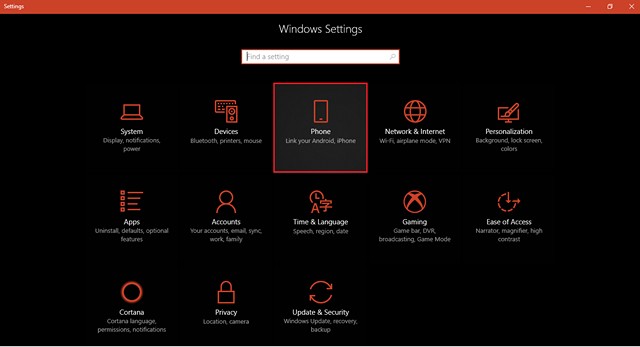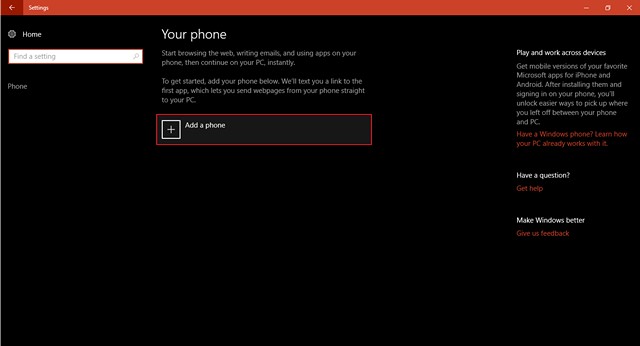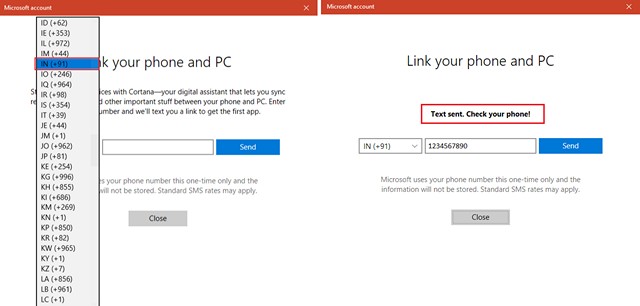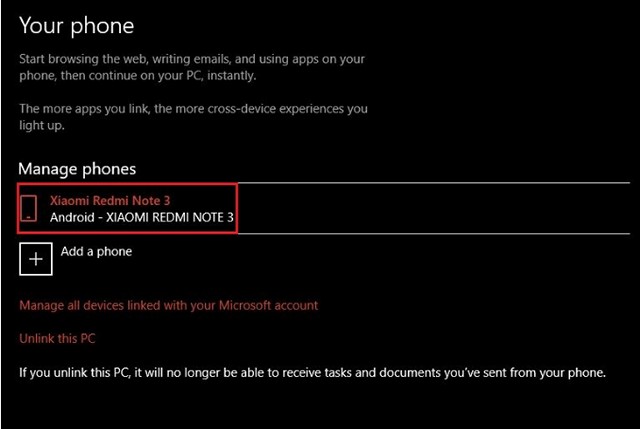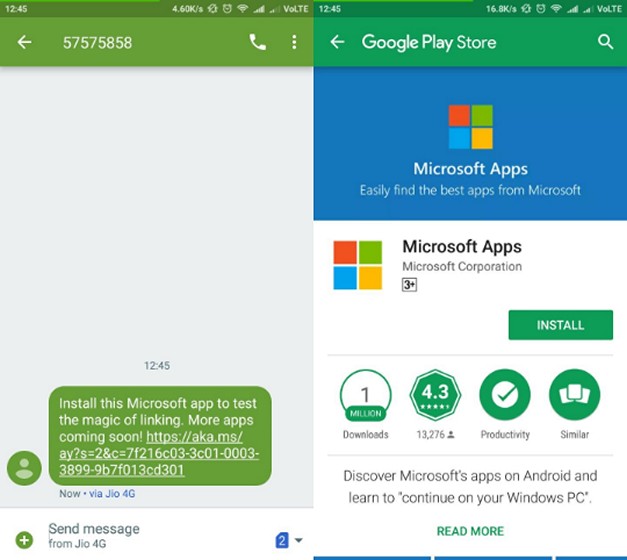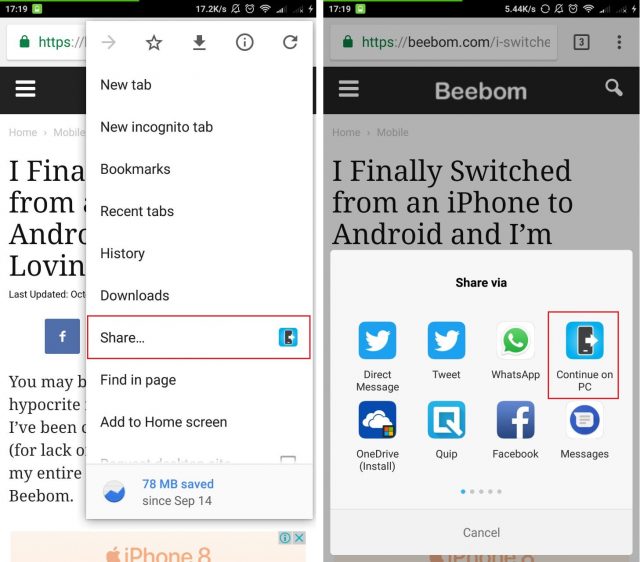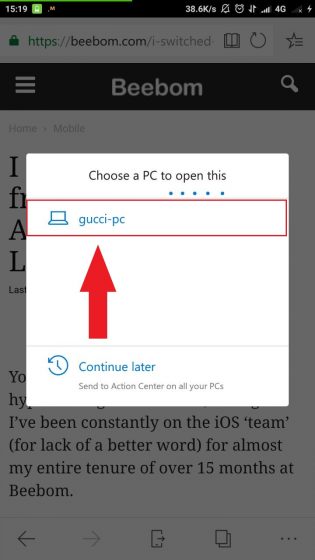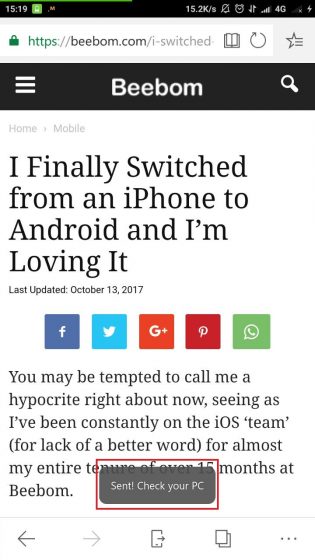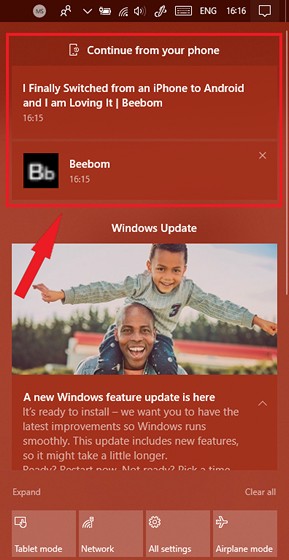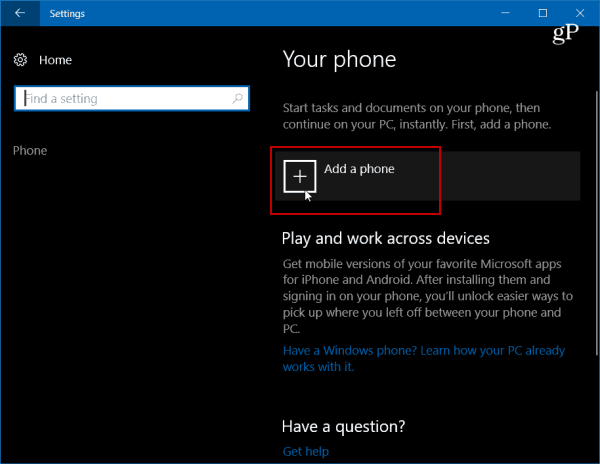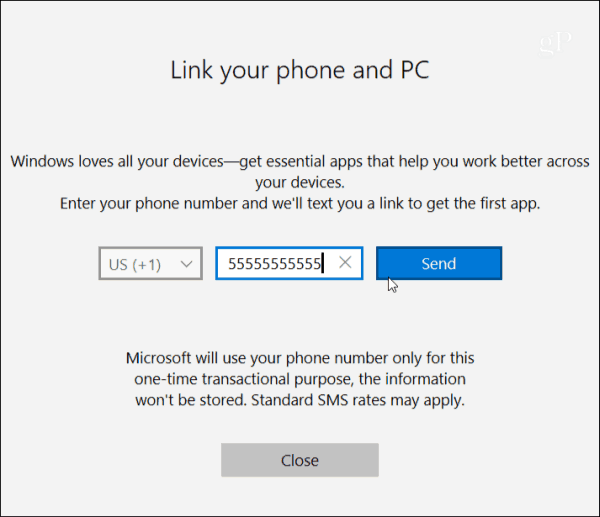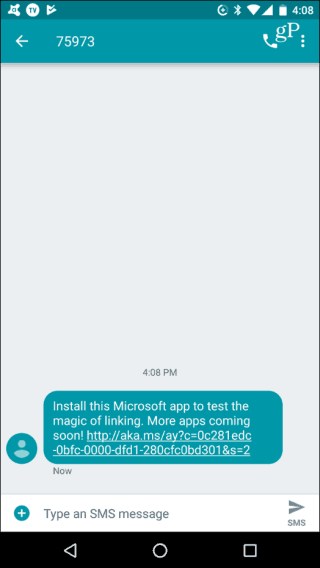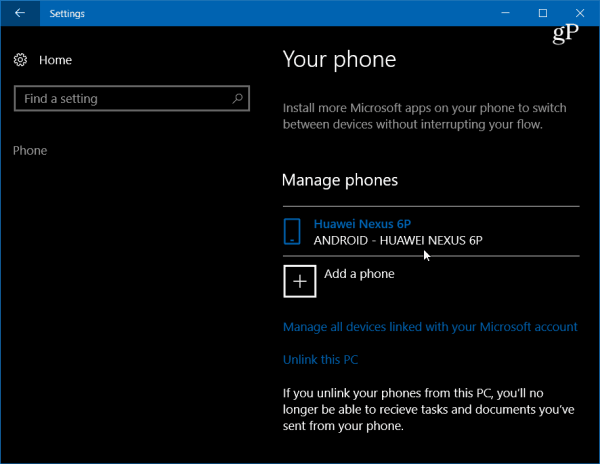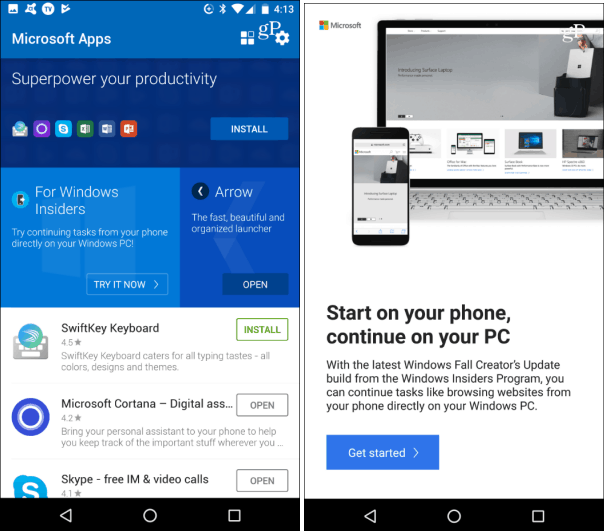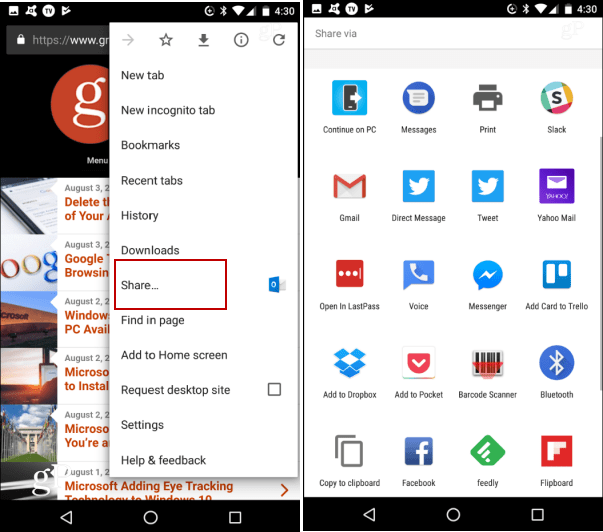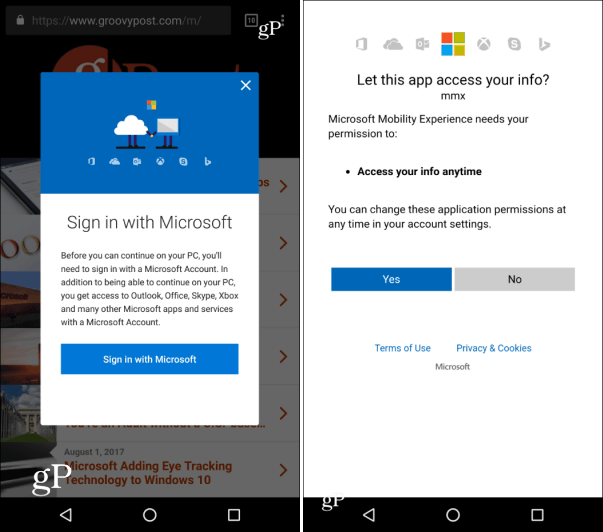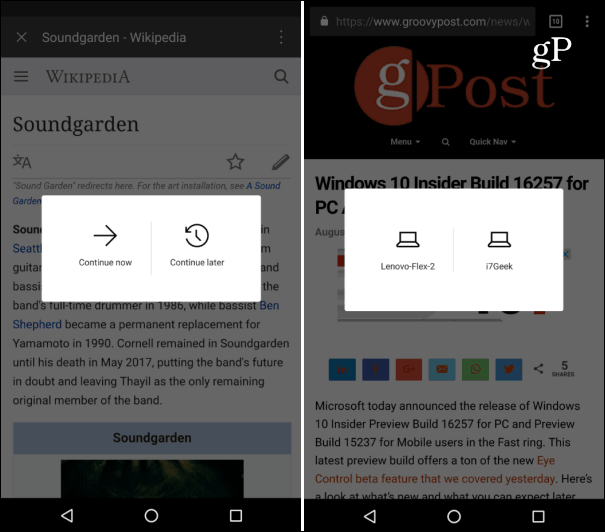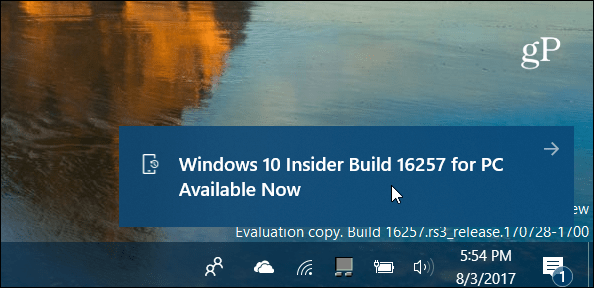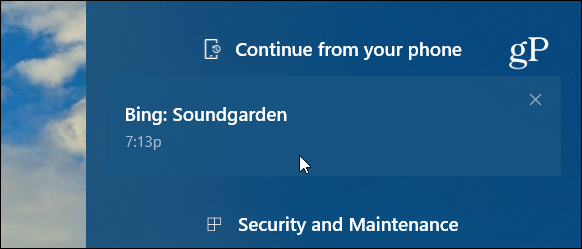- How to Setup and Use Continue on PC for iOS with Windows 10
- Checking Out Continue on PC for iOS in Windows 10 Fall Creators Update
- What you need for this to work?
- 3 Comments
- How to Use Microsoft Edge’s ‘Continue on PC’ feature on Android
- Linking Your Android Phone To Windows 10 PC
- Share Webpage From Microsoft Edge Preview on Android to Windows 10 PC
- Continue on PC: Best Way to Share Links from Android to Windows 10 PC
- Connect Your Android Phone to Windows 10 with Continue on PC
- Connect an Android Phone with Windows 10
- Summing Up
How to Setup and Use Continue on PC for iOS with Windows 10
Last week Microsoft released a new feature in its Windows 10 Fall Creators Update called “Continue on PC”. I think it will be a must have featured in the future for both Android and iOS users. Let’s take a closer look!
So far, the Windows 10 Fall Creators Update includes some solid improvements to refine its predecessor, version 1703. But last week, Microsoft released a preview feature that makes it a must have for any user with an Android or iPhone mobile device.
The feature, Continue on PC allows you to share content between your smartphone mobile and your Windows 10 PC. Previously, the feature was only supported on Android however now that it supports the iPhone / iOS devices, I’m finally able to check it out and review it for all you groovyReaders!
Oh, before you download it, I must warn you. Continue on PC is still a bit buggy at the moment. It does show potential however and demonstrates where Microsoft is going, even with competitor products.
Checking Out Continue on PC for iOS in Windows 10 Fall Creators Update
At first glance, the features Continue on PC for iOS supports is limited to just a few apps (Web Browsing) however, Microsoft plans to expand what can be “Sent to PC” in future versions.
What you need for this to work?
- An active Internet connection.
- An iOS or Android device.
- Microsoft Account – the same email address must be used to sign in on both iOS, Android and Windows 10.
- The Microsoft Authenticator app for iOS or Android.
- A device running Windows 10 Fall Creators Update.
Before you begin, you will need to pair your phone with Windows 10. Open Settings and you will see a new category called Phone. Windows 10 is increasingly adding new categories with each release and version 1709 now brings that total to 13.
Open the Phone setting then click the Add a phone button.
Link your phone and PC by choosing your area code, enter your phone number then click the Send button. Close the dialog. You can link more than one device too, so, if you have both Android and iOS or more than one, go ahead and pair them.
A text message will be sent to your phone with a magic link to download the special Continue on PC app, which makes this all work. Open the link, which will launch the app store where you can download the app for either Android or iOS.
Click the Get button to begin the download.
Launch the app then browse the quick tutorial. Proceed to toggle on Continue on PC; this will add the app to the system wide share sheet in iOS.
When you are ready to try out Continue on PC, launch Safari or even Twitter, then use the Share button to bring up the share sheet. For this example, I am going to launch a web page in Safari then continue on my PC. Click the Continue on PC button.
A dialog will prompt you if you would like to continue on your PC now or later. I am going to choose now.
Proceed to sign into your Microsoft Account then approve the request using the Authenticator app for iOS. Don’t worry, this is only a one time process.
Choose the Windows 10 device you would like to continue on. You should receive a confirmation indicating the experience has been successfully sent. I must admit, it took a few tries to get this working, but it eventually did.
Screenshots don’t do it justice, so, I recorded a short video to show you exactly how it works, check it out!
Testing out Send to my PC on #Windows10 #iPhone sometimes a hit and miss. Great feature! pic.twitter.com/etKYOLlsXY
As I mentioned, as of the writing of this article, Continue on PC is limited to web pages. There is no option to send photos, a Word document or other everyday experiences. But, the potential is there for more magic to happen as they iterate on the app. MacOS has included a similar capability called Continuity, which is a lot more mature. Certainly, this early effort shows a new Microsoft, who is willing to meet users on the devices of their choice. A smart move as more and more people demand choice vs. vendor lock-in!
3 Comments
I built my own PC I don’t know if that matters, but i did everything i could think of. Oh btw i have a iPhone 6s. I downloaded the app then i clicked “try it now” it takes me to MSN.com. I clicked the share button then click Continue on PC. Then it proceeds to find devices that are linked. Nothing happens. It’s saying make sure you “1. Have the latest windows 10 Fall Creators Update” which I do, and it says “2. link you phone and PC in settings >Phone on your PC” which I did already too. When I do it again it just sends me the Continue on PC app again to my phone. Do you have any idea how I get my PC to recognize my IPhone ? Do I need to install something else? buy some kind of part? If you could reply that was be great thank you.
For me it just sits there with a progress bar after you choose a computer to share too.. I mean it’s the youtube app but surely I’m just sharing the same YouTube Web URL for the video I’m on as a browser right? (If not then wtf Google downloading isn’t allowed without a subscription anyway so there’s no other kinda data to share!)
…second try worked, Maybe because I openened Settings -> Phone, maybe because I opened the Phone app also, and it was still the default even though the new windows settings is replacing it I had to open it to have it deprovision it’s configuration for use with Share to PC – and Windows Config Settings/Phone auto-replaced it.. I dunno.
Источник
How to Use Microsoft Edge’s ‘Continue on PC’ feature on Android
With the future of Windows 10 Mobile in shambles, Microsoft is now completely committing to the vision of cross-platform support with popular mobile platforms. It is adopting a more pragmatic approach to provide you with a fulfilling Windows-experience on Android and iOS itself, which is expected to play in their favour in the near future.
It has recently debuted its own Microsoft Launcher on Android and Edge browser in preview on both Android and iOS. The latter ports some of the prominent features of the desktop Edge browser to mobile, with a new feature called “Continue on PC” being the highlight. It allows you to share the website open on your mobile browser to your Windows 10 PC instantly, something which will come in handy if you’re a regular Microsoft Edge user. So, here are the steps you need to follow to set up this feature and switch between devices with just a touch of a button.
Note : I tested Microsoft Edge Preview on my Xiaomi Redmi Note 3 running Android 6.0 but it should work smoothly with devices running Android 4.4 and above. Also, this feature will only work if you’re running Windows 10 Fall Creators Update (or an updated Insider build).
Linking Your Android Phone To Windows 10 PC
The process of sharing web pages with your Windows 10 PC starts with the Settings page, where you’ll link your Android device to the system. Then, we will proceed towards the app installation process on the smartphone.
- On your Windows 10 PC, just head to Settings->Phone.
- Here, you’ll notice the option to “Add a Phone”. Clicking on the same will open up a dialogue box demanding your phone number, so it can forward you the link to the app required to enable web sharing from any browser.
- The pop-up dialogue box will ask you to select your country’s area code and enter the phone number of the device you want to link with your Windows 10 PC. Once you have entered all required details, hit send and you will receive a confirmation message reading “Text sent. Check your phone!”
- You can close this dialogue window to see that your phone’s name has already appeared in the Phone menu. This means the setup process from the PC’s point-of-view is complete.
- Switch your focus to your Android phone to continue the process. Open the link in the text message and install Microsoft Apps from the Google Play Store.
- While this app will not come into play for sharing via the Edge browser on Android, it’ll enable you to share the web page open in any other browser on your smartphone. You just need to choose the “Continue on PC” option from the sharing menu and follow the same steps as under.
Share Webpage From Microsoft Edge Preview on Android to Windows 10 PC
Now that you’ve completed the tedious setup process, let’s get to sharing some web pages from Microsoft Edge to your Windows 10 PC. You can follow along if you’ve already installed Edge Preview and completed the aforementioned steps.
- Install and open Microsoft Edge on your Android device and navigate to the web page you want to send to the Windows 10 PC you just linked. You can easily link more than one Windows 10 PC to your mobile device using the process described before.
- Now you will notice that the menu bar at the bottom includes a new icon (a smartphone with an outward arrow) at the very centre. This is the Continue on PC button that will surface a dialogue box with the two sharing options, i.e Continue Now or Continue Later.
- Now, you can tap on the name of your device from the list to immediately open the web page in the Edge browser on your Windows 10 PC. You will be intimated about the completion of this action then and there, via a toast notification, and the web page will open on your PC.
- However, if you choose to open the web page at a later stage then tap on the “Continue later” option and the link to this page will be sent to the Action Center on your Windows 10 PC. It will also display a notification on your Windows 10 PC, which on clicking will open the web page that was shared via Microsoft Edge.
Continue on PC: Best Way to Share Links from Android to Windows 10 PC
Prior to the release of a native tool by Microsoft, you’d have required installing third-party apps on your smartphone and Windows 10 PC to exchange links. The release of “Continue on PC” along with Microsoft Edge browser on Android, however, simplifies the whole process to some extent. You can now connect your smartphones, running Android or iOS, to all of your Windows 10 desktops, laptops or even tablet PCs.
With the demise of its mobile efforts, the Redmond giant is now turning focus to converting any device to provide a Windows-intensive experience. You can couple Microsoft Edge with the Microsoft Launcher on Android to further make use of the ‘Continue on PC’ functionality, which becomes available for most functionalities across the device. It will simplify your data sync and exchange between your Android smartphone and Windows 10 PC.
Источник
Connect Your Android Phone to Windows 10 with Continue on PC
A new feature in Windows 10 Fall Creators Update called “Continue on PC.” It allows you to start work on your phone and move it to PC.
Your smartphone today has a ton of computing power, but not everything can be done on it. A lot of times, for complex tasks you need to complete your workflow on a PC. Microsoft understands this, and with the upcoming Fall Creators Update, it’s introducing a new Phone-to-PC linking feature that lets you start work on your phone, and then transition it to your Windows 10 system.
We have shown you how to use Continue on PC with iOS and here’s a look at connecting your Android phone with Windows 10. Note that for this to work you’ll need to be running Build 16251 or above.
Note: Since this article was originally written, Microsoft has rolled out the “Your Phone” app. It continues to gain features regularly. Make sure to read our article: How to Send Text Messages from Windows 10 with the Your Phone app.
Connect an Android Phone with Windows 10
To start off, you need to pair your Android phone with Windows 10. To do that head to Settings > Phone and then select the “Add a phone” button.
Next, you need to enter your mobile phone’s number to receive an SMS message.
An SMS message will be sent to your Android phone with a link to Microsoft Apps in the Play Store. Tap the link to install it.
After that, take a look at your Windows 10 system in Settings > Phone and you should see that your phone is paired with Windows 10 and listed as a device you can manage.
Back on your phone, open the app and in the Windows Insiders section tap on “Try It Now” and you’ll get a short tutorial and then introduction screen – tap Get Started.
To test out if it’s working, browse to a website you want to share with Windows 10 and tap the options button and then Share. That will open up the menu of sharing options on your phone — select Continue to PC.
If this is the first time sharing an item you’ll first need to log into your Microsoft Account and approve the connection via Microsoft Authenticator.
After you’re signed in, you won’t need to sign in again until you use a different device or log out of your account. Another step in the process to point out is when you tap the Continue on PC action, you’ll get the option to send now or later. After that, your phone will scan your network for devices capable of receiving the item. In the example below I have two different systems to choose from.
When you send an item over to the PC, you will receive a notification in Action Center that an item has been sent from your Android phone to the PC. For example, here I sent a link to one of our articles.
Summing Up
Keep in mind that this feature is still under development and, at the time of this writing, it’s definitely not perfect. I, like my colleague Andre with iOS, had varying degrees of success trying to send over websites. In my testing, I used a Nexus 6P running Android Nougat, a Lenovo Flex 2, and Dell Inspiron desktop (both running Windows 10 Build 16257). Sometimes nothing would be sent over, and sometimes I would receive the notification, but it wouldn’t open in my browser.
However, when things did work as advertised, it showed the potential of how this will surely be handy in the future. Right now it seems to be limited to just sending over websites, and not other items like Office documents. Although, I was able to send over searches from the Bing app for Android.
One more thing to point out is with Microsoft Apps for Android, which allows you to easily find official Microsoft apps has a lot of potential for this Continue on PC feature. Once the functionality gets integrated into more of the available Microsoft apps (and other apps for that matter), there is a ton of potential moving forward.
Источник