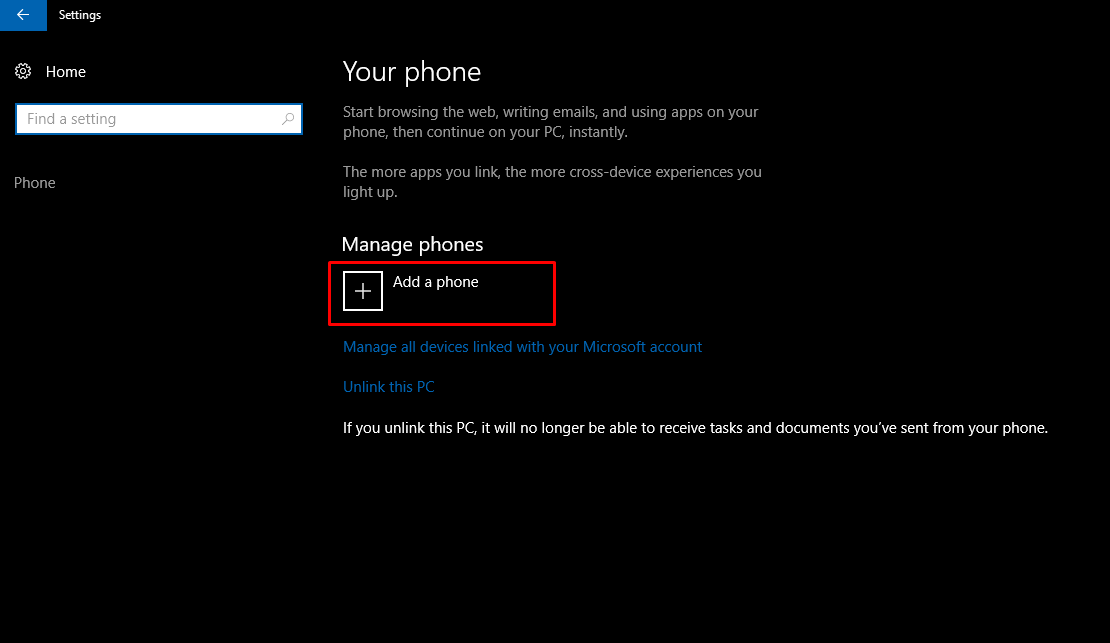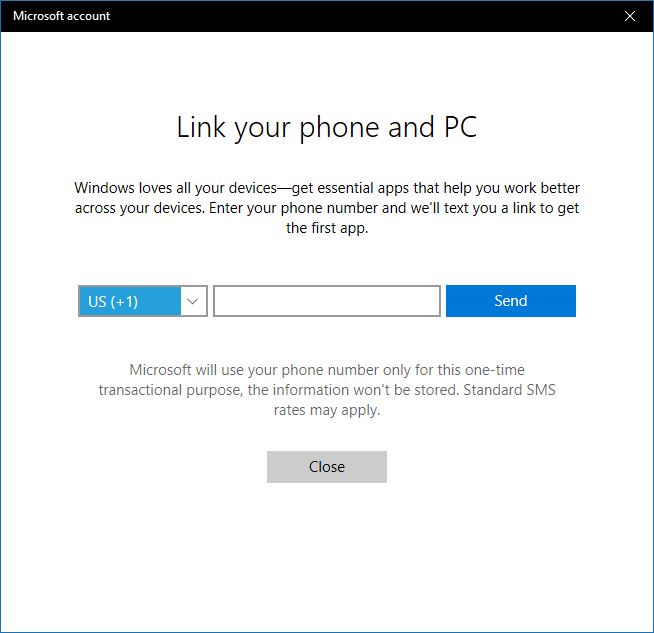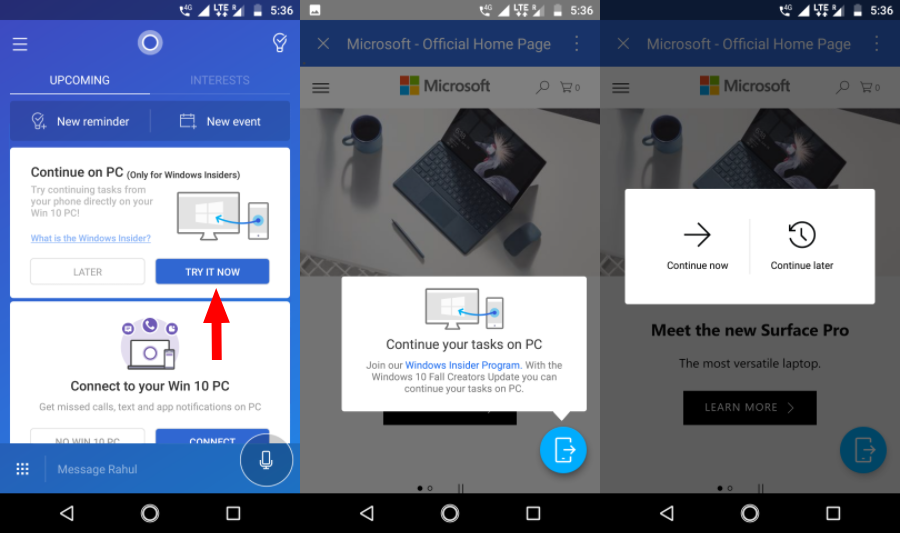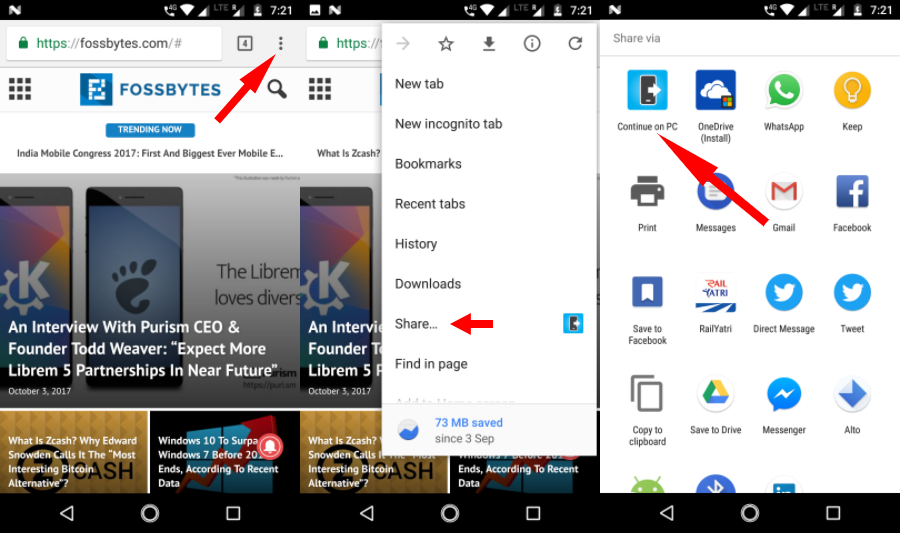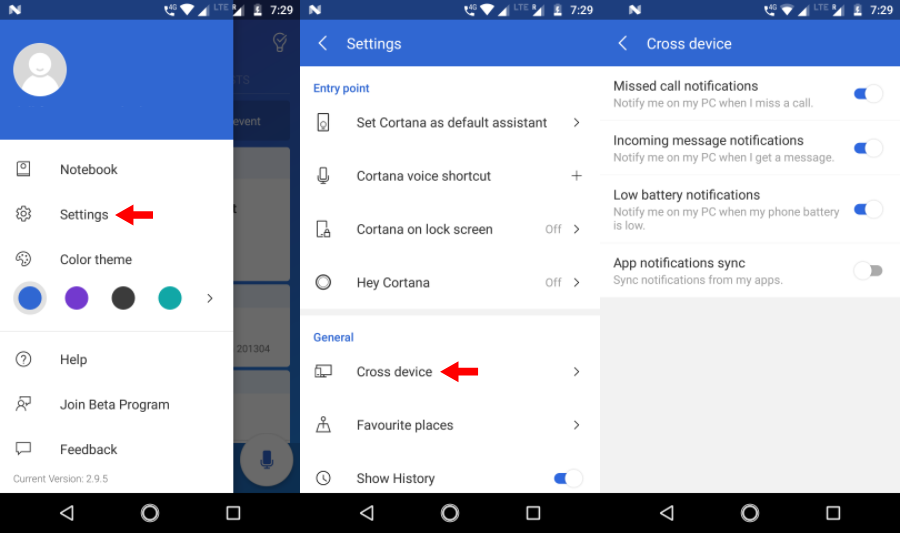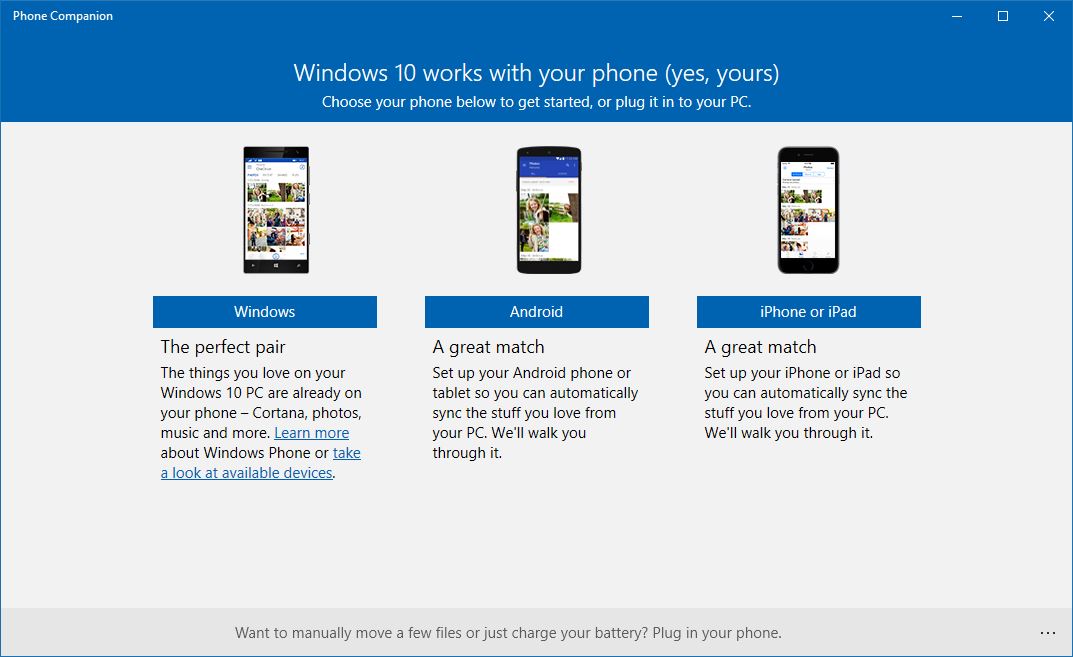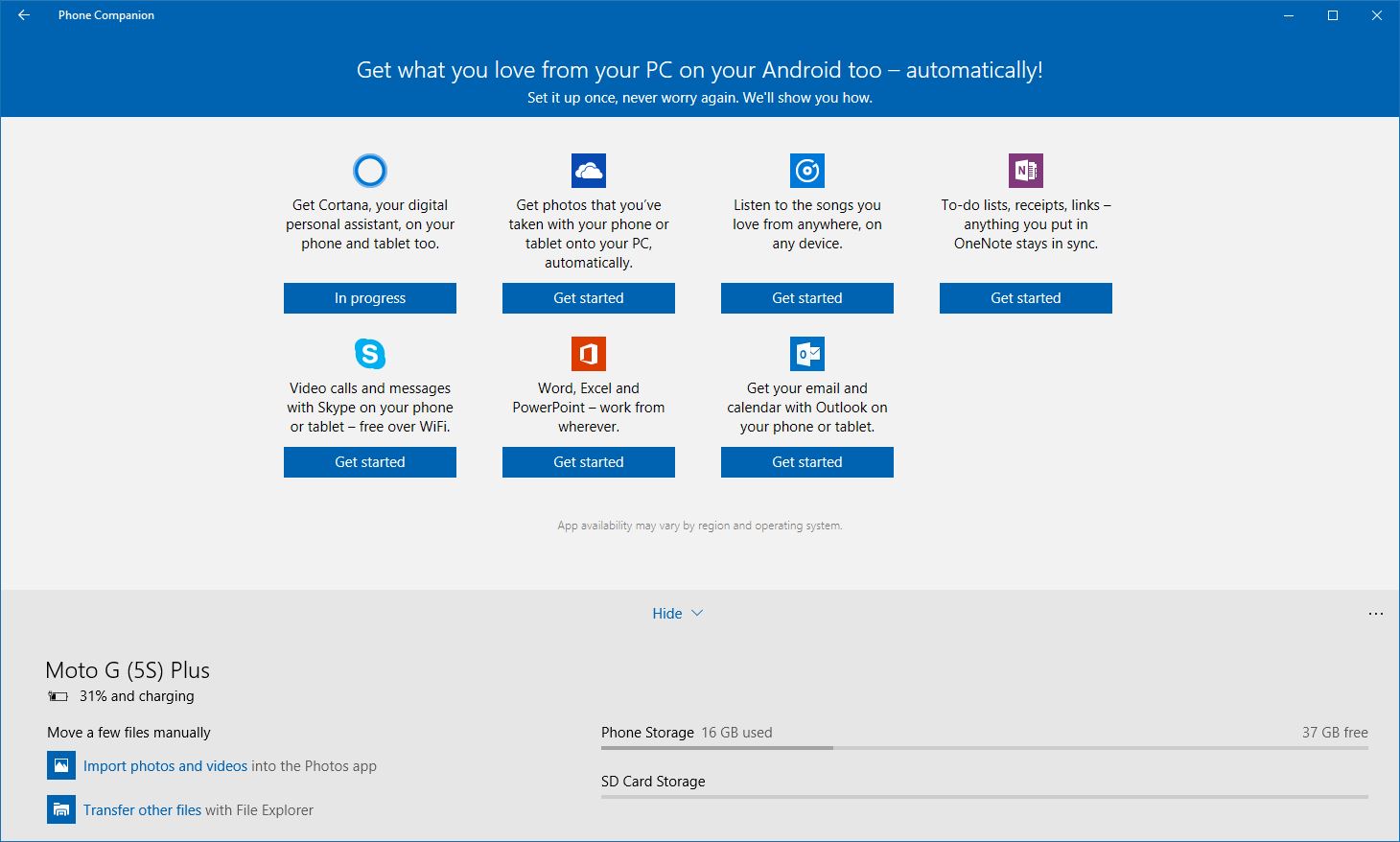- Функция Windows 10 Continue on PC стала доступна для iPhone
- Как связать iPhone с ПК на Windows 10 Fall Creators Update
- Как связать свое устройство Android или iOS с Windows 10? | Подключить телефон к Windows 10
- Подключите Android или iOS Phone к Windows 10
- Продолжение на ПК не ограничивается Cortana
- Что еще?
- Отправлять фотографии и видеоролики по беспроводной сети в Windows 10
- Подключите телефон к ПК с Windows 10 через USB
- Что такое Microsoft Phone Companion?
- Как использовать Microsoft Phone Companion?
- Как использовать iPhone или iPad с компьютером Windows: обзор программ для совместной работы
- Duet Display — iPhone или iPad в качестве второго дисплея для Windows
- AirServer — передача изображения с iPhone или iPad на Windows
- Microsoft Authenticator — защита аккаунта Microsoft
- Continue on PC — начинаете работать на iOS, продолжаете на Windows
Функция Windows 10 Continue on PC стала доступна для iPhone
Одним из новшеств грядущего осеннего обновления Windows 10 Fall Creators Update стала возможность начать просмотр сайта на телефоне, а затем переключиться на ПК с того же места.
В тестовых сборках функция изначально была доступна только для Android, но Microsoft обещала «скоро» запустить ее и для iOS. И вот, свершилось, в последнем тестовом обновлении в рамках Windows Insiders Program появилась поддержка Continue on PC для iPhone.
Для запуска потребуется сборка Windows 10 Fall Creators Update Build 16251 и приложение Continue on PC, доступное для бесплатной загрузки в App Store. Просматривая какой-либо сайт на iPhone или iPad можно нажать кнопку «Поделиться» и затем выбрать опцию «Отправить на ПК», но сначала ее надо активировать в меню «Еще». Продолжить просмотр можно сразу или сохранить контент на будущее.
ferra.ru, 2021 г. 18+
Нашли опечатку? Выделите текст и нажмите Ctrl+Enter
Источник
Как связать iPhone с ПК на Windows 10 Fall Creators Update
В конце июля Microsoft выпустила новую сборку Fall Creators Update, в которой можно связать свои устройства на Windows с устройствами на Android и iOS. Инструкция, как связать устройство на Android с ПК, уже была написана, теперь поговорим о том, как связать iPhone с ПК.
Для этого нужен компьютер, обновленный до сборки 16251 (проверить это можно в Параметры > Система > О программе):
Теперь нужно установить программу, с помощью которой можно передавать ссылки с iPhone на ПК. Она называется Continue on PC и бесплатно доступна в App Store. Установите и запустите ее:
Нажмите на кнопку Try it now, в открывшемся Safari нажмите на кнопку Поделиться > Еще > включите Continue on PC:
Теперь вернитесь на шаг назад и нажмите на значок программы Continue on PC. При первом запуске вам будет предложено войти в ваш аккаунт Microsoft, после чего можно будет выбрать устройство, на которое отправить ссылку:
Отправленная таким образом ссылка автоматически откроется в Edge на ПК.
Источник
Как связать свое устройство Android или iOS с Windows 10? | Подключить телефон к Windows 10
Одна из возможностей Windows 10, которая весьма удобна, — это возможность для пользователей подключать устройства Android и iOS к своим ПК с Windows 10 и использовать функцию «Продолжить на ПК». Это позволяет вам удалять веб-страницы с вашего телефона на ПК без необходимости подключения к одной сети или использования USB-кабеля.
Функция Continue on PC теперь доступна для пользователей, работающих под управлением Windows 10 Fall Creators Update. Вы можете использовать шаги, упомянутые в этом сообщении, для удобства подключения телефона к ПК с Windows 10.
Подключите Android или iOS Phone к Windows 10
У вас должен быть рабочий номер телефона, если вы хотите связать свой телефон с ПК на Windows 10. В этом посте я использовал устройство Android, но шаги для iOS похожи, если вы хотите связать iPhone с Windows 10. Следуйте инструкциям, приведенным ниже:
- На устройстве Android или iOS загрузите приложение Cortana и войдите в систему, используя те же учетные данные, которые вы используете на своем ПК.
- На ПК с Windows 10 откройте приложение « Настройки» .
- Нажмите кнопку « Телефон» .
«Продолжить» на ПК. Теперь он попросит вас создать ссылку на файл, который будет использоваться совместно. Таким образом, вам просто нужно выбрать первый вариант, если вы хотите отправить только одно изображение. Аналогично, вы можете открывать ссылки, хранящиеся в Google Keep, прямо на вашем ПК с Windows 10. Параметр «Продолжить на ПК» доступен практически во всех местах, где вы можете найти собственный вариант для Android. Но он будет работать только в том случае, если есть общий доступ к веб-ссылке. Что еще? Вы можете подключить таких, как Continue on PC, к существующим возможностям синхронизации, предлагаемым Microsoft, как часть их кросс-устройств. С помощью приложения Cortana вы можете синхронизировать различные события, такие как уведомления о пропущенных вызовах, входящие сообщения, низкий уровень заряда батареи и уведомления из других приложений, которые могут появляться в Центре действий Windows 10. Не забудьте прочитать несколько полезных советов и советов Центра действий . Продолжить просмотр уведомлений о приложении PC 6 Sync Чтобы включить эти параметры синхронизации, посетите Cortana> Проведите по экрану слева от экрана> Настройки> Перекрестное устройство . Вы можете выбрать отдельные приложения для Android, для которых вы хотите включить оповещения на своем ПК с Windows 10. Нажмите Выбрать, что нужно синхронизировать, чтобы выбрать приложения. По умолчанию уведомления для всех приложений отключены. Отправлять фотографии и видеоролики по беспроводной сети в Windows 10 Помимо связи вашего телефона с Windows 10 через Интернет, существуют другие способы передачи данных между устройствами. Microsoft выпустила новое приложение под названием Photos companion, которое можно использовать для передачи фотографий и видео с ваших устройств Android или iOS в Windows 10 через WiFi. Прочтите необходимые шаги для настройки Photos Companion . Подключите телефон к ПК с Windows 10 через USB Что такое Microsoft Phone Companion? Продолжить на ПК 8 Если вы хотите подключить телефон к ПК с Windows 10 через USB-кабель, у Microsoft уже есть приложение для этого. Приложение, известное как Microsoft Phone Companion, позволяет синхронизировать ваш Android, iOS или Windows Phone с ПК. Он доступен в Microsoft Store для Windows 8.1 и выше. Как использовать Microsoft Phone Companion? Используйте Microsoft Phone Companion для продолжения работы на ПК 7 Вы можете просто загрузить приложение из магазина. Затем подключите Android, iOS или Windows Phone и запустите приложение. Он автоматически обнаружит устройство (при условии установки драйверов) и покажет соответствующие данные, такие как состояние зарядки, хранение и т. Д. Вы можете делать резервные копии файлов на своем компьютере локально и настраивать различные службы Microsoft на своем телефоне. Итак, это был краткий обзор метода, который может помочь вам связать ваше устройство Android или iOS с вашим ПК с Windows 10. Если вы используете обновление Fall Creators, вы можете попробовать эту функцию и рассказать свой опыт в комментариях.» width=»982″ height=»528″/>
- Теперь, чтобы подключить ваше устройство Android или iOS к Windows 10, вы можете начать, нажав « Добавить телефон» . Убедитесь, что на вашем ПК и телефоне есть активное подключение к Интернету.
- В появившемся новом окне выберите код страны и укажите номер своего мобильного телефона. Нажмите «Отправить», чтобы получать текстовое сообщение на телефоне.
- Загрузите приложение Android под названием Microsoft Apps, используя ссылку в SMS. Это необходимо, если вы хотите связать телефон Android с Windows 10 и использовать функцию Continue on PC. Это приложение не нужно для подключения iPhone к Windows 10.
- Теперь, в приложении Cortana, найдите вариант, который говорит « Продолжить ваши задачи на ПК» . Нажмите « Попробовать» сейчас .
После этого вы увидите новую кнопку «Продолжить на ПК» в приложении Cortana. Для любой новости, которую вы открываете в приложении Cortana, вы можете отправить ее на свой компьютер, нажав эту кнопку.
Связывание — это только одноразовый процесс. Если вы попытаетесь отправить SMS еще раз, вы не получите его, если у вас была успешная проверка, так как это было моим делом. Я не мог найти никакой опции «отсоединить» или удалить устройство и отправить текст еще раз. Чтобы загрузить Microsoft Apps на более позднем этапе, вы можете найти то же самое в Google Play.
Вы можете отсоединить ПК, если вы не хотите, чтобы ваше устройство нажимало ссылки на ваш компьютер. Но это остановит все подключенные устройства Android и iOS от этого.
Продолжение на ПК не ограничивается Cortana
Вы можете использовать эту функцию в других приложениях. Например, посетите любую веб-страницу в Google Chrome и откройте раздел «Поделиться», нажав кнопку «Настройки». Здесь вы найдете опцию Continue on PC, которая работает так же, как упоминалось ранее.
Вы также можете отправлять изображения со своего телефона. Однако для этого требуется дополнительный шаг. В приложении «Google Фото» нажмите «Поделиться»> «Продолжить» на ПК. Теперь он попросит вас создать ссылку на файл, который будет использоваться совместно. Таким образом, вам просто нужно выбрать первый вариант, если вы хотите отправить только одно изображение.
Аналогично, вы можете открывать ссылки, хранящиеся в Google Keep, прямо на вашем ПК с Windows 10. Параметр «Продолжить на ПК» доступен практически во всех местах, где вы можете найти собственный вариант для Android. Но он будет работать только в том случае, если есть общий доступ к веб-ссылке.
Что еще?
Вы можете подключить таких, как Continue on PC, к существующим возможностям синхронизации, предлагаемым Microsoft, как часть их кросс-устройств. С помощью приложения Cortana вы можете синхронизировать различные события, такие как уведомления о пропущенных вызовах, входящие сообщения, низкий уровень заряда батареи и уведомления из других приложений, которые могут появляться в Центре действий Windows 10. Не забудьте прочитать несколько полезных советов и советов Центра действий .
Чтобы включить эти параметры синхронизации, посетите Cortana> Проведите по экрану слева от экрана> Настройки> Перекрестное устройство . Вы можете выбрать отдельные приложения для Android, для которых вы хотите включить оповещения на своем ПК с Windows 10. Нажмите Выбрать, что нужно синхронизировать, чтобы выбрать приложения. По умолчанию уведомления для всех приложений отключены.
Отправлять фотографии и видеоролики по беспроводной сети в Windows 10
Помимо связи вашего телефона с Windows 10 через Интернет, существуют другие способы передачи данных между устройствами. Microsoft выпустила новое приложение под названием Photos companion, которое можно использовать для передачи фотографий и видео с ваших устройств Android или iOS в Windows 10 через WiFi. Прочтите необходимые шаги для настройки Photos Companion .
Подключите телефон к ПК с Windows 10 через USB
Что такое Microsoft Phone Companion?
Если вы хотите подключить телефон к ПК с Windows 10 через USB-кабель, у Microsoft уже есть приложение для этого. Приложение, известное как Microsoft Phone Companion, позволяет синхронизировать ваш Android, iOS или Windows Phone с ПК. Он доступен в Microsoft Store для Windows 8.1 и выше.
Как использовать Microsoft Phone Companion?
Вы можете просто загрузить приложение из магазина. Затем подключите Android, iOS или Windows Phone и запустите приложение. Он автоматически обнаружит устройство (при условии установки драйверов) и покажет соответствующие данные, такие как состояние зарядки, хранение и т. д
Вы можете делать резервные копии файлов на своем компьютере локально и настраивать различные службы Microsoft на своем телефоне.
Итак, это был краткий обзор метода, который может помочь вам связать ваше устройство Android или iOS с вашим ПК с Windows 10. Если вы используете обновление Fall Creators, вы можете попробовать эту функцию и рассказать свой опыт в комментариях.
Источник
Как использовать iPhone или iPad с компьютером Windows: обзор программ для совместной работы
Apple и Microsoft никогда не отличались большой любовью друг к другу (исключение — случай в конце 90-х), однако это вовсе не означает, что Windows- и iOS-устройства нельзя использовать вместе. К счастью, сейчас есть множество способов примирить между собой Windows и iOS. Вы можете иметь устройства, работающие под управлением обеих платформ, и при этом использовать их вместе, как связка macOS и iOS.
Ниже мы представим вам отличные приложения, работающие на обеих ОС, начиная от приложений для второго экрана и заканчивая облачной синхронизацией устройств. Это не просто приложения Microsoft для iOS, а программы, позволяющие совместное использовать конкурирующие платформы.
Duet Display — iPhone или iPad в качестве второго дисплея для Windows
Как известно, iPad и iPhone оснащены лучшими дисплеями, благодаря чему они могут играть роль второго экрана для ПК. Для этого можно использовать приложение Duet Display, разработанное бывшими инженерами Apple специально для упрощения использования iOS-устройств с ПК. Обратите внимание, что вам нужно будет не только установить приложение из App Store, но также загрузить программу для настольного компьютера с сайта Duet Display.
AirServer — передача изображения с iPhone или iPad на Windows
Для беспроводного подключения устройств под управлением iOS и Windows 10 используйте AirServer. Приложение позволяет отражать дисплей iOS-устройства через Airplay, Chromecast и Miracast. Как показывает практика, AirPlay работает лучше, чем Miracast.
Приложение AirServer доступно для Windows 10 и Xbox One. Однако имейте в виду, что версии для Xbox One и Windows 10 продаются отдельно, и если вы хотите использовать обе, то и платить вам придется за обе.
Microsoft Authenticator — защита аккаунта Microsoft
Если вы часто авторизуетесь в своей учетной записи Microsoft и хотите улучшить ее защиту, используйте Microsoft Authenticator. Для того чтобы использовать приложение, вам нужно настроить двухфакторную аутентификацию для входа в аккаунт Microsoft, после чего на ваше iOS-устройство придет уведомление для завершения будущих авторизаций.
Microsoft Authenticator поддерживает Touch ID, Face ID и PIN-коды, так что вы можете сами выбрать удобный для вас метод аутентификации. Приложение является бесплатным и доступно для целого ряда платформ, в том числе для iOS.
Continue on PC — начинаете работать на iOS, продолжаете на Windows
Смартфоны и планшеты отлично подходят для интернет-браузинга. Тем не менее, если вы начали поиски в интернете на iOS-устройстве, а затем захотели продолжить их на ПК, используйте Continue on PC. Приложение позволяет передавать нужную веб-страницу на стационарный компьютер, где она может открываться автоматически или ждать, пока вы сами ее не откроете.
Источник
/imgs/2018/11/26/19/2789773/9d22b5953ad3cdaa6f25439d7aed94a631503bd3.png)
/imgs/2018/11/26/19/2789807/91a3fbc8aa8e53d454a69d7fe9737ca7721ef8ec.png)
/imgs/2018/11/26/19/2789848/2e85f70175bd3e1aba010cbd7fa7c7c254832812.png)

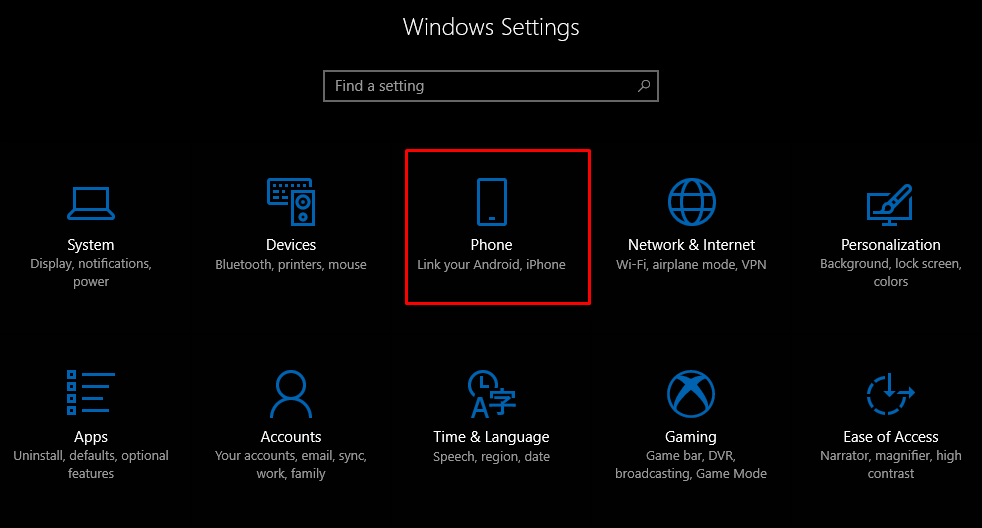 «Продолжить» на ПК. Теперь он попросит вас создать ссылку на файл, который будет использоваться совместно. Таким образом, вам просто нужно выбрать первый вариант, если вы хотите отправить только одно изображение. Аналогично, вы можете открывать ссылки, хранящиеся в Google Keep, прямо на вашем ПК с Windows 10. Параметр «Продолжить на ПК» доступен практически во всех местах, где вы можете найти собственный вариант для Android. Но он будет работать только в том случае, если есть общий доступ к веб-ссылке. Что еще? Вы можете подключить таких, как Continue on PC, к существующим возможностям синхронизации, предлагаемым Microsoft, как часть их кросс-устройств. С помощью приложения Cortana вы можете синхронизировать различные события, такие как уведомления о пропущенных вызовах, входящие сообщения, низкий уровень заряда батареи и уведомления из других приложений, которые могут появляться в Центре действий Windows 10. Не забудьте прочитать несколько полезных советов и советов Центра действий . Продолжить просмотр уведомлений о приложении PC 6 Sync Чтобы включить эти параметры синхронизации, посетите Cortana> Проведите по экрану слева от экрана> Настройки> Перекрестное устройство . Вы можете выбрать отдельные приложения для Android, для которых вы хотите включить оповещения на своем ПК с Windows 10. Нажмите Выбрать, что нужно синхронизировать, чтобы выбрать приложения. По умолчанию уведомления для всех приложений отключены. Отправлять фотографии и видеоролики по беспроводной сети в Windows 10 Помимо связи вашего телефона с Windows 10 через Интернет, существуют другие способы передачи данных между устройствами. Microsoft выпустила новое приложение под названием Photos companion, которое можно использовать для передачи фотографий и видео с ваших устройств Android или iOS в Windows 10 через WiFi. Прочтите необходимые шаги для настройки Photos Companion . Подключите телефон к ПК с Windows 10 через USB Что такое Microsoft Phone Companion? Продолжить на ПК 8 Если вы хотите подключить телефон к ПК с Windows 10 через USB-кабель, у Microsoft уже есть приложение для этого. Приложение, известное как Microsoft Phone Companion, позволяет синхронизировать ваш Android, iOS или Windows Phone с ПК. Он доступен в Microsoft Store для Windows 8.1 и выше. Как использовать Microsoft Phone Companion? Используйте Microsoft Phone Companion для продолжения работы на ПК 7 Вы можете просто загрузить приложение из магазина. Затем подключите Android, iOS или Windows Phone и запустите приложение. Он автоматически обнаружит устройство (при условии установки драйверов) и покажет соответствующие данные, такие как состояние зарядки, хранение и т. Д. Вы можете делать резервные копии файлов на своем компьютере локально и настраивать различные службы Microsoft на своем телефоне. Итак, это был краткий обзор метода, который может помочь вам связать ваше устройство Android или iOS с вашим ПК с Windows 10. Если вы используете обновление Fall Creators, вы можете попробовать эту функцию и рассказать свой опыт в комментариях.» width=»982″ height=»528″/>
«Продолжить» на ПК. Теперь он попросит вас создать ссылку на файл, который будет использоваться совместно. Таким образом, вам просто нужно выбрать первый вариант, если вы хотите отправить только одно изображение. Аналогично, вы можете открывать ссылки, хранящиеся в Google Keep, прямо на вашем ПК с Windows 10. Параметр «Продолжить на ПК» доступен практически во всех местах, где вы можете найти собственный вариант для Android. Но он будет работать только в том случае, если есть общий доступ к веб-ссылке. Что еще? Вы можете подключить таких, как Continue on PC, к существующим возможностям синхронизации, предлагаемым Microsoft, как часть их кросс-устройств. С помощью приложения Cortana вы можете синхронизировать различные события, такие как уведомления о пропущенных вызовах, входящие сообщения, низкий уровень заряда батареи и уведомления из других приложений, которые могут появляться в Центре действий Windows 10. Не забудьте прочитать несколько полезных советов и советов Центра действий . Продолжить просмотр уведомлений о приложении PC 6 Sync Чтобы включить эти параметры синхронизации, посетите Cortana> Проведите по экрану слева от экрана> Настройки> Перекрестное устройство . Вы можете выбрать отдельные приложения для Android, для которых вы хотите включить оповещения на своем ПК с Windows 10. Нажмите Выбрать, что нужно синхронизировать, чтобы выбрать приложения. По умолчанию уведомления для всех приложений отключены. Отправлять фотографии и видеоролики по беспроводной сети в Windows 10 Помимо связи вашего телефона с Windows 10 через Интернет, существуют другие способы передачи данных между устройствами. Microsoft выпустила новое приложение под названием Photos companion, которое можно использовать для передачи фотографий и видео с ваших устройств Android или iOS в Windows 10 через WiFi. Прочтите необходимые шаги для настройки Photos Companion . Подключите телефон к ПК с Windows 10 через USB Что такое Microsoft Phone Companion? Продолжить на ПК 8 Если вы хотите подключить телефон к ПК с Windows 10 через USB-кабель, у Microsoft уже есть приложение для этого. Приложение, известное как Microsoft Phone Companion, позволяет синхронизировать ваш Android, iOS или Windows Phone с ПК. Он доступен в Microsoft Store для Windows 8.1 и выше. Как использовать Microsoft Phone Companion? Используйте Microsoft Phone Companion для продолжения работы на ПК 7 Вы можете просто загрузить приложение из магазина. Затем подключите Android, iOS или Windows Phone и запустите приложение. Он автоматически обнаружит устройство (при условии установки драйверов) и покажет соответствующие данные, такие как состояние зарядки, хранение и т. Д. Вы можете делать резервные копии файлов на своем компьютере локально и настраивать различные службы Microsoft на своем телефоне. Итак, это был краткий обзор метода, который может помочь вам связать ваше устройство Android или iOS с вашим ПК с Windows 10. Если вы используете обновление Fall Creators, вы можете попробовать эту функцию и рассказать свой опыт в комментариях.» width=»982″ height=»528″/>