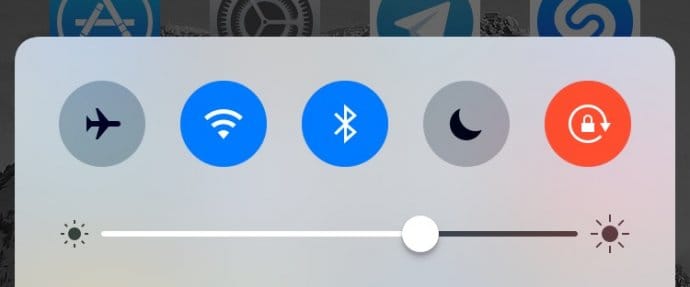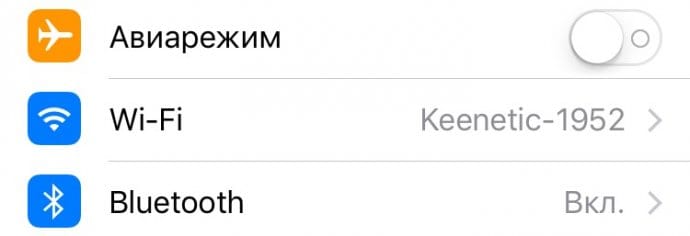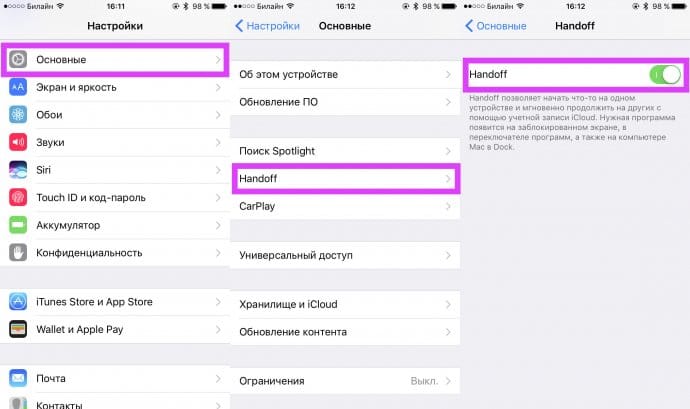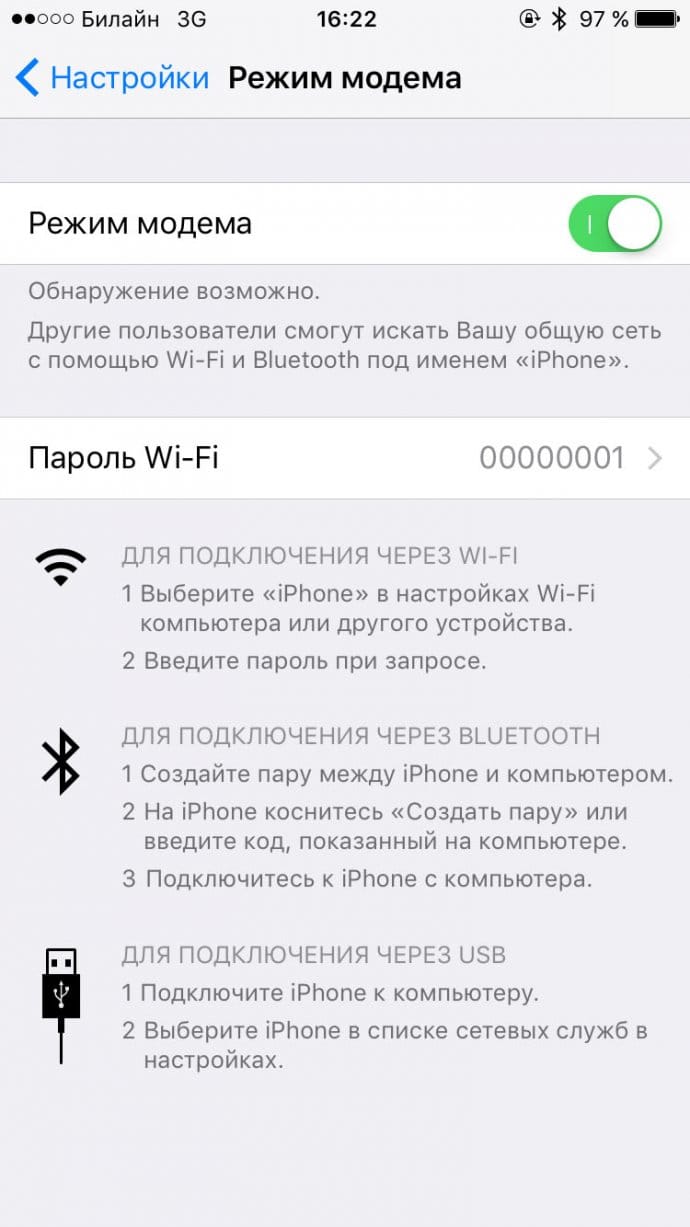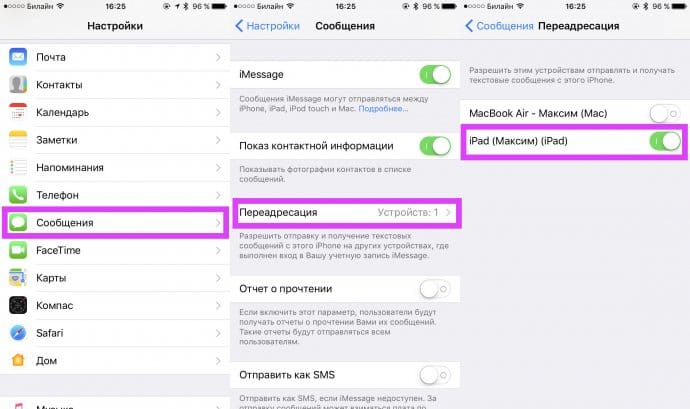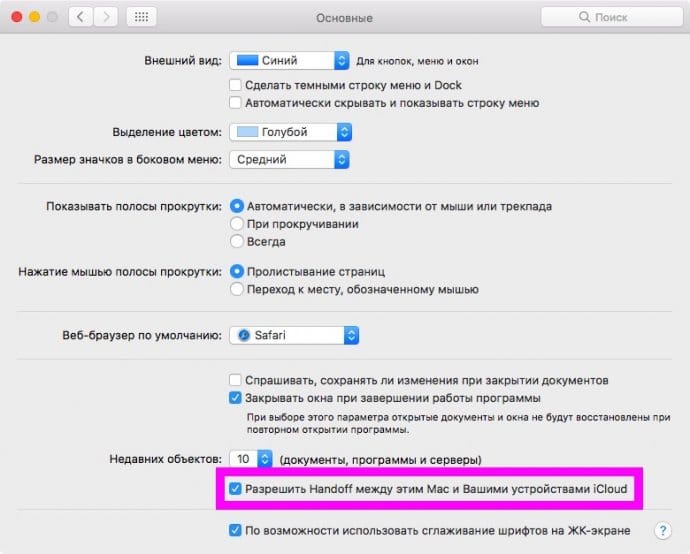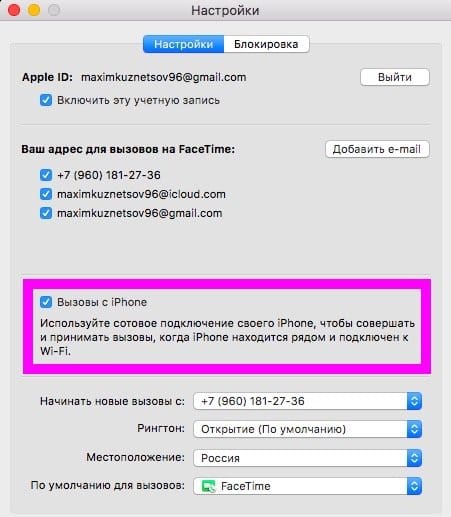- All your devices. One seamless experience.
- Universal Control All together now.
- AirPlay to Mac Put it on display.
- Sidecar Extend your desktop. With iPad.
- Continuity Markup and Sketch Draw with your Apple Pencil. Or finger.
- SMS More ways to get your message across.
- Phone Mac, now answering the call.
- Continuity Camera Scan or shoot right to your Mac.
- Auto Unlock Log in before you even settle in.
- Handoff Start it here. Finish it there.
- Universal Clipboard Copy on one device. Paste on another.
- AirDrop Sharing files has never been easier.
- Apple Pay The simplest and safest way to pay online.
- Instant Hotspot Just like that, you’re online.
- Resources
- Как настроить Continuity в iOS 8?
- Не работает Continuity и Handoff на Mac и iPhone? Исправляем это
- Содержание:
- ↑ Не работает Continuity
- ↑ Проблемы на iOS-девайсе
- ↑ Проблемы с компьютером Mac
All your devices. One seamless
experience.
When you use a Mac, iPad, iPhone, or Apple Watch, you’re able to do incredible things. And when you use them together, you can do so much more. Make and receive phone calls without picking up your iPhone. Use your iPad to extend the workspace of your Mac. Automatically unlock your Mac when you’re wearing your Apple Watch. It’s like they were all made for each other. Because they were.
Universal Control All together now.
Control both your Mac and your iPad with a single keyboard and mouse or trackpad. Move your cursor fluidly between them. And create like never before using the power of both devices. For example, use Apple Pencil to draw detailed illustrations on iPad, then use your mouse to drag them right into a presentation you’re putting together on Mac.
AirPlay to Mac Put it on display.
Share content — like videos or Keynote slides — from another Apple device on the big, high-quality screen of your Mac. Mirror or extend your display to pump up your productivity. You can also use your Mac as an AirPlay speaker and enjoy high-fidelity room-filling sound from another device.
Sidecar Extend your desktop.
With iPad.
Sidecar lets you extend your workspace by using your iPad as a second Mac display. Work in one app while you reference another or view your main canvas on one display while spreading out your tools and palettes on the other. You can also mirror the screens so they both display the same content, making it perfect for sharing exactly what you see with others.
Express your creativity. With Apple Pencil. Sidecar also brings the ease and precision of Apple Pencil to your favorite creative Mac apps. Use Apple Pencil to design in Illustrator, edit photos in Affinity Photo, or create 3D models in ZBrush. Simply drag your content to your iPad to get started. The handy sidebar even puts essential Command, Control, and Shift keys right at your fingertips.
Continuity Markup and Sketch Draw with your Apple Pencil.
Or finger.
Continuity Markup lets you sign documents, correct papers, or circle important details in images. Use your Apple Pencil on iPad or your finger on iPhone and see updates live on your Mac. And Continuity Sketch lets you create a sketch on your iPad or iPhone that automatically inserts into any document on your Mac.
SMS More ways to get your message across.
With a Mac and iPhone, you can send and receive SMS text messages — the ones in green bubbles — right from your Mac. All the messages that appear on your iPhone appear on your Mac, too, so all your conversations are up to date on all your devices. And when friends text you — regardless of what phone they have — you can respond from your Mac or your iPhone, whichever is closest. 1 You can also start an SMS or iMessage conversation on your Mac by clicking a phone number in Safari, Contacts, Calendar, or Spotlight.
Phone Mac, now answering the call.
Take iPhone calls right on your Mac, Apple Watch, or iPad. You can answer a call or dial a new one while your iPhone is buried in your backpack or is charging in another room. Just click or tap to accept the call, and say hello. 2
Receiving calls. When a call comes to your iPhone, you can answer the call on your Mac, Apple Watch, or iPad. You’ll get a notification showing you the caller’s name, number, and profile picture. You’ll also hear a ringtone — the same ringtone you have for that person on your iPhone. Click the notification to answer, and your Mac becomes a speakerphone, so you can have a phone conversation while you continue what you’re doing.
Making calls. Making a phone call from your Mac is as easy as receiving one. You can click any phone number you see in Contacts, Calendar, Messages, Spotlight, or Safari to dial a call. You can even start a call from your FaceTime call history or enter the digits on your keyboard.
Continuity Camera Scan or shoot right to your Mac.
Use your iPhone to shoot a nearby object or scan a document and have it automatically appear on your Mac. Just choose Insert a Photo from the File menu, then choose Take Photo or Scan Documents. Take a photo of something on your desk and instantly see it in your Pages document. Or scan a receipt, and a straightened version is immediately available in the Finder as a PDF. Continuity Camera works in the Finder, Mail, Messages, Notes, Pages, Keynote, and Numbers. It’s another way iPhone and Mac just click.
Auto Unlock Log in before you even settle in.
Automatically log in to your Mac when you’re wearing your Apple Watch. No password typing required. Need to take a quick call or step away? Get right back to work when you return.
Handoff Start it here. Finish it there.
Say you start writing an email on your iPhone, but you want to finish it on your Mac. Or you start writing a report on your iMac, but want to continue on your iPad as you head to your meeting. Handoff makes it possible. When your Mac, iOS, or iPadOS devices are near each other, they can automatically pass what you’re doing from one device to another. 3 An icon representing the last app you were using will appear on your second device — in the Dock on your Mac or iPad or in the App Switcher on your iPhone. Just click or tap to pick up right where you left off without having to search for the file. Handoff works with Mail, Safari, Notes, Pages, Numbers, Keynote, Maps, Messages, Reminders, Calendar, and Contacts. And app developers can easily build Handoff into their apps.
Universal Clipboard Copy on one device. Paste on another.
Copy images, video, or text from an app on your iPhone or iPad. Then paste into another app on your nearby Mac — or vice versa. There are no extra steps. Just copy and paste as you normally do. Find a great recipe while browsing on your Mac? Paste the ingredients right to the grocery list on your iPhone or iPad. You can even copy and paste entire files between two Mac systems.
AirDrop Sharing files has never been easier.
AirDrop makes sharing files between Mac and iOS or iPadOS devices simple. With just a few clicks on your Mac, you can take a file from any folder and use AirDrop to send it to a nearby Mac, iPhone, or iPad. And since AirDrop is peer to peer, it works without a Wi-Fi network. It’s perfect for, say, sharing a document with a coworker in the next room or sending a presentation to a client across the table. You can use AirDrop to send files from the Share menu in your apps or from the Finder. Recipients will receive a notification, which they can simply click or tap to download the file.
Apple Pay The simplest and safest way to pay online.
It’s easy to pay when shopping on the web using Apple Pay in Safari. Just look for Apple Pay on your favorite shopping sites, then complete your purchase with Face ID or Touch ID on your iPhone or iPad. You can also use Touch ID on MacBook Pro or MacBook Air or double‑click the side button on your Apple Watch. Your credit card details are never shared when you use Apple Pay, and your transactions are protected with industry-leading security.
Instant Hotspot Just like that, you’re online.
No Wi-Fi? No problem. With Instant Hotspot, your Mac can remotely activate the Personal Hotspot on your iPhone when they are near each other. 4 Simply select your iPhone from the Wi-Fi menu on your Mac and you’ll be online in seconds. You can even leave your iPhone in your pocket or bag. When connected to your Personal Hotspot, your Mac displays the signal strength and battery life of your iPhone at the top of the Wi-Fi menu. After you finish browsing, the hotspot automatically deactivates to preserve battery life. The next time you want to get online and there’s no Wi-Fi, your Mac will ask you if you want to use your hotspot again. Just click OK to get online.
Resources
Use Handoff to continue a task on your other devices.
Use Universal Clipboard to copy and paste between your Apple devices.
Make and receive calls on your Mac, iPad, or iPod touch.
How to forward text messages on your iPhone.
Use Instant Hotspot to connect to your Personal Hotspot without entering a password.
How to unlock your Mac with your Apple Watch.
Источник
Как настроить Continuity в iOS 8?
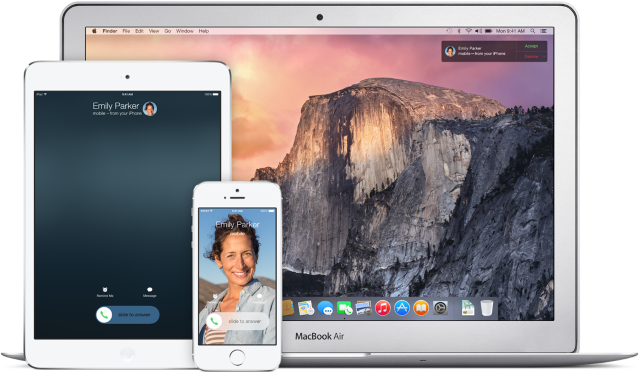
Первым делом хочется ответить на основной вопрос, указанный в заголовке статьи: «Как настроить Continuity в iOS 8?». Правильный ответ: никак. Функция включена по умолчанию, что могли заметить владельцы iPhone и iPad, когда их планшет в первый раз начал трезвонить, оповещая о входящем вызове. Здесь же возникает другой резонный вопрос: «Как тогда выключить эту функцию?». Ответ прост.
Для того чтобы выключить функцию Continuity, которая на данный момент «умеет» только дублировать звонки с iPhone на iPad, достаточно взять в руки планшет и перейти в меню Настройки -> FaceTime и снять переключатель «Сотовые вызовы iPhone». При необходимости, Continuity можно будет включить одним нажатием.
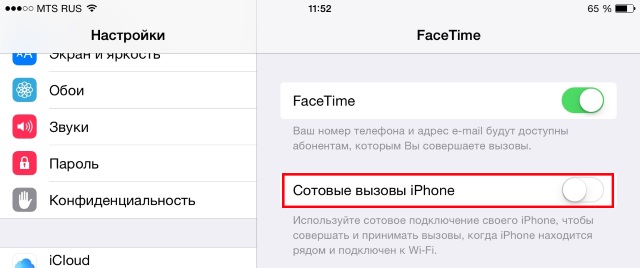
Все остальные функции совместного использования, среди которых Instant Hotspot, написание текстовых и голосовых сообщений с iPad и Mac, поддержка Handoff в приложениях Mail, Safari, Pages, Numbers, Keynote, Карты, Сообщения, Напоминания, Календарь и Контакты будут доступны только с выходом OS X Yosemite, который намечен на середину октября.
Источник
Не работает Continuity и Handoff на Mac и iPhone? Исправляем это
Содержание:
Функции Continuity и Handoff, появившиеся в iOS 9 и OS X El Capitan, позволяют объединить различные устройства Apple в одну экосистему. Они позволяют получить быстрый доступ к режиму модема iPhone, к примеру, на iPad, или получать и отправлять СМС, продолжать работу на одном девайсе, начав на другом.
Хотя в целом эти функции работают хорошо, но иногда случаются сбои и ошибки, из-за которых все ломается. Поэтому мы разберем случаи, и подскажем как бороться с неисправностями Continuity и Handoff.
↑ Не работает Continuity
Вы пробовали много раз, но iPhone и iPad ни в какую не хотят работать вместе? Решаем проблему.
Проверьте системные требования
В первую очередь нужно убедиться, что ваши устройства работают на свежей версии ОС: это iOS 9 и выше (для смартфонов и планшетов), а также OS X El Capitan и новее (для компьютеров). Кроме того, даже если версия системы подходит, то не все гаджеты аппаратно могут работать с новыми функциями.
Подходящие компьютеры Mac:
MacBook Air (середина 2012 и позже)
MacBook Pro (середина 2012 и позже)
MacBook 12 (начало 2015 и позже)
iMac (конец 2012 и позже)
Mac Mini (конец 2012 и позже)
Mac Pro (2013 и позже)
iPhone 5 и более поздние модели
iPad Pro
iPad 4
iPad Air и более поздние модели
iPad Mini и более поздние модели
iPod Touch 5 и более поздние модели
Если вашего устройства нет в списке, то проблема решена. В противном случае идем далее.
↑ Проблемы на iOS-девайсе
Для удобства разделим шаги, чтобы проще по ним следовать. В таком случае можно перебирать варианты последовательно на всех устройствах, чтобы устранить неполадку.
Убедитесь, что Wi-Fi и Bluetooth включены
Важно включить на своем устройстве Wi-Fi, сотовая связь для Continuity и Handoff не подходит. Некоторые люди просто не понимают разницы в способах подключения к интернету. Нужно, чтобы около знака оператора был логотип Wi-Fi, а также в Control Center была нажата соответствующая кнопка (для этого нужно провести пальцем от нижнего края дисплея вверх и посмотреть). Тоже самое и с Bluetooth-соединением.
Проверьте, что ваши устройства находятся в одной сети Wi-Fi
Если ваши девайсы подключены к Wi-Fi, то это еще не значит, что оба они работают в одной сети. Возможно, кто-то из них переключился на другое подключение из-за слабого сигнала. Чтобы убедиться в правильности выбора Wi-Fi, перейдите в настройки смартфона или планшета.
Убедитесь, что Handoff включен на ваших устройствах
Если Handoff не работает, в первую очередь нужно убедиться, а включен ли он вообще. Кто-то по незнанию или в угоду большей автономности отключил тумблер, а потом негодовал, почему функция не работает. Также в режиме энергосбережения Handoff автоматически отключается.
Для проверки перейдите в “Настройки” -> “Основные” -> “Handoff” и убедитесь, что тумблер включен.
Если после всех манипуляций Continuity не работает, то, возможно, проблема в компьютере Mac. С его неполадками разберемся чуть позже.
Убедитесь, что ваш мобильный оператор поддерживает функцию режима модема
Если ваш оператор на iPhone не поддерживает использование режима модема, то вы не сможете выйти в интернет с iPad или Mac. Для уточнения этого вопроса нужно зайти в настройки устройства. Если там все отлично, но Continuity все равно не работает, попробуйте обратиться к вашему оператору.
Проверьте, включена ли переадресация сообщений
Для того, чтобы SMS, приходящие на iPhone, отображались на остальных устройствах, нужно включить переадресацию. Для проверки активации этой функции нужно зайти в “Настройки” -> “Сообщения” -> “Переадресация”. Там будет выведен список всех доступных устройств. Нужно выбрать требуемый девайс, переключив тумблер во включенное положение.
↑ Проблемы с компьютером Mac
Далее рассмотрим проблемы, встречаемые на компьютерах Mac.
Убедитесь, что Wi-Fi и Bluetooth включены
Как на iOS-устройствах, так и на компьютере Mac должны быть включены Wi-Fi и Bluetooth. Их статус можно посмотреть в строке меню, которая находиться сверху. Чтобы увидеть подробную информацию, нужно щелкнуть на иконку.
Убедитесь, что iOS и Mac находятся в одной сети Wi-Fi
Continuity работает, когда устройства подключены к одной сети Wi-Fi. Для проверки подключения нужно найти в статус баре соответствующий значок и нажать на него. Там будет написано состояние Wi-Fi и имя сети. Убедитесь, что iOS-девайс соединен с тем же подключением.
Убедитесь, что Handoff включен на Mac
Также стоит определить, включен ли Handoff. Для этого следует перейти в Настройки — Основные, там будет соответствующий пункт. Обязательно включите функцию, если она деактивирована.
Убедитесь, что FaceTime на Mac позволяет принимать телефонные звонки
Если звонки с iPhone не приходят на Mac, то стоит проверить настройки, где эта функция включается. Для этого запустите приложение FaceTime и перейдите в параметры. Должна стоять галочка возле «Вызовы с iPhone».
Выйдите и зайдите в свой аккаунт iCloud
Если вы дошли до этого пункта, то проблема действительно серьезная. Нам не остается ничего более, как посоветовать выйти из аккаунта iCloud, а потом войти в него снова. Чтобы сделать это перейдите в Настройки — iCloud. Выберите там пункт «Выйти» и ждите окончания выхода. Потом нажмите «Вход» и введите данные своей учетной записи.
Источник