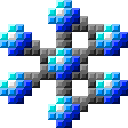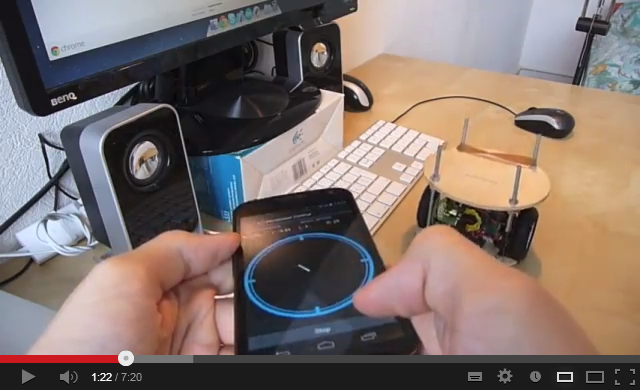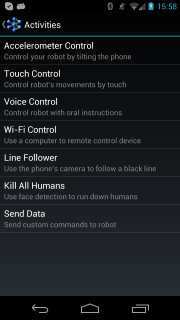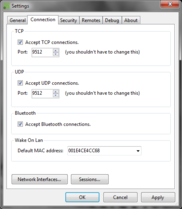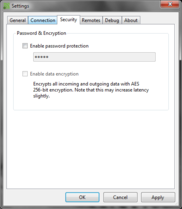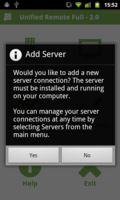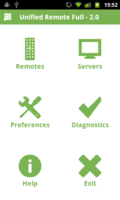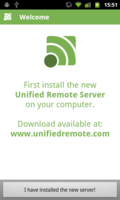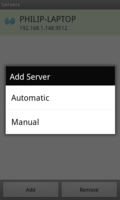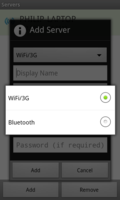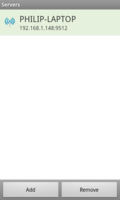Удаленное управление ПК через Android по Bluetooth

Наш выбор
Сегодня можно найти около 10 хороших программ, предназначенных для удаленного управления компьютером, но мало какая из них сможет поддерживать сразу несколько технологий связи с ПК. Обычно ограничиваются только одной возможностью Wi-Fi соединения. Нам же на глаза попалась бесплатная программа в Google Play под названием Unified Remote . Она поддерживает управление ПК через Android по Bluetooth и через Wi-Fi в зависимости от того, что в данной ситуации вам удобнее.
Как и все аналогичные приложения, процесс управления взаимодействует с серверной частью, которая отдельно устанавливается на компьютер.
Инструкция
Далее покажем, как настроить и использовать remote control PC через Bluetooth на Android. Для этого повторите следующие шаги:
- Загрузите себе на смартфон и запустите Unified Remote.
- После запуска отобразится окно, на котором будет ссылка на сайт. Нужно будет зайти на нее с ПК. На официальном сайте скачать и установить к себе серверную часть для Windows, после чего запустить ее.
Источник
Control android with bluetooth remote
Blueberry: Bluetooth Remote Control Application for Android
Blueberry is an Android application that uses the phone’s Bluetooth feature to connect to a Bluetooth enabled device. It is mainly intended to control mobile platforms such as an Arduino with a Bluetooth shield mounted on a platform with two motorized wheels. Additionally it uses the phone’s camera, internet connection and sensors to interact with the mobile platform.
The application has 3 main parts: device select, activity selection and the activity itself. All Bluetooth communications happen at the application level, so that any activity in the application can send data to the Bluetooth device at any time.
1.1. Device Select
The device select activity searches for Bluetooth enabled devices and lets the user pair and connect to them, once a device has been paired it will show up in a Paired devices list where the user can select it without having to wait for Bluetooth to find it again.
1.2. Activity Selection
Different activities are available once the connection has been established. They are in a list with a title and a small description of what they do. When an activity is quit by user this screen is shown again.
These are the different ways to interact with the Bluetooth device. As stated before this application’s main purpose is to interact with Bluetooth enabled mobile platforms (having two wheels) such as an Arduino with a Bluetooth shield so there are two speeds, one for each wheel.
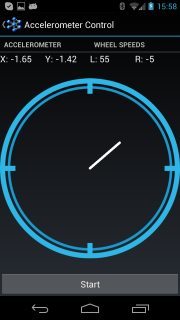
Currently there are 7 available activities:
Accelerometer Control: Control your robot by tilting the phone
Touch Control: Control robot’s movements by touch
Voice Control: Control robot with oral instructions
Wi-Fi Control: Use a computer to remotely control from a browser
Line Follower: Use the phone’s camera to follow a black line
Kill All Humans: Use face detection to run down humans
Send Data: Send custom commands to robot
Additionnaly there are some activities not implemented yet, but here are the ideas. These are included in the code, but commented out so they do not show up the in activity selection:
Arrow Control: Simplistic control with arrows
Program: Save and replay a set of instructions
Keypad: Send numbers from 1 to 9 for custom actions
Transmit Data: Transmit data over Wi-Fi via a GET requests
Sound: Make sounds by toggling the motor direction
GPS Position: Send the robot anywhere on earth
Motion Detection: Use the camera to sense movement
Oscilloscope: Use the ADC as an oscilloscope
Function Generator: Use the PWM as a square function generator
Finally an interesting activity would be an API: rather than program the Android it would be interesting to let the device send data to the Android and let it do certain tasks such as call a number, take a picture and send it via email, mms or upload it somewhere, send an e-mail. again these ideas are in the activity selection class code and commented out.
The Bluetooth device receives instructions to be parsed and interpreted, still taking for the example a two-wheeled robot the instruction to go forwards is s,50,50 , with 50,50 being the speed of the left and right wheels in percent from -100 to 100, 0 being the stopped position. Unfortunately this is only adapted to two-wheeled robots, but by editing the Android appication one can adapt it to behave differently such as send the turning angle and speed for a four-wheeled mobile platform.
See the code I used in my robot to understand how communication is handeled on the Bluetooth device end.
1.4.1. Instruction Set
Set wheel speed, left and right are speeds values in percent from -100 to 100 (ex: s,-100,100 will make the robot turn on itself):
Reset robot. Use it in critical cases when the robot has to be stopped no matter what, such as lost communication, it will bypass the busy flag:
Of course the instuction set can be expanded by programming the Bluetooth device to interpret them and the Android application to send them. The send data activity was specifically made with this purpose: you may seny any data to your device which you priorly programmed to interpret it.
For example if you whish to read a light sensor connected to your Arduino you would make it send that information back, via serial, when it receives the k instruction (or any other character that isn’t used for something else). It might help to view an example code for Arduino.
1.5. Connection state
To ensure the Bluetooth device is in range data has to flow continously: if the user isn’t sending out instructions the application will poll the device every 900 milliseconds. The robot has to reply to each instruction, or the next one cannot be sent by the Android application (with the exception of the reset instuction r ). If the robot does not reply within 3 secods a timeout thread will stop the activity and the user will be sent back to the Bluetooth device selection activity.
On the robot end this is implemented with an interrupt: it’s called roughly every second and if instructions were exchanged within that time nothing happens, if not the robot resets itself automatically (sets speed to 0). Notice the 100 millisecond difference between application polling and device check.
2. Adding Your Own Activity
If you want to add an activity to this application you can download the source and compile it yourself. The main thing to remember is that new activities go under com.bluetooth.activities subfolder and they have to extend the BluetoothActivity class which is the wrapper for all activities.
To add your activity in the activity list you have to edit the ActionListActivity class. Remember to update the manifest file too.
If you think your activity can benefit other users of this application your can ask to merge your code with the master branch, then it would be updated in the Google Play store as well and would officially be part of the application.
Use the default Anrdoid styling and colors, look at the existing activities for formatting.
When you have questions search on Google, do not contact me.
The most basic steps to add new activity:
- Install Eclipse and Android SDK.
- Download the application files to your workspace and import the project to Eclipse.
- Create a new class in com.bluetooth.activities or copy an already existing activity from the same folder.
- Edit the ActionListActivity class and add your own activity to the list.
- Edit the manifest and add your activity.
- Make your layout file or copy an existing activity layout.
A new activity class must extend the BluetoothActivity, the base functionalities are in there, it shouldn’t be modified as other activities use it as well.
All activities must keep the phone screen on, or the communication will be terminated as the phone enters stand-by mode.
Also something to be noted: if the phone exits the application (receives a call, open phone’s settings menu. ) it will go back at the device select screen.
Источник
Remote control (Дистанционное управление компьютером через Android)
Автор: Тимур Миндаров
Этой статьёй я (Tamir) открываю раздел Smart. В этой рубрике будут выходить статьи, посвящённые смартфонам, КПК, планшетам и другим портативными ЭВМкам.
Как вы уже поняли из названия статьи, речь сегодня пойдёт об удалённом управлении. Лет 5 назад я впервые натолкнулся на телефон, который обладал функцией управления компьютером через блютуз. В то время это показалось мне очень занимательным. Можно было, не вставая с кровати переключать фильмы, делать громче, тише, листать презентации. Также мне встретилась программа для создания пультов управления, предназначенных для «телефонного контроля». Основана она была на использовании «Горячих Клавиш» и позволяла программировать собственные пульты управления.
Но время не стоит на месте, на дворе уже 2012 год. И не для кого ни секрет, что популярность приобрели умные гаджеты (смартфоны, КПК, планшетные компьютеры).
Просматривая Android маркет на предмет бесплатных и функциональных программ, я наткнулся на интересное приложение Unified Remote.
Программа поддерживает настройку соединения с компьютером по беспроводным сетям Wi-fi и Bluetooth в ручном и автоматическом режиме, имеет приятный, лаконичный интерфейс и незатейливое название.
Также программу отличает система поддержки пользователей. Ну, или, в крайнем случае, вы сможете написать разработчикам.
Для бесплатной версии (на момент написания статьи — январь 2012 года) доступны следующие 14 пультов:
- Basic Input – выполняет функцию удалённого тачпада
- File Manager – позволяет вам просматривать содержимое вашего компьютера, а также открывать его.
- Keyboard – виртуальная клавиатура
- Media – универсальный пульт для медиа плееров
- Navigation— поддерживает функции перемещения так, словно вы используете стрелки клавиатуры, Enter, backspace, escape, alt, tab.
- Numpad – ввод чисел и знаков аналогичных расположенным на цифровой части компьютерной клавиатуры
- Power – операции с питанием компьютера (Выключение, Перезагрузка, Гибернация)
- Scroll Wheel – функции колёсика мыши
- Slide Show – для управления мультимедийными презентациями.
- Spotify — пульт управления сервисом Spotify
- Start – позволяет вам получить доступ к программам, расположенным в меню «Пуск»-> «Все программы»
- Task Manager – выводит на экран список выполняемых программ из диспетчера задач вашего компьютера.
- VLC – пульт управления VLC плеером
- Windows Media Center – пульт управления Windows Media Center
- Windows Media Player – пульт управления Windows Media Player
- You Tube – пульт управления You TUBE плеером
К сожалению, полный набор из 28 пультов и возможность создавать свои, доступны только в платной версии приложения (3.69$).
В настройках можно выставить несколько пультов для быстрого переключения между ними:
Preferences -> «Quick Switch»
В целом и общем Unified Remote – отличная бесплатная программа для дистанционного управления компьютером.
Критика
Нет русской локализации, и соответственно русской клавиатуры в пульте «Keyboard». Кстати, набор русских символов доступен, если вы владеете методом слепого набора 🙂
Настройка
Вы должны сначала загрузить и установить сервер Unified Remote, на компьютер, которым вы хотите управлять. Просто скачайте, установите и запустите сервер. Окно настройки позволяет настраивать общие параметры, конфигурации соединения (TCP, UDP, Bluetooth и т.д.), безопасности (пароль, шифрование), спецификации удалённого управления, log и др.
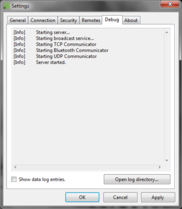


После того, как всё настроено, нажимаете OK.
При необходимости всегда можно открыть окно сервера снова:
- щелкнув правой кнопкой мыши по пиктограмме в трее
- двойным щелчком по пиктограмме в трее.
Затем надо скачать и установить Unified Remote на ваш android. Приложение доступно в Андроид Market. Просто впишите в поиске «Unified Remote» или воспользуйтесь этим QR – кодом:
После того, как приложение установлено, следуйте инструкциям в приложении. Панель задач обеспечивает быстрый доступ ко всем основным функциям приложения.
Wi-fi или Bluetooth?
Соединение по Bluetooth к компьютеру конечно более удобно в настройке, но, к сожалению, дальность и стабильность действия сигнала блютуза не так велика, как по wi-fi. По wi-fi мы сможем добиться уверенной передачи сигнала, особенно если завязать подключение на точке доступа (роутере). Тем более мы можем использовать уже имеющуюся локальную wi-fi сеть. Например, ту, которую мы используем дома для раздачи интернета от ADSL модема, или ту, которую мы используем просто для передачи данных.
Но и это ещё не всё. В случае наличия и wi-fi и Bluetooth, при выходе из зоны действия блютуза вы сможете сменить соединение на wi-fi. Это очень удобно.
Настройка соединения по блютуз:
Включить блютуз на компьютере.
Сделать его видимым для других устройств
Запускаем Unified Remote
Выбираем «Servers» -> «Add»(это кнопка слева внизу) -> «Automatic»
Android самостоятельно найдёт активное Bluetooth соединение.
Убедитесь, что это именно ваше соединение, выберите его из списка.
Для этого в Unified Remote (на андроиде) зайдите в Servers и вызовите контекстное меню блютуз-соединения, далее выберите «Edit».
После того, как всё настроено и подключено, мы попадаем в главное меню, где выбираем «Remote».
В этом меню доступны различные пульты управления, описанные выше.
Настройка соединения по wi-fi:
Для этого нам понадобиться wi-fi сеть, работающая через wi-fi роутер, или wi-fi передатчик, настроенный в режиме AP (Access Point).
Настройка на компьютере:
подключитесь к wi-fi сети.(Инструкцию о том как создать и настроить локальную сеть у себя дома читайте здесь)
Запускаем Unified Remote заходим в Servers, нажимаем «add», выбираем «Manual».
Что вводить в поля:
- Type — выбираем Wi-Fi/3G
- Display Name – (произвольно) вводим название вашего подключения. (Для того чтобы отличать управляемые компьютеры друг от друга, так как по одной и той же wi-fi сети можно управлять несколькими машинами при условии, что на них установлена и настроена серверная часть).
- Host IP/Address – вводим IP адрес вашего компьютера в этой сети.
Все остальные поля оставляем без изменений, за исключение «Password».
В это поле мы вводим пароль, который устанавливали в серверной части на управляемом компьютере.
Unified Remote отличная, но не единственная программа для дистанционного управления компьютером через android. В следующей статье я опишу бесплатную программу Goldworm Remote Control, которая, на мой взгляд, заслуживает вашего внимания.
На десерт небольшая порция IT — юмора:
IT-шник знакомится с девушками:
-Девушки, хотите пивком угощу.
-А как на счёт сока? 😉
-Ну, может, коньяк, вино будете?
-Эх-х… странно… Стандартные драйвера не подошли.
Источник